Xbox har oppnådd stor popularitet i teknologi- og spillverdenen, takket være sitt brede utvalg av funksjoner og den komforten den tilbyr spillere. Til tross for at tilleggsfunksjonene øker enhetens verdi, kan visse feil forstyrre den grunnleggende funksjonaliteten. En av de hyppigst rapporterte feilene blant brukere er feilkode 0x87af000d, som dukker opp under installasjon eller avinstallering av spill eller applikasjoner. Feilkoden indikerer at problemet vanligvis oppstår når man prøver å installere eller fjerne en bestemt app eller et spill. Denne feilen stopper essensielle prosesser på enheten, men det er viktig å merke seg at den ikke alltid er et resultat av installasjonsprosessen. Denne artikkelen presenterer flere metoder for å løse denne feilkoden både på Windows-PC og Xbox-konsoll.
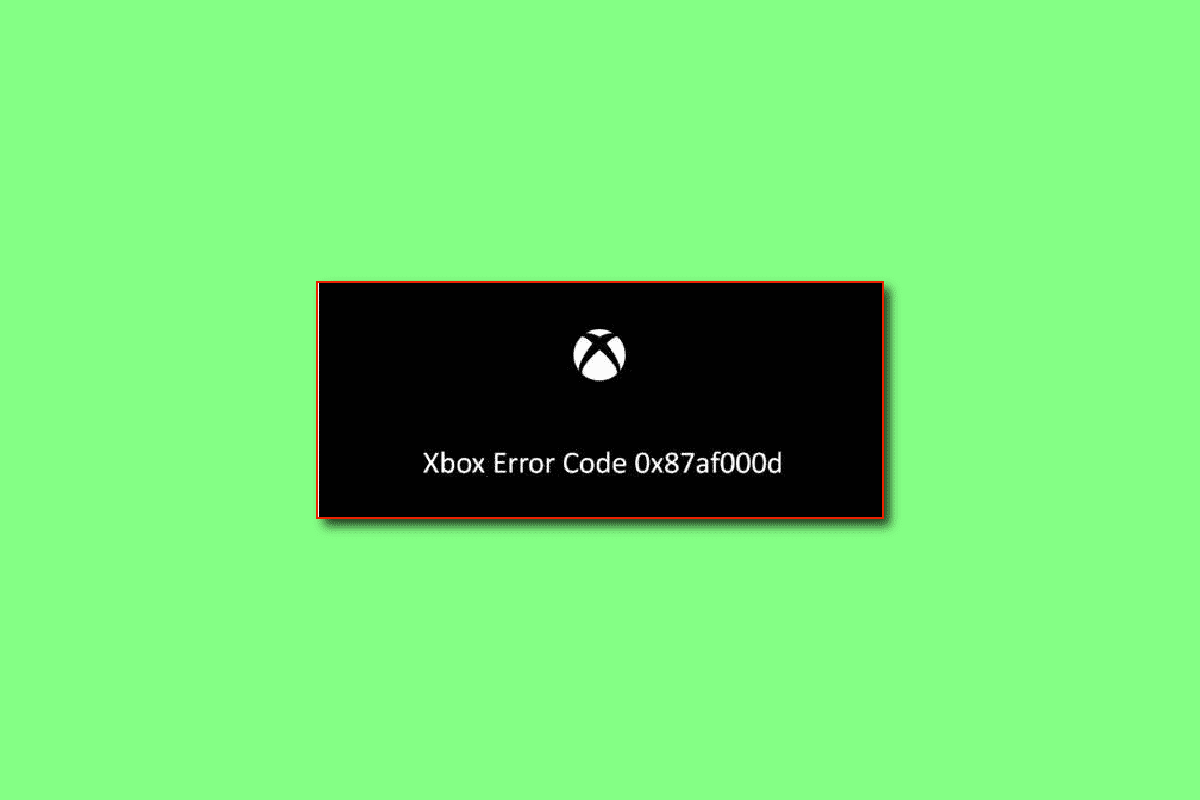
Løsning for Xbox-feilkode 0x87af000d
I dette avsnittet presenteres de primære årsakene til at denne feilkoden kan oppstå på enheten din. Hvis du opplever feilen, anbefales det å sjekke om noen av de nevnte årsakene er relevante for ditt tilfelle:
-
Gjensinstallering av spill: Feilkoden dukker ofte opp når man forsøker å avinstallere eller installere et spill på nytt på Xbox-konsollen.
-
Dårlig internettforbindelse: Sviktende internettforbindelse via Wi-Fi-ruteren er en vanlig utløser for feilkoden.
-
Feil i Xbox-konsollen: Mindre programvareproblemer eller andre feil i Xbox-konsollen kan føre til at denne feilkoden viser seg.
-
Feilkonfigurasjon av konsollen: Hvis innstillingene på Xbox-konsollen er endret eller feilkonfigurert, kan feilkoden oppstå.
-
Problemer med Xbox-servere: Feilkoden kan også oppstå hvis det er problemer med Xbox-servere eller nettverkstilkoblingen.
Metode 1: Grunnleggende feilsøking
Dersom feilkoden 0x87af000d skyldes mindre feil eller problemer med enhetene eller internettforbindelsen, kan du prøve følgende feilsøkingsmetoder:
1A. Sjekk Xbox Live-serverstatus
Hvis det er et problem med Xbox-serverne, kan du støte på denne feilkoden. I så fall er det nødvendig å vente til serveren er operativ igjen. Besøk den offisielle nettsiden for å sjekke status for Xbox Live-serveren via den oppgitte lenken i din foretrukne nettleser.
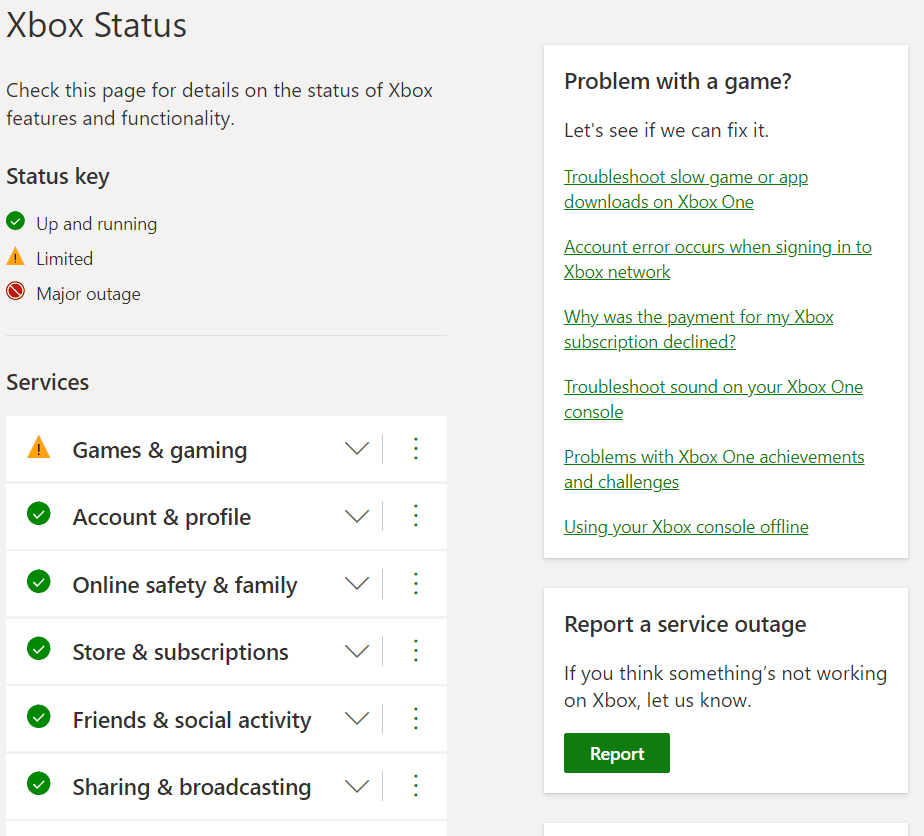
1B. Omstart av Xbox-konsollen
En vanlig løsning på feilkoder på Xbox-konsollen er å starte den på nytt.
1. Trykk og hold inne Xbox-knappen på kontrolleren i noen sekunder for å åpne strømmenyen.
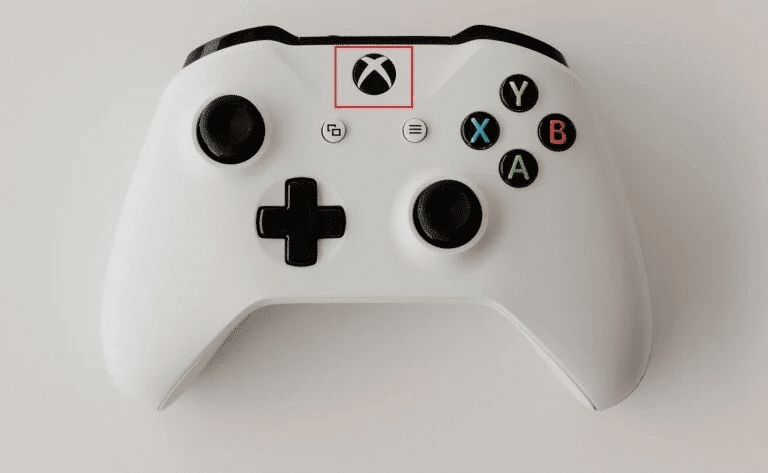
2. Velg «Start konsollen på nytt» fra menyen som vises.
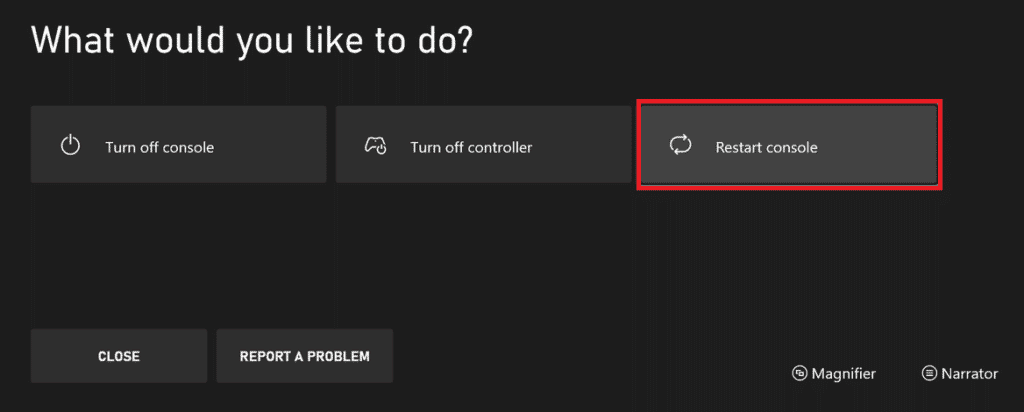
3. Bekreft ved å velge «Start på nytt» for å fullføre prosessen.
1C. Logg på Xbox-kontoen på nytt
Noen ganger kan feilen skyldes problemer med kontopåloggingen. Du kan prøve å logge ut og inn igjen.
1. Gå til Xbox-profilen og systeminnstillinger.
2. Under «Generelt»-kategorien, velg «Logg av» for å logge ut av kontoen din.
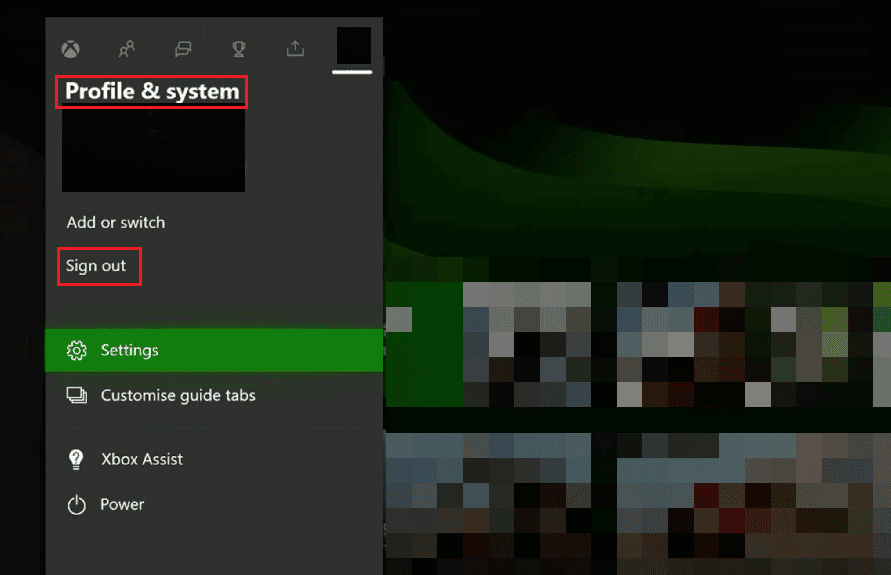
3. Etter utlogging, naviger til «Logg på»-menyen på konsollen.
4. Skriv inn din påloggingsinformasjon for å logge inn igjen.
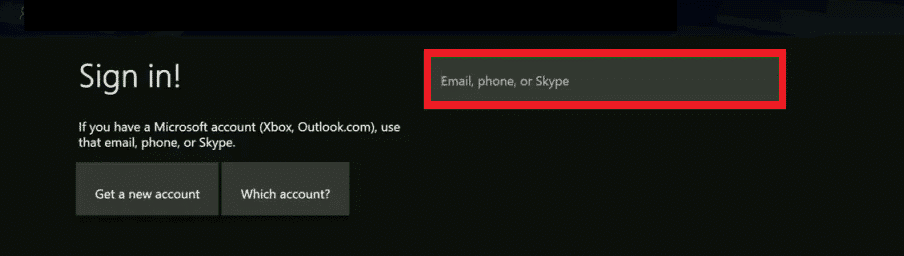
5. Start spillet på nytt etter at du har logget inn igjen.
1D. Endre strømmodus
Dersom feilen vedvarer, kan du forsøke å endre strømmodusen til «Instant-On».
1. Trykk på Xbox-knappen og velg «Innstillinger».
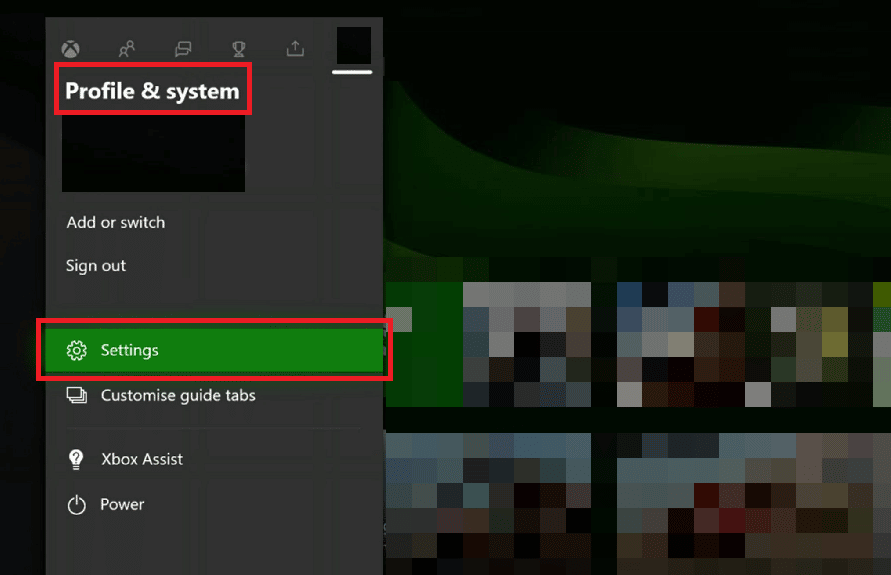
2. Under «Generelt» velger du «Strøm og oppstart».
3. Velg «Strømmodus» og endre den til «Instant-On».
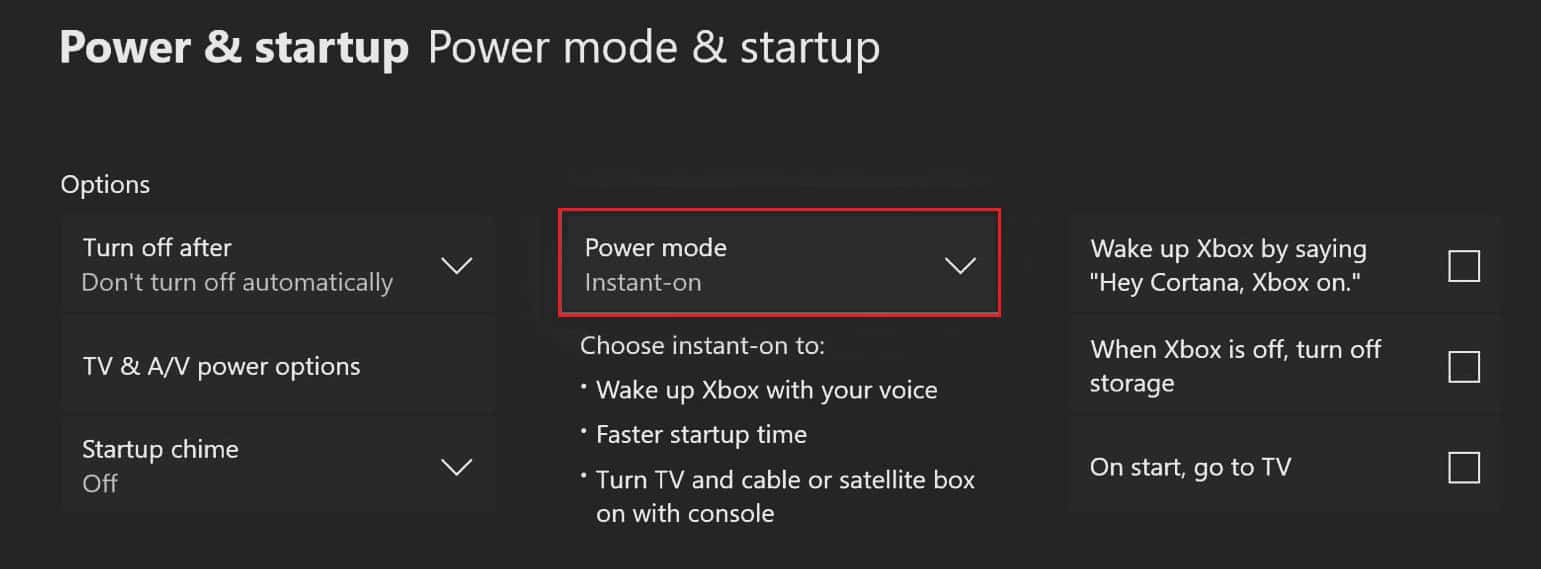
4. Omstart Xbox-konsollen ved å følge de tidligere beskrevne trinnene.
1E. Bytt nettverk til frakoblet modus
Et annet vanlig problem som kan forårsake feilkoden er nettverksrelatert. Prøv å bytte nettverkstilkoblingen til frakoblet modus.
1. Åpne Xbox-innstillingene.
2. Under «Generelt» velger du «Nettverksinnstillinger».
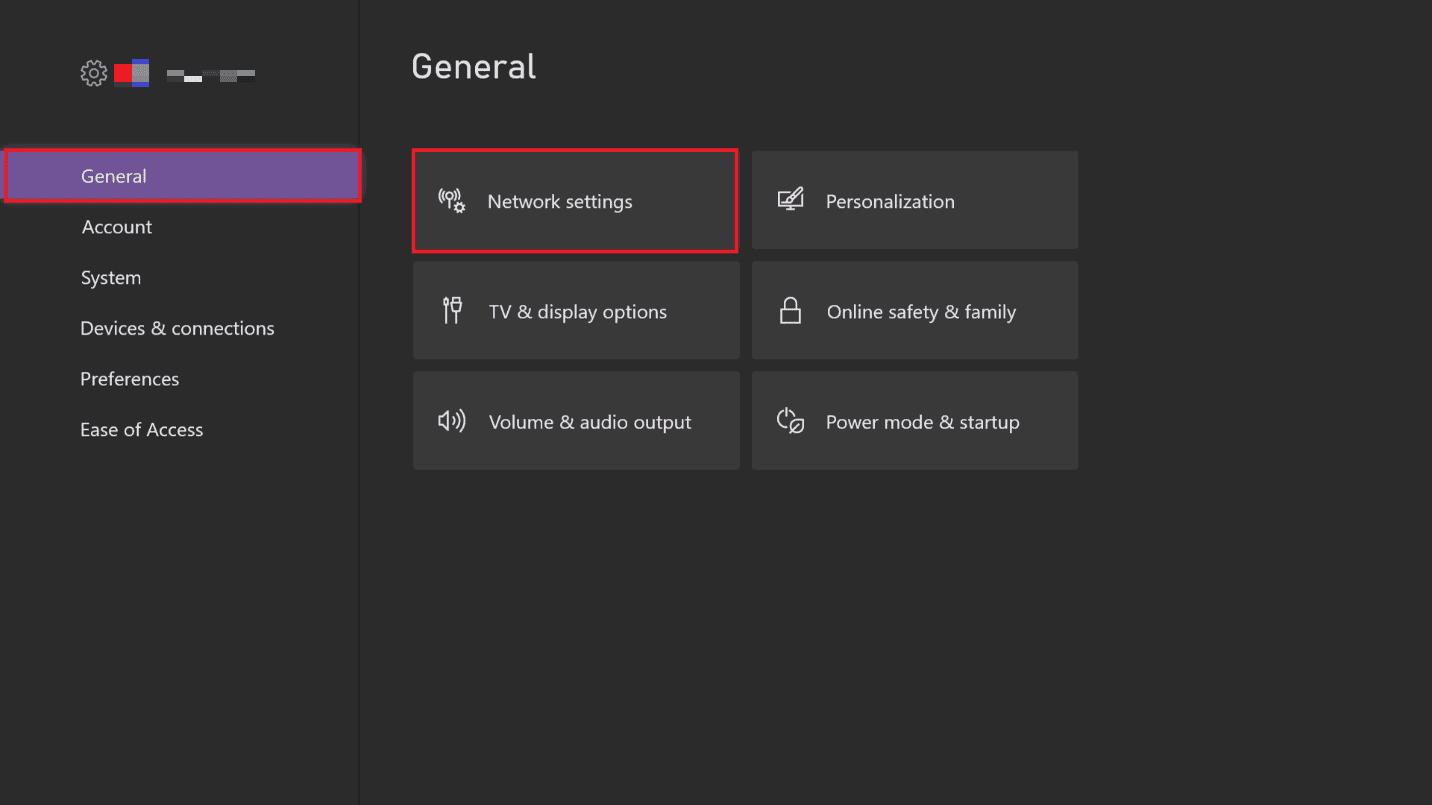
3. Velg «Gå frakoblet» for å bytte til frakoblet modus.
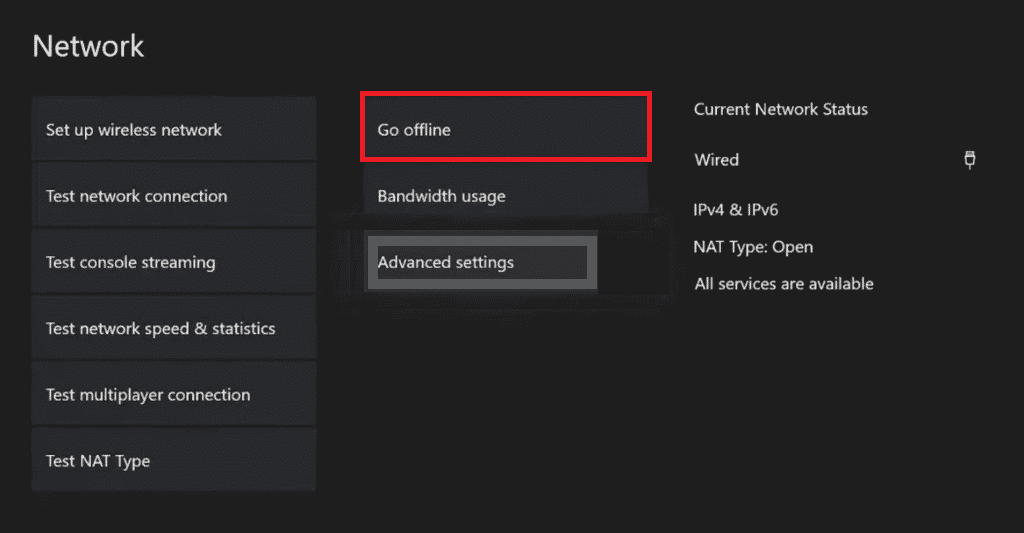
Metode 2: Slå av og på konsollen
Feil med Xbox kan ofte rettes ved å slå av og på konsollen. Følg disse stegene:
1. Hold inne Xbox-knappen på konsollen i 10 sekunder.
2. Koble fra strømkabelen og koble den til igjen.
3. Slå på Xbox-konsollen ved å trykke på Xbox-knappen.
 Bilde av Louis Philippe Poitras på Unsplash
Bilde av Louis Philippe Poitras på Unsplash
En grønn skjerm vil indikere at prosessen er vellykket. Gjenta prosessen om den grønne skjermen ikke dukker opp.
Metode 3: Test NAT-type
NAT (Network Address Translation) knytter flere lokale nettverk sammen for en bedre spillopplevelse. Feil konfigurasjon av NAT-innstillingene kan forårsake feilkoden. Det kan derfor være nødvendig å feilsøke disse innstillingene.
1. Gå til Xbox nettverksinnstillinger.
2. På «Gjeldende nettverksstatus» velger du «Test NAT-type» i feilsøkingsdelen.
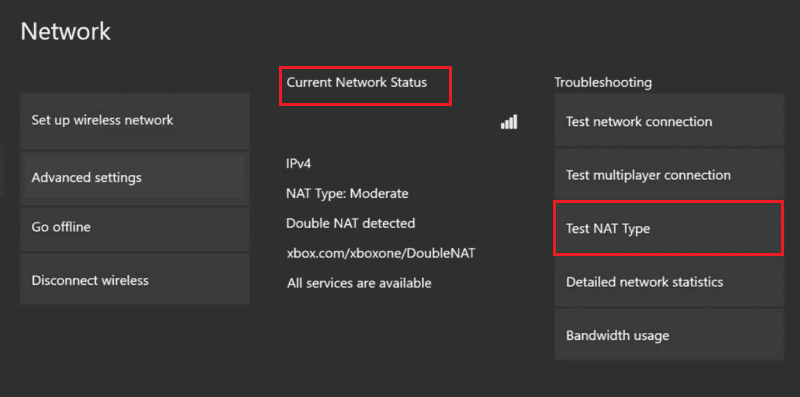
3. Etter at resultatet vises, velg «Fortsett» hvis NAT-typen er «Åpen».
Merk 1: Hvis NAT-typen er «Moderat» eller «Streng», følg veiledningen for å løse nettverksproblemene.
Merk 2: Hvis NAT-typen ikke er åpen, sørg for at internettleverandøren åpner følgende porter: Port 88 (UDP), Port 3074 (UDP og TCP), Port 53 (UDP og TCP), Port 80 (TCP), Port 500 (UDP), Port 3544 (UDP), Port 4500 (UDP).
Metode 4: Feilsøk nettverkstilkobling
Problemer med nettverkstilkoblingen på Xbox-konsollen kan løses ved å feilsøke tilkoblingen.
1. Gå til «Xbox nettverksinnstillinger» under «Generelt».
2. Velg «Test nettverkstilkobling» i feilsøkingsdelen og vent på at resultatet vises.
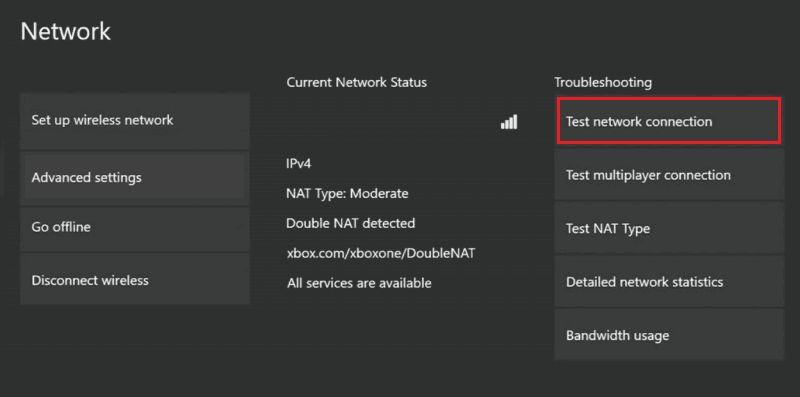
Metode 5: Frigjør lagringsplass
Mangel på lagringsplass kan forårsake feilkoden. Du kan frigjøre plass på konsollen for å løse problemet. Korrupte spillfiler kan også forårsake feilen, og disse bør fjernes. Følg disse trinnene:
1. Start Xbox-konsollens innstillinger.
2. Naviger til «System»-fanen i venstre panel og velg «Lagring».
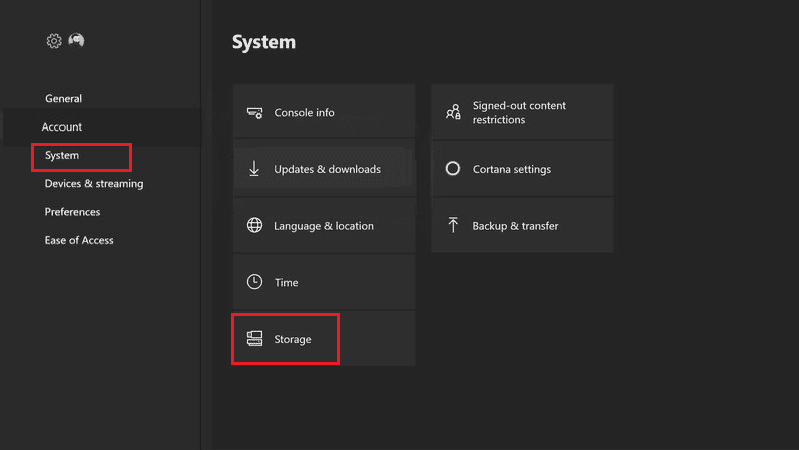
3. Velg lagringsplasseringen og trykk på A-knappen.
4. Velg «Spill og apper» og trykk på A-knappen igjen.

5. Velg individuelle spillfiler som vises i gult og trykk på A-knappen.
Merk: Gul farge indikerer korrupte spillfiler.
6. Velg «Slett» og trykk på A-knappen.
7. Bekreft slettingen ved å velge «Ja».
Merk: Avinstaller ubrukte apper dersom det er mange installerte apper på konsollen.
Metode 6: Legg til konto på nytt
En annen metode er å legge til Xbox-kontoen på nytt for å fjerne mindre feil.
Trinn I: Fjern Xbox-kontoen
Første trinn er å fjerne kontopåloggingen.
1. Naviger til «Innstillinger»-siden som tidligere beskrevet.
2. Gå til «Konto»-fanen og velg «Fjern kontoer».
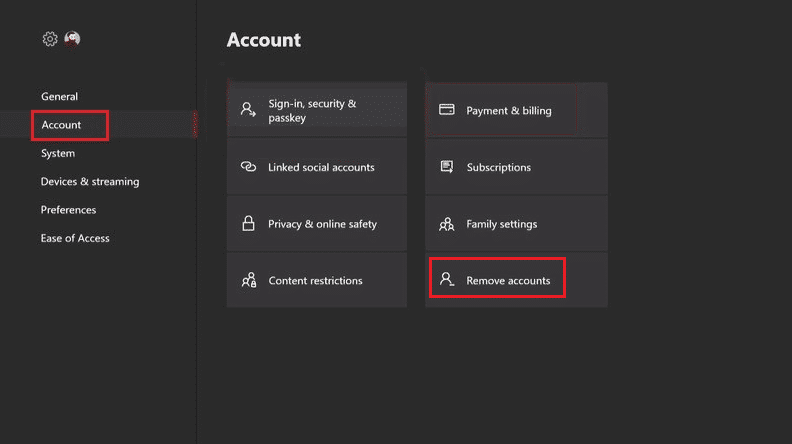
3. Velg «Fjern» på den relevante kontoen.
4. Velg «Lukk» etter at prosessen er fullført.
Trinn II: Legg til Xbox-konto på nytt
Neste trinn er å legge til Xbox-kontoen på nytt.
1. Trykk på Xbox-knappen og velg «Legg til og administrer» i påloggingsdelen.
2. Velg «Legg til ny» for å legge til en Xbox-konto.
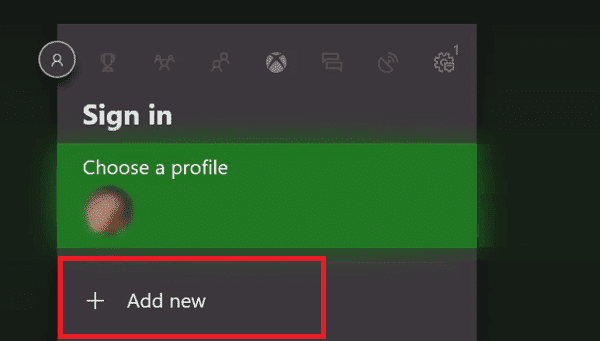
3. Skriv inn påloggingsinformasjonen til Microsoft-kontoen og velg «Enter».
4. Velg «Godta» på Microsofts tjenesteavtale og personvernerklæring-siden.
5. Følg instruksjonene på skjermen angående pålogging og sikkerhetsinnstillinger.
Metode 7: Tøm vedvarende lagring
Korrupte data i vedvarende lagring kan skade konsollen og føre til feilkoden. Tøm lagringen for å fikse problemet.
1. Start Xbox-innstillingene.
2. Gå til «System»-fanen og velg «Disc & Blue-ray».
3. Velg «Vedvarende lagring».
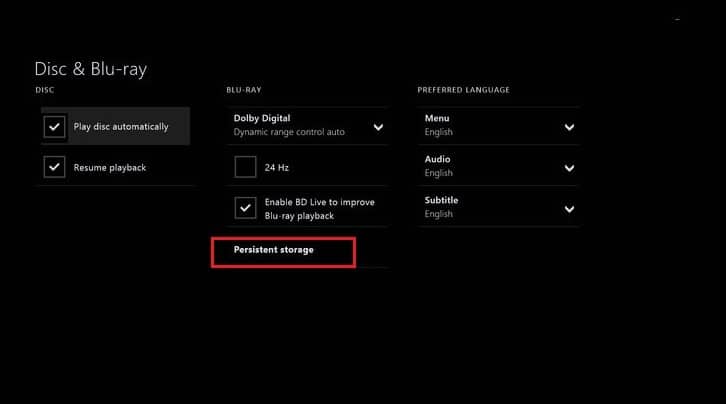
4. Velg «Tøm vedvarende lagring» og vent på at prosessen fullføres.
Metode 8: Fabrikkinnstillinger
Som en siste utvei kan du prøve å tilbakestille konsollen til fabrikkinnstillinger. Denne metoden sletter lagrede data, inkludert brukerinformasjon, og er ikke anbefalt som førstevalg.
1. Åpne innstillingene på Xbox-konsollen.
2. Gå til «System»-fanen og velg «Konsollinfo».
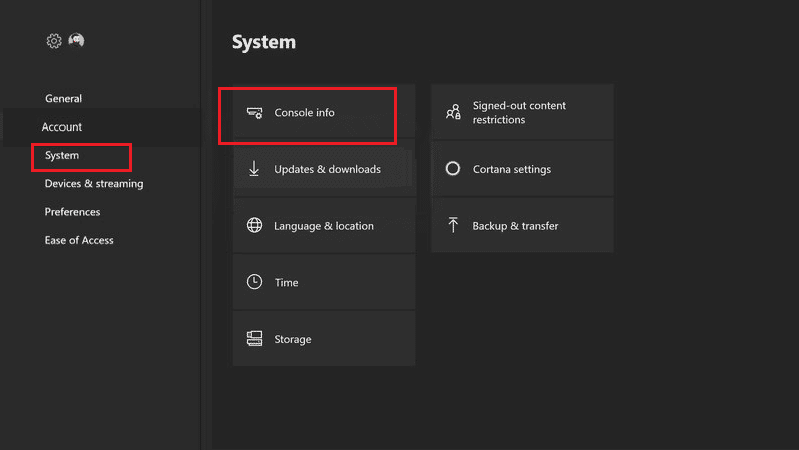
3. Velg «Tilbakestill konsoll».
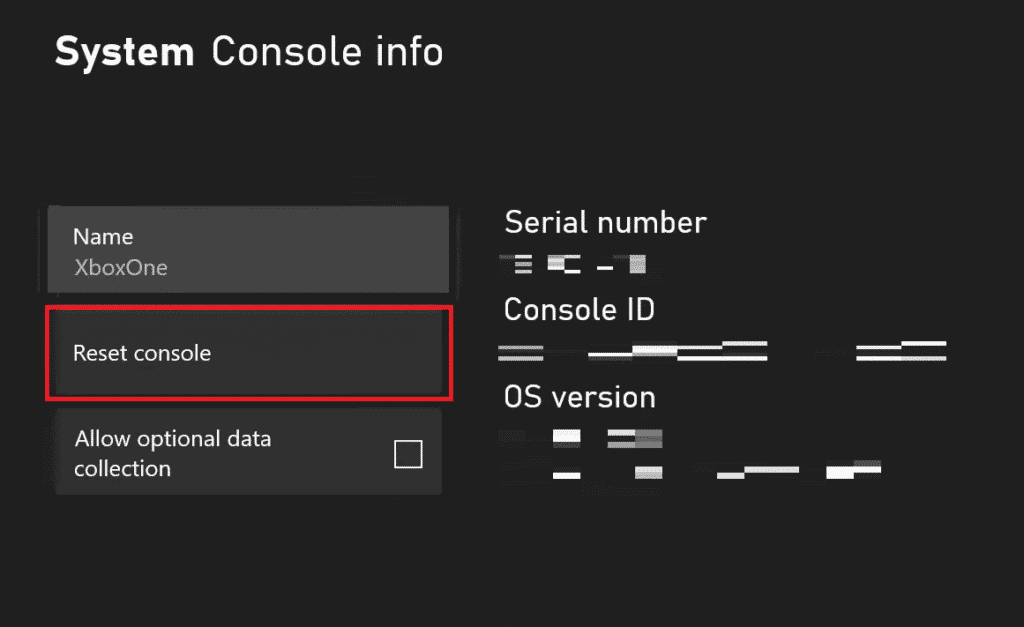
4A. For å tilbakestille med bevaring av apper, velg «TILBAKESTILL OG BEHOLD MINE SPILL OG APPER».
4B. For å fjerne alle apper, velg «TILBAKESTILL OG FJERN ALT».
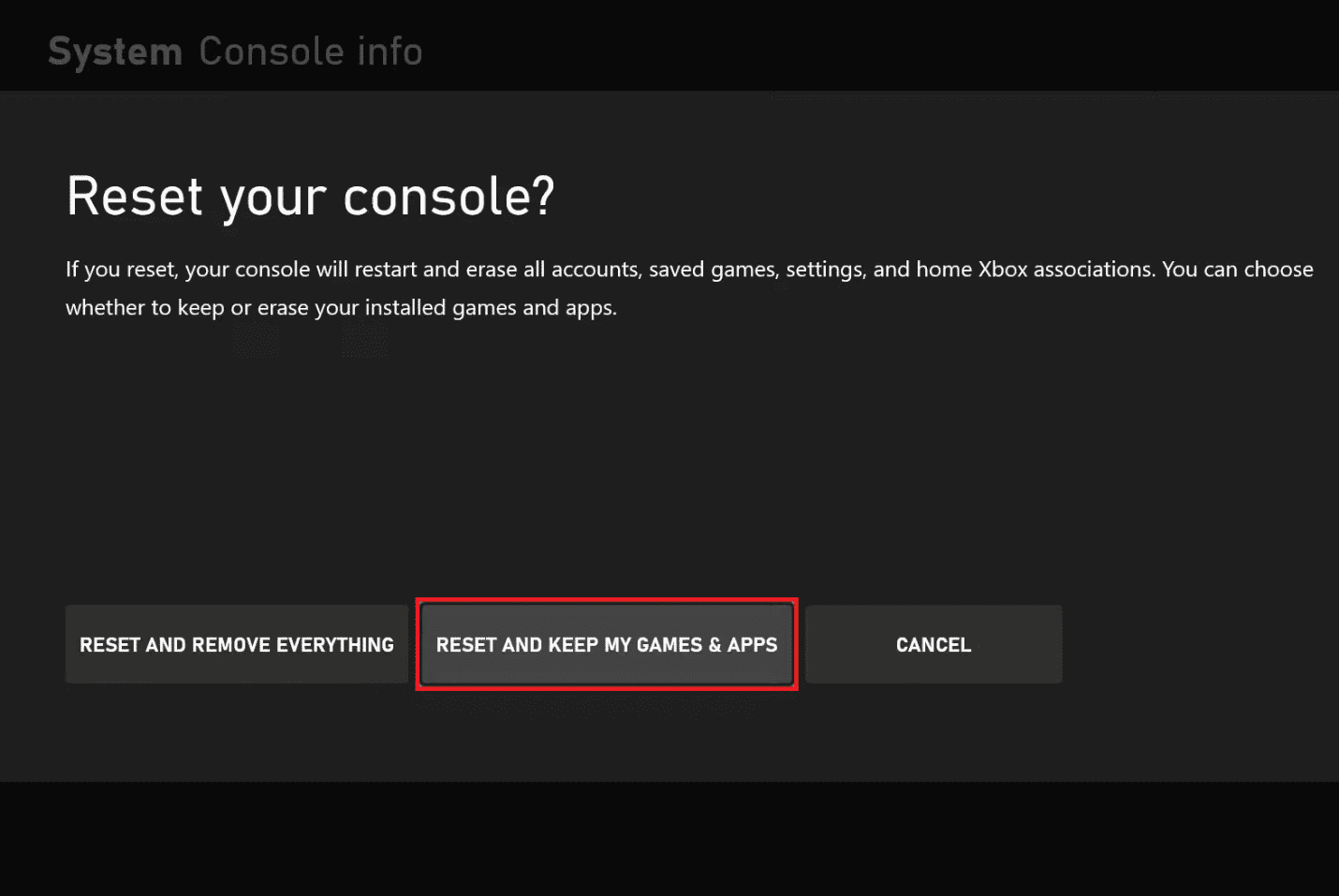
Metode 9: Kontakt Xbox Support
Dersom ingen av metodene fungerer, kan en ukjent feil i konsollen eller kontrolleren være årsaken. Kontakt Xbox» offisielle supportteam og rapporter problemet. Bruk lenken i din standard nettleser.
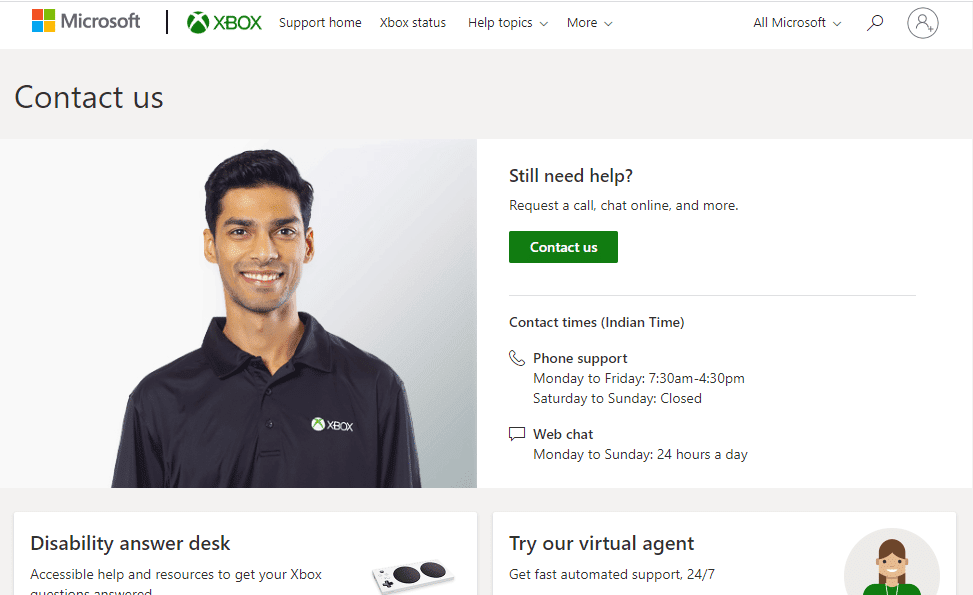
***
Denne artikkelen har diskutert årsakene til og løsninger for Xbox-feilkode 0x87af000d. Del gjerne hvilke metoder som har vært effektive for deg, og still spørsmål eller del forslag i kommentarfeltet nedenfor.