Løs problemer med Xbox-kjøretidsfeil i Windows
Xbox, en populær spillplattform fra Microsoft, er utbredt over hele verden. Spillopplevelsen forbedres ofte med bruk av Xbox-kontrollere, som gir trådløs styring av spill med enkle klikk. For Windows-brukere som kjører Xbox på PC-en, er Xbox-kontrollere fullt kompatible med operativsystemet. Det kan imidlertid oppstå kjøretidsfeil for noen brukere. Selv om disse feilene er sjeldne, kan de forstyrre spillopplevelsen og være frustrerende. Hvis du opplever dette problemet, er du kommet til rett sted. Denne veiledningen hjelper deg med å forstå og håndtere Xbox-kjøretidsfeil. Vi vil se nærmere på feilen og årsakene til den på Windows når du bruker en Xbox-kontroller.
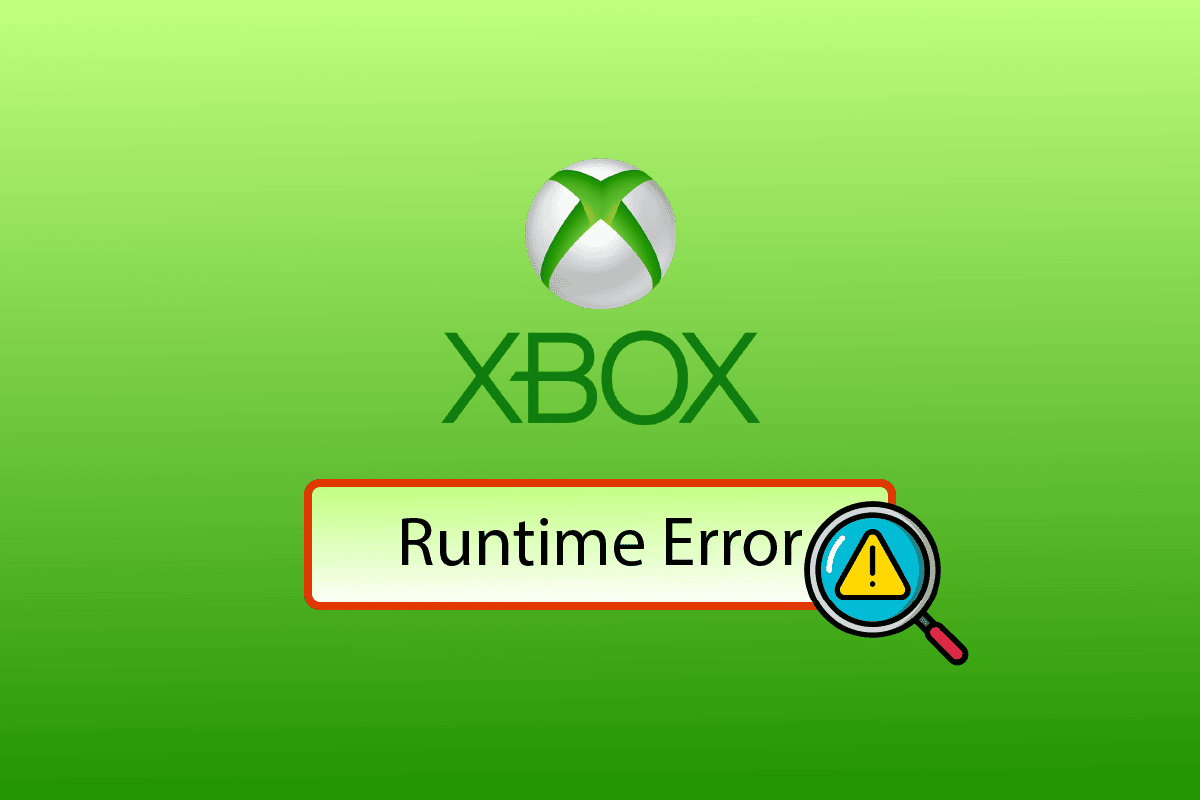
Hvordan løser man Xbox-kjøretidsfeil i Windows 10?
En Xbox-kjøretidsfeil oppstår som oftest når et program startes ved hjelp av en Xbox-kontroller. Når du trykker på en knapp for å åpne et spill eller starte et program, kan det oppstå en feil som hindrer Xbox i å utføre kommandoene riktig. Dette kan skyldes en rekke årsaker.
Hva forårsaker en kjøretidsfeil?
Flere faktorer kan føre til kjøretidsfeil når du bruker Xbox med en kontroller. Noen av de vanligste årsakene er:
- Skadede Xbox-filer
- Utdaterte drivere for Xbox-kontrolleren
- Skadede systemfiler
- Problemer med Xbox-servere
Uavhengig av om årsaken er teknisk eller et serverproblem, kan de fleste feil fikses ved hjelp av trinnene nedenfor.
Metode 1: Sjekk Xbox-status
Første steg i feilsøkingen er å sjekke om Xbox-serverne er nede. Noen ganger er feilen et resultat av problemer på serversiden. Besøk Xbox Live-statussiden og vent til eventuelle serverproblemer er løst.
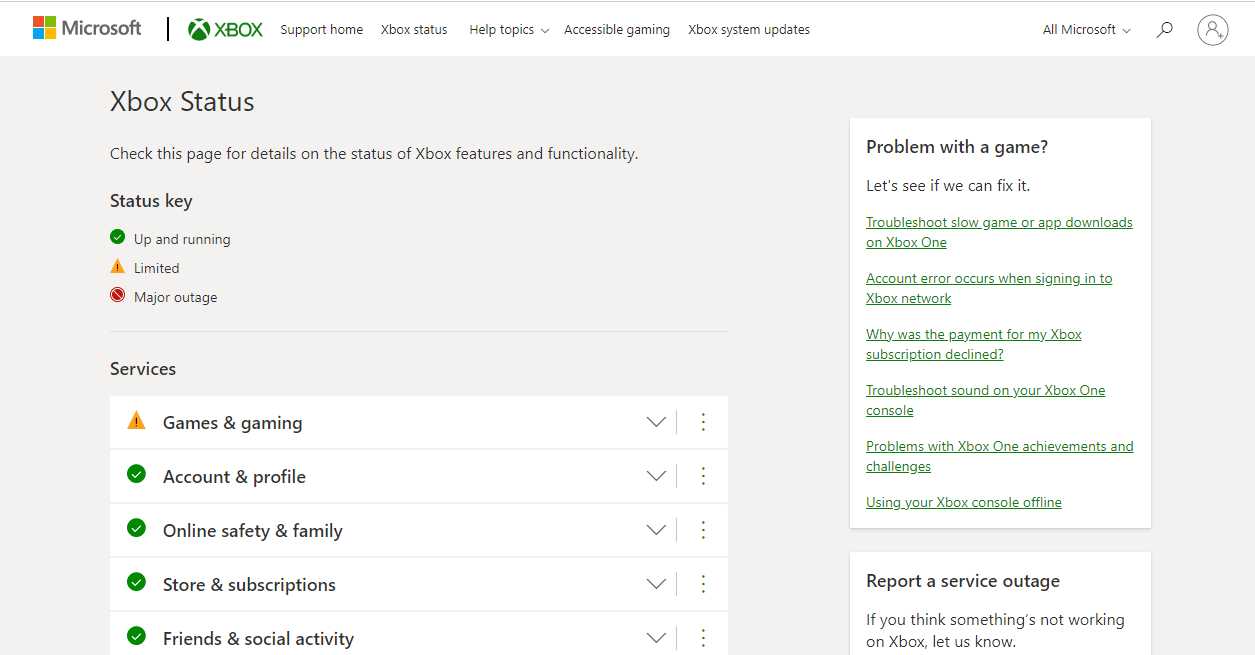
Metode 2: Installer Xbox-kontrollerdriveren
En av de første tingene du bør prøve er å installere Xbox-kontrollerdriverne på nytt. Først må du avinstallere eventuelle eksisterende Xbox 360-drivere. I Windows 10 er disse driverne som regel forhåndsinstallert, men for eldre Windows-versjoner kan du laste ned Xbox One-kontrollerdriveren manuelt ved å følge disse trinnene:
1. Åpne dialogboksen Kjør med Win + R-tastene.
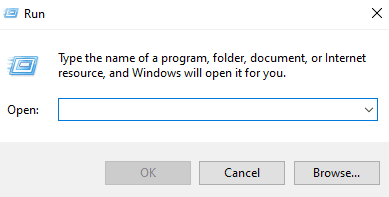
2. Skriv «kontroll» i boksen og klikk OK.
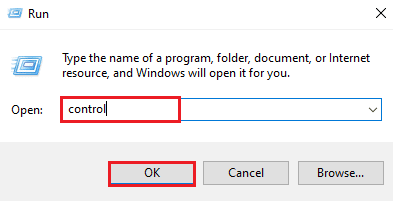
3. Finn og åpne «Programmer og funksjoner».
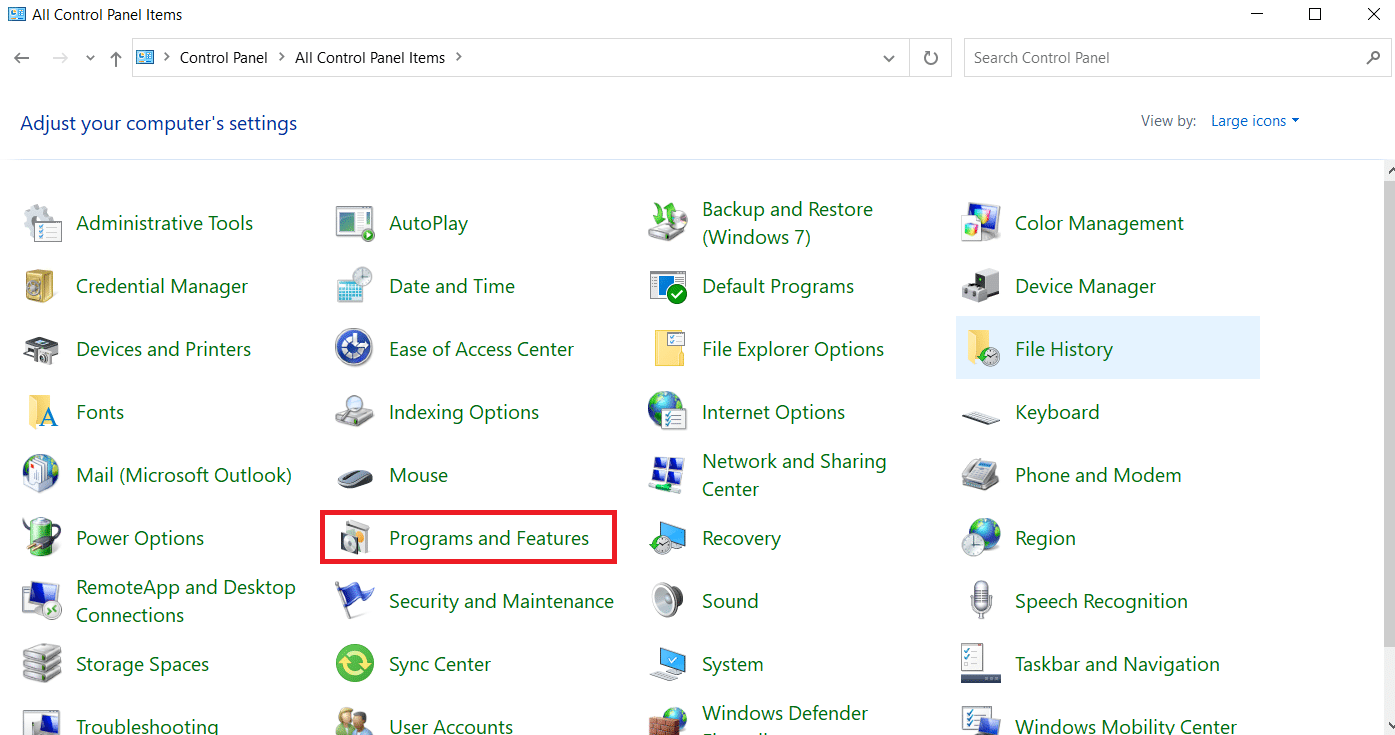
4. Høyreklikk på «Microsoft Xbox 360».
5. Klikk på «Avinstaller».
6. Etter at programmet er avinstallert, last ned den nyeste versjonen av Xbox One-driveren.
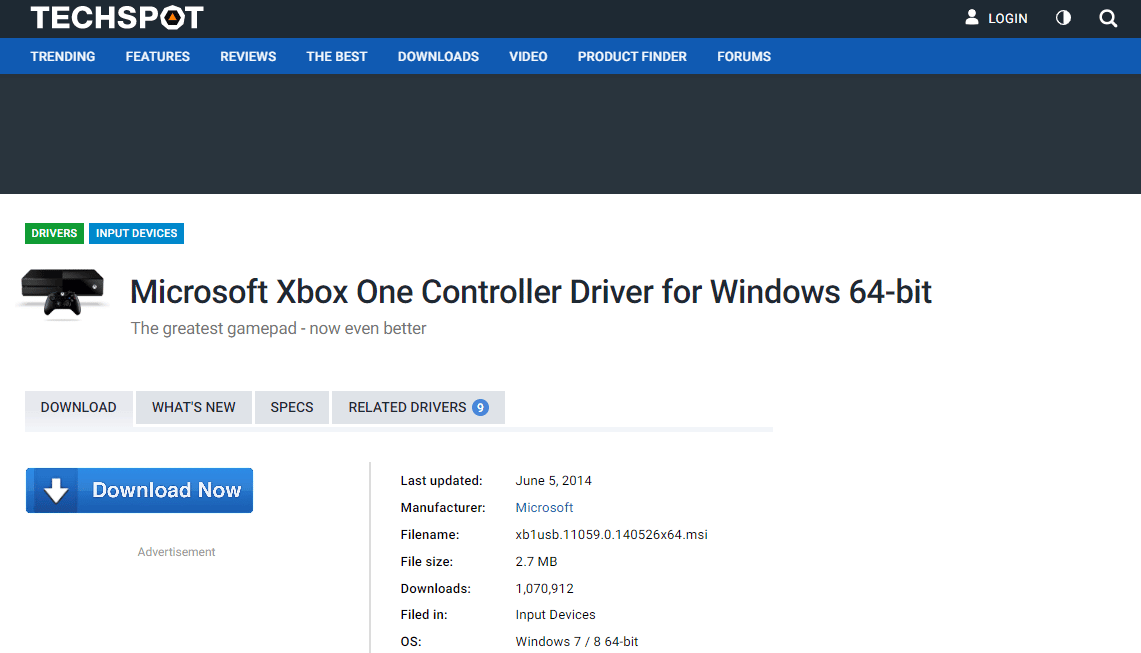
7. Start installasjonsprogrammet etter nedlasting.
8. Start systemet på nytt.
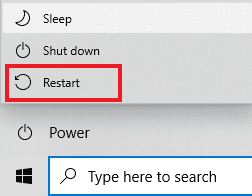
9. Koble til Xbox-kontrolleren igjen for å sjekke om feilen er løst.
Metode 3: Last ned nyeste versjon av Microsoft Visual C++
Et annet tiltak du kan prøve er å installere den nyeste versjonen av Microsoft Visual C++ på datamaskinen. Den nyeste versjonen følger ikke nødvendigvis med Xbox-kontrollerdrivere, så du må kanskje laste den ned manuelt.
1. Gå til Microsoft Visual C++ nedlastingsside.
2. Klikk på nedlastingslenken.
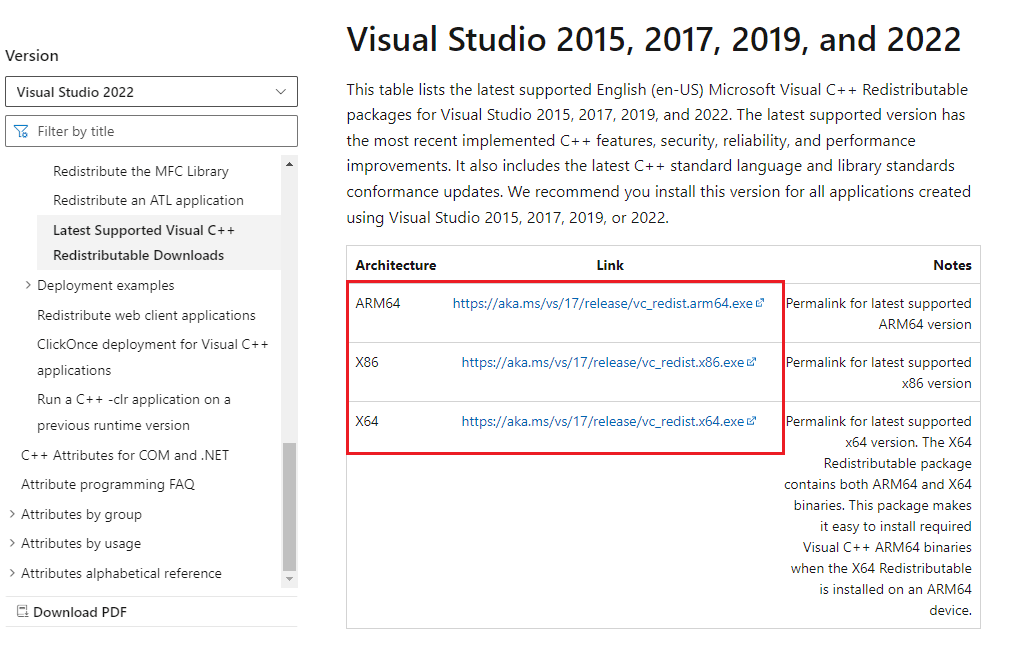
3. Når programmet er installert, start det og følg anvisningene på skjermen.
4. Start PC-en på nytt og koble til Xbox-kontrolleren igjen for å se om feilen er løst.
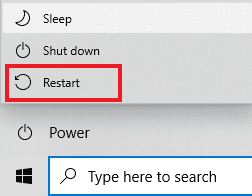
Metode 4: Oppdater Windows
Hvis du bruker en utdatert versjon av Windows, kan en oppdatering hjelpe. Sjekk om du har den siste Windows 10-oppdateringen og installer den.
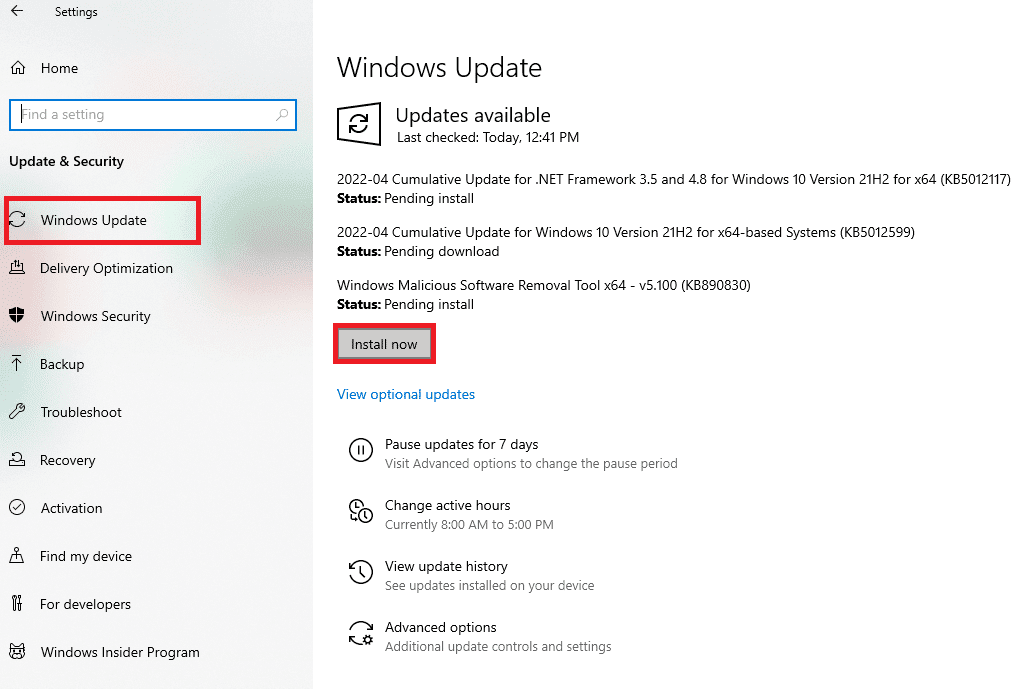
Metode 5: Reparer systemfiler
Korrupte systemfiler kan også forårsake kjøretidsfeil. Du kan bruke System File Checker (SFC) for å skanne og reparere disse filene. Les en veiledning om hvordan du reparerer systemfiler i Windows 10 for mer informasjon.
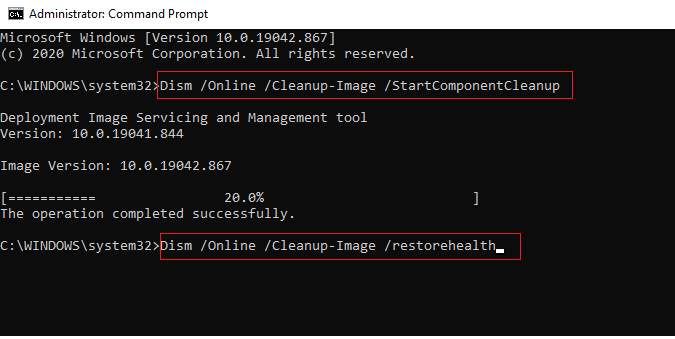
Metode 6: Start Xbox på nytt
Hvis ingen av de ovennevnte metodene har fungert, kan du prøve å starte Xbox-konsollen på nytt. Dette kan hjelpe hvis du bruker en konsoll. Dine lagrede spill og data forblir intakte. Du kan prøve omstart ved å følge disse trinnene:
1. Trykk på Xbox-knappen.
2. Klikk på «Innstillinger» i Xbox-menyen.
3. Velg «Start konsollen på nytt» og trykk «Ja» for å bekrefte omstarten.
 Foto av Louis Philippe Poitras på Unsplash
Foto av Louis Philippe Poitras på Unsplash
Metode 7: Oppdater Xbox-kontrolleren
Kjøretidsfeil oppstår ofte når du prøver å starte et spill med kontrolleren. Det er derfor viktig å sørge for at kontrolleren er oppdatert. Følg disse trinnene for å oppdatere den trådløse kontrolleren:
1. Koble Xbox-kontrolleren til PC-en.
2. Trykk på Windows-tasten, skriv «Microsoft Store» og klikk «Åpne».
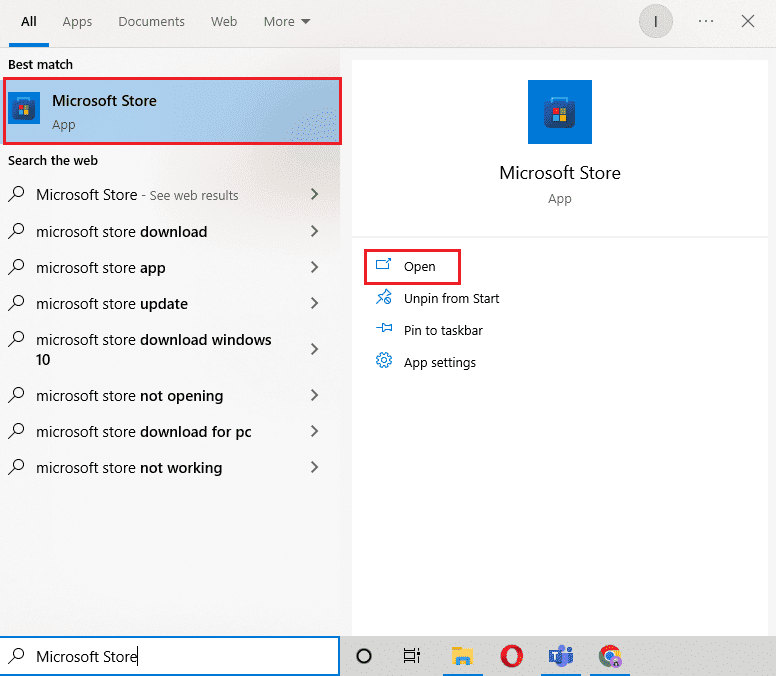
3. Søk etter «Xbox Accessories»-appen og klikk «Hent» for å installere den.
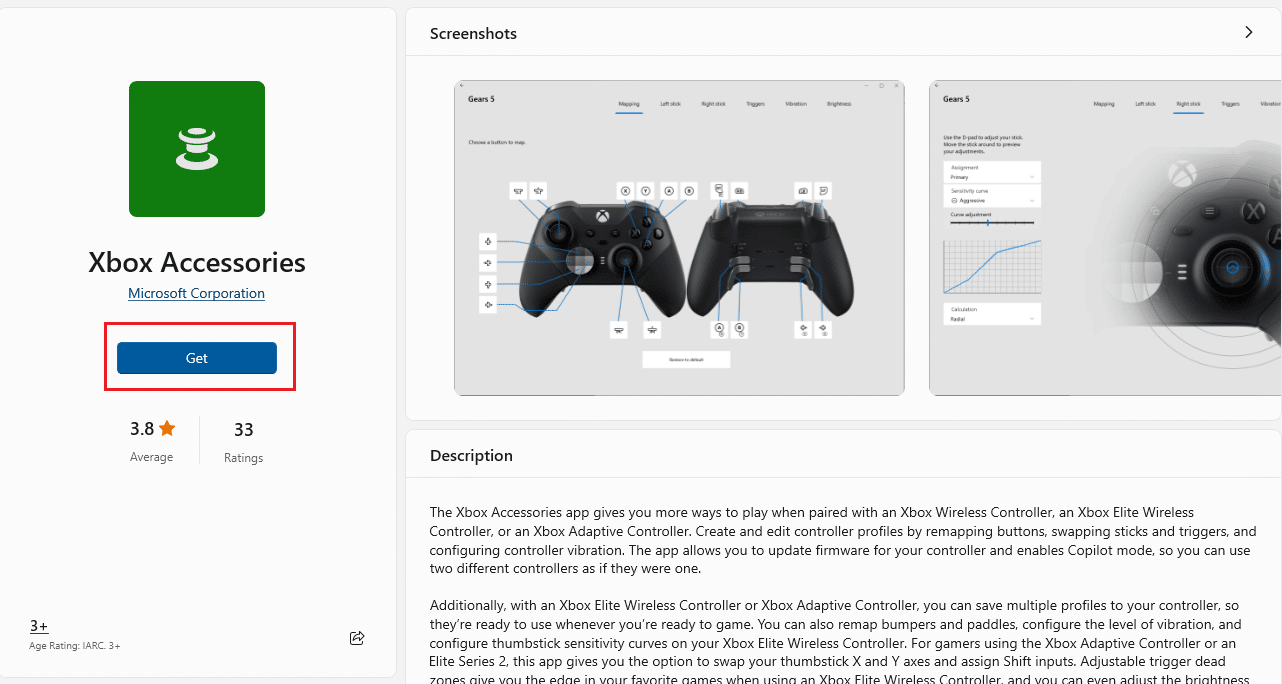
4. Start «Xbox Accessories»-appen. Den vil automatisk oppdage Xbox-kontrolleren.
5. Klikk på ikonet med tre prikker og velg «Oppdater».
6. Hvis kontrolleren allerede er oppdatert, vises meldingen «Ingen oppdatering tilgjengelig».
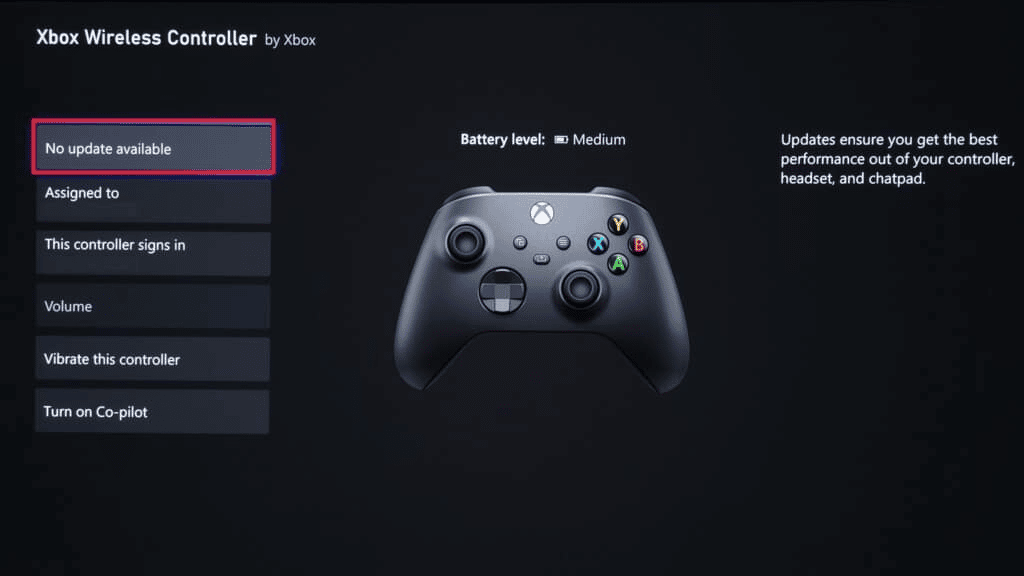
Metode 8: Utfør en ren oppstart
Hvis ingen av de andre metodene har hjulpet, kan det være ødelagte depoter eller manglende Windows-filer som er problemet. En rask løsning er å utføre en ren oppstart. Dette fjerner alle tredjepartsapplikasjoner som kan forstyrre spillingen eller andre Windows-funksjoner. Les en veiledning om hvordan du utfører en ren oppstart i Windows 10 for detaljerte instruksjoner.

Ofte stilte spørsmål
Q1. Hva er en kjøretidsfeil?
Ans. En kjøretidsfeil oppstår når et program startes. Den kan skyldes ulike faktorer, som inkompatible programmer, for lite plass eller minne, skadelig programvare eller feil.
Q2. Påvirker kjøretidsfeil spillet?
Ans. Ja, hvis du opplever en kjøretidsfeil på grunn av Xbox-kontrolleren, kan du miste spillet eller kontrollen over det, og spillet kan bli avsluttet.
Q3. Hvordan tilbakestiller jeg Xbox-kontrolleren?
Ans. Du kan tilbakestille kontrolleren ved å trykke og holde inne tilbakestillingsknappen, som er plassert nær L2-knappen, i noen sekunder. Deretter kan du koble den til systemet igjen.
Q4. Hvordan oppdaterer jeg Xbox-kontrolleren?
Ans. Du kan oppdatere kontrolleren ved hjelp av «Xbox Accessories»-appen. Sjekk ut metode 7 for mer informasjon.
Q5. Er det trygt å utføre en hard tilbakestilling på Xbox?
Ans. En hard tilbakestilling vil slette alle data og spill fra din Xbox. Sørg for å ha en sikkerhetskopi av alt viktig før du utfører en hard tilbakestilling.
***
Xbox-brukere kan oppleve kjøretidsfeil fra tid til annen. Selv om det er frustrerende, håper vi at denne veiledningen har gitt deg løsninger for å fikse Xbox-kjøretidsfeil. Fortell oss gjerne i kommentarfeltet hvilken metode som hjalp deg mest, og legg igjen andre spørsmål eller forslag.