Zoom er en populær plattform for videosamtaler og møter, med millioner av brukere over hele verden. Det er et sentralt verktøy for de som ønsker å kommunisere virtuelt. En vanlig frustrasjon for mange brukere er feilmeldingen om ustabil internettforbindelse. Denne feilen kan hindre brukere i å bruke grunnleggende funksjoner i Zoom, og i noen tilfeller også forhindre pålogging til plattformen. Det finnes flere mulige årsaker til denne feilen, inkludert ustabilt WiFi og andre problemer relatert til datamaskinen din. Hvis du opplever at Zoom stadig rapporterer ustabil internettforbindelse, er det viktig å finne ut hvordan du kan stabilisere nettverket for Zoom. I denne veiledningen har vi utdypet årsakene og presenterer metoder for å håndtere ustabil internettforbindelse i Zoom.
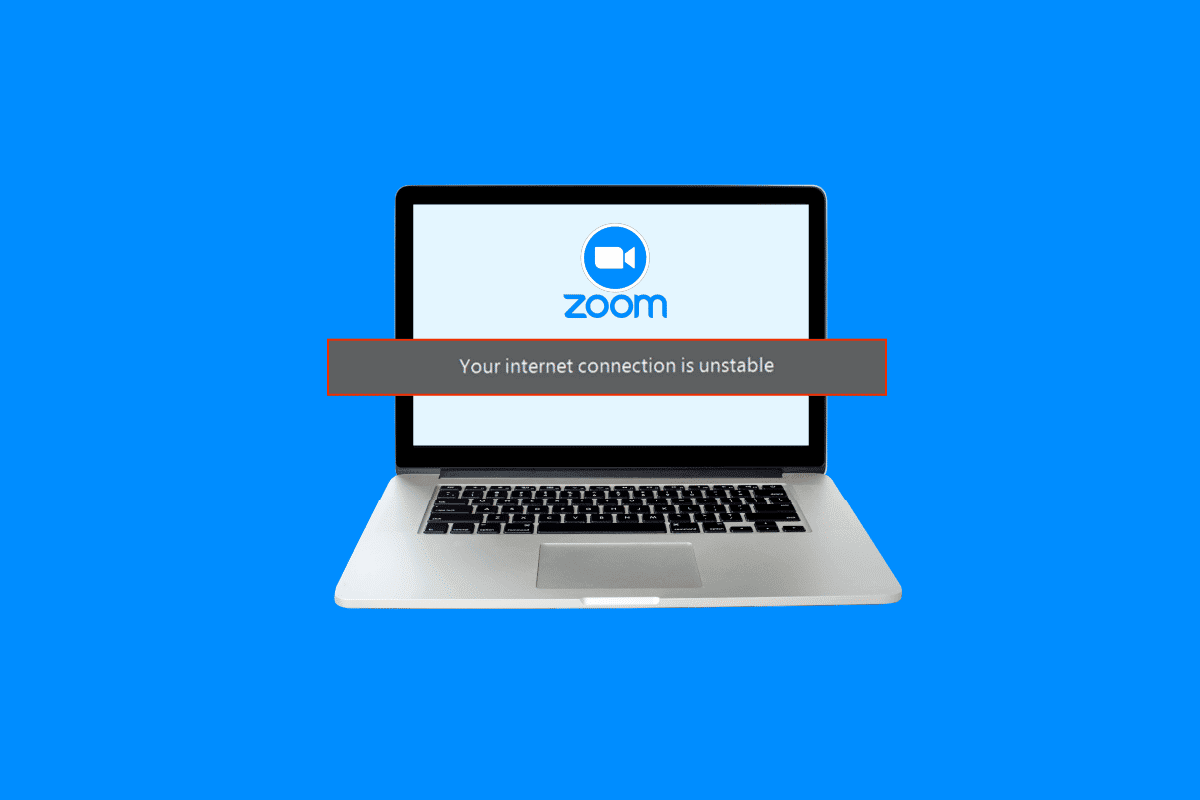
Løsninger for ustabil internettforbindelse i Zoom
Det kan være flere grunner til at Zoom opplever problemer med ustabil internettforbindelse. Her er noen av de vanligste årsakene:
- Svak eller ustabil nettverkstilkobling
- Problemer med systemets nettverksadapter
- Bakgrunnsprogrammer som forstyrrer
- Konflikter med VPN-tjenester
- Utdaterte nettverksdrivere
- Feil konfigurasjon av modem
- Feil IP-adresseinnstillinger
- Feil DNS-innstillinger
- Feil bruk av ruterens brannmur
Denne guiden gir deg en oversikt over metoder for å løse problemer relatert til ustabil internettforbindelse i Zoom.
Metode 1: Feilsøking av treg nettverkstilkobling
En av de mest vanlige årsakene til ustabil internettforbindelse i Zoom er svak nettverkstilkobling. Hvis nettverket ditt er ustabilt, kan du oppleve vanskeligheter med å logge deg på Zoom-appen. Derfor er første skritt å se etter og rette opp eventuelle nettverksproblemer som kan forårsake Zoom-påloggingsfeilen.
Alternativ I: Omstart av Wi-Fi-ruter
En enkel løsning er å sjekke at WiFi-ruteren er korrekt tilkoblet. Feil i rutertilkobling kan ofte forårsake nettverksproblemer på både datamaskiner og mobiltelefoner. Hvis Zoom stadig rapporterer om ustabilt internett, er det viktig å kontrollere rutertilkoblingen.
1. Trykk og hold inne strømknappen på Wi-Fi-ruteren.
 Bilde av OpenClipart-Vectors fra Pixabay
Bilde av OpenClipart-Vectors fra Pixabay
2. Når ruteren er slått av, koble den fra strømuttaket.
3. Vent noen minutter, koble den til igjen og slå på ruteren.
4. Kontroller om tilkoblingen er gjenopprettet.
Alternativ II: Kontroll av nettverkstilkoblingen
Dersom problemene med Zoom ikke skyldes ruteren, kan det være at problemet ligger hos internettleverandøren. Sjekk med leverandøren din for å sikre at du mottar en stabil og god nok nettverksforbindelse. Pass også på at du har en aktiv internettplan. Hvis du opplever treg internett, kan det være lurt å lese vår guide: Treg internettilkobling? 10 måter å øke internetthastigheten!.

Metode 2: Kjør Windows» nettverksfeilsøker
Windows Nettverksfeilsøker er et verktøy som kan løse forskjellige problemer med nettverkstilkobling. Dette verktøyet kan hjelpe deg å fikse ustabile WiFi-problemer i Zoom for Windows. Følg disse enkle trinnene for å bruke Windows Nettverksfeilsøker og stabilisere internett for Zoom. Sjekk vår guide for feilsøking av nettverksproblemer i Windows 10.

Metode 3: Avslutt bakgrunnsprosesser
Dersom andre programmer og prosesser kjører i bakgrunnen samtidig som du prøver å logge på Zoom, kan dette forstyrre og føre til påloggingsfeil. For å løse problemer med ustabil internettforbindelse i Zoom, kan du prøve å avslutte alle unødvendige bakgrunnsprogrammer og prosesser. Sjekk vår guide for å lære hvordan du avslutter oppgaver i Windows 10. Hvis dette ikke løser problemet, kan du prøve de andre metodene.

Metode 4: Deaktiver VPN-tjeneste
Mange brukere har opplevd at VPN-tjenester kan forårsake ustabilitet. Prøv å deaktivere VPN-tjenesten på din enhet for å se om det løser problemet med ustabilt WiFi i Zoom. Sjekk vår veiledning om hvordan du deaktiverer VPN og proxy i Windows 10.

Metode 5: Oppdater nettverksdrivere
Hvis Zoom fortsetter å rapportere ustabilt internett, kan det hende at problemet skyldes en defekt nettverksdriver. Prøv å oppdatere nettverksdriverne på datamaskinen for å stabilisere internett for Zoom. Se vår veiledning for å oppdatere nettverksdrivere i Windows 10.

Metode 6: Oppdater IP-adressen
Oppdatering av IP-adressen kan være en effektiv måte å løse Zoom-problemer på. Dette kan gjøres via ledeteksten. Følg disse trinnene for å fikse ustabilt WiFi i Zoom:
1. Søk etter ledetekst i Start-menyen og velg «Kjør som administrator».

2. Skriv inn følgende kommandoer én etter én og trykk Enter etter hver:
netsh winsock reset netsh int ip reset ipconfig /release ipconfig /renew ipconfig /flushdns

3. Start PC-en på nytt og sjekk om problemet er løst.
Metode 7: Endre DNS-innstillinger
En annen effektiv metode for å stabilisere internett for Zoom er å endre DNS-innstillingene på datamaskinen. Problemet kan oppstå hvis internettleverandøren ikke konverterer internettadressenavn til IP-adresser på riktig måte. Mange brukere har løst problemet ved å endre DNS-innstillingene. Sjekk vår guide om 3 måter å endre DNS-innstillinger i Windows 10.

Tilleggsmetode: Deaktiver SIP ALG og QOS (om aktuelt)
Application Layer Gateway (ALG) er et verktøy som finnes i mange WiFi-rutere og som skal forhindre problemer med brannmurer. Imidlertid kan SIP ALG noen ganger forstyrre nettverket og forårsake problemer, inkludert ustabilt WiFi i Zoom.
Merk: Trinnene i denne metoden kan variere avhengig av ruterprodusent. Sørg for å velge de riktige innstillingene for din ruter.
1. Gå til ruterens administrasjonsside.

2. Naviger til kategorien «Avansert» eller «Avanserte innstillinger».
3. Velg «Oppsett» og deretter «WAN-innstillinger».

4. Finn NAT-filtrering og deretter alternativet for å slå av SIP ALG.
5. Start ruteren på nytt og sjekk om problemet er løst.
Ofte stilte spørsmål (FAQs)
Q1. Hvorfor får jeg ikke logget inn på Zoom?
A1. En vanlig årsak er problemer med nettverkstilkoblingen. Prøv å feilsøke nettverkstilkoblingen din for å løse problemet.
Q2. Hvordan fikser jeg Zoom-tilkoblingsproblemer i Windows 10?
A2. Du kan prøve å bruke Windows» nettverksfeilsøker for å fikse Zoom-tilkoblingsproblemer i Windows 10.
Q3. Hva forårsaker Zoom-tilkoblingsfeil?
A3. Det kan være flere årsaker, som en dårlig nettverkstilkobling eller feil IP-adresseinnstillinger.
***
Vi håper denne veiledningen har vært nyttig for deg, og at du har løst problemet med ustabil internettforbindelse i Zoom. Fortell oss gjerne hvilken metode som fungerte for deg. Hvis du har forslag eller spørsmål, vennligst legg igjen en kommentar.