Microsoft har endret sin tilnærming til utrulling av nye funksjoner. I stedet for store, årlige oppdateringer, introduseres endringer nå gjennom funksjonslanseringer, ofte kalt «Moments». Som vi diskuterte i vår gjennomgang av Windows 12, går Microsoft over til en ny oppdateringsmodell med disse «Moments»-lanseringene i 2023. Før denne overgangen implementerte Microsoft fane-støtte i Filutforsker med Windows 11 22H2-oppdateringen. Likevel, mange brukere har ennå ikke fått glede av det oppdaterte Filutforsker-grensesnittet. Flere brukere melder at fane-funksjonen i Filutforsker ikke vises, selv etter installasjon av Windows 11 22H2. I denne artikkelen gir vi en detaljert veiledning for å løse problemet med at Filutforsker-fanene ikke vises i Windows 11.
Løs problemet med manglende Filutforsker-faner i Windows 11 (2023)
Denne veiledningen presenterer seks ulike metoder for å gjenopprette Filutforsker-fanene i Windows 11. Du kan se gjennom tabellen under og følge de trinnvise instruksjonene.
1. Oppdater til Windows 11 22H2
Før du gjør noe annet, er det viktig å forsikre deg om at datamaskinen din er oppdatert til Windows 11 22H2 (også kjent som Windows 11 2022-oppdateringen). Støtte for faner i Filutforsker ble offisielt lagt til den stabile kanalen for Windows 11 etter 22H2-oppdateringen. Du trenger Windows 11 build 22621.675 eller nyere (KB5019509, utgitt 18. oktober). For at Filutforsker-fanene skal fungere som tiltenkt, må du installere denne versjonen etter 22H2-oppdateringen.
1. For å kontrollere OS-versjonen, bruk hurtigtasten «Windows + R». Dette åpner «Kjør»-vinduet. Skriv inn `winver` og trykk Enter.
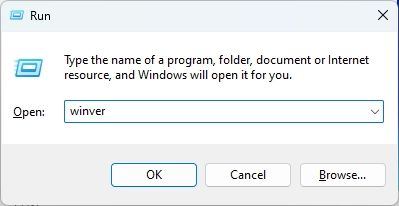
2. Sjekk om du har den nyeste Windows 11 22H2-oppdateringen (build 22621.675 eller nyere).
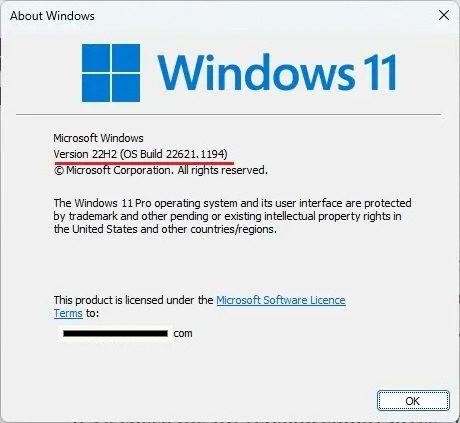
3. Hvis du bruker en eldre versjon, kan du følge vår guide for å installere Windows 11 22H2-oppdateringen.
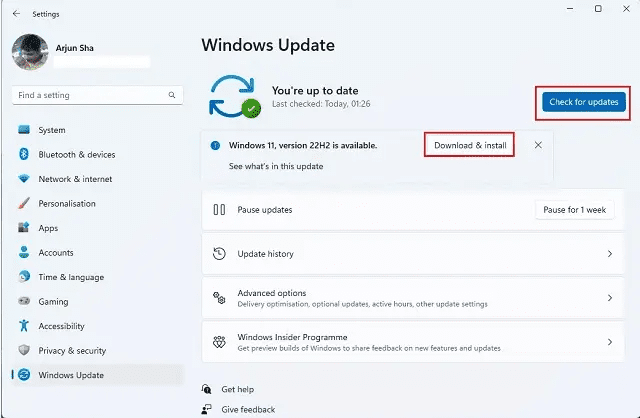
4. Når den siste oppdateringen er installert, åpne Filutforsker for å se det nye grensesnittet. Selv om den stabile kanalen ikke tillater flytting av faner eller uttrekking av faner for å åpne nye vinduer, testes disse funksjonene i Dev- og Beta-kanalene. Sjekk vår siste YouTube-video om Windows 11 for å se dette i praksis.

2. Aktiver faner i Filutforsker med ViVeTool
Hvis Filutforsker-fanene fortsatt ikke vises i Windows 11 etter installasjon av 22H2-oppdateringen, kan det være nødvendig å tvinge aktivering av funksjonen ved hjelp av ViVeTool. Vi har tidligere publisert en detaljert guide om hvordan du aktiverer faner i Filutforsker i Windows 11. Følg denne veiledningen. Etter at du har utført kommandoene, vil fanene sannsynligvis være aktivert i Filutforsker.
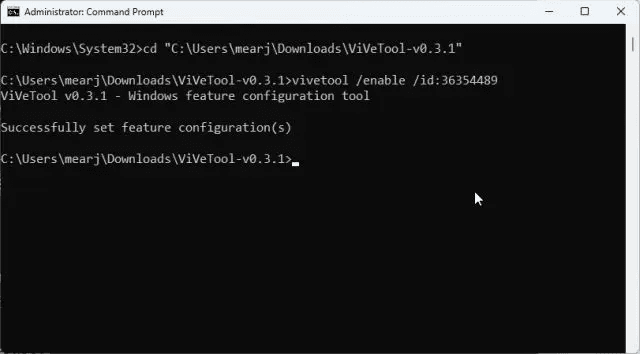
3. Start Windows Utforsker på nytt
Ofte kan Filutforsker unnlate å vise nye funksjoner og tillegg på grunn av gamle prosesser som kjører i bakgrunnen. Dette problemet kan forverres hvis du ikke starter datamaskinen regelmessig. Ved å manuelt starte prosessene på nytt, vil de nye endringene vises. La oss derfor starte Windows Utforsker på nytt og se om fanene da dukker opp.
1. For å starte Windows Utforsker på nytt, trykk hurtigtastene «Ctrl + Shift + Esc» for å åpne Oppgavebehandling. Under «Prosesser»-fanen, velg «Windows Utforsker» og klikk på «Start på nytt».
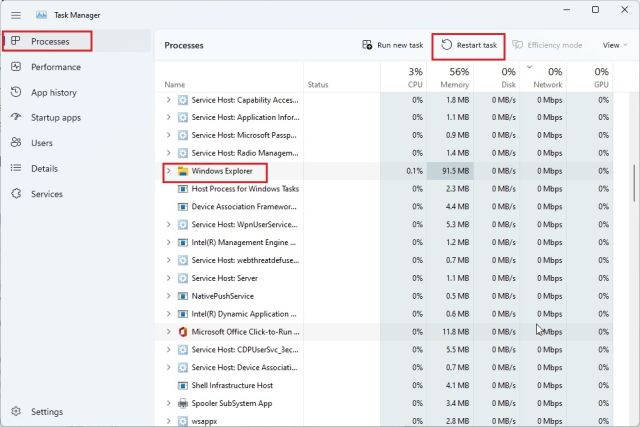
2. Alle Windows-elementer vil nå lastes inn på nytt. Dette vil sannsynligvis løse problemet hvis fanene i Filutforsker ikke ble vist tidligere.

4. Tøm Filutforsker-bufferen
1. Hvis Filutforsker fortsatt ikke viser faner i Windows 11, bør du tømme den tilhørende hurtigbufferen. Trykk «Windows + E» for å åpne Filutforsker. Klikk på ikonet med tre prikker i toppmenyen, og velg «Alternativer» fra nedtrekksmenyen.
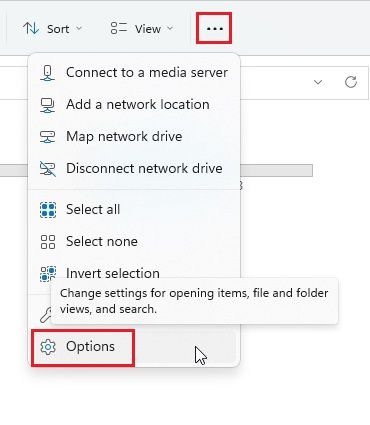
2. Under fanen «Generelt» klikker du på «Slett»-knappen ved siden av «Slett Filutforskerlogg» nederst. Klikk «Bruk» -> «OK». Dette sletter Filutforsker-loggen og vil forhåpentligvis vise faner i filbehandleren.
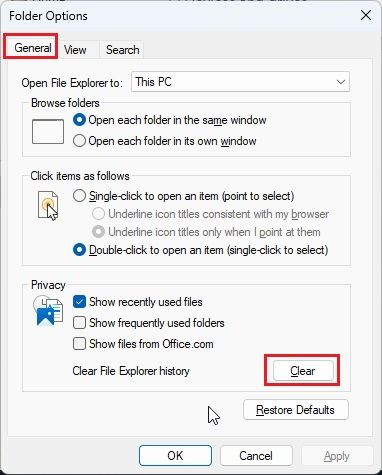
3. I tillegg anbefales det å tømme systembufferen i Windows 11 ved å følge vår relaterte guide.
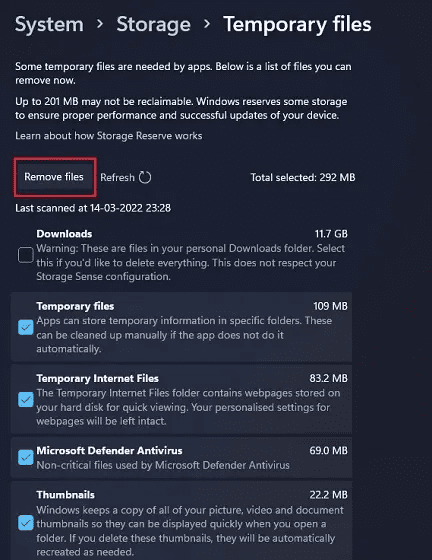
5. Kjør System File Checker (SFC)
Hvis Filutforsker-fanene ikke vises, kan du kjøre SFC-verktøyet som skanner og validerer alle systemfilene. Dette sikrer at ingen systemfiler i Windows 11 er korrupte. For å gjøre dette, følg trinnene under:
1. Trykk på Windows-tasten og skriv «cmd». Høyreklikk på «Ledetekst» og velg «Kjør som administrator».
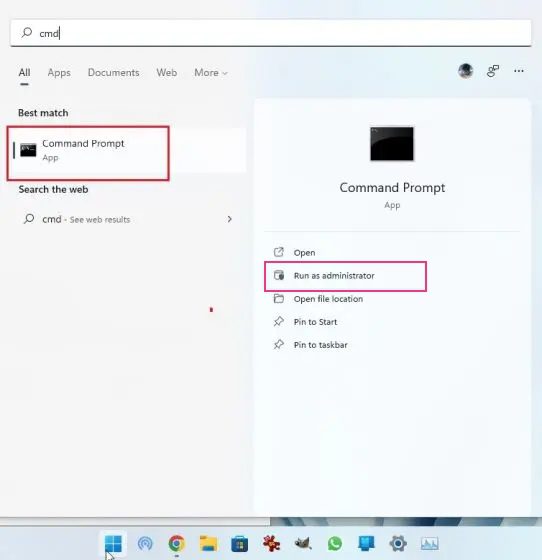
2. Skriv inn kommandoen under i ledetekstvinduet og trykk Enter. La prosessen fullføres og start datamaskinen på nytt. Kontroller etter dette om faner vises i Filutforsker i Windows 11.
SFC /scannow
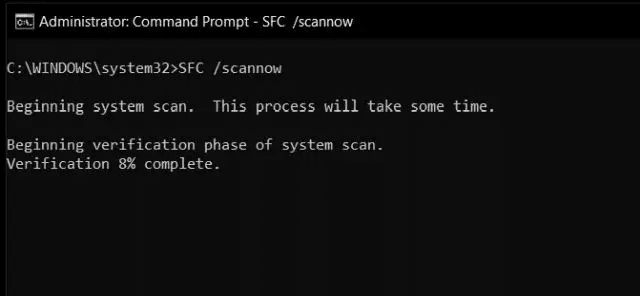
6. Installer Windows 11 22H2-oppdateringen på nytt
Hvis ingen av de ovennevnte metodene har fungert, kan det være nødvendig å installere Windows 11 22H2-oppdateringen på nytt. Dette vil sannsynligvis gjenopprette fanene i Filutforsker, noe som vil gjøre multitasking enklere. Her er fremgangsmåten:
1. Trykk «Windows + I» for å åpne Innstillinger og naviger til «Windows Update» i venstre sidefelt. Klikk deretter på «Oppdateringshistorikk» i høyre panel.
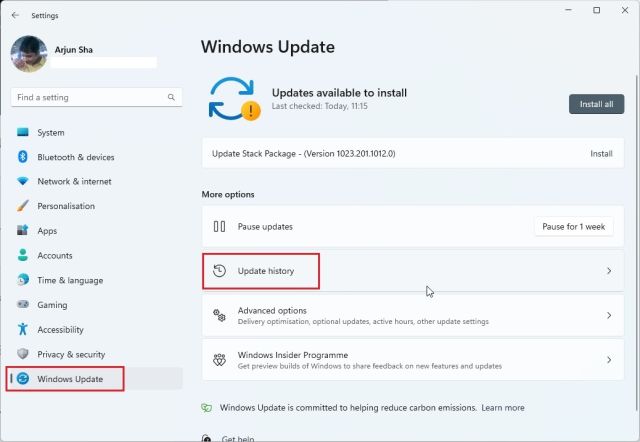
2. Bla ned og se etter alternativet «Avinstaller oppdateringer». Klikk for å åpne.
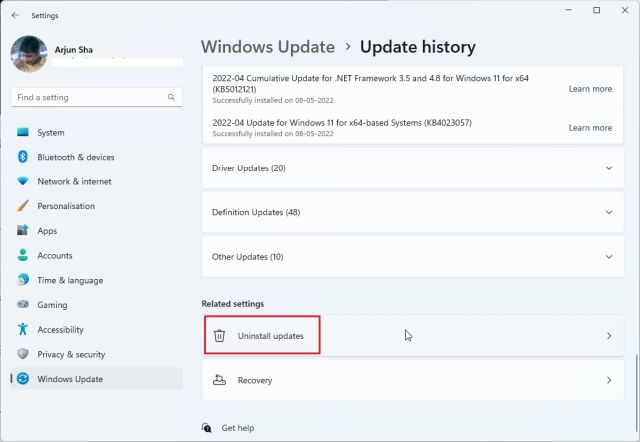
3. Se etter den nylig installerte 22H2-oppdateringen. Klikk «Avinstaller» ved siden av denne, og start datamaskinen på nytt. Hvis 22H2-oppdateringen ikke vises her, kan det være nødvendig å foreta en ren installasjon av Windows 11.
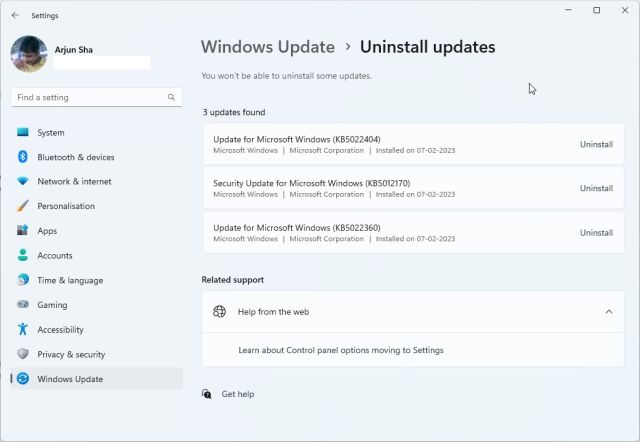
4. Til slutt, søk etter oppdateringer igjen i Windows-innstillinger og installer Windows 11 22H2-oppdateringen på nytt. Etter dette, installer den neste oppdateringen (KB5019509), og Filutforsker-fanene skal vises i Windows 11.
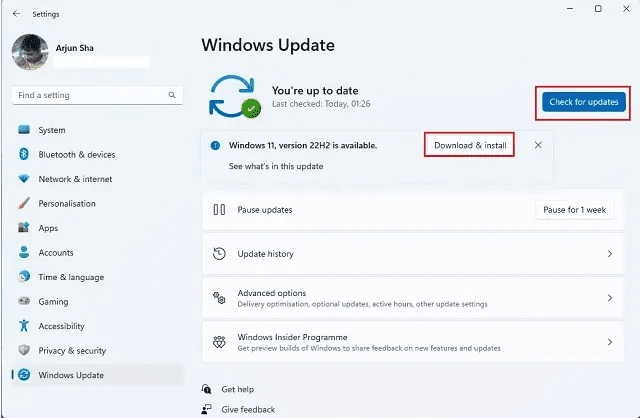
Få faner i Filutforsker i Windows 11
Dette er metodene du kan bruke for å få faner i Filutforsker hvis de ikke vises i Windows 11. Som nevnt tidligere, må du bruke Windows 11 22H2 for å få tilgang til fanefunksjonen. Før du prøver andre løsninger, bør du oppdatere datamaskinen. Hvis du ønsker å ta skjermopptak i Snipping Tool i Windows 11, kan du følge vår tilhørende guide. Vi har også en guide for å aktivere og bruke Internet Explorer i Windows 11. Hvis du har spørsmål, er du velkommen til å gi oss beskjed i kommentarfeltet under.