Oppstår det problemer med at dwm.exe plutselig slutter å fungere? Opplever du at startskjermen din ikke responderer som den skal, og at vinduer ikke kobles til sekundærskjermen? Kanskje du også har problemer med å oppdatere skjermen, startmenyen reagerer tregt, og nye vinduer åpnes med forsinkelse? Animasjoner hakker og den generelle brukeropplevelsen er frustrerende? Sakte lasting og trege respons på enkle oppgaver kan være tegn på at noe ikke stemmer. Problemet kan være knyttet til at Desktop Window Manager har stoppet og lukket seg. Om dette er tilfellet, har du kommet til rett sted. Vi presenterer en omfattende guide som hjelper deg å løse dette problemet.
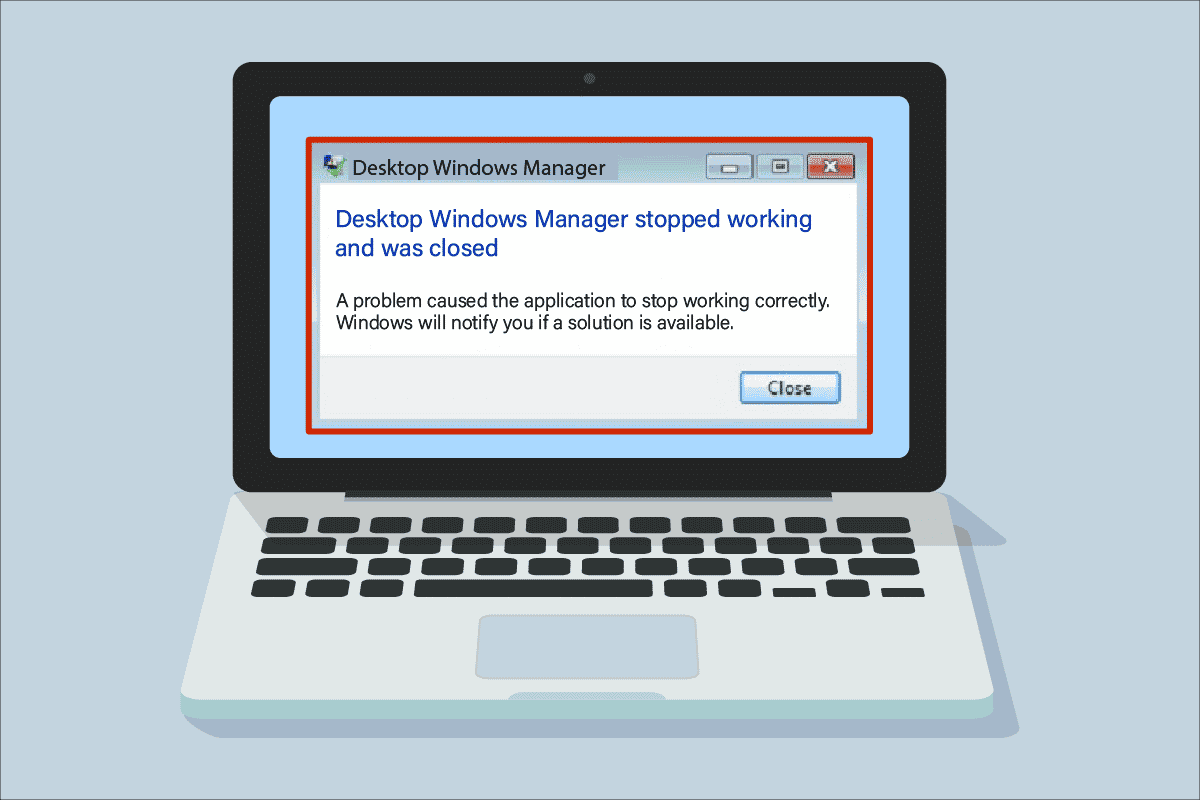
Løsninger for Desktop Window Manager som slutter å fungere
Enkelt forklart, fungerer Desktop Window Manager, også kjent som dwm.exe, som en mellommann. Den mottar komplekse oppgaver fra ulike programmer og presenterer dem for deg på en brukervennlig måte, samtidig som den filtrerer bort de underliggende komplikasjonene. Dwm.exe er ansvarlig for en rekke visuelle aspekter, som jevne animasjoner, gjennomsiktighet i vinduer, animerte overganger i startmenyen og stabiliteten ved høyoppløselige skjermer. I stedet for at programmer direkte kommuniserer med skjermen, går all visuell informasjon gjennom Desktop Windows Manager, som deretter projiserer det endelige bildet.
Mulige årsaker til at Desktop Window Manager slutter å fungere
Det er flere grunner til at Desktop Window Manager kan slutte å fungere. Her er noen av de vanligste årsakene:
- Desktop Window Manager-tjenesten er deaktivert
- Problemer med harddisken
- Skadede eller manglende systemfiler
- Malware-infeksjon
- Utdatert eller feil grafikkortdriver
- Utdatert Windows-operativsystem
Metode 1: Grunnleggende feilsøkingstrinn
Før du går videre til mer avanserte løsninger, anbefales det å prøve følgende grunnleggende feilsøkingstrinn først.
1. Utfør en ren oppstart
En ren oppstart lar deg starte datamaskinen med et minimalt sett med drivere og programmer, noe som kan hjelpe deg å identifisere om en tredjeparts applikasjon eller driver forårsaker problemet. Ved å utføre en ren oppstart kan du diagnostisere og isolere feilkilden. Se en veiledning om hvordan du utfører en ren oppstart i Windows 10 for mer detaljerte instruksjoner.

Etter at du har startet datamaskinen i ren oppstart, undersøk om problemet vedvarer. Om problemet er der fremdeles, prøv å avinstallere de nyligste installerte programmene eller applikasjonene.
2. Oppdater grafikkortdriveren
En utdatert, feil konfigurert eller inkompatibel grafikkortdriver kan føre til problemer med Desktop Window Manager. Oppdatering av grafikkortdriveren kan løse dette. Les en veiledning om 4 metoder for å oppdatere grafikkortdrivere i Windows 10 for mer informasjon.

3. Rull tilbake grafikkortdriveren
Dersom den nyeste driverversjonen ikke fungerer optimalt, kan det være hensiktsmessig å rulle tilbake til en tidligere driverversjon. Dette kan løse kompatibilitetsproblemer som kan påvirke Desktop Window Manager. Sjekk en veiledning om hvordan du ruller tilbake drivere i Windows 10 for instruksjoner.

4. Oppdater Windows
Det er viktig å holde operativsystemet oppdatert, da Windows kan inneholde feil, krasj, virus og korrupte filer. Oppdateringer kan inkludere feilrettinger og forbedringer som kan løse problemer. Følg en veiledning om hvordan du laster ned og installerer de siste oppdateringene for Windows 10 for å oppdatere systemet.

Merk: Installasjonstiden for oppdateringer kan variere, avhengig av internetthastighet og systemspesifikasjoner. Ikke slå av enheten mens installasjonen pågår.
Metode 2: Aktiver Desktop Window Manager-tjenesten
For at skrivebordet skal fungere korrekt, er det viktig at Desktop Window Manager-tjenesten kjører i bakgrunnen. Følg trinnene nedenfor for å verifisere at den er aktivert:
1. Trykk Windows-tasten + R for å åpne dialogboksen Kjør.
2. Skriv inn `Services.msc` og trykk Enter for å åpne tjenestevinduet.

3. Dobbeltklikk på Desktop Window Manager-tjenesten.
4. I nedtrekksmenyen for oppstartstype, velg «Automatisk».
Merk: Hvis tjenesten er stoppet, trykk på «Start». Om tjenesten kjører, stopp den først og trykk på start igjen.

5. Klikk OK, og start datamaskinen på nytt.
Metode 3: Kjør feilsøking for maskinvare og enheter
Om du fremdeles ikke klarer å identifisere feilkilden, kan du bruke Windows» innebygde feilsøkingsverktøy for å finne og løse problemene. Følg en veiledning om hvordan du kjører feilsøkingen for maskinvare og enheter for å løse problemer med dwm.exe på din PC.

Metode 4: Kjør Diskverktøy (CHKDSK)
Verktøyet CHKDSK (Check Disk) brukes til å undersøke og reparere problemer på harddisken, som kan ha oppstått på grunn av krasj, skadelig programvare eller filkorrupsjon. For å kjøre Check Disk-prosessen, gjør følgende:
1. Trykk Windows-tasten + E for å åpne Filutforsker.

2. Høyreklikk på diskstasjonen du vil undersøke og klikk på «Egenskaper».

3. I «Egenskaper»-vinduet, velg «Verktøy»-fanen og klikk på «Kontroller» under «Feilkontroll»-delen.

4. Klikk på «Skann stasjon» eller «Skann og reparer stasjon» i det neste vinduet.

5A. Om alt er i orden, lukk egenskapsvinduet.

5B. Hvis det finnes feil, fortsett med neste metode for å reparere systemfiler.
Metode 5: Reparer systemfiler
Feilkonfigurerte systemfiler kan forårsake problemer med dwm.exe. Du kan bruke Windows innebygde verktøy, System File Checker (SFC) og Deployment Image Servicing and Management (DISM) for å reparere dem. Systemfilkontrollen scanner og reparerer alle skadede eller manglende systemfiler. Følg en veiledning om hvordan du reparerer systemfiler i Windows 10 for detaljerte instruksjoner.

Vent til kommandoen er fullført, og sjekk om problemet er løst.
Metode 6: Kjør en skanning for skadelig programvare
Virus eller skadelig programvare kan forstyrre driften av Desktop Window Manager. En full systemskanning kan identifisere og fjerne skadelige elementer fra systemet. For detaljerte instruksjoner, les en veiledning om hvordan du utfører en virusskanning på din PC.

Du kan også se en guide om hvordan du fjerner skadelig programvare fra PC-en i Windows 10.
Metode 7: Roter skjermen på den andre skjermen
Om du bruker flere skjermer, kan det være en sammenheng mellom dwm.exe-feilen og skjermorienteringen på den sekundære skjermen. Dette kan skyldes endringer i grafikkortinnstillingene eller endring av skjermorienteringen fra liggende til stående. Du kan prøve å endre skjermretningen tilbake til liggende modus. For å gjøre dette, gjør følgende:
1. Høyreklikk på skrivebordet og velg «Skjerminnstillinger».

2. Velg den andre skjermen.

3. Rull ned for å sette skjermretningen til «Liggende».

Metode 8: Slå av Aero Peek-funksjonen
Aero Peek-funksjonen, som lar deg forhåndsvise skrivebordet ved å holde musepekeren nederst til høyre på skjermen, kan i noen tilfeller forårsake konflikt med Desktop Window Manager. Slå av Aero Peek for å sjekke om det løser problemet med dwm.exe:
1. Høyreklikk på oppgavelinjen og velg «Innstillinger for oppgavelinjen».

2. Slå av bryteren for «Forhåndsvisning ved musepeker».

Merk: Selv om du deaktiverer forhåndsvisning, kan du fortsatt bruke Aero Peek. Du vil nå skjule appene ved å klikke nederst i høyre hjørne i stedet for å holde musepekeren over.
Metode 9: Optimaliser harddisken
Det er viktig å holde harddisken organisert. Over tid kan harddisken akkumulere en mengde overflødige elementer som tar opp plass. Følg disse trinnene for å optimalisere harddisken:
Merk: Denne metoden er kun relevant for HDD-er, ikke SSD-er. SSD-er krever en annen optimaliseringsprosess.
1. Klikk på «Start», skriv «Defragmenter og optimaliser stasjoner» og trykk Enter.

2. Velg den relevante disken og klikk på «Optimaliser».

3. Start datamaskinen på nytt etter at prosessen er fullført.
Metode 10: Opprett en ny brukerkonto
I noen tilfeller kan en brukerkonto som har vært i bruk over tid, forårsake dette problemet. Prøv å opprette en ny lokal brukerkonto for å se om det løser problemet. Sjekk en veiledning om hvordan du oppretter en lokal brukerkonto i Windows 10 for instruksjoner.

Metode 11: Utfør en systemgjenoppretting
Systemgjenoppretting kan brukes til å gjenopprette systemet til en tidligere tilstand ved hjelp av et gjenopprettingspunkt. Dette kan angre endringer og dermed løse problemet med Desktop Window Manager.
Merk: Systemgjenoppretting vil ikke påvirke dine personlige filer. All installert programvare og drivere etter gjenopprettingspunktets opprettelsestidspunkt, vil derimot bli fjernet. Derfor er det viktig å sjekke og ta sikkerhetskopi av dataene dine før du utfører en systemgjenoppretting. Les en guide om hvordan du oppretter et systemgjenopprettingspunkt i Windows 10.

Metode 12: Tilbakestill PC-en
Denne prosessen tilsvarer en tilbakestilling til fabrikkinnstillinger. Dette vil gjenopprette Windows til sin opprinnelige tilstand uten feil og skadede filer. Det vil slette det forrige operativsystemet, alle data, innstillinger og personlige filer. Et nytt operativsystem vil deretter bli installert med de siste oppdateringene. Det er imidlertid mulig å tilbakestille Windows 10 uten å miste data.
Merk: Det anbefales alltid å ta sikkerhetskopi av viktige filer og data før du tilbakestiller.
Sjekk en guide om hvordan du tilbakestiller Windows 10 uten å miste data for å løse problemene med dwm.exe.

Etter at reparasjonen er fullført, vil operativsystemet ditt være oppdatert til nyeste versjon.
***
Vi håper denne veiledningen var nyttig, og at du har løst problemet med Desktop Window Manager. Fortell oss gjerne hvilken metode som fungerte best for deg. Om du har spørsmål eller forslag, legg gjerne igjen en kommentar nedenfor. Fortell oss også hva du ønsker å lære mer om.