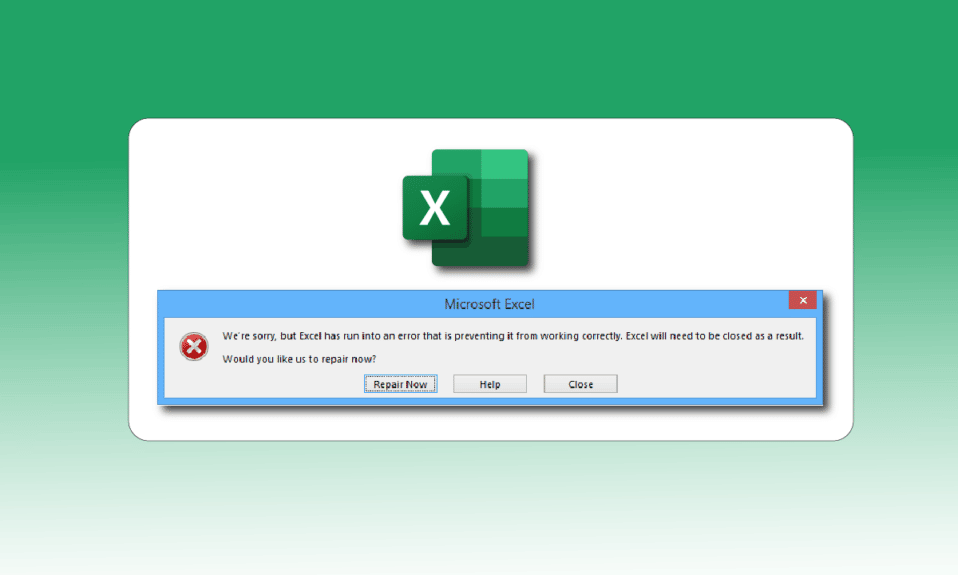
Peyush Bansal, en av grunnleggerne bak det indiske brilleselskapet Lenskart og en kjent «hai» fra Shark Tank India, har en gang uttalt på TV at hans liv ville være utenkelig uten MS Excel. Denne følelsen deles nok av mange bedrifter og privatpersoner. Excel, som først ble lansert for Mac og senere for Windows i 1987, etablerte seg raskt som verdens ledende regnearkprogramvare. Dessverre er Windows kjent for sine krasjer og feil, og mange brukere har opplevd problemet der Excel uventet slutter å fungere. Hvis du også opplever at Excel gir en feilmelding, er du kommet til rett sted. Vi gir deg en omfattende guide som vil hjelpe deg med å løse «Excel har fått en feil»-problemet.
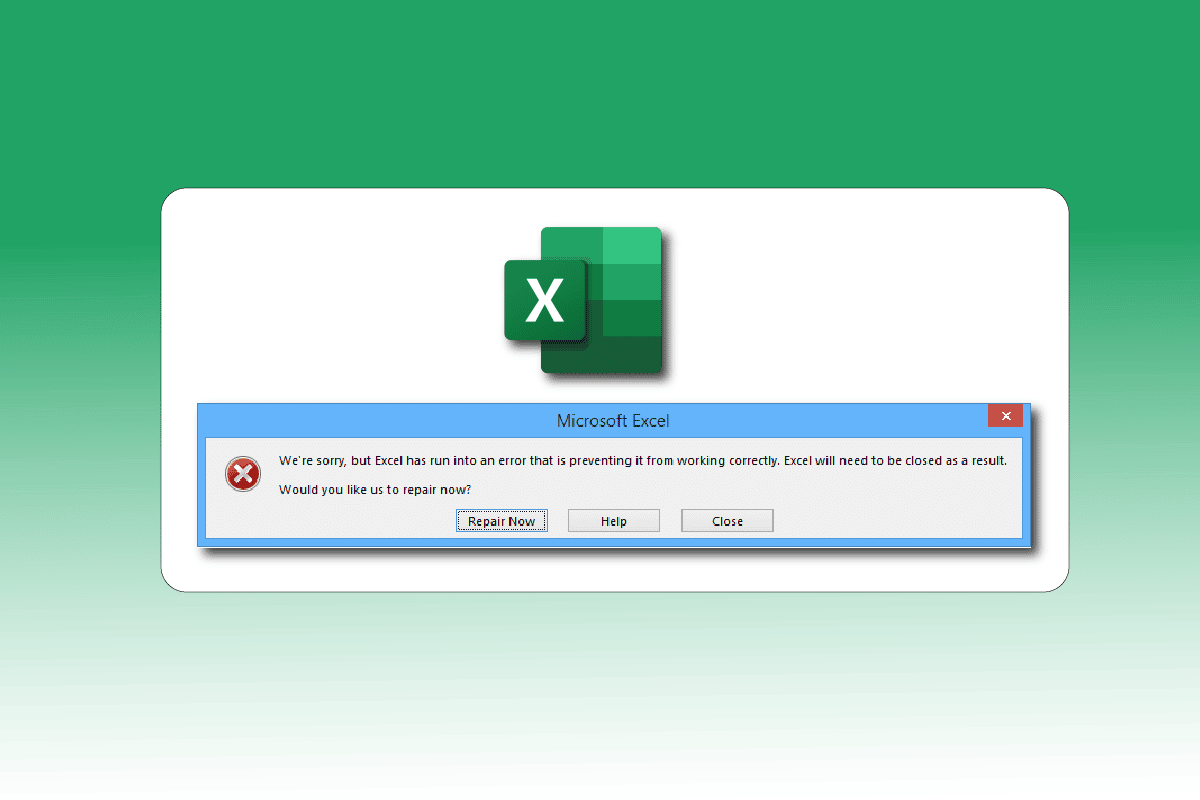
Hvordan løse feil i Excel
Følgende er mulige årsaker til at Microsoft Excel kan feile:
- Inkompatibilitet mellom Windows-versjonen og Microsoft Office-oppdateringen.
- Problematiske tilleggsprogrammer.
- Korrupte eller skadede systemfiler.
Her er noen metoder for å feilsøke og fikse disse Excel-feilene i Windows 10.
Metode 1: Omstart av datamaskinen
Alle midlertidige feil eller problemer, hvis de finnes, kan løses ved å starte datamaskinen på nytt. En Excel-feil kan også oppstå hvis enheten ikke har vært slått av på lenge, men i stedet har vært i hvile- eller dvalemodus. Slå derfor av datamaskinen og slå den på igjen etter noen minutter.
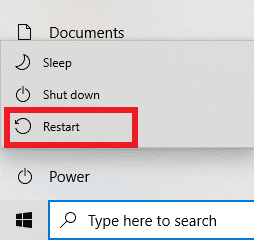
Metode 2: Utfør en ren oppstart
Feilmeldingen i Excel kan også skyldes forstyrrelser fra tredjeparts applikasjoner som kommer i konflikt med Excel. For å rette opp dette, start Windows i en ren oppstartsmodus. Dette deaktiverer alle eksterne programmer og tjenester. Sjekk deretter om feilmeldingen fortsatt vises. Hvis feilen er løst, ligger problemet i en av de deaktiverte applikasjonene eller tjenestene. Når du har identifisert den problematiske appen/tjenesten, avinstaller eller deaktiver den. Alternativt kan du oppdatere den til den nyeste versjonen. Les vår guide om hvordan du utfører en ren oppstart i Windows 10.

Metode 3: Kjør Excel som administrator
Du kan fjerne feilmeldingen «beklager, men Excel har fått en feil» ved å åpne Excel-applikasjonen som administrator. Å gi en app administratorrettigheter gir den ekstra tilgang til systemet. Følg disse stegene for å kjøre en app som administrator:
1. Trykk Windows + Q-tastene samtidig for å åpne Windows Søk-menyen.
2. Skriv inn «excel» og klikk på «Kjør som administrator».
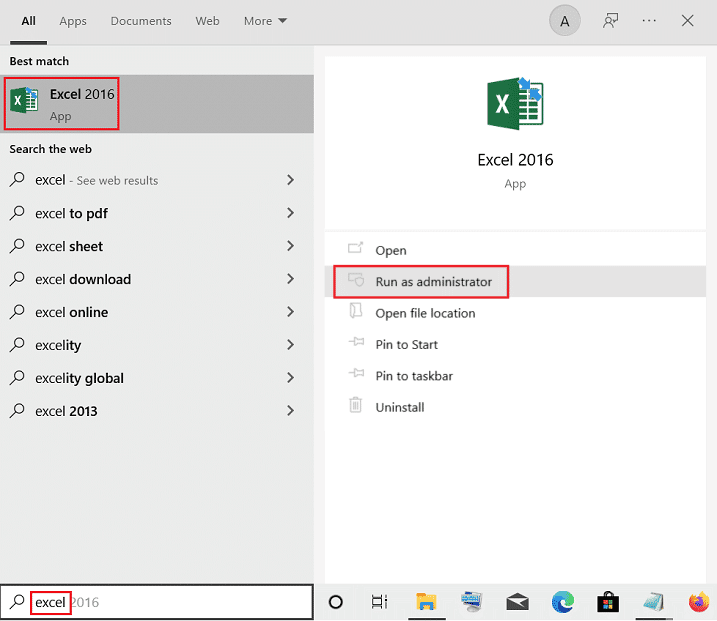
Metode 4: Kjør feilsøking for programkompatibilitet
Feilsøkingsverktøyet for programkompatibilitet vil løse eventuelle uidentifiserte problemer, inkludert feilen i Excel. Følg disse stegene for å kjøre feilsøkingen:
1. Trykk på Windows-tasten, skriv inn «excel», og klikk deretter på «Åpne filplassering».
Merk: Hvis «Åpne filplassering» ikke vises, klikk på pil ned-ikonet i søkefeltet i Windows.
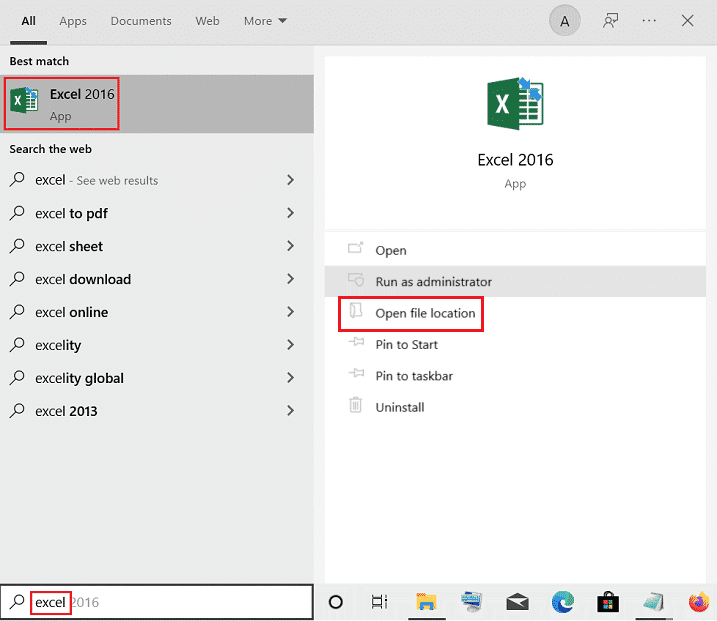
2. Velg Excel-applikasjonen, høyreklikk på den, og klikk på «Feilsøk kompatibilitet».
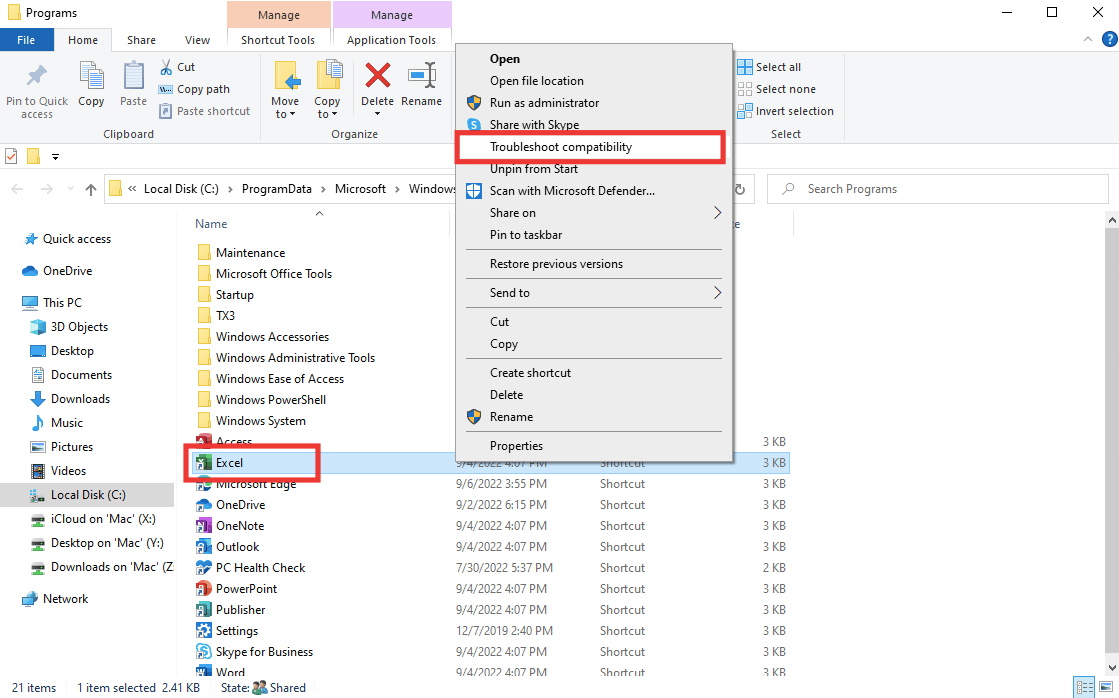
3. Vent noen sekunder og klikk på «Prøv anbefalte innstillinger».
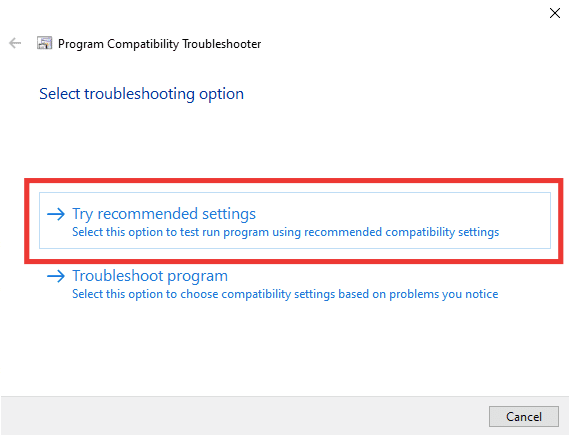
4. Klikk deretter på alternativet «Test programmet…».
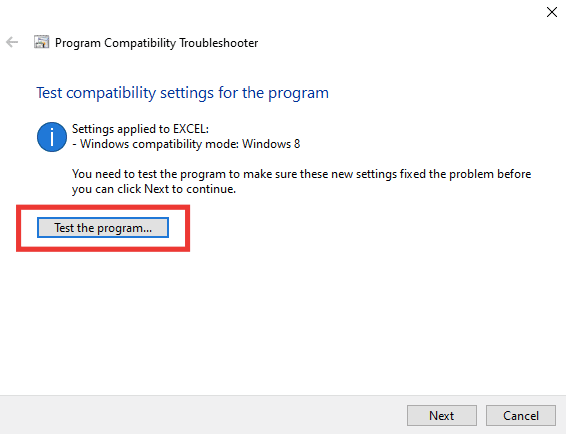
5. Et nytt sett med innstillinger vil bli brukt på Excel. Test applikasjonen og se om problemet er løst.
6. Hvis problemet er løst, gå tilbake til vinduet for «Feilsøking for programkompatibilitet» og klikk «Neste».
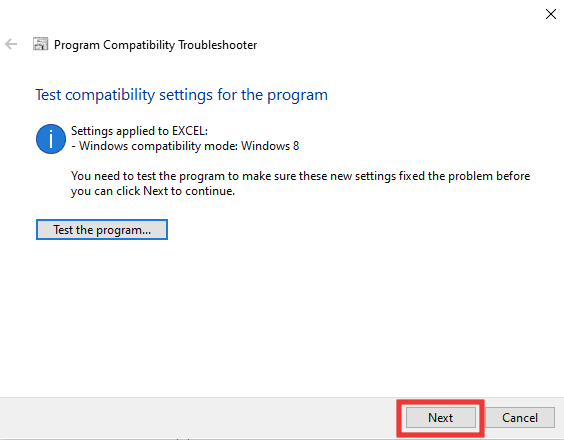
7. Klikk «Ja, lagre innstillingene for dette programmet». Hvis du fortsatt opplever feilen, klikk «Nei, prøv igjen med et annet innstillingsalternativ».
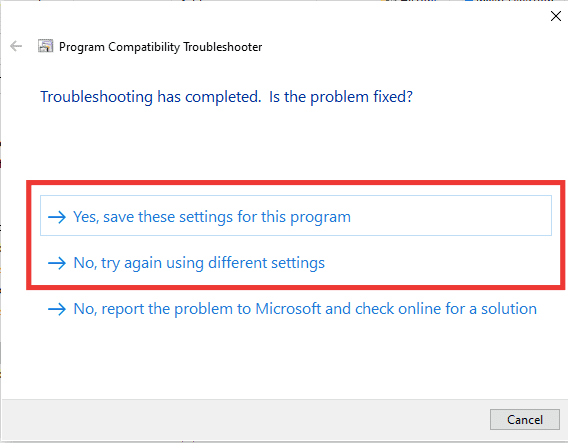
Metode 5: Deaktiver kompatibilitetsmodus
Deaktivering av kompatibilitetsmodus kan også bidra til å løse Excel-feil, som «beklager, men Excel har fått en feil». Følg disse trinnene:
1. Naviger til filplasseringen for Microsoft Excel, og høyreklikk på Excel-applikasjonen.
2. Klikk deretter på «Egenskaper».
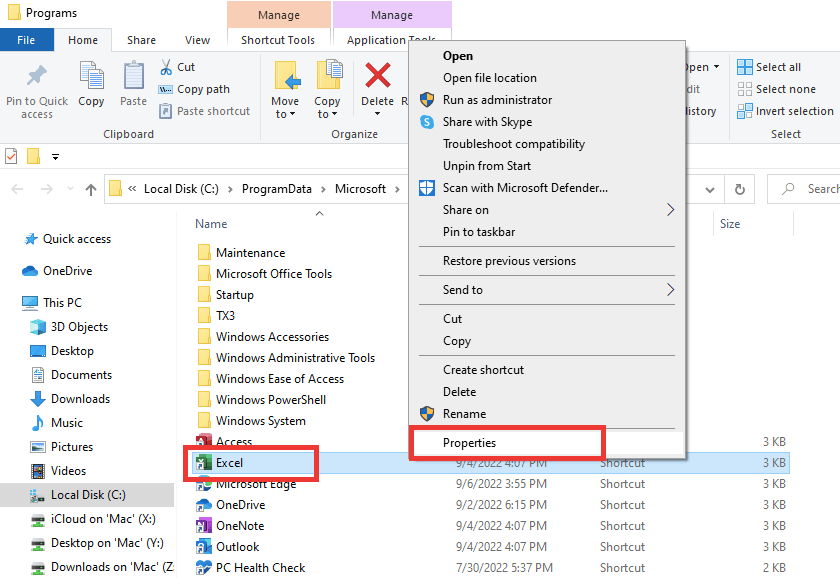
3. Gå til fanen «Kompatibilitet» og fjern haken ved «Kjør dette programmet i kompatibilitetsmodus for».
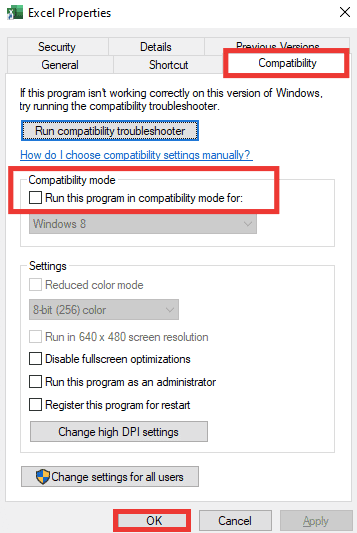
4. Til slutt, klikk på «Bruk» > «OK» for å lagre endringene.
Metode 6: Deaktiver tillegg
Noen ganger kan tillegg være problematiske og kan forårsake at Excel krasjer. For denne metoden må du åpne Excel i sikker modus for å se om problemet forsvinner. Hvis det ikke er noen feil i sikker modus, er det mest sannsynlig at tilleggene er årsaken. Følg disse stegene for å deaktivere tillegg:
1. Trykk Windows + R-tastene samtidig for å åpne dialogboksen Kjør.
2. Skriv inn «excel /s» og trykk Enter, som vil åpne Excel i sikker modus.
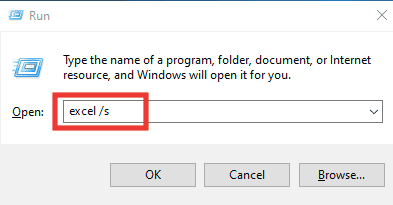
3. Klikk på «Fil».

4. Klikk deretter på «Alternativer».
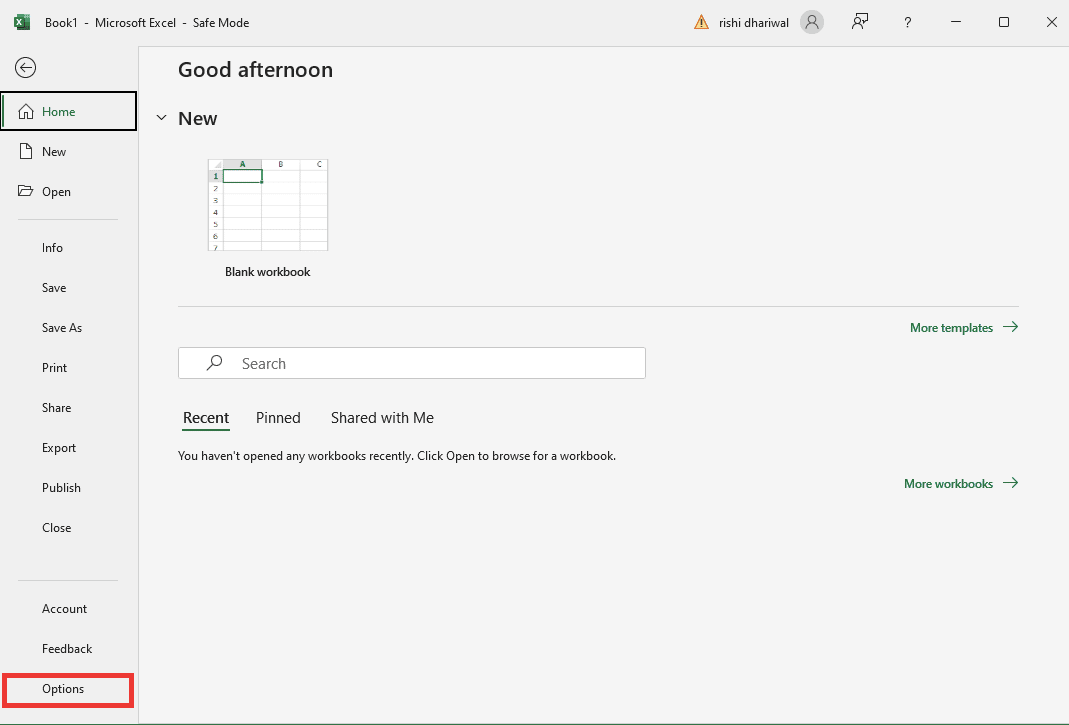
5. Gå til «Tillegg»-delen og klikk på «Gå»-knappen.
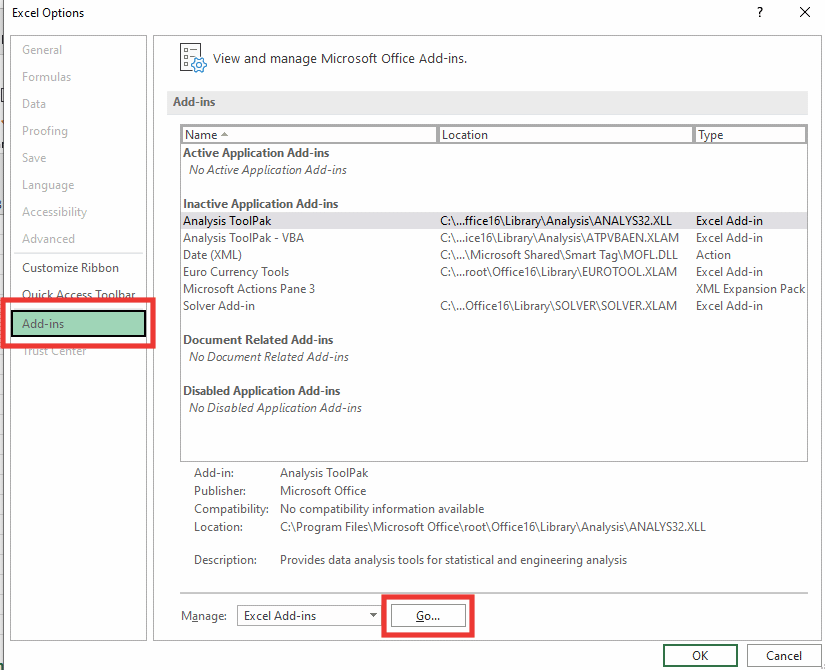
6. Fjern haken for alle tilleggene og klikk på «OK».
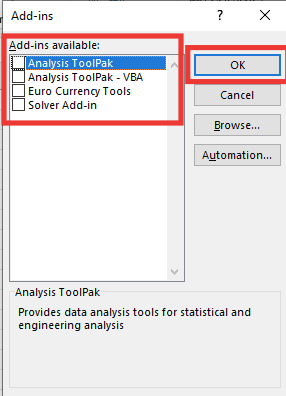
7. Til slutt, start datamaskinen på nytt.
Metode 7: Oppdater Windows
Datamaskinen din vil automatisk løse og korrigere eventuelle feil, korrupte data og systemproblemer. I tillegg vil den gi en forbedret brukeropplevelse og oppdatert sikkerhet. Les vår guide om hvordan du laster ned og installerer den nyeste oppdateringen for Windows 10.

Metode 8: Slett nøkkelmapper i Registerredigering
Følg trinnene nedenfor for å slette nøkkelmapper i Registerredigering for å løse problemet med at Excel feiler.
Merk: Det anbefales å ta sikkerhetskopi av registeret i Windows før du utfører disse trinnene.
1. Trykk på Windows-tasten, skriv «Registerredigering» og klikk deretter på «Kjør som administrator».
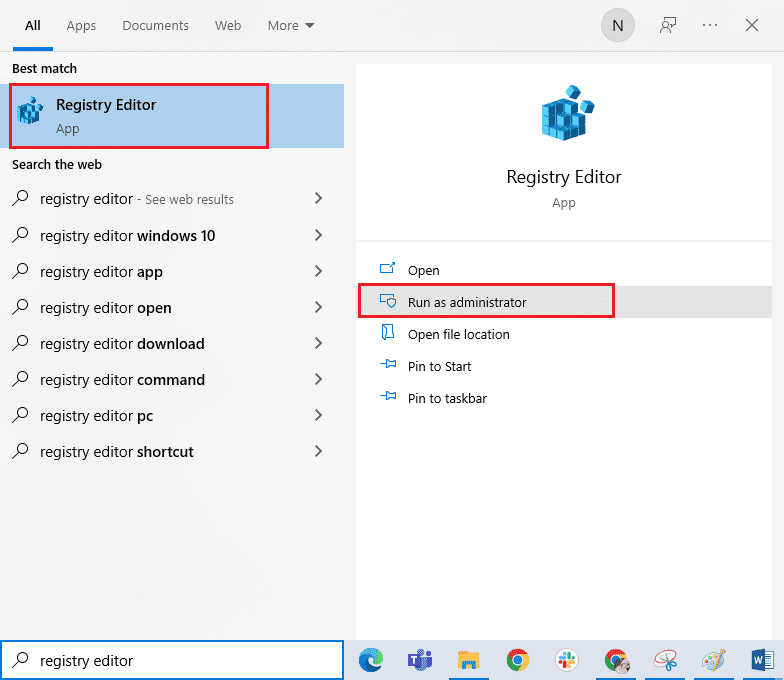
2. Klikk deretter på «Ja» for å gi tillatelse.
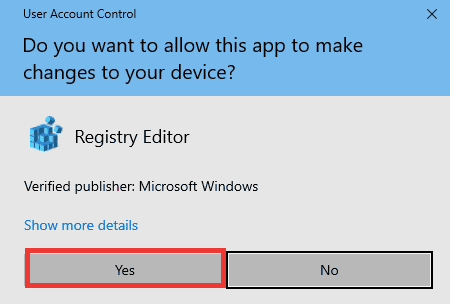
3. Gå deretter til HKEY_CURRENT_USER > SOFTWARE > Microsoft > Office > 16.0 > Common.
4. Slett følgende nøkkelmapper:
- Experiment
- ExperimentConfigs
- ExperimentEcs
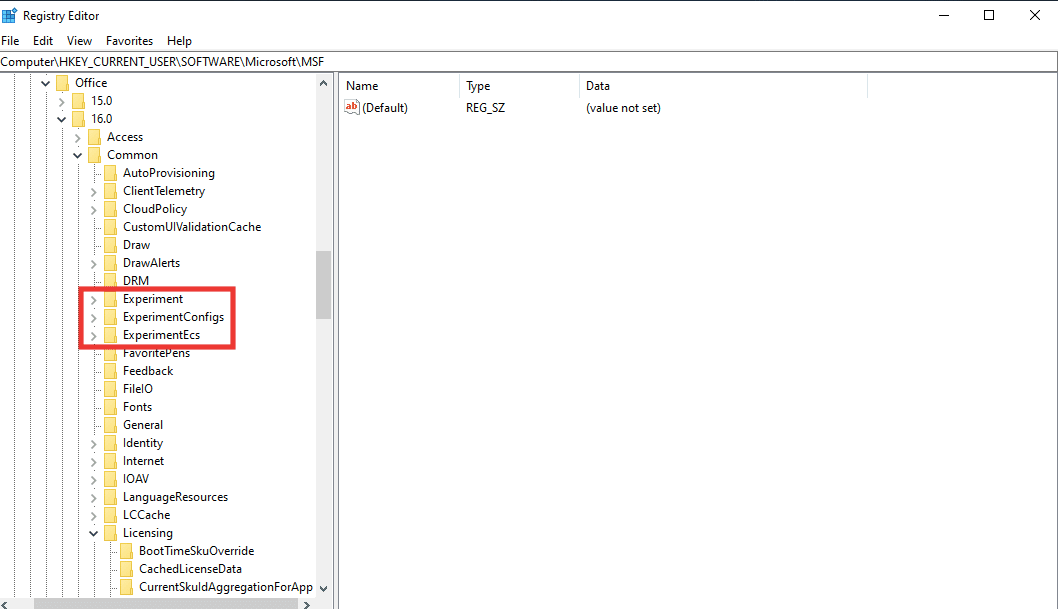
Merk: For å slette en mappe, velg den og høyreklikk på den. Velg deretter «Slett» og klikk «Ja» for å bekrefte.
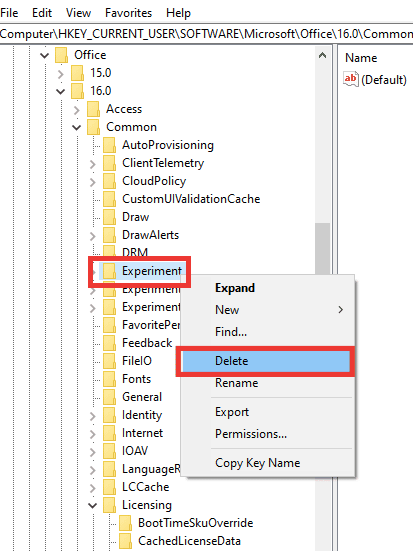
5. Bla deretter ned, finn mappen Licensing og dobbeltklikk på den for å utvide.
6. Her sletter du CurrentSkulAggregationForApp-mappen.
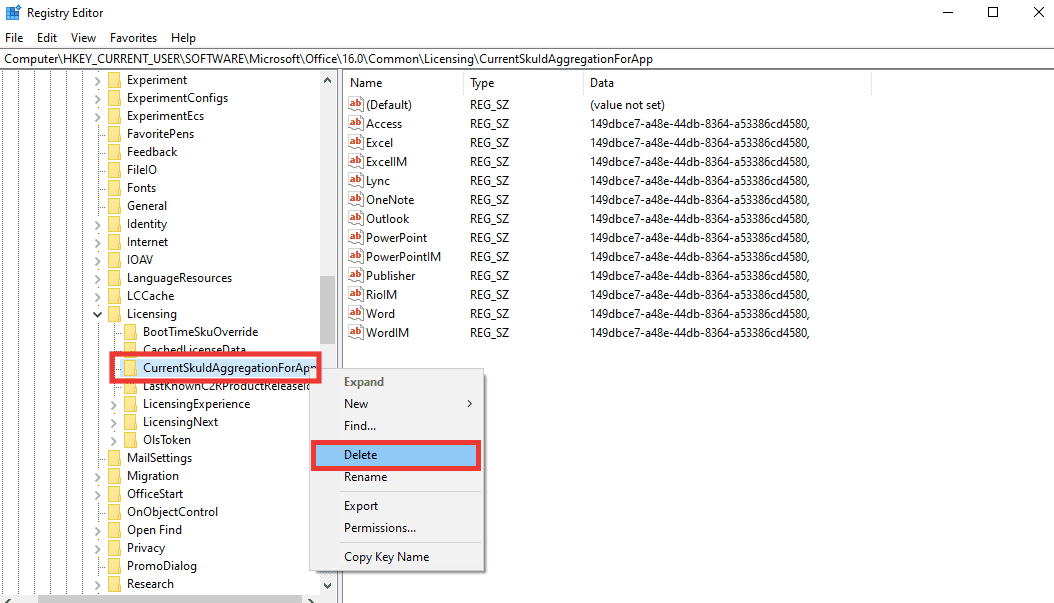
7. Til slutt, lukk Registerredigering og start datamaskinen på nytt.
Merk: Det anbefales å sikkerhetskopiere registerfilene før du sletter eller endrer filer. Følg stegene nedenfor for å eksportere registerfiler.
1. Start Registerredigering og klikk på «Fil».
2. Klikk deretter på «Eksporter…».
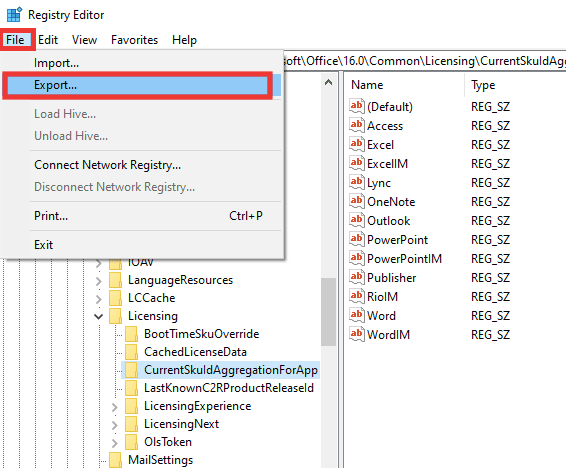
3. Angi et filnavn og klikk på «Alle».
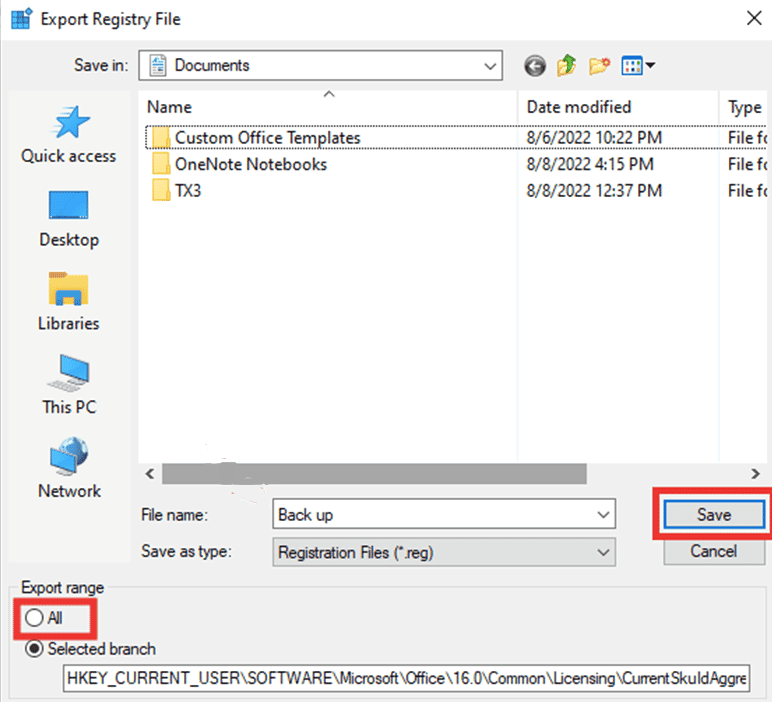
4. Klikk «Lagre».
Metode 9: Oppdater Excel
Hvis du ikke ønsker å avinstallere og installere Microsoft Office 365-appene på nytt, kan du prøve å oppdatere Excel-appen. Følg disse instruksjonene:
1. Åpne Microsoft Excel-applikasjonen.
2. Klikk på «Fil».

3. Gå til «Konto»-fanen og klikk på «Oppdateringsalternativer».
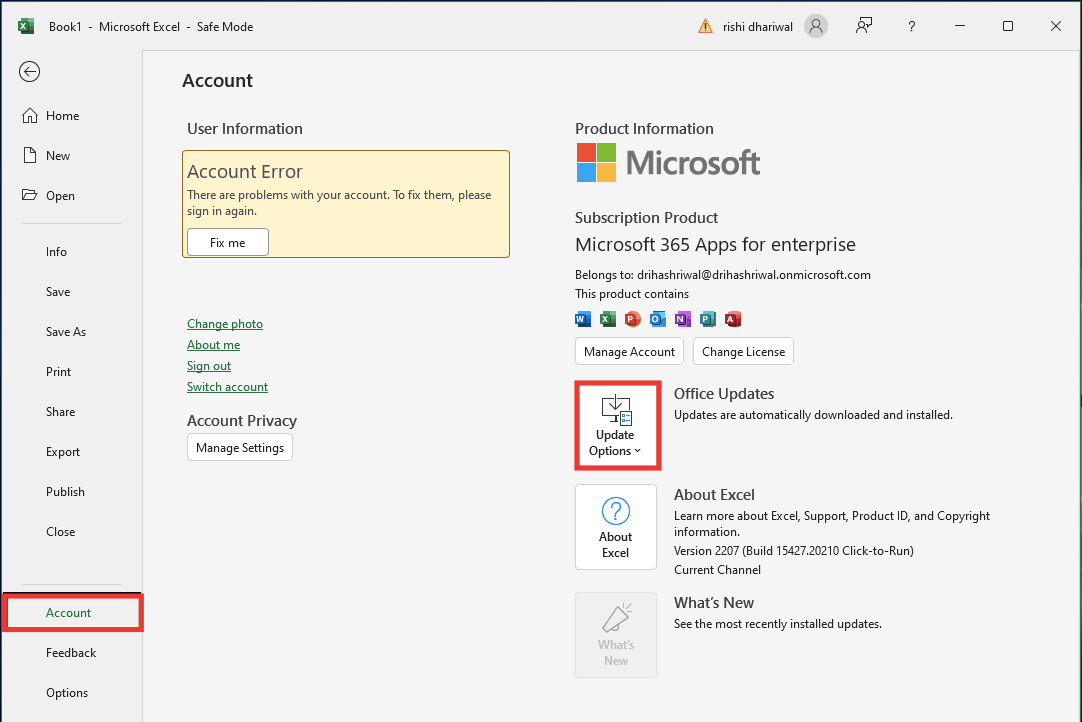
4. Klikk deretter på «Oppdater nå».
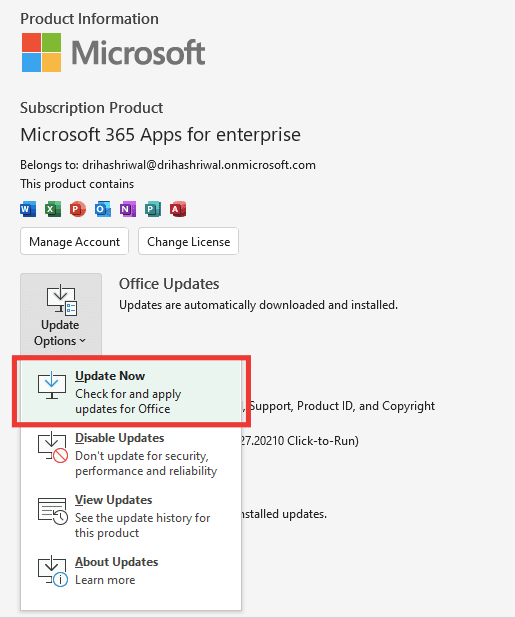
Metode 10: Reparer MS Office
Selv om du har prøvd reparasjonsalternativet som vises i feilmeldingen «beklager, men Excel har fått en feil», finnes det et annet reparasjonsalternativ du kan prøve. Følg disse instruksjonene:
1. Trykk Windows + I-tastene samtidig for å åpne Innstillinger.
2. Klikk på «Apper»-innstillingene.
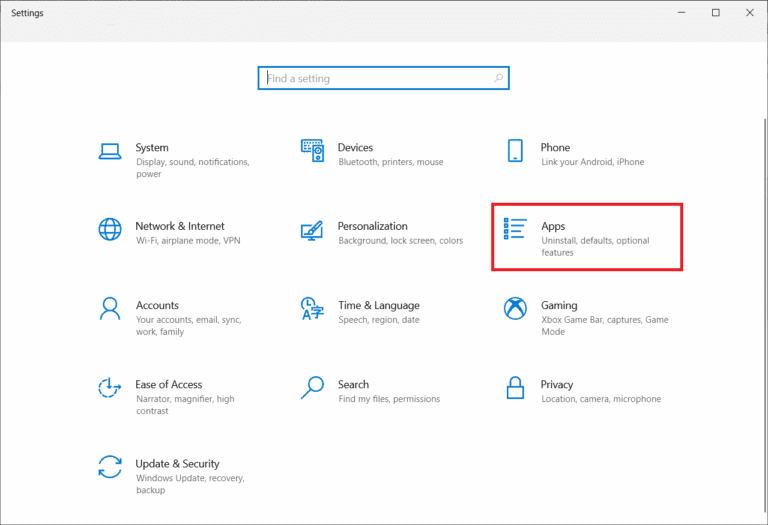
3. Rull ned og klikk på appen «Microsoft 365 Apps for enterprise -en-us».

4. Klikk på «Endre»-knappen.
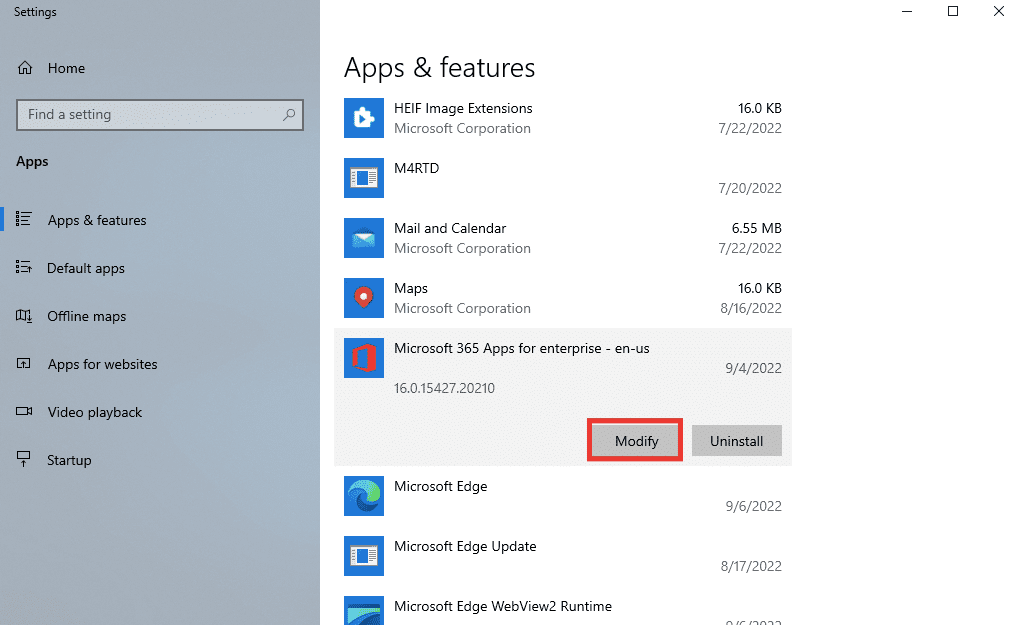
5. Klikk på «Ja» for å la appen gjøre endringer.
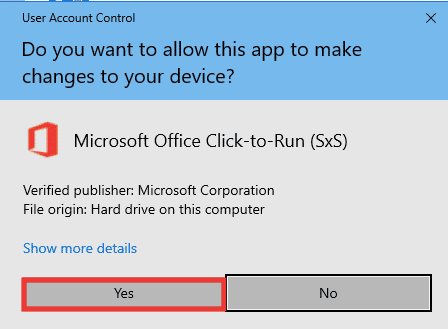
6. Prøv først «Hurtigreparasjon»-alternativet. Hvis du fortsatt får feilmeldingen, prøv «Online reparasjon».
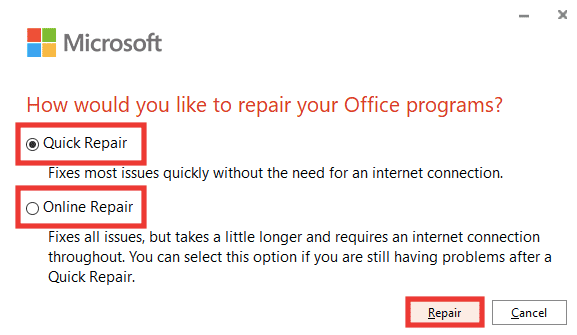
7. Klikk på «Reparer» for å starte prosessen.
Merk: Reparasjonsprosessen vil ta noen minutter å analysere feilene.
Metode 11: Installer Office 365 på nytt
Hvis du fortsatt ikke har klart å fikse at Excel feiler, bør du avinstallere og installere Microsoft 365-appene på nytt.
1. Trykk på Windows-tasten og skriv «Apper og funksjoner», og klikk deretter på «Åpne».

2. Klikk på Microsoft 365-appen.

3. Klikk på «Avinstaller» og deretter «Avinstaller» igjen for å bekrefte.
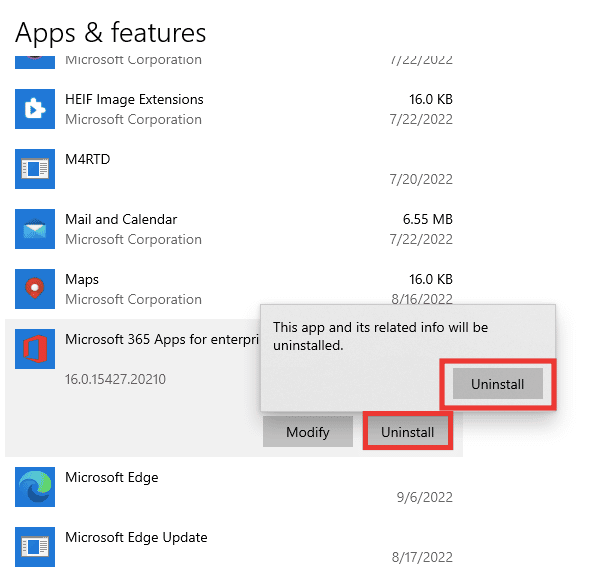
4. Gå til office.com.
5. Logg deg på kontoen din eller opprett en ny.
6. Klikk på «Installer Office» og deretter på «Office 365-apper». Office-installasjonsfilen vil lastes ned.
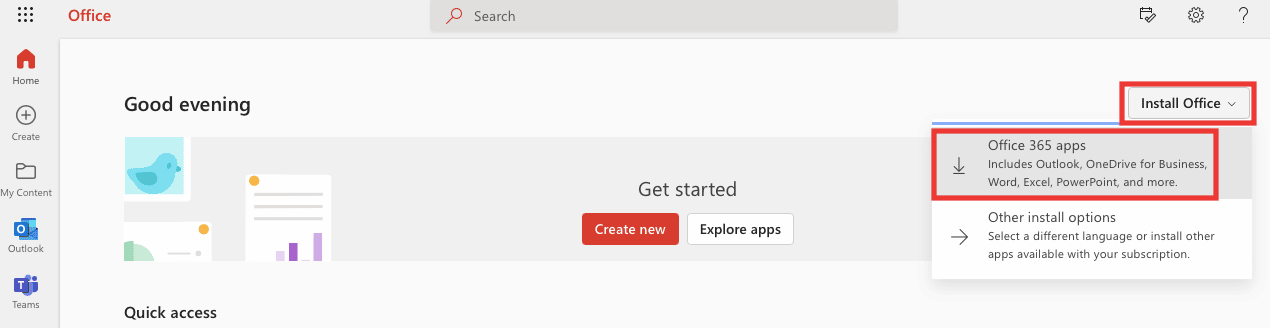
7. Gå til mappen «Nedlastninger» og dobbeltklikk på filen «OfficeSetup.exe» for å starte installasjonen.
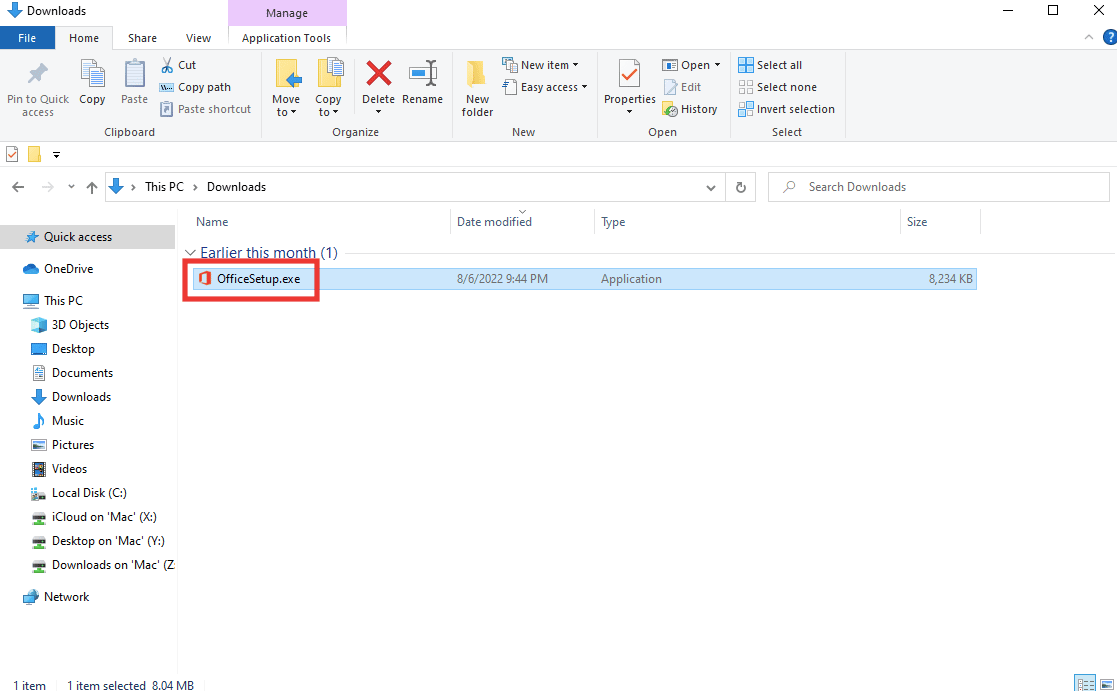
8. Vent til installasjonsprosessen er fullført. Dette vil ta noen minutter.
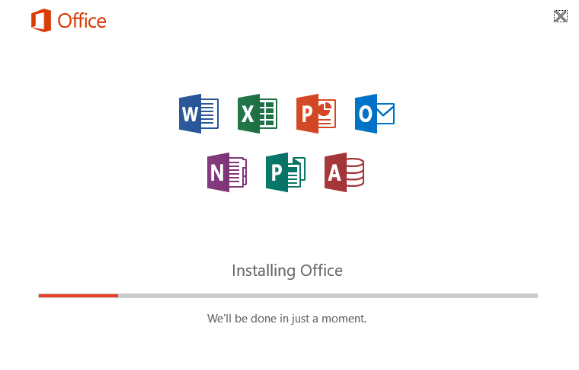
***
Vi håper at denne veiledningen var nyttig, og at du har klart å fikse feilen i Excel. Fortell oss gjerne hvilken metode som fungerte best for deg. Hvis du har spørsmål eller forslag angående teknologirelaterte problemer, kan du gjerne skrive dem i kommentarfeltet nedenfor.