Problemer med ustabil internettforbindelse på Windows 10? Slik løser du det.
Opplever du at internettforbindelsen din stadig faller ut, uten noen åpenbar grunn? Dette kan være utrolig frustrerende, spesielt når du er midt i en viktig oppgave eller leter etter noe spesifikt på nettet. Du er ikke alene om dette problemet; mange Windows 10-brukere sliter med akkurat det samme. Denne guiden gir deg en oversikt over mulige årsaker og en rekke metoder for å feilsøke og løse problemet.
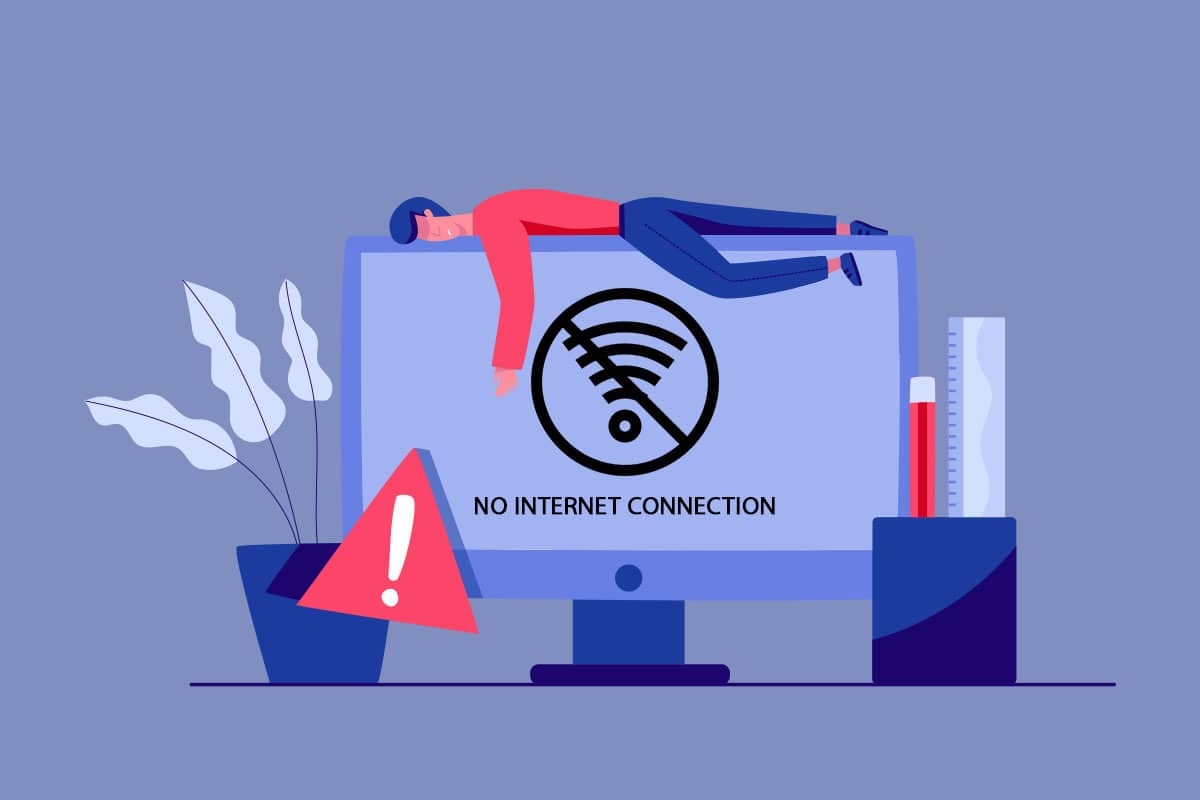
Vanlige årsaker til ustabil internettforbindelse
Lurer du på hvorfor nettverket ditt stadig kobler fra? Her er noen vanlige årsaker til at dette problemet kan oppstå på din Windows 10-PC:
- Feil i systeminfrastrukturen på din PC.
- Dårlig nettverksdekning eller svakt signal.
- Skadet eller defekt kabel mellom ruter og modem.
- For mange enheter koblet til samme nettverk.
- Trådløse forstyrrelser mellom ruteren og din enhet.
- Utdaterte nettverksdrivere.
I de følgende avsnittene presenterer vi en rekke løsninger som kan hjelpe deg med å fikse problemet med at nettverket stadig kobler fra på Windows 10. Følg instruksjonene nøye for best mulig resultat. Det anbefales å opprette et systemgjenopprettingspunkt før du starter, slik at du kan gjenopprette PC-en hvis noe uventet skulle skje.
Grunnleggende feilsøkingstrinn
Før du går over til mer avanserte feilsøkingsmetoder, prøv følgende grunnleggende trinn:
1. Start ruteren på nytt: En enkel omstart av ruteren kan ofte løse problemet med ustabil internettforbindelse. Dette sikrer også en mer stabil og pålitelig tilkobling. Følg disse trinnene:
a. Finn strømknappen på baksiden av ruteren. Trykk én gang for å slå den AV.

b. Koble fra strømkabelen og vent en stund slik at kondensatorene tømmes for strøm.
c. Koble til strømkabelen igjen og vent til nettverksforbindelsen er gjenopprettet.
2. Start PC-en på nytt: En omstart av PC-en kan fjerne midlertidige feil som kan påvirke nettverkstilkoblingen. Slik gjør du det:
a. Trykk Alt + F4 for å åpne dialogboksen for å slå av Windows.
b. Velg alternativet «Start på nytt» og trykk Enter for å starte PC-en på nytt.
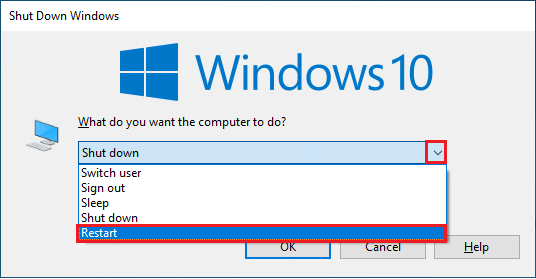
3. Sjekk signalstyrke: En stabil internettforbindelse krever et sterkt nettverkssignal. Hindringer mellom ruteren og PC-en kan svekke det trådløse signalet og forårsake tilkoblingsproblemer. Sjekk signalstyrken, og fjern eventuelle hindringer. Du kan også kjøre en hastighetstest for å sjekke om nettverkshastigheten er tilfredsstillende.
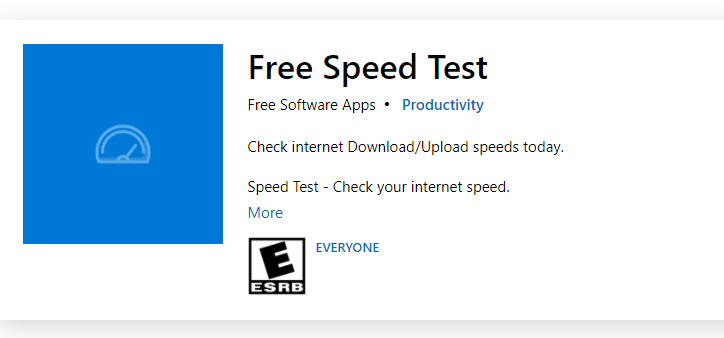
Etter en hastighetstest kan du evaluere nettverkets styrke:
- Hvis nettverket er sterkt, men problemene vedvarer, gå videre til de avanserte metodene.
- Hvis nettverket er svakt, prøv å koble til en annen enhet (f.eks. mobil hotspot) eller et kablet nettverk.
Følg disse tipsene for å stabilisere internettforbindelsen:
a. Flytt ruteren til et annet sted og sjekk om det hjelper.

b. Unngå at for mange enheter er tilkoblet samme nettverk samtidig.
c. Unngå trådløse forstyrrelser fra andre enheter, som trådløse hodetelefoner, TV osv.
d. Flytt PC-en nærmere ruteren for å se om det reduserer problemet.
4. Koble til Ethernet/Wi-Fi på nytt: Windows 10-PC-en bør bare være tilkoblet enten via Ethernet eller Wi-Fi om gangen. Hvis det er et avbrudd mellom kablede og trådløse tilkoblinger, kan det forårsake problemer. Følg disse trinnene:
a. Klikk på Wi-Fi-ikonet i systemstatusfeltet.
b. Koble fra nettverkstilkoblingen, vent en kort stund, og koble til igjen.
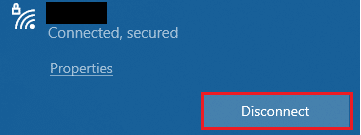
c. Hvis du er koblet til med Ethernet-kabel, koble den fra PC-en, og koble den deretter til igjen. Du kan også prøve å koble til et Wi-Fi-nettverk i stedet. Dette sørger for at det ikke oppstår konflikter mellom kablede og trådløse tilkoblinger.
Metode 1: Avslutt bakgrunnsprosesser
Mange bakgrunnsprosesser kan belaste nettverket og redusere PC-ens ytelse. Dette kan føre til ustabil internettforbindelse. Følg veiledningen vår for hvordan du avslutter oppgaver i Windows 10, for å lukke unødvendige bakgrunnsprosesser.
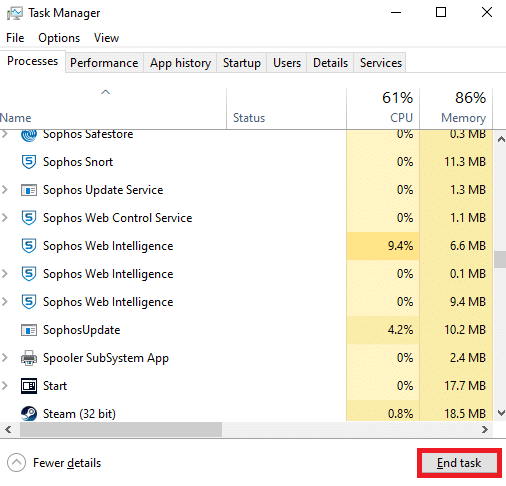
Etter at du har avsluttet bakgrunnsprosessene, sjekk om problemet vedvarer.
Metode 2: Reparer systemfiler
Korrupte systemfiler kan forårsake en rekke problemer, inkludert ustabil internettforbindelse. Windows 10 har innebygde verktøy som SFC (System File Checker) og DISM (Deployment Image Servicing and Management) som kan hjelpe deg med å reparere korrupte filer. Se vår guide for hvordan du reparerer systemfiler på Windows 10.
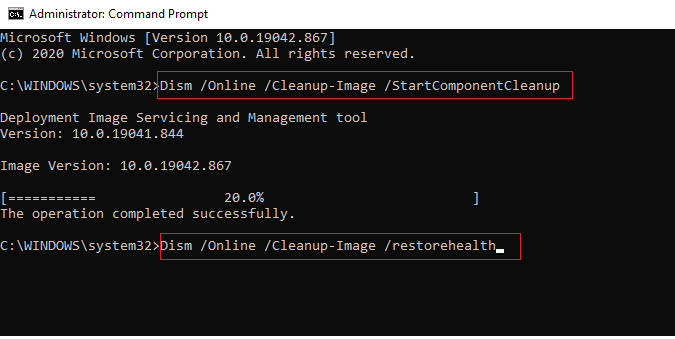
Metode 3: Kjør en skanning for skadelig programvare
Virus- eller malware-angrep kan forårsake problemer med nettverkstilkoblingen. Det er viktig å fjerne skadelig programvare fra PC-en. Følg vår guide for hvordan du kjører en virusskanning på datamaskinen.
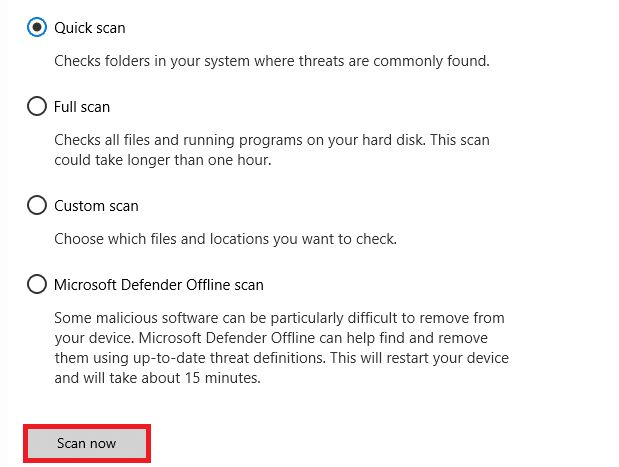
Du kan også finne informasjon i vår guide for hvordan du fjerner skadelig programvare fra PC-en din i Windows 10.
Metode 4: Oppdater Windows
Programvarefeil kan også føre til problemer. Sørg for at Windows er oppdatert. Se vår guide for hvordan du laster ned og installerer siste oppdatering for Windows 10.
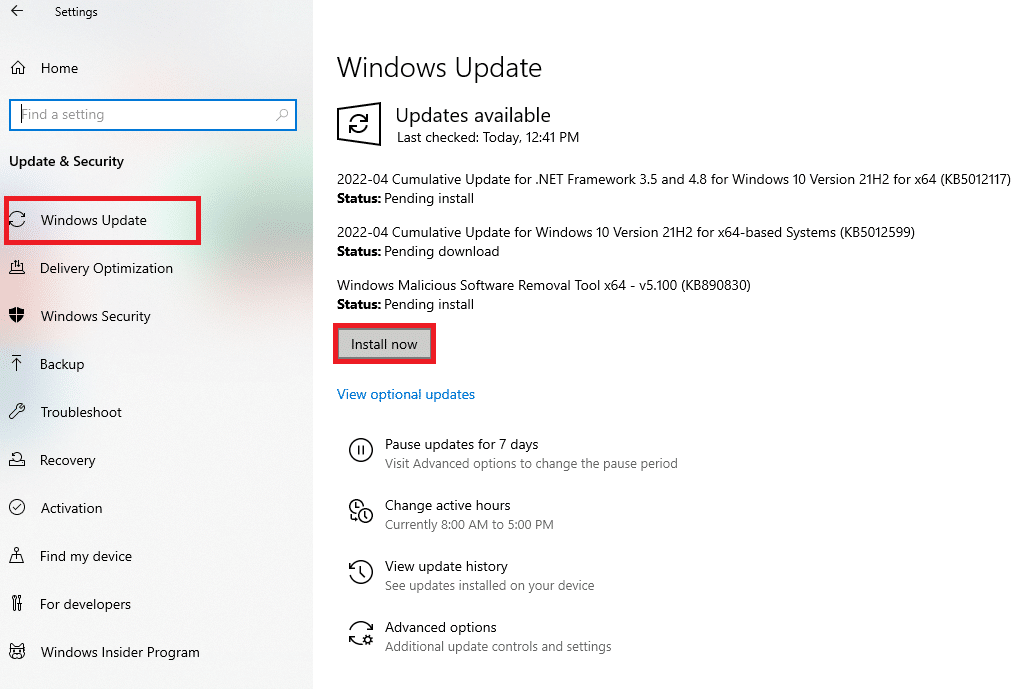
Etter oppdatering, kontroller om nettverksproblemene er løst.
Metode 5: Deaktiver proxy
Feilaktige nettverkskonfigurasjoner kan også føre til problemer. Hvis du bruker VPN eller proxy-servere, kan de deaktiveres. Les vår guide for hvordan du deaktiverer VPN og proxy i Windows 10.
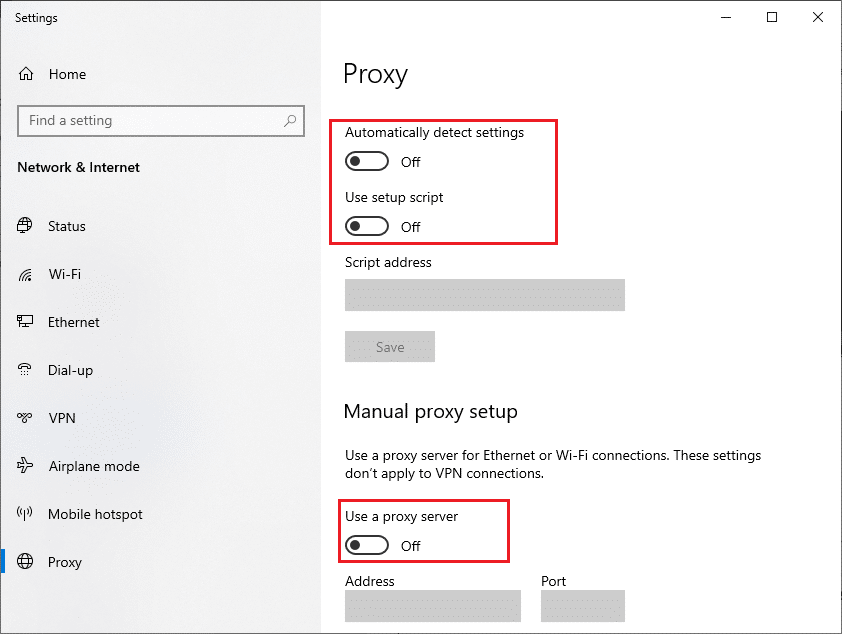
Etter å ha deaktivert VPN og proxy, se om problemet er løst. Prøv eventuelt å koble til et mobilt hotspot for å se om det gir bedre resultat.
Metode 6: Tilbakestill TCP/IP
TCP/IP-protokollen er viktig for internettforbindelsen. En konflikt i prosessen kan føre til problemer. Tilbakestilling av protokollen kan hjelpe. Følg vår guide for hvordan du feilsøker nettverkstilkoblingsproblemer i Windows 10 for å tilbakestille TCP/IP.
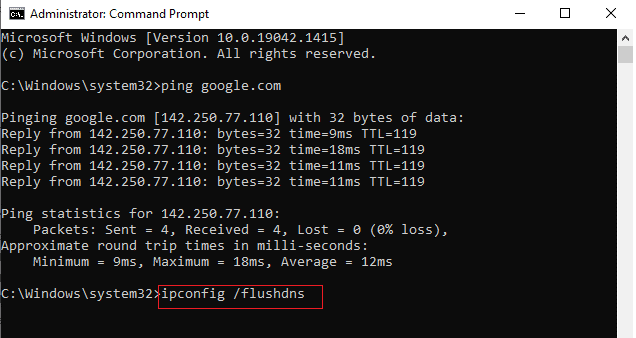
Etter tilbakestilling, sjekk om problemet er løst.
Metode 7: Bruk Google DNS
DNS (Domain Name System) er viktig for internettilkobling. Noen ganger kan DNS-adresser fra internettleverandøren være trege. Google DNS tilbyr adresser som er enkle å huske (8.8.8.8 og 8.8.4.4). Se vår guide for hvordan du endrer DNS-innstillinger i Windows 10 eller hvordan du bytter til OpenDNS eller Google DNS på Windows. Følg instruksjonene og sjekk om det hjelper.
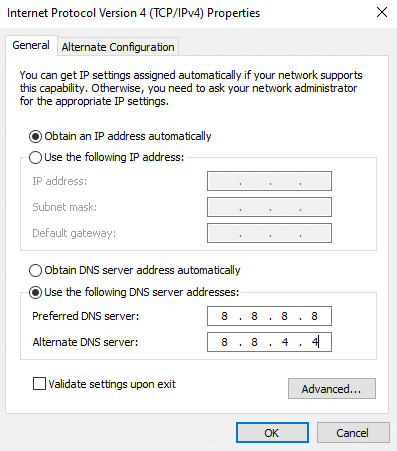
Metode 8: Deaktiver strømsparingsmodus
Strømsparingsmodus kan noen ganger føre til nettverksproblemer. Vi anbefaler å deaktivere strømsparingsmodus for nettverkskortet.
a. Trykk på Windows-tasten, skriv inn «Enhetsbehandling», og klikk på «Åpne».
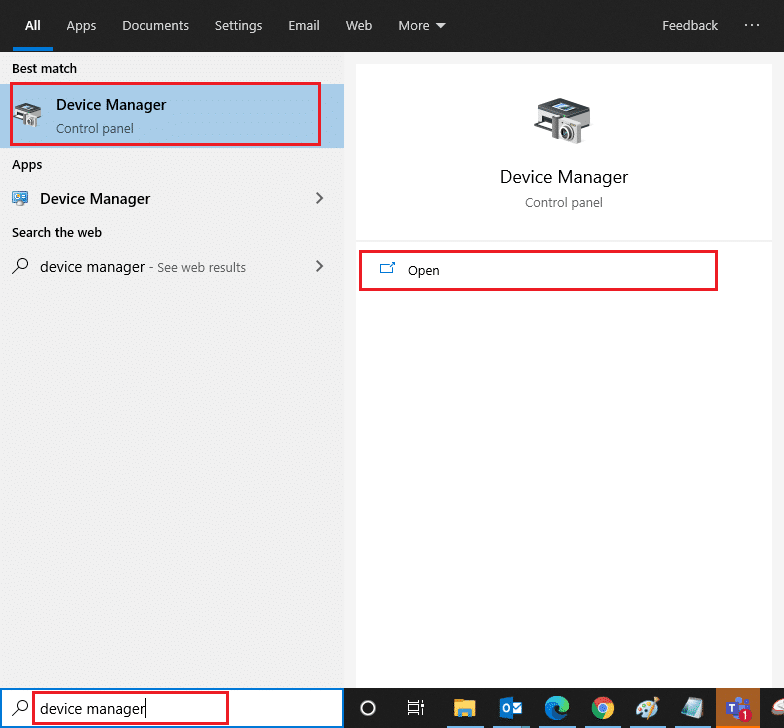
b. Dobbeltklikk på delen «Nettverkskort».
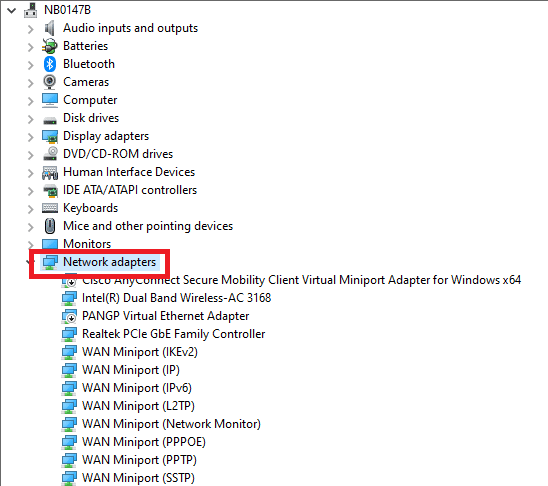
c. Høyreklikk på nettverkskortet, og velg «Egenskaper».
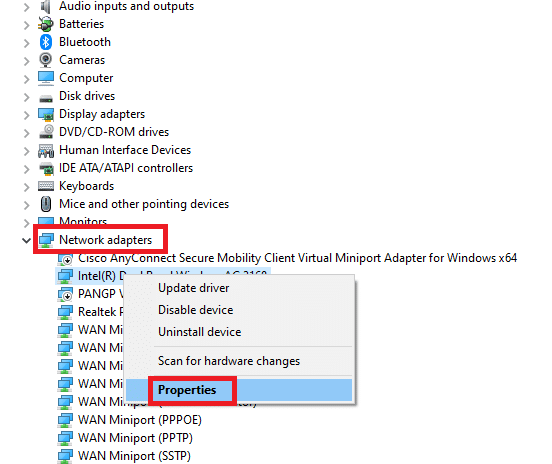
d. Gå til «Strømstyring»-fanen, og fjern haken ved «Tillat datamaskinen å slå av denne enheten for å spare strøm».
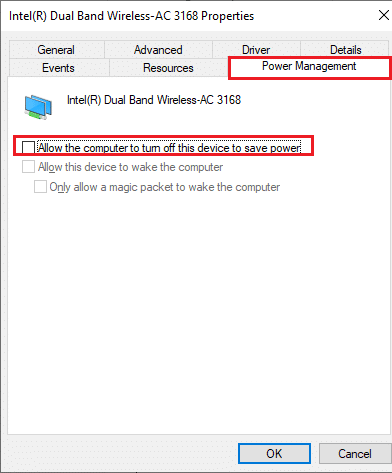
e. Klikk «OK» for å lagre endringene. Sjekk om problemet vedvarer.
Metode 9: Aktiver viktige tjenester
Noen viktige tjenester må være aktive for at internettforbindelsen skal fungere optimalt. Hvis det er problemer med noen av disse tjenestene, kan det føre til ustabilitet. Slik sjekker du statusen:
a. Trykk på Windows-tasten, skriv «Tjenester», og klikk på «Kjør som administrator».
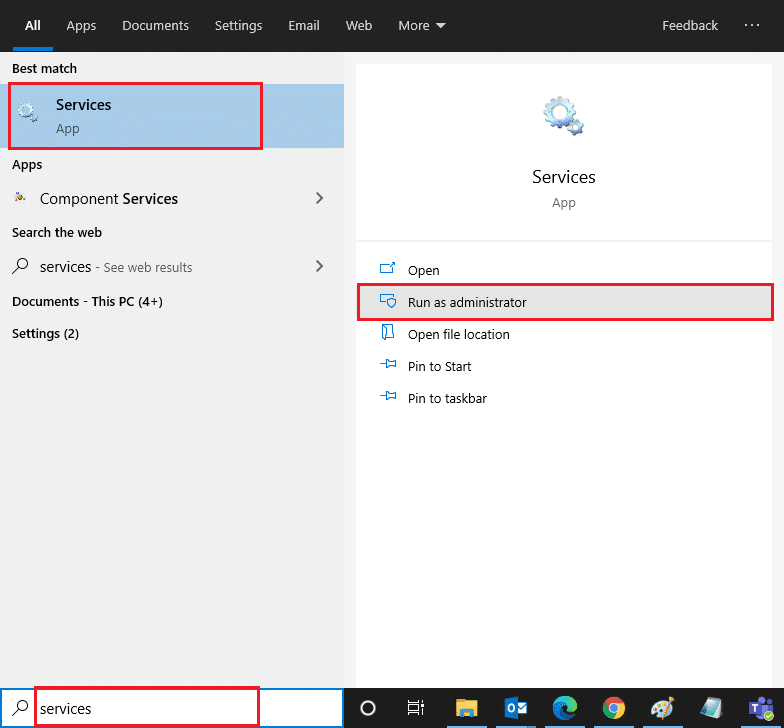
b. Rull ned og finn «Windows Event Log»-tjenesten.
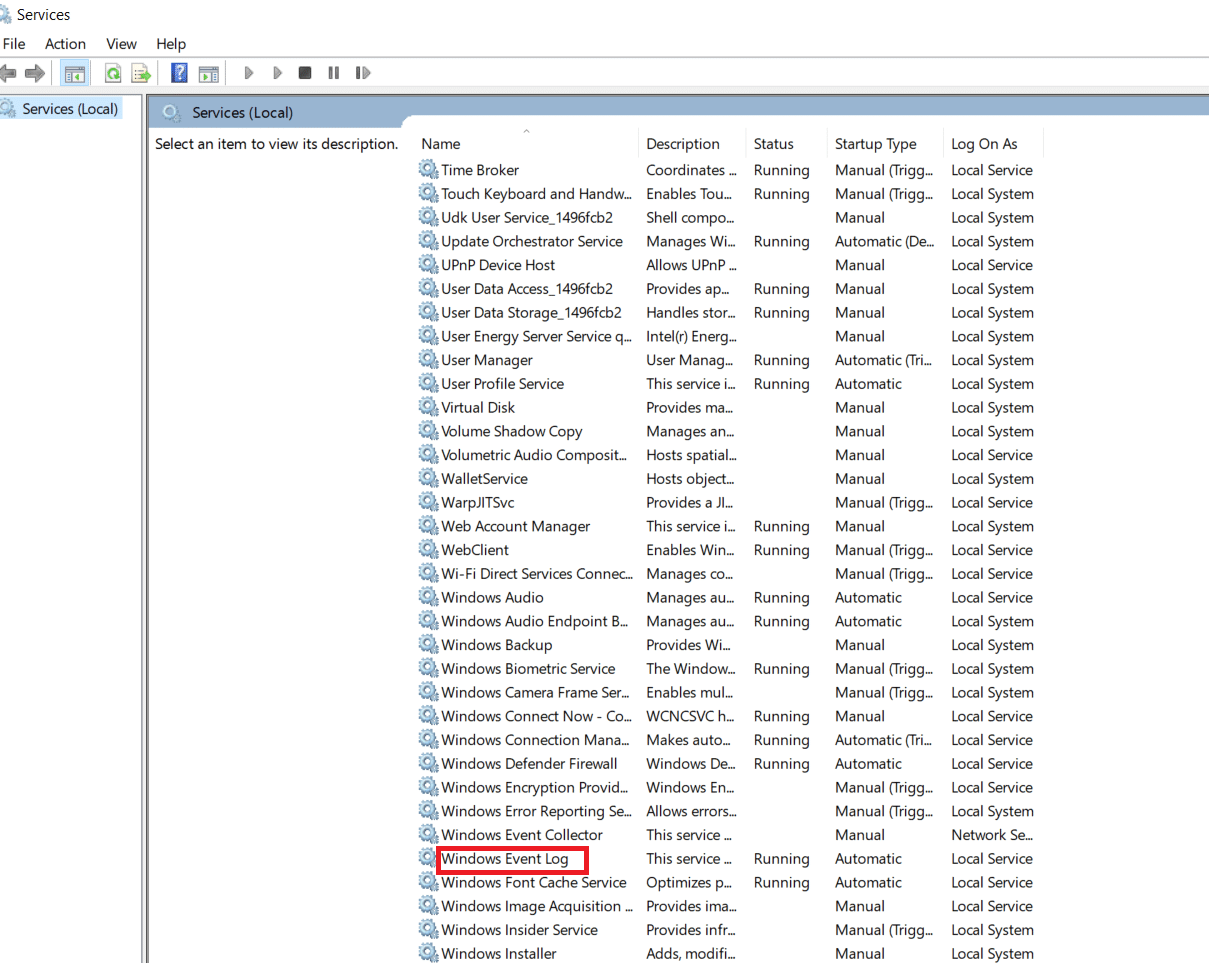
c. Sjekk tjenestens status.
c1. Hvis statusen er «Kjører», høyreklikk på tjenesten, og velg «Stopp». Vent litt, og klikk deretter «Start» igjen.
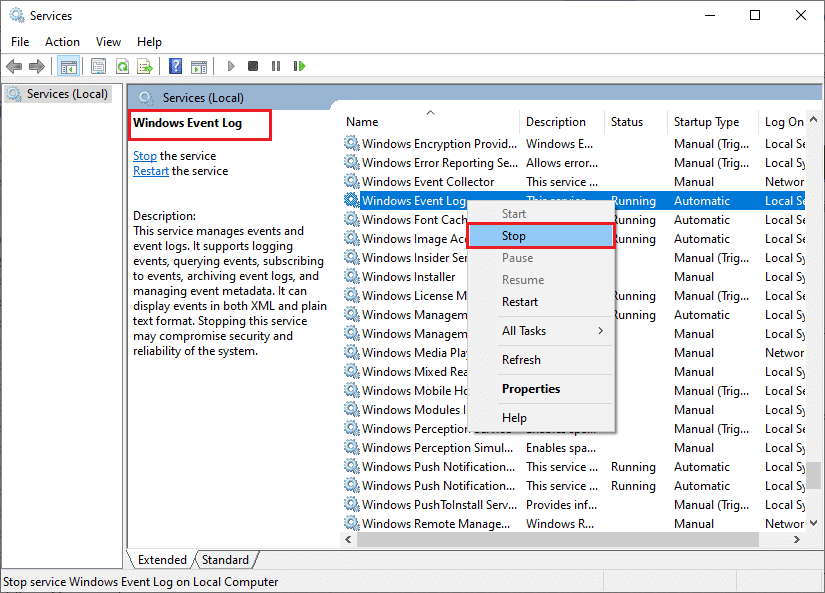
c2. Hvis statusen ikke er «Kjører», høyreklikk på tjenesten og velg «Start».
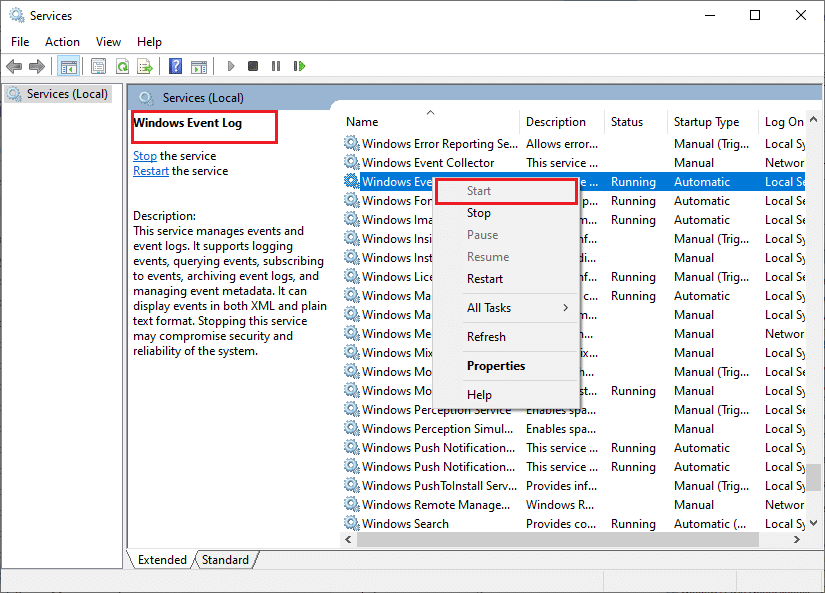
d. Gjenta disse trinnene for følgende tjenester:
- Remote Procedure Call (RPC)
- Windows-oppdatering
- DHCP-klient
- Automatisk oppsett av nettverkstilkoblede enheter
- Nettverkstilkoblingsmegler
- Nettverkstilkoblinger
- Nettverkstilkoblingsassistent
- Nettverkslistetjeneste
- Bevissthet om nettverksplassering
- Nettverksoppsetttjeneste
- Network Store Interface Service
Sjekk om dette løser problemet.
Metode 10: Deaktiver antivirus midlertidig
Inkompatible antivirusprogrammer kan forstyrre nettverkstilkoblingen. Deaktiver antivirusprogrammet midlertidig for å se om det hjelper. Les vår guide for hvordan du deaktiverer antivirus midlertidig i Windows 10. Hvis problemet forsvinner når antiviruset er deaktivert, bør du vurdere å avinstallere programmet. Les vår guide om hvordan du tvinger avinstallasjon av programmer i Windows 10.
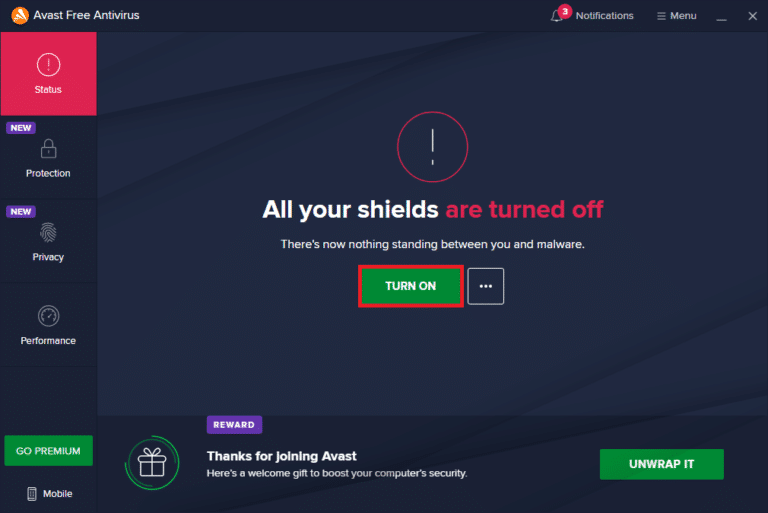
Metode 11: Deaktiver Windows-brannmuren (anbefales ikke)
Windows Defender-brannmuren kan blokkere internettilgang av sikkerhetsmessige årsaker. Du kan midlertidig deaktivere brannmuren for å se om det er årsaken til problemet. Les vår guide for hvordan du deaktiverer Windows 10-brannmuren. Vær oppmerksom på at dette ikke er en anbefalt løsning over tid.
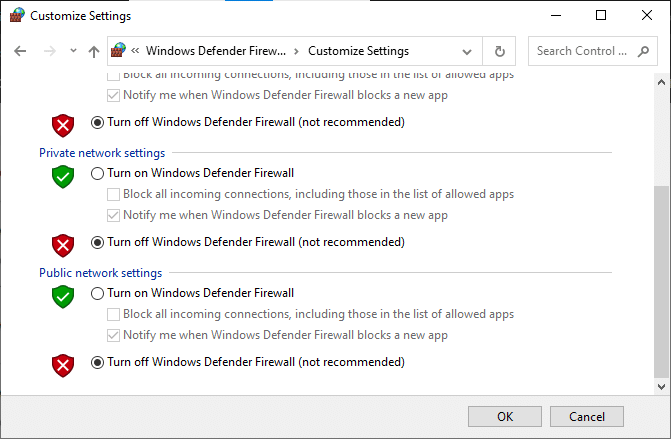
Metode 12: Oppdater nettverksdriveren
Sørg for at du har oppdaterte nettverksdrivere. Se vår guide for hvordan du oppdaterer nettverksadapterdrivere i Windows 10. Etter oppdatering, start PC-en på nytt og sjekk nettverkstilkoblingen.
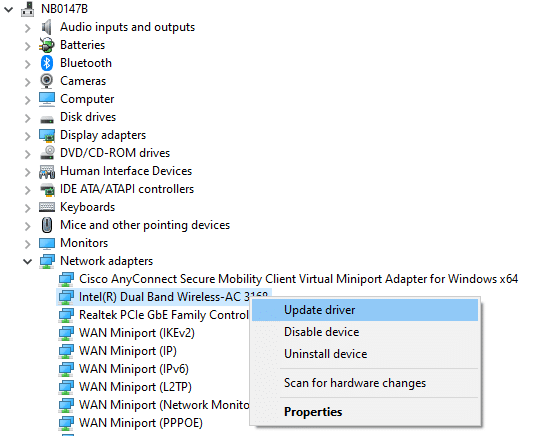
Metode 13: Installer nettverksdriveren på nytt
Hvis oppdatering av driverne ikke hjelper, prøv å avinstallere dem og installere dem på nytt. Dette kan stabilisere nettverkstilkoblingen. Les vår guide for hvordan du avinstallerer og installerer drivere i Windows 10.
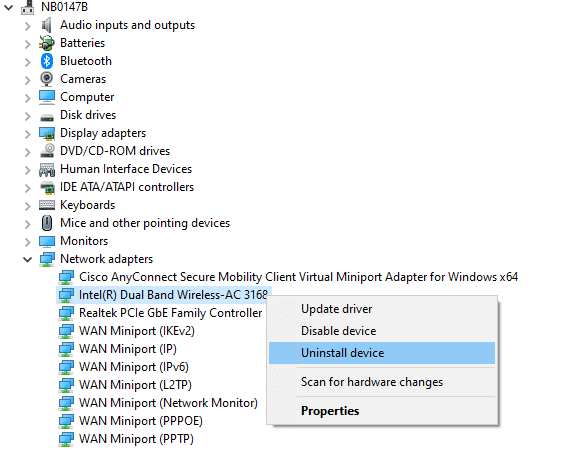
Etter installering, sjekk om problemet er løst.
Metode 14: Rull tilbake nettverksdrivere
Hvis problemet oppsto etter en driveroppdatering, kan du rulle tilbake til den forrige versjonen. Dette kan løse inkompatibilitetsproblemer. Les vår guide for hvordan du ruller tilbake drivere i Windows 10.
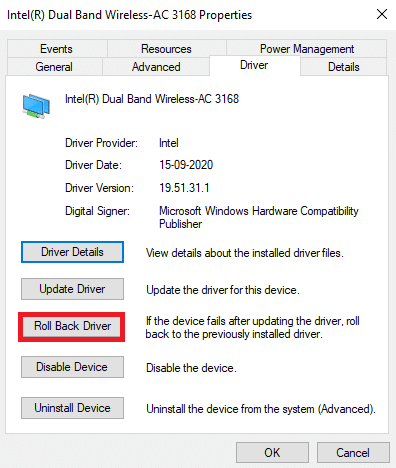
Etter at den forrige driverversjonen er installert, sjekk om du har en stabil tilkobling.
Metode 15: Tilbakestill nettverksinnstillinger
Tilbakestilling av nettverksinnstillinger kan løse flere problemer. Denne metoden vil fjerne nettverkskonfigurasjoner, lagret legitimasjon og annen sikkerhetsprogramvare. For å gjøre det, følg vår guide for hvordan du tilbakestiller nettverksinnstillinger i Windows 10.
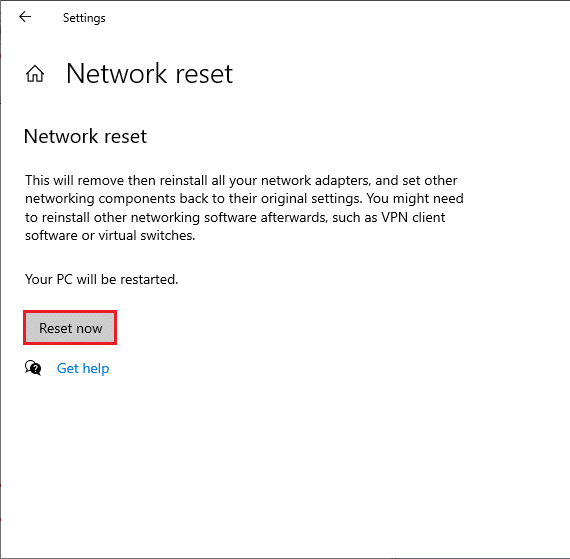
Metode 16: Utfør systemgjenoppretting
Hvis problemet oppsto etter en Windows-oppdatering, kan du gjenopprette PC-en til en tidligere versjon. Følg vår guide for hvordan du bruker systemgjenoppretting i Windows 10.
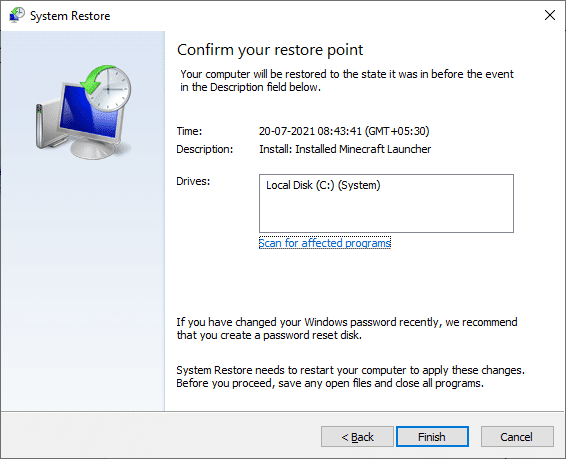
Etter gjenoppretting, sjekk om problemet er løst.
Metode 17: Tilbakestill PC
Hvis ingen av de ovennevnte metodene fungerer, kan du prøve en ren installasjon av Windows. For å gjøre det, følg vår guide for hvordan du utfører en ren installasjon av Windows 10.
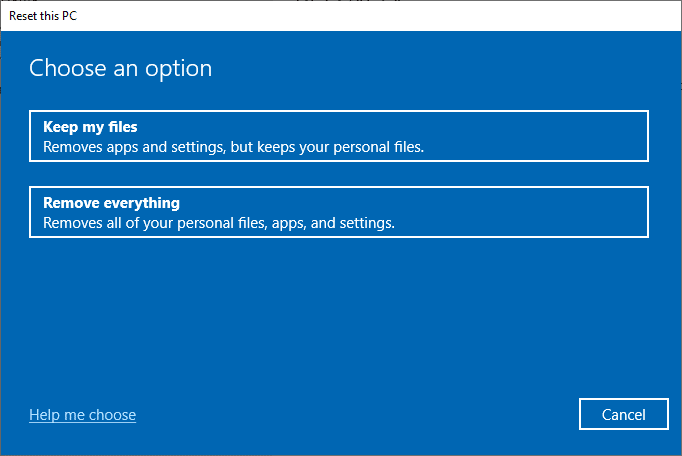
Metode 18: Kontakt internettleverandøren
Hvis ingen av disse løsningene hjelper, kan det være et problem med internettleverandøren. Ta kontakt med dem for teknisk assistanse. Problemer med modemet eller kommunikasjonen med leverandøren kan føre til ustabil tilkobling. De vil kunne sjekke om enhetene er oppdatert, kompatible og riktig registrert.
***
Vi håper denne guiden har vært nyttig for deg. Fortell oss gjerne hva du ønsker å lære mer om neste gang. Hvis du har spørsmål eller tilbakemeldinger, legg igjen en kommentar nedenfor.