
Microsoft Store er din sentrale plass for å skaffe deg apper og spill til din Windows-datamaskin. Likevel kan det oppstå situasjoner hvor nedlasting fra Microsoft Store ikke fungerer som den skal. Du kan oppleve problemer som at apper ikke installeres, nedlastinger stopper opp eller spill nekter å installere seg. Men fortvil ikke, vi har satt sammen en liste over løsninger for å takle dette problemet. Denne guiden gir deg de nødvendige verktøyene for å få Microsoft Store til å fungere som den skal igjen.

Løsninger for Nedlastingsproblemer i Microsoft Store
Her er noen vanlige årsaker til at du kan oppleve problemer med nedlastinger i Microsoft Store:
- Ustabile eller dårlige internettforbindelser.
- Korrupte eller overfylte cache-filer.
- Begrenset lagringsplass på datamaskinen.
- Et utdatert operativsystem.
Vi presenterer her en rekke metoder som kan hjelpe deg å overvinne problemene med å laste ned apper fra Microsoft Store. Følg disse trinnene i den rekkefølgen de er listet opp for å oppnå de beste resultatene.
Grunnleggende Feilsøking
Før du går videre til mer avanserte løsninger, kan disse enkle tiltakene ofte løse problemet. Prøv disse først.
1. Trykk på Windows-tasten, skriv «cmd» og velg «Kjør som administrator».

2. Skriv «Ping 8.8.8.8» i kommandovinduet og trykk Enter.

3. Vent noen øyeblikk, og se etter linjen som viser «Pakker: Sendt = X, Mottatt = X, Tapt = X». Verdien «X» vil variere avhengig av din nettverkstilkobling.
- Hvis verdien for «Tapt» er null (Tapt = 0), indikerer det at nettverkstilkoblingen din fungerer som den skal.
- Hvis «Tapt» har en positiv eller negativ verdi, betyr det at du har nettverksproblemer. I dette tilfellet, prøv å starte ruteren din på nytt, bytte til en kablet Ethernet-tilkobling eller kontakt din internettleverandør for å få hjelp.
Metode 1: Logg Inn På Microsoft-Konto På Nytt
En feil ved påloggingen kan føre til at Microsoft Store ikke fungerer korrekt. Å logge inn igjen kan løse dette. Følg disse stegene:
1. Trykk på Windows-tasten, skriv «Microsoft Store» og klikk «Åpne».

2. Klikk på profilikonet og velg «Logg av». Du vil nå være logget ut.

3. Klikk på «Logg på» som vist.

4. Velg din Microsoft-konto og klikk «Fortsett».

5. Skriv inn din påloggingsinformasjon og logg inn på din Microsoft-konto.
Les også: Slik tilbakestiller du Windows 10 uten å miste data
Metode 2: Start Microsoft Store På Nytt
Om problemet vedvarer, prøv å lukke Microsoft Store manuelt og starte den på nytt. Gjør dette som følger:
1. Trykk Ctrl + Shift + Esc samtidig for å åpne Oppgavebehandling.
2. Under «Prosesser»-fanen, finn «Microsoft Store», velg den og klikk «Avslutt oppgave».

3. Åpne Microsoft Store igjen.
Metode 3: Deaktiver Målt Tilkobling
En målt tilkobling begrenser dataforbruket for å unngå unødvendige kostnader. Hvis nettverket ditt er satt opp som en målt tilkobling, kan det hindre at Microsoft Store installerer apper. Du kan slå av denne funksjonen slik:
1. Høyreklikk på Wi-Fi eller Ethernet-ikonet nederst til høyre på skjermen, og velg «Åpne Nettverks- og Internett-innstillinger».

2. Klikk på «Egenskaper» i panelet til høyre.

3. Rull ned og slå «Angi som målt tilkobling» AV under «Målt tilkobling».

4. Gå tilbake til Microsoft Store og prøv å installere en app eller spill.
Les også: Slik feilsøker du nettverksproblemer på Windows 10
Metode 4: Kjør Feilsøking For Windows Store Apps
Windows har et innebygd feilsøkingsverktøy som kan identifisere og fikse problemer med Microsoft Store. Følg disse trinnene:
1. Skriv «Feilsøkingsinnstillinger» i søkefeltet i Windows.

2. Klikk på «Flere feilsøkere» som vist.

3. Velg «Windows Store-apper» og deretter «Kjør feilsøkingsprogrammet».

4. Hvis feilsøkingen finner problemer, klikk «Bruk denne løsningen».
5. Følg eventuelle instruksjoner som gis og start datamaskinen på nytt.
Metode 5: Tøm Windows Store Cache
Korrupte cache-filer kan forstyrre Microsoft Store. Du kan fjerne disse filene slik:
1. Åpne «Kjør»-dialogboksen ved å trykke Windows + R.
2. Skriv «wsreset.exe» og trykk OK eller Enter.

Dette vil tømme cachen til Microsoft Store.
Metode 6: Start Windows Update Services På Nytt
Microsoft Store-problemer kan noen ganger løses ved å starte tjenestene som håndterer Windows-oppdateringer på nytt. Dette gjør du slik:
1. Åpne «Kjør»-dialogboksen ved å trykke Windows + R.
2. Skriv «services.msc» og trykk Enter for å åpne «Tjenester».

3. Rull ned, finn og høyreklikk på «Windows Update».
Merk: Hvis status ikke er «Kjører», hopp over det neste trinnet.
4. Klikk på «Stopp» hvis status er «Kjører».

5. Det vil komme en melding om at Windows prøver å stoppe tjenesten. Vent til dette er ferdig, det tar ca. 3-5 sekunder.

6. Trykk Windows + E samtidig og naviger til stien: C:\Windows\SoftwareDistribution\DataStore
7. Velg alle filer og mapper her, høyreklikk og velg «Slett».

8. Naviger til C:\Windows\SoftwareDistribution\Download, høyreklikk og velg «Slett».

9. Gå tilbake til vinduet «Tjenester», høyreklikk på «Windows Update» og velg «Start».

10. Vent til prosessen er fullført.

Les også: Reparer Windows Update feil 0x800f0984 2H1
Metode 7: Oppdater Windows
Et utdatert operativsystem kan føre til flere problemer. Det kan være at en Windows-oppdatering løser dine Microsoft Store problemer. Slik oppdaterer du Windows:
1. Trykk Windows + I for å åpne «Innstillinger».
2. Klikk på «Oppdatering og sikkerhet».

3. Under fanen «Windows Update» klikker du «Se etter oppdateringer».

4A. Hvis det finnes tilgjengelige oppdateringer, klikker du på «Installer nå» og følger anvisningene.

4B. Hvis Windows er oppdatert, vil du se meldingen «Du er oppdatert».

5. Start datamaskinen på nytt for å se om det løste problemet.
Metode 8: Installer Oppdateringer For Microsoft Store Apps
I tillegg til systemoppdateringer, er det viktig at appene og spillene dine i Microsoft Store er oppdaterte. Slik oppdaterer du apper i Microsoft Store:
1. Åpne Microsoft Store fra søkefeltet i Windows.

2. Klikk på «Bibliotek» nederst til venstre.

3. Klikk på «Hent oppdateringer».

4. Klikk på «Oppdater alle».

5. Vent til oppdateringene er ferdige. En melding bekrefter at appene og spillene er oppdatert.

Sjekk om dette løste problemet.
Metode 9: Endre DNS-Adresse
Mange har hatt suksess med å endre DNS-adressen til Google DNS. DNS-serveren finner IP-adressen til nettstedet du ønsker å besøke. For å endre DNS-adressen følg denne veiledningen: 3 måter å endre DNS-innstillinger på Windows 10. Etter endringen, sjekk om du kan laste ned fra Microsoft Store.
Metode 10: Endre Registernøkler
Registerredigeringen inneholder en funksjon som heter «Erstatt alle tillatelsesoppføringer for underordnede objekter med arvbare tillatelsesoppføringer fra dette objektet». Å aktivere dette for en spesifikk mappe kan overføre alle tillatelsene fra hovedmappen til alle undermapper, og kan muligens løse problemet. Slik gjør du det:
1. Trykk på Windows-tasten, skriv «Registerredigering» og velg «Kjør som administrator».

2. I Registerredigering, naviger til denne stien:
HKEY_LOCAL_MACHINE\SOFTWARE\Microsoft\Windows NT\CurrentVersion\NetworkList\Profiles

3. Høyreklikk på «Profiles»-mappen og klikk «Tillatelser».
4. I «Tillatelser for profiler»-vinduet, klikk «Avansert».

5. Huk av for «Erstatt alle tillatelsesoppføringer for underordnede objekter med arvbare tillatelsesoppføringer fra dette objektet».

6. Klikk «Bruk» > «OK», og start datamaskinen på nytt.
Metode 11: Tilbakestill Windows Update Komponenter
Korrupte filer i Windows Update-komponentene kan forårsake flere feil. Tilbakestilling av Windows Update kan hjelpe med å starte viktige Windows-tjenester. Slik gjør du det: Guide for tilbakestilling av Windows Update-komponenter i Windows 10.
Merk: Du kan bruke et automatisert reparasjonsverktøy for å tilbakestille Windows Update-komponentene.
Metode 12: Tilbakestill Microsoft Store
Dette vil fjerne innloggingsdetaljer, innstillinger og preferanser, men det kan være verdt et forsøk. Slik tilbakestiller du Microsoft Store:
1. Trykk på Windows-tasten, skriv «Microsoft Store» og velg «Appinnstillinger».

2. Rull ned og klikk på «Tilbakestill».
Merk: All appdata vil slettes.

3. Klikk «Tilbakestill» i bekreftelsesmeldingen.

4. Etter at prosessen er fullført, start PC-en på nytt.
Metode 13: Registrer Microsoft Store På Nytt
Dette kan fikse problemet. Slik gjør du det:
1. Trykk på Windows-tasten, skriv «Windows PowerShell» og velg «Kjør som administrator».

2. Kopier følgende kommando og trykk Enter:
PowerShell -ExecutionPolicy Unrestricted -Command "& {$manifest = (Get-AppxPackage Microsoft.WindowsStore).InstallLocation + 'AppxManifest.xml' ; Add-AppxPackage -DisableDevelopmentMode -Register $manifest}

3. Vent til kommandoen er utført, og prøv å åpne Microsoft Store igjen.
Dette bør løse problemet.
Metode 14: Installer Microsoft Store På Nytt
Hvis ingenting annet fungerer, kan du prøve å installere Microsoft Store på nytt. Dette gjøres med PowerShell:
1. Start Windows PowerShell som administrator.
2. Skriv «get-appxpackage –allusers» og trykk Enter.

3. Finn «Microsoft.WindowsStore», finn «PackageFullName» og kopier linjen ved siden av. For eksempel:
Microsoft.WindowsStore_22202.1402.2.0_x64__8wekyb3d8bbwe
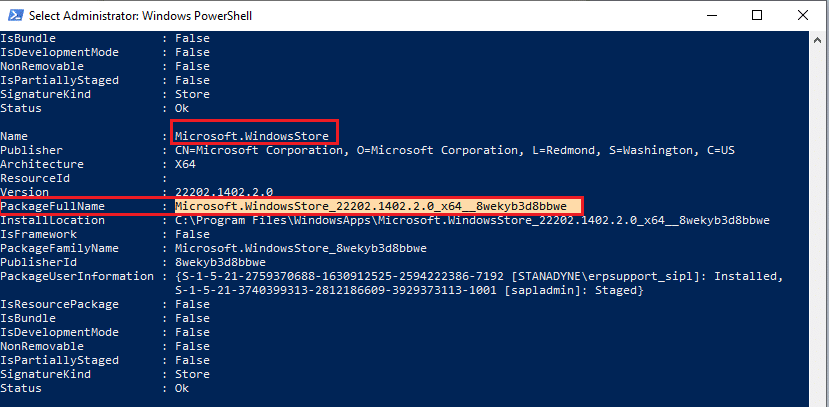
4. Skriv i PowerShell: «remove-appxpackage» etterfulgt av et mellomrom, og så linjen du kopierte. For eksempel: «remove-appxpackage Microsoft.WindowsStore_22202.1402.2.0_x64__8wekyb3d8bbwe»
Merk: Kommandoen kan variere avhengig av versjonen av din Windows-PC.
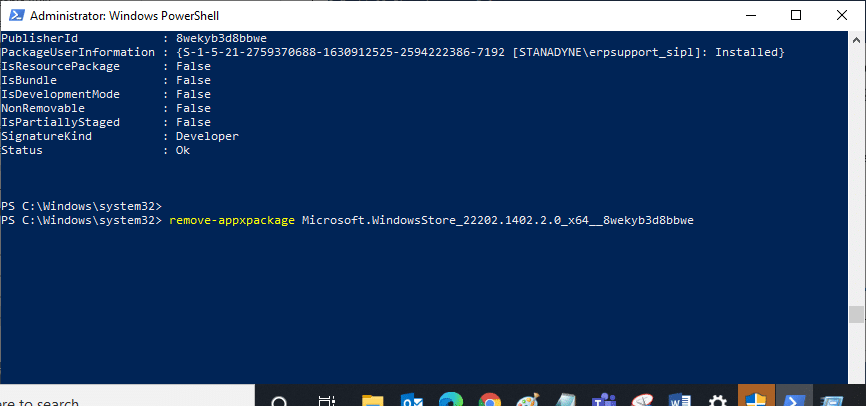
5. Dette vil fjerne Microsoft Store. Start datamaskinen på nytt.
6. For å installere den igjen, åpne