Løsning av USB-tilkoblingsproblemer i VirtualBox
Oracle VM VirtualBox, utviklet av Oracle Corporation, er en virtualiseringsplattform som gjør det mulig å kjøre flere operativsystemer samtidig på en enkelt datamaskin. Dette inkluderer populære systemer som Windows, macOS, Oracle Solaris og Linux. Programmet er gratis tilgjengelig og kjører i et isolert, virtuelt miljø, derav navnet VirtualBox. Noen brukere har imidlertid opplevd problemer med USB-tilkoblinger, spesielt feilmeldingen «Kunne ikke opprette en proxy-enhet for USB-enheten». Denne artikkelen gir en grundig veiledning i hvordan du kan feilsøke og løse dette problemet.
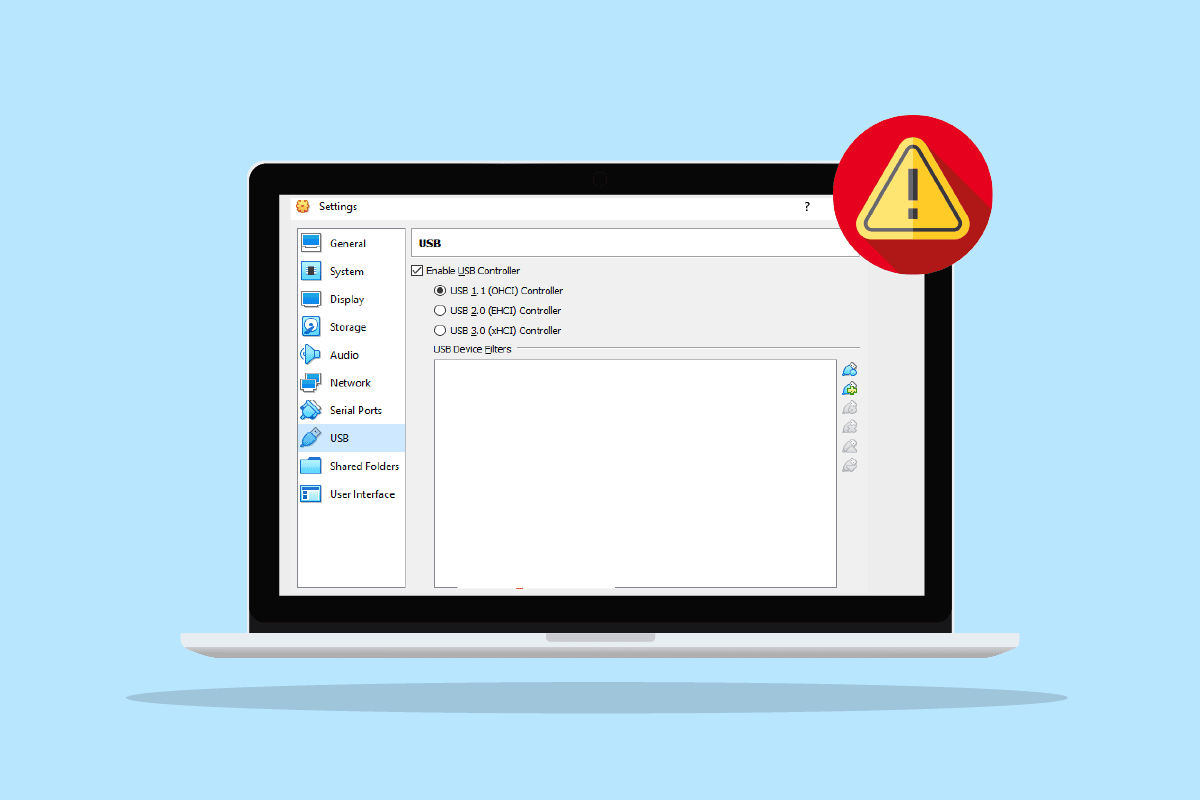
Vanlige årsaker til USB-feil i VirtualBox
- Konflikt med vertsoperativsystemet: Hvis vertsoperativsystemet allerede bruker USB-enheten, kan VirtualBox få problemer med å koble til.
- Deaktivert USB-kontroller: En deaktivert USB-kontroller i VirtualBox-innstillingene kan forhindre at enheter kobles til.
- Manglende utvidelsespakker: VirtualBox trenger utvidelsespakker for å støtte visse funksjoner, inkludert USB 2.0 og 3.0.
Selv om det finnes flere årsaker til at VirtualBox ikke gjenkjenner USB-enheter, finnes det enkle løsninger for å takle disse problemene. Nedenfor er en trinnvis veiledning for å rette opp feilen:
Metode 1: Omstart av Datamaskinen
En omstart kan løse enkle feil og glitches i systemet. Dette er en grunnleggende feilsøkingsmetode som bør prøves før du går videre til mer avanserte løsninger. Det kan være at en midlertidig feil hindrer VirtualBox i å opprette proxy-enheten for USB-enheten. Se en guide for hvordan du starter Windows 10 på nytt.
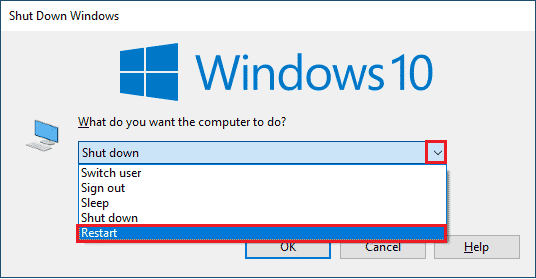
Metode 2: Installering av Gjestetillegg
Gjestetillegg er en samling drivere og applikasjoner som forbedrer ytelsen til det virtuelle operativsystemet. Installering av disse tilleggene er avgjørende for å unngå problemer med USB-tilkobling.
- Åpne VirtualBox.
- Naviger til «Enheter» i menyen for den virtuelle maskinen.
- Klikk på «Installer gjestetillegg».
- Følg instruksjonene på skjermen for å fullføre installasjonen og start den virtuelle maskinen på nytt.
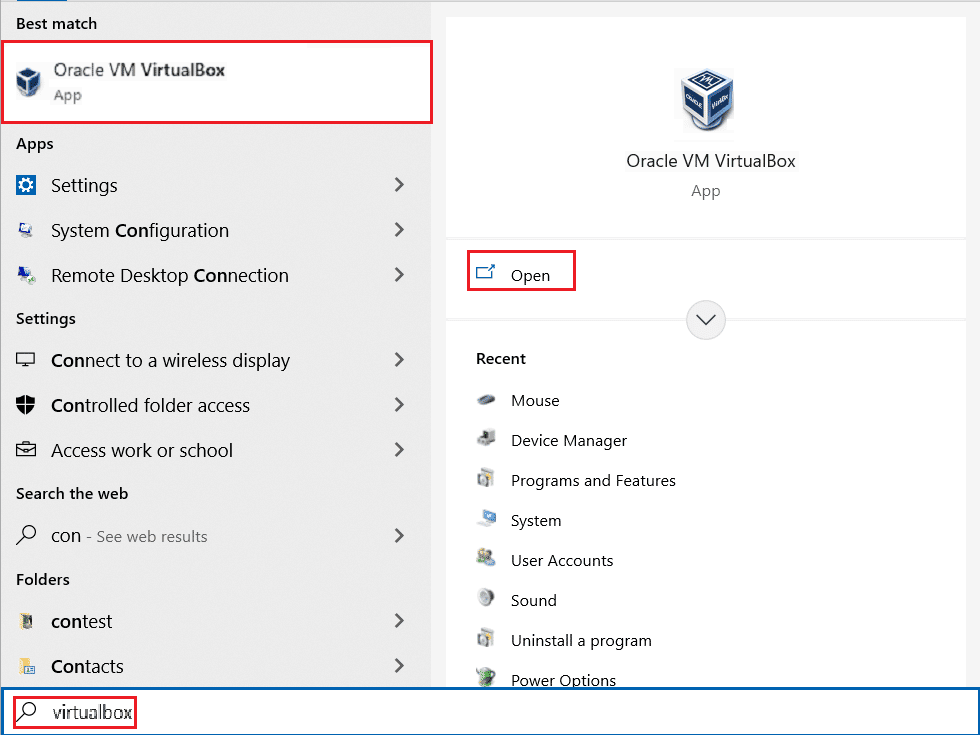
Metode 3: Aktivering av Virtual Extension Box
Utvidelsespakken til VirtualBox gir ekstra funksjonalitet, inkludert støtte for USB 2.0/3.0. Det er nødvendig å installere og aktivere denne pakken for å unngå USB-feil.
- Last ned VirtualBox fra den offisielle nettsiden.
- Kjør installasjonsfilen og følg instruksjonene for å installere programmet.
- Åpne VirtualBox og velg «Verktøy».
- Klikk på «Innstillinger».
- Gå til «Utvidelser» og klikk på det grønne plusstegnet.
- Velg utvidelsespakken.
- Klikk på «Installer».
- Start VirtualBox på nytt.
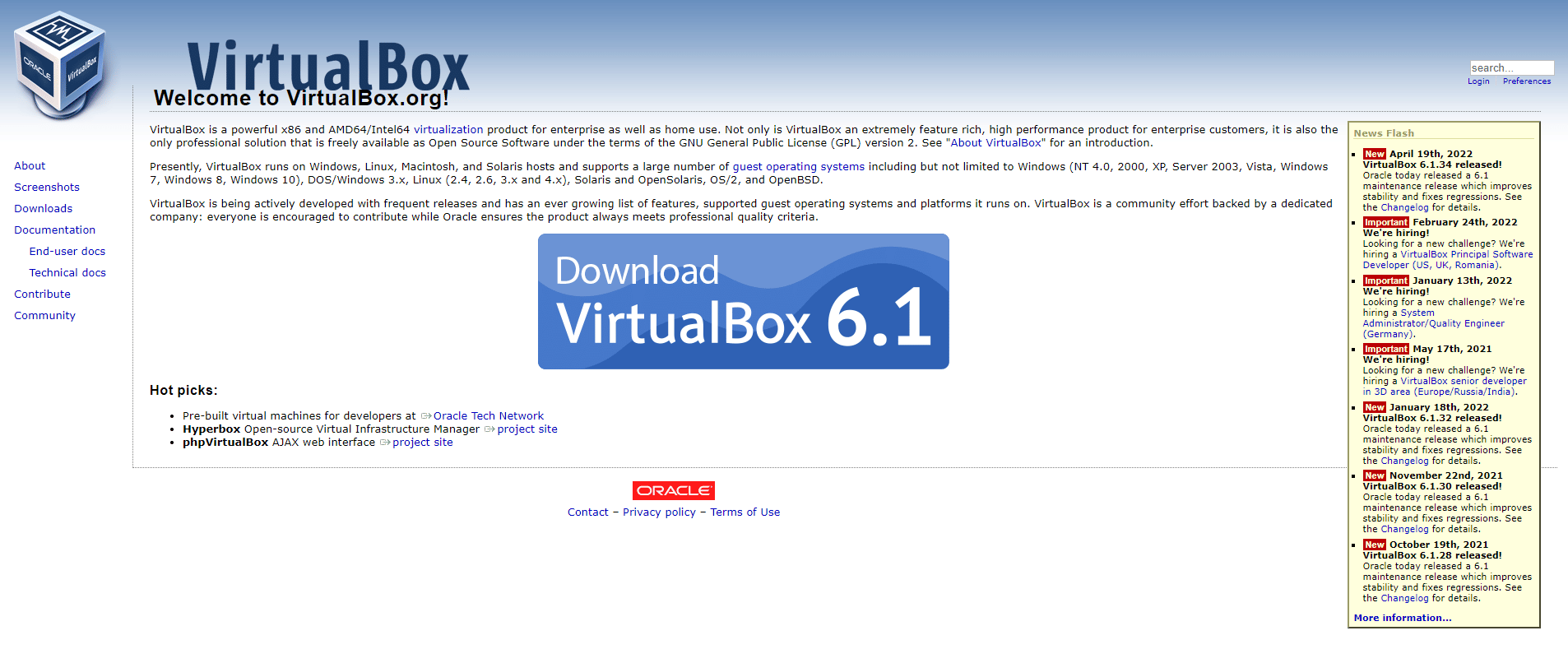
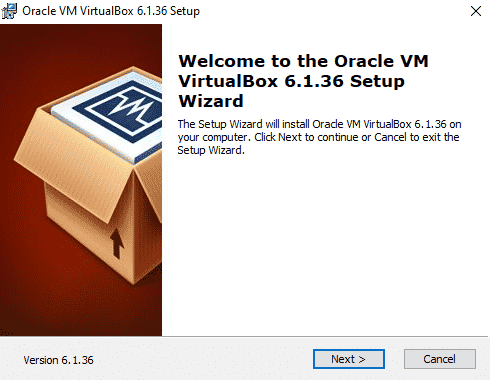
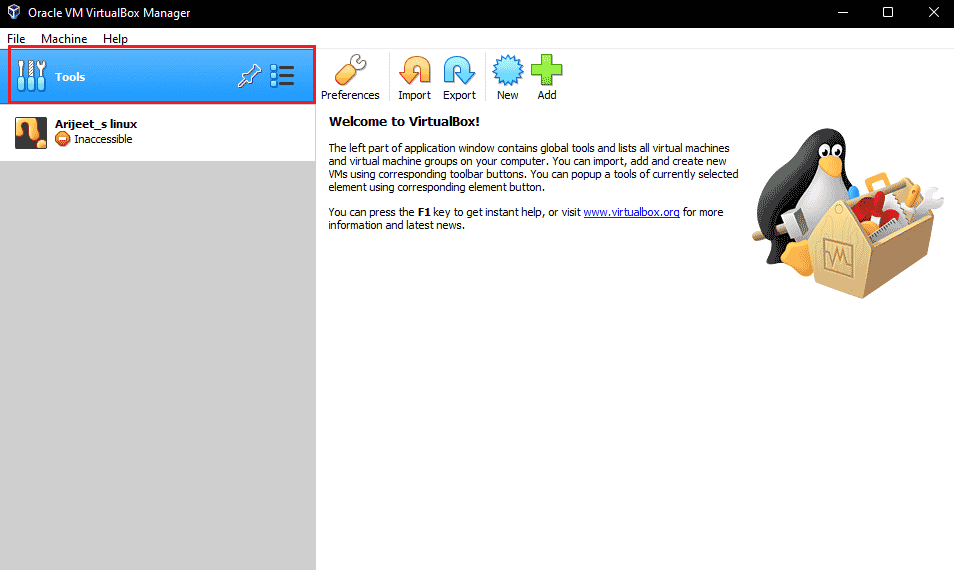
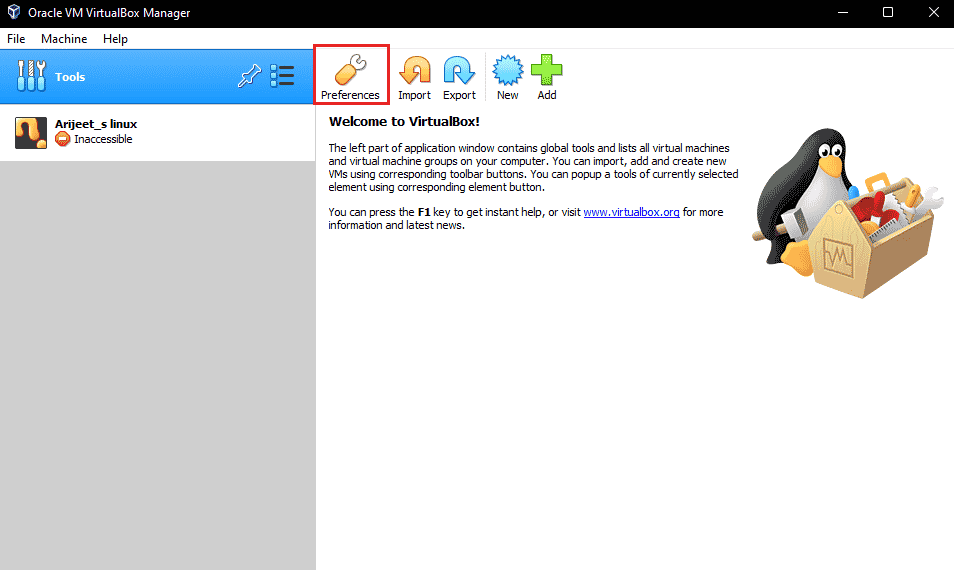
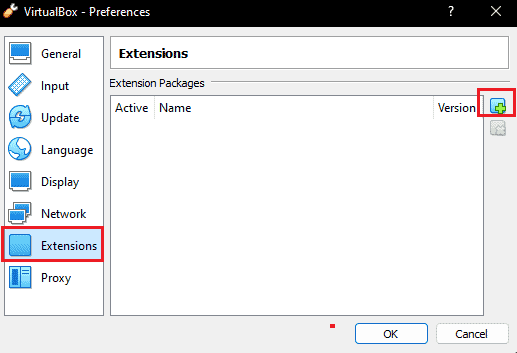
Metode 4: Aktivere USB-kontroller
Aktivering av USB-kontrolleren gir VirtualBox muligheten til å kommunisere med USB-enheter. Hvis kontrolleren er deaktivert, vil ikke USB-enheter kunne kobles til den virtuelle maskinen.
- Høyreklikk på den virtuelle maskinen i VirtualBox og velg «Innstillinger».
- Klikk på «Porter» og deretter «USB».
- Velg enten USB 1.0, 2.0 eller 3.0-kontroller.
- Klikk på «Legg til»-knappen og velg den USB-enheten som ikke kobles til.
- Klikk «OK» og deretter «Avslutt».
- Koble USB-enheten til igjen.
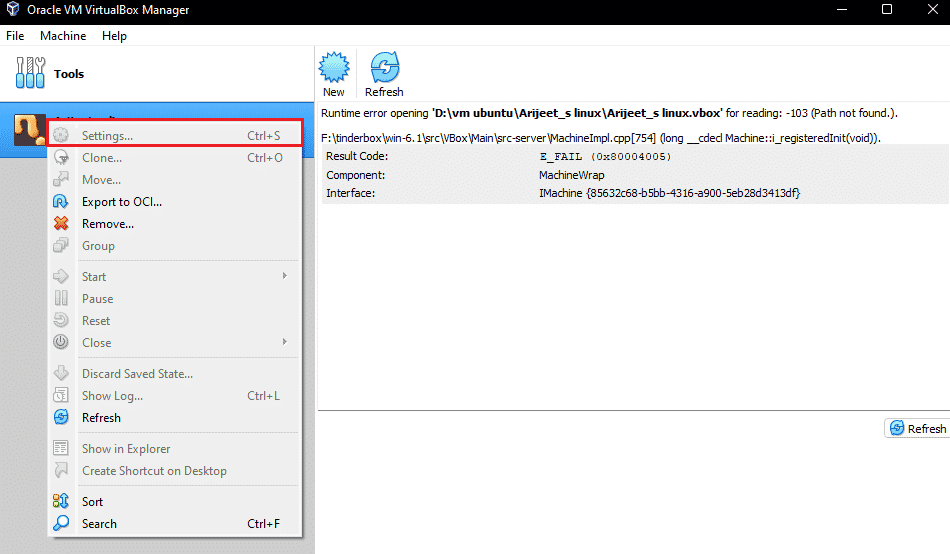
Metode 5: Installere USB-driver
Problemer med USB-driverne kan også forårsake feil med USB-tilkobling. Du kan manuelt installere driverne ved å følge disse trinnene:
- Åpne Filutforsker og gå til
C:Program FilesOracleVirtualBoxdriversUSBdevice. - Høyreklikk på filen «VBoxUSB.inf» og klikk på «Installer».
- Åpne «filter»-mappen.
- Høyreklikk på «VBoxUSBMon.inf» og klikk på «Installer».
- Start VirtualBox på nytt.
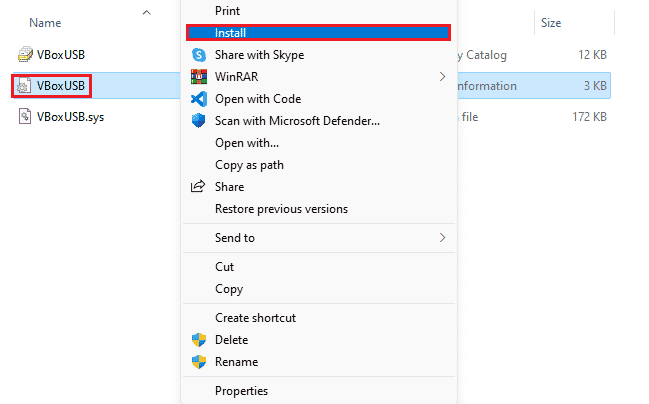
Metode 6: Redigere Registerverdier
Redigering av Windows-registeret kan også være en løsning for å løse problemer med USB-tilkobling.
- Lukk VirtualBox.
- Åpne «Kjør» ved å trykke Windows-tasten + R.
- Skriv inn «regedit» og trykk Enter.
- Naviger til følgende nøkkel:
HKEY_LOCAL_MACHINESystemCurrentControlSetControlClass{36FC9E60-C465-11CF-8056-444553540000} - Høyreklikk på «UpperFilters» og velg «Slett».
- Bekreft slettingen ved å velge «Ja».
- Start datamaskinen på nytt og prøv å koble til USB-enheten igjen.
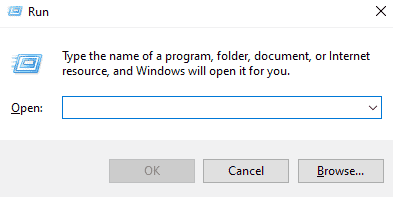
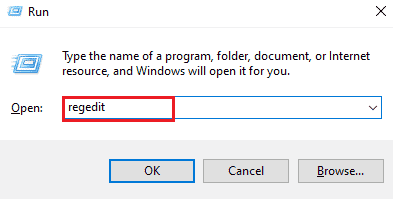
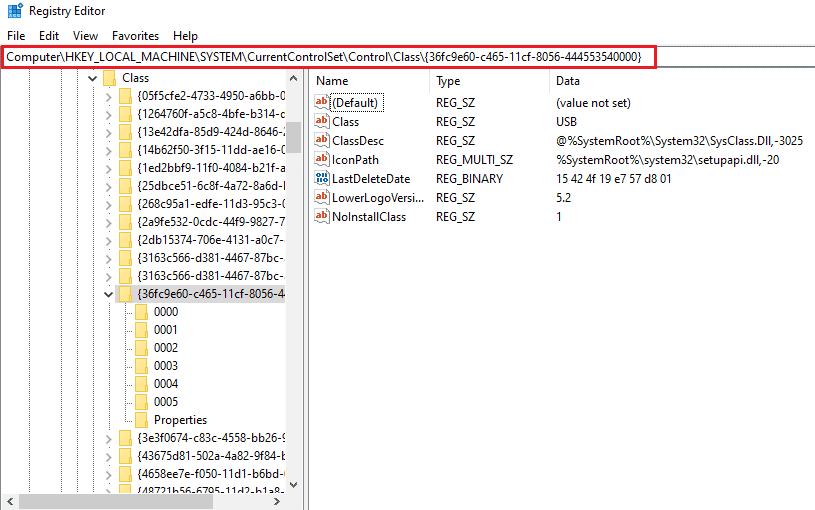
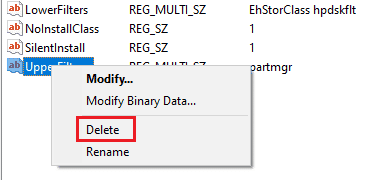
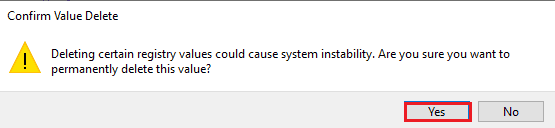
Ofte Stilte Spørsmål
| Q1. Hvordan kan jeg få VirtualBox til å gjenkjenne en USB-enhet? | A. Prøv å installere Gjestetillegg, USB-drivere, aktiver USB-kontrolleren og installere utvidelsespakken. |
| Q2. Kan en virtuell maskin installeres på en USB? | A. Ja, ved hjelp av Portable VirtualBox. |
| Q3. Hvorfor gjenkjenner ikke VirtualBox USB? | A. Det kan være på grunn av en utdatert versjon. Prøv å oppdatere VirtualBox. |
| Q4. Hva er et USB-filter i VirtualBox? | A. Det brukes til å montere USB-enheter i den virtuelle maskinen. |
| Q5. Hva er behovet for VirtualBox Extension Pack? | A. Det gir tilgang til USB 2.0/3.0-enheter og lar fysiske USB-enheter brukes i det virtuelle miljøet. |
Vi håper denne veiledningen hjelper deg med å løse feilen «Kunne ikke opprette en proxy-enhet for USB-enheten» i VirtualBox. Hvis du har flere spørsmål eller forslag, legg igjen en kommentar nedenfor.