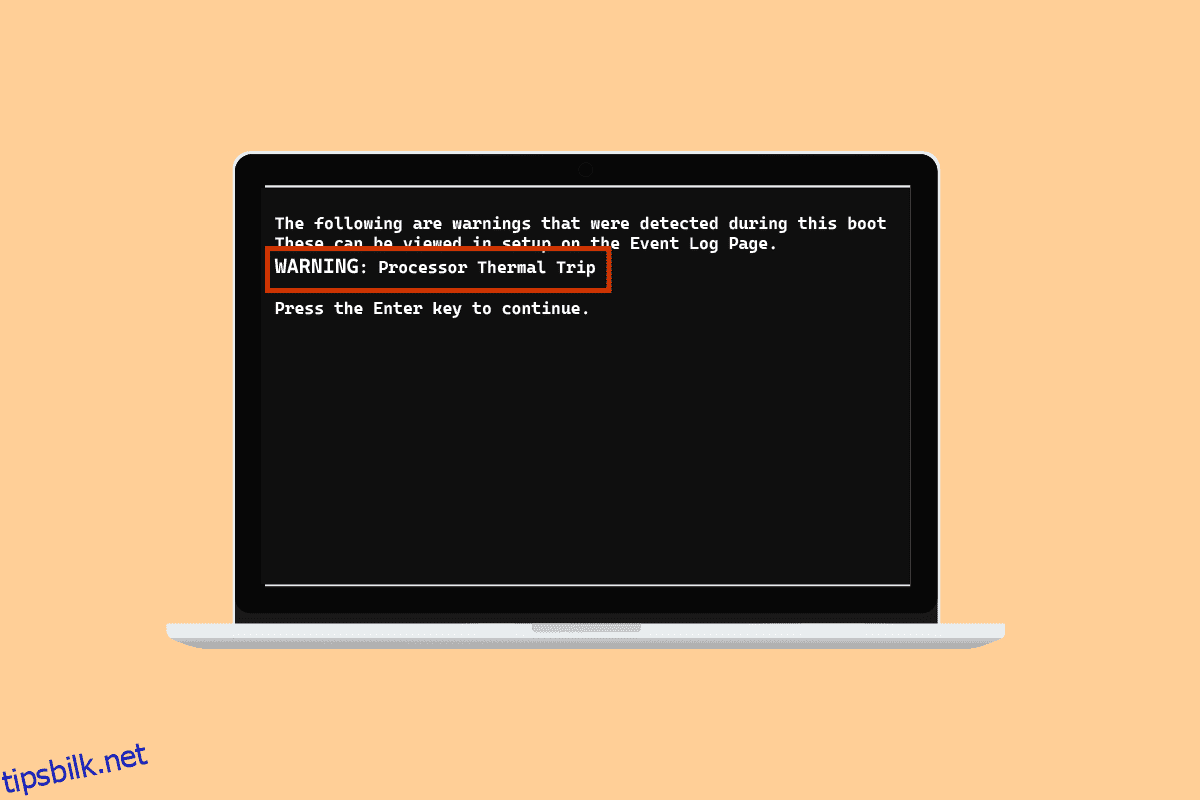En termisk tur forhindrer CPU-en i å overbelaste og steke. Det er et kjølesystem som er dedikert til å sørge for at prosessoren til systemet er kjølig til enhver tid. I tilfelle prosessoren blir varm, slår systemet seg av. Hvis systemet ditt har krysset kjøleterskelen og har blitt for varmt, kan det hende at systemet ditt står overfor en termisk utløsningsfeil. Hvis du er noen som leter etter løsninger på dette problemet, er du på rett sted. Ikke bare vil vi informere deg om løsninger på problemet, men vi vil også gjøre deg kjent med hva som forårsaker termisk tur. Så la oss gå i detalj om problemene som får systemet til å varmes opp og passende rettelser for dem.
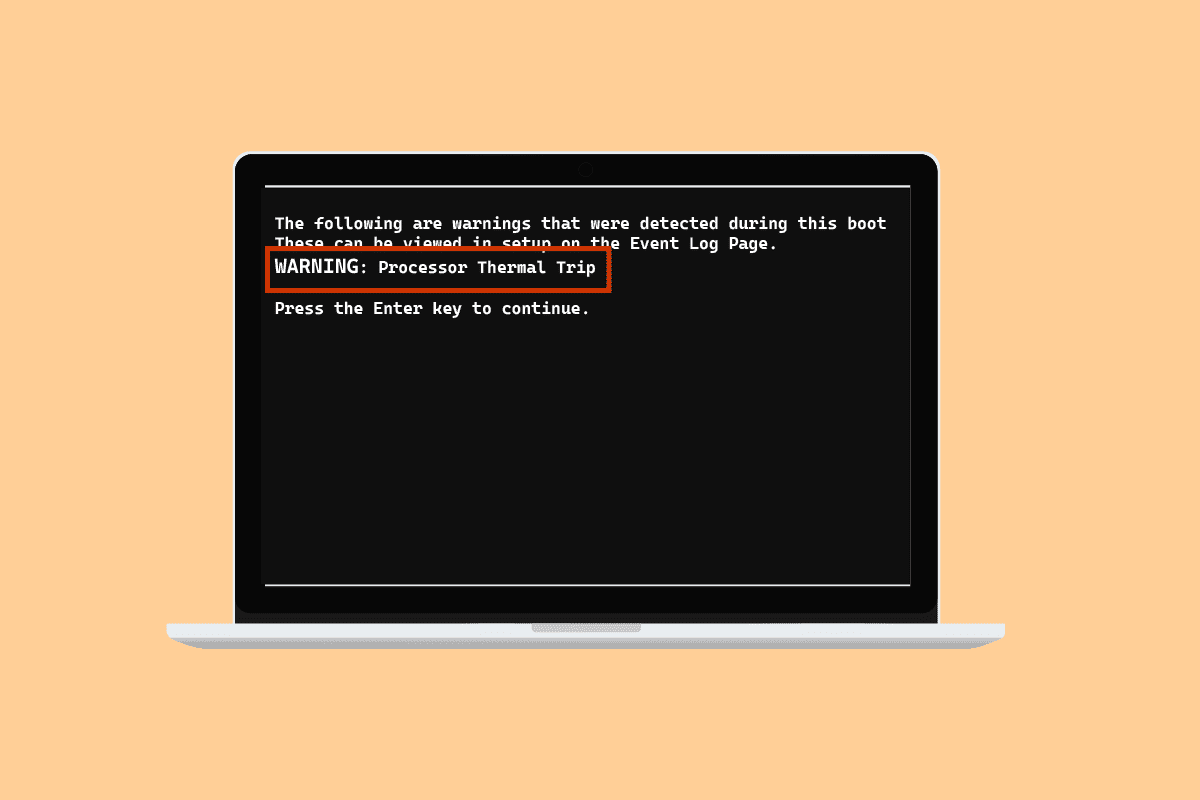
Innholdsfortegnelse
Slik fikser du termisk trip-feil i Windows 10
Den dominerende og vanligste årsaken som har blitt sett å forårsake termisk utløsningsfeil i Windows 10 er et mislykket kjølesystem i prosessen. Bortsett fra det, er hva som forårsaker termisk tur blitt forklart i punktene nedenfor:
- En uren datamaskin kan føre til at kjølesystemet blokkeres av støv som fører til feilen.
- En annen årsak bak Thermal trip kan være overklokking som sammen med økende klokkefrekvens også hever temperaturen.
- Hvis prosessoren ikke er riktig installert, kan det også være årsaken til Thermal Trip-problemet.
- Hvis et program eller et spill på systemet ditt ikke har tilstrekkelige ressurser, kan det forårsake en feil.
- Et virus eller skadelig programvare i systemet kan også utløse termiske tripproblemer.
Vanligvis er metodene som brukes for å fikse Thermal Trip-problem fysiske metoder som å rengjøre datamaskinen, sjekke viften og mer. Så grunnleggende som disse løsningene kan virke, er de like viktige for å hjelpe deg med problemet. Så la oss begynne med å vite mer om disse feilsøkingsmetodene først:
Metode 1: Grunnleggende feilsøkingsmetoder
Prøv følgende grunnleggende og enkle trinn før du går over til mer avanserte metoder:
1A. Sjekk ventilasjonsvifter
Det første og fremste som må sjekkes ved overoppheting er viften. Du må også sjekke om det er noen hindringer i nærheten av ventilen som blokkerer veien fra å utføre kjølefunksjonen. Hvis du bruker en bærbar datamaskin, kan du sørge for at luftstrømmen ikke hindres ved å holde den på fanget i stedet for på et skrivebord.
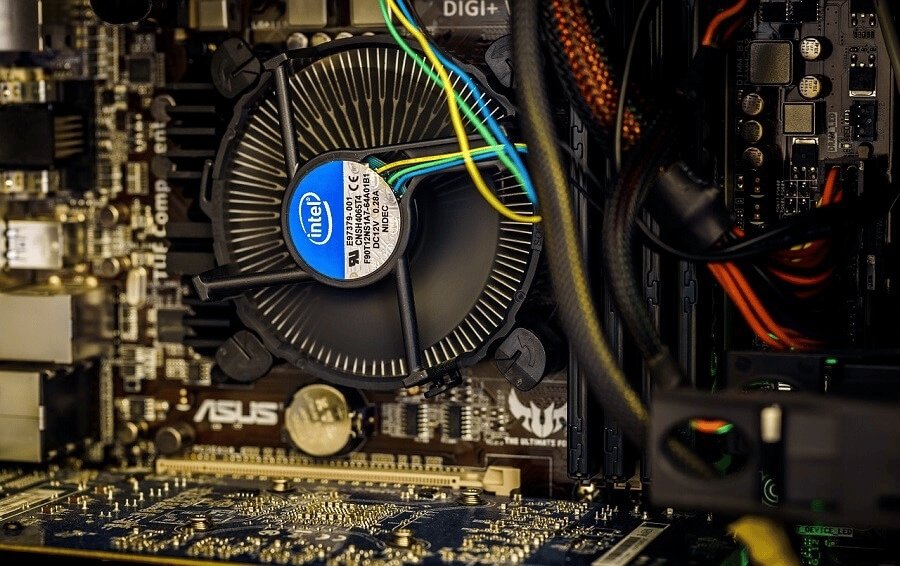
1B. Sjekk miljøet
En annen grunn som vanligvis er uberørt er bekymringen for miljøet der systemet fungerer. For varme eller fuktige omgivelser har også vist seg å påvirke hvordan systemene reagerer. Derfor, hvis du jobber i en overopphetet situasjon; det kan føre til termisk utløsningsfeil.
1C. Kjør Malware Scan
Den neste feilsøkingsmetoden som kan brukes som en løsning for Thermal Trip fix er å kjøre en antivirusskanning eller en malware-skanning på systemet ditt, da et virusangrep også har vist seg å forårsake problemet. Du kan sjekke guiden vår om Hvordan kjører jeg en virusskanning på datamaskinen min for mer.
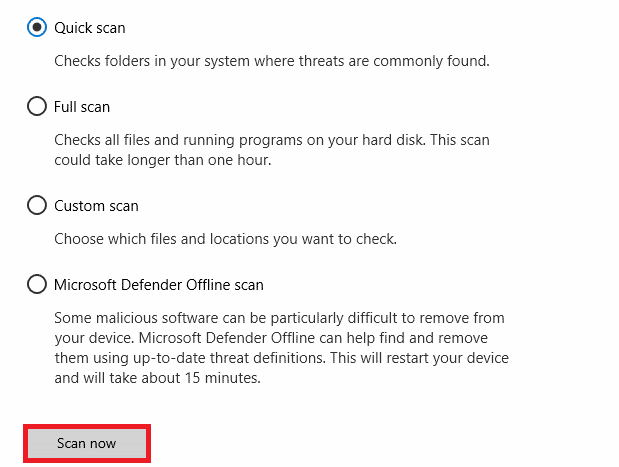
1D. Avinstaller programmer
Hvis du nylig har installert et program eller en applikasjon på systemet ditt og siden da har begynt å støte på problemet med termisk utløsning, kan det installerte programmet stå bak feilen. For å utelukke denne muligheten, må du avinstallere programmet ved å bruke følgende trinn:
1. Høyreklikk på Windows-ikonet på skjermen og velg Apper og funksjoner.
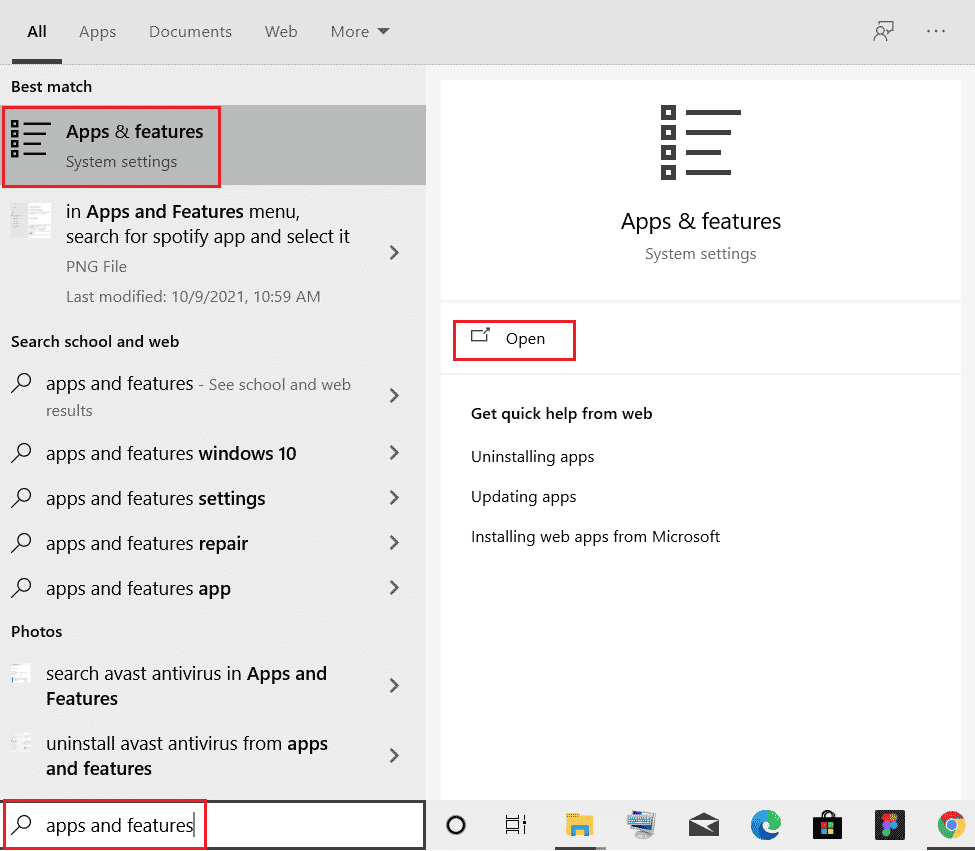
2. Finn programmet (f.eks. CCleaner) ved hjelp av søkelisten og klikk på det.
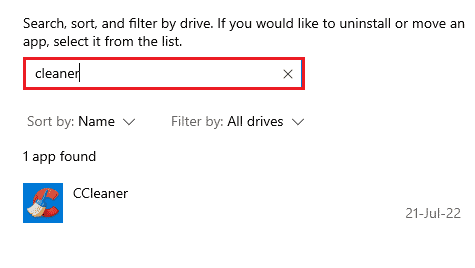
3. Velg Avinstaller.
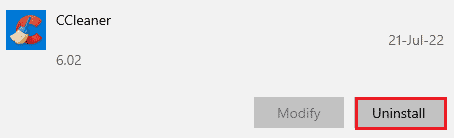
4. Klikk på Avinstaller for å bekrefte.
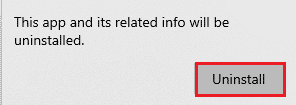
Metode 2: Lukk bakgrunnsprosesser
Den neste termiske turen i listen over bærbare løsninger er å sjekke CPU-bruken til systemet. Viften vil gå raskere og systemet vil legge mer belastning på ressursene hvis enkelte programmer eller prosesser belaster mer eller tar opp mer diskplass. Hvis dette er tilfelle, kan du sjekke problemene som er nevnt ved hjelp av Oppgavebehandling.
1. Trykk på Ctrl + Shift + Esc-tastene samtidig for å åpne Oppgavebehandling.
2. Sjekk de kjørende prosessene under kategorien Prosesser som forårsaker høy CPU-bruk.
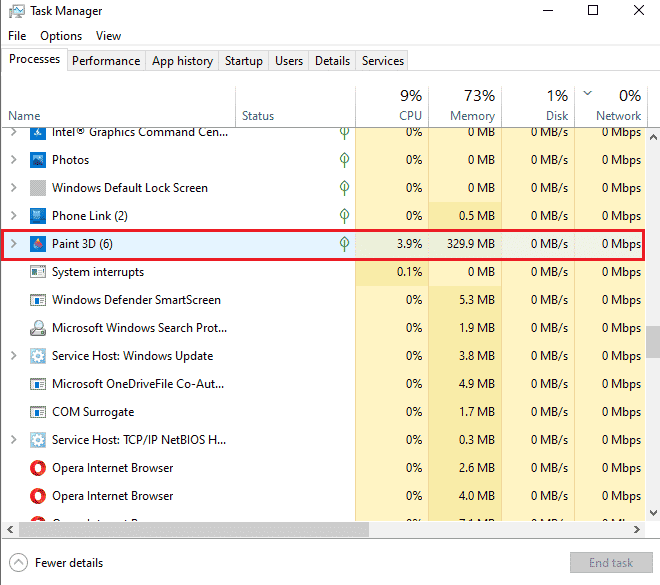
3. Høyreklikk på en slik prosess (f.eks. Paint 3D) og velg Avslutt oppgave.
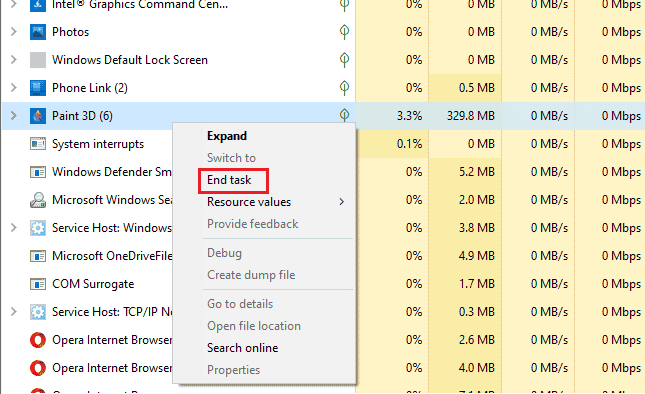
Hvis de ovennevnte trinnene ikke hjalp deg med CPU-bruksproblemet, kan du lese guiden vår om Hvordan fikse høy CPU-bruk på Windows 10 for mer.
Metode 3: Deaktiver overklokking
Den neste løsningen vi har foran oss er relatert til overklokking. Som diskutert i årsakene ovenfor, resulterer overklokking i overoppheting, og til slutt forårsaker det feilen. Av den grunn er deaktivering av overklokking avgjørende for å komme over Thermal trip error og kjøle ned systemet. Følgende er trinnene som kan hjelpe deg med å deaktivere den:
1. Trykk Windows + I-tastene sammen for å åpne Innstillinger.
2. Klikk deretter på Oppdater og sikkerhet i den.

3. Velg Gjenoppretting fra venstre rute.
4. Klikk på Start på nytt nå.
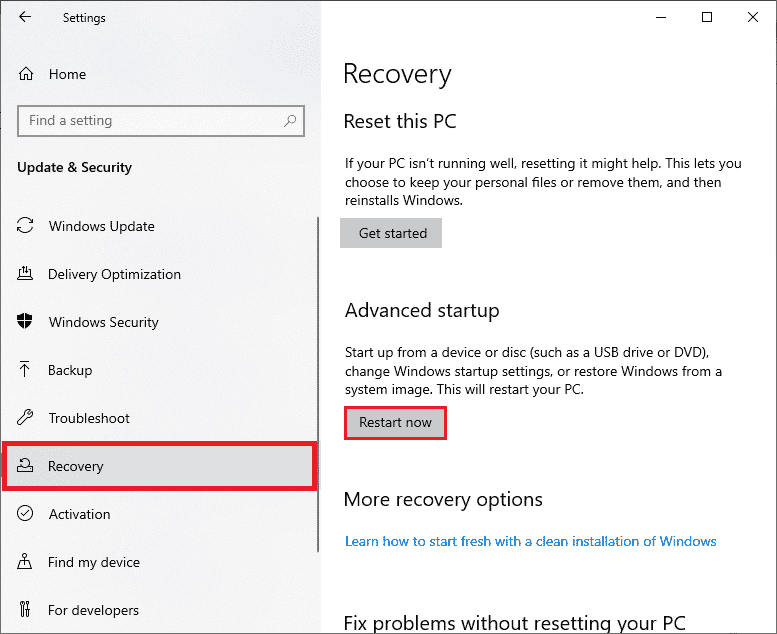
5. Når systemet starter på nytt, velg Feilsøking.

6. Velg deretter Avanserte alternativer.

7. Klikk nå på UEFI Firmware Settings og velg Restart.
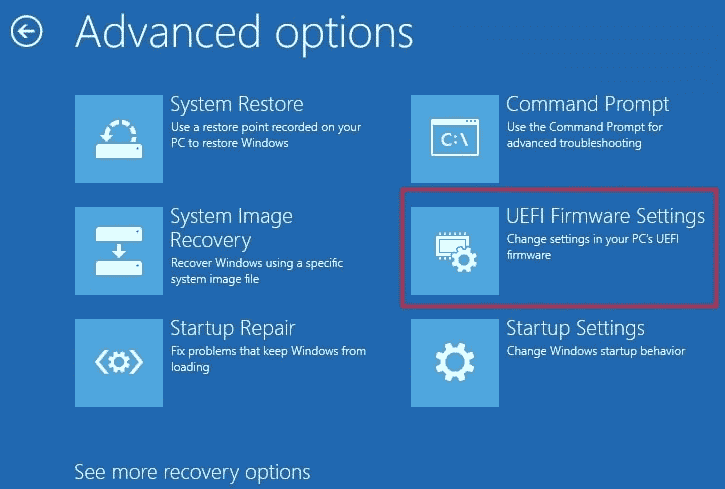
8. Når systemet er startet på nytt, vil det åpne BIOS automatisk, velg kategorien Avansert i den.
9. Klikk deretter på Ytelse og velg Overklokking.
10. Deaktiver nå overklokkingsalternativet.
11. Til slutt, trykk på f10-tasten for å lagre endringene i BIOS og start deretter systemet normalt.
Dette er en av de effektive termiske turene i bærbare løsninger.
Metode 4: Øk RAM
Den neste metoden som kan være nyttig i Thermal trip error fix er å øke RAM. Det er mulig at RAM i systemet ditt er mindre enn tilstrekkelig og krever mer plass på grunn av mindre minne, dette kan utløse systemet til å bremse ned, fryse eller forårsake overoppheting og dermed feilen. Så i et slikt tilfelle kan økende RAM fra 2 GB til 4 GB hjelpe deg. Du kan også sjekke vår guide Hvordan sjekke RAM-frekvens på Windows 10 for mer informasjon om RAM på systemet ditt.
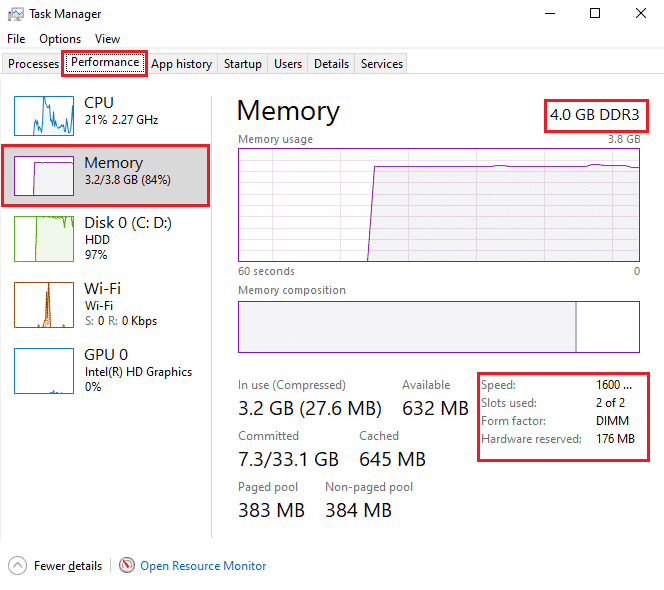
Metode 5: Sjekk kjernetemperaturen
Hvis ingen av metodene har hjulpet deg med å løse problemet med termisk utløsning, kan du prøve å sjekke kjernetemperaturen til systemet ditt ved hjelp av et tredjepartsprogram. Med dens hjelp vil du kunne sammenligne temperaturen på systemet ditt med standard kjernetemperatur.
1. Åpne Core Temps offisielle side og last ned programvaren.
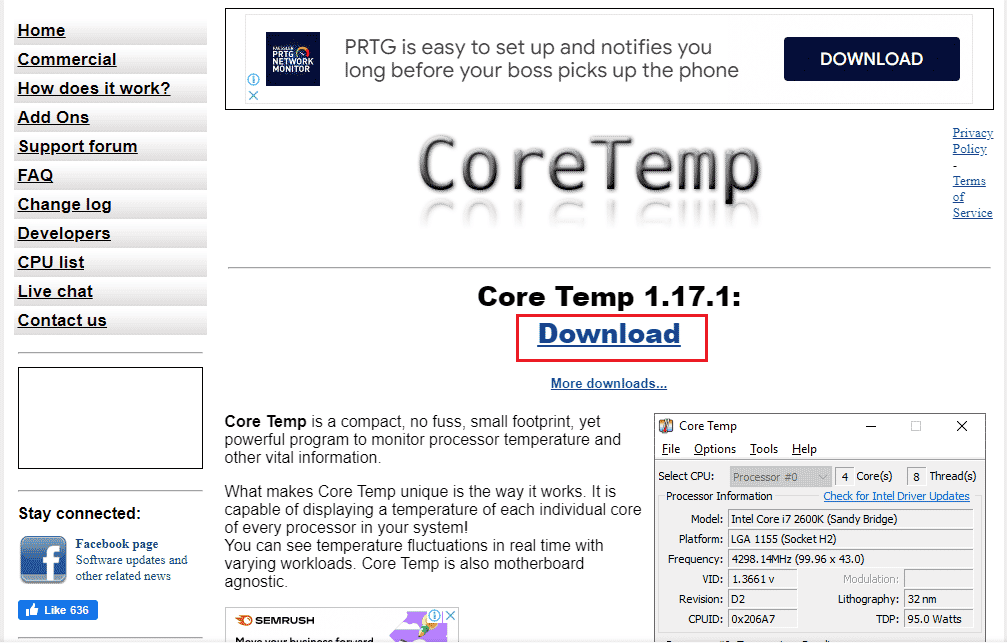
2. Når den er installert, start applikasjonen og kontroller temperaturen foran hver kjerne.
3. Hvis kjernetemperaturen til systemet ditt er over standardtemperaturen som er mellom 40 grader Celsius og 65 grader Celsius (eller 104 grader Fahrenheit og 149 grader Fahrenheit) og ingen av rettelsene har fungert for deg, kan du få systemet sjekket av en maskinvareekspert.
Profftips: Sjekk termisk pasta og kjøleribbe
Den termiske pastaen hjelper drastisk å kjøle ned systemet gjennom viften. Hvis ventilasjonssystemet fungerer som det skal for enheten din og du fortsatt står overfor Thermal Trip in Laptop Solutions-feil, er det sannsynlig at den termiske pastaen på prosessen din ikke er riktig påført. I dette tilfellet kan prosessoren bli overopphetet og føre til feil. Derfor er det viktig å sjekke den termiske pastaen og kjøleribben på prosessoren din:
1. Fjern viften ved å skru forsiktig ut boltene rett over prosessoren.

2. Påfør kjølemiddelet på toppen av prosessoren.
3. Skru nå viften på plass igjen.
4. Start PC-en på nytt etter en stund.
Derfor er disse Thermal Trip i bærbare løsninger.
Ofte stilte spørsmål (FAQs)
Q1. Hvilken temperatur er farlig for en datamaskin?
Ans. Hvis systemet ditt kjører under 65 grader Celsius, er det ingenting å bekymre seg for. Men alt som krysser 70 grader Celsius-merket er farlig for systemet ditt, og det må kjøles ned.
Q2. Hva er en termisk avstengning i en PC?
Ans. En termisk avstengning i en PC skjer når prosessorens eller CPU-temperaturen når et kritisk nivå som resulterer i en automatisk avstenging av systemet for å unngå permanent skade.
Q3. Hva menes med termisk tur?
Ans. En termisk tur er en bimetall termisk enhet som beskytter mot overbelastning i et system. Det resulterer i åpning av en effektbryter med en forsinkelse.
Q4. Hvis datamaskinen min overopphetes i lang tid, hva vil skje?
Ans. Overoppheting av systemet i en lengre periode fører til at datamaskinen din er ustabil og til slutt slår seg av. Det kan også føre til potensiell komponentskade.
Q5. Hvor lenge varer den termiske pastaen?
Ans. Termisk pasta varer i ca. 2-3 år når det gjelder normale forbindelser. Mens for høyere-end forbindelser grensen er 7 år.
***
Vi håper at guiden vår har hjulpet deg på alle mulige måter med å fikse termisk turfeil og vite om hva som forårsaker termisk tur. Fortell oss hvilken av metodene som veiledet deg mest for å løse problemet. Hvis du har flere spørsmål eller har noen verdifulle forslag å gi, så slipp ned en kommentar for oss.