Problemløsning for «Microsoft Setup Bootstrapper har sluttet å virke»
I Microsoft Office-utgavene fra 2013, 2016 og 2019 benyttes et oppstartsprogram, kalt «bootstrapper», for å starte applikasjoner utviklet med Composite Application Library. Dette systemet bidrar til å redusere avhengigheter under installasjon. Dersom du opplever feil med Microsofts installasjon der bootstrapperen ikke fungerer, vil denne artikkelen gi deg en veiledning gjennom ulike feilsøkingstrinn som andre brukere har benyttet for å løse problemet. Før vi går i gang, la oss først se på de underliggende årsakene.
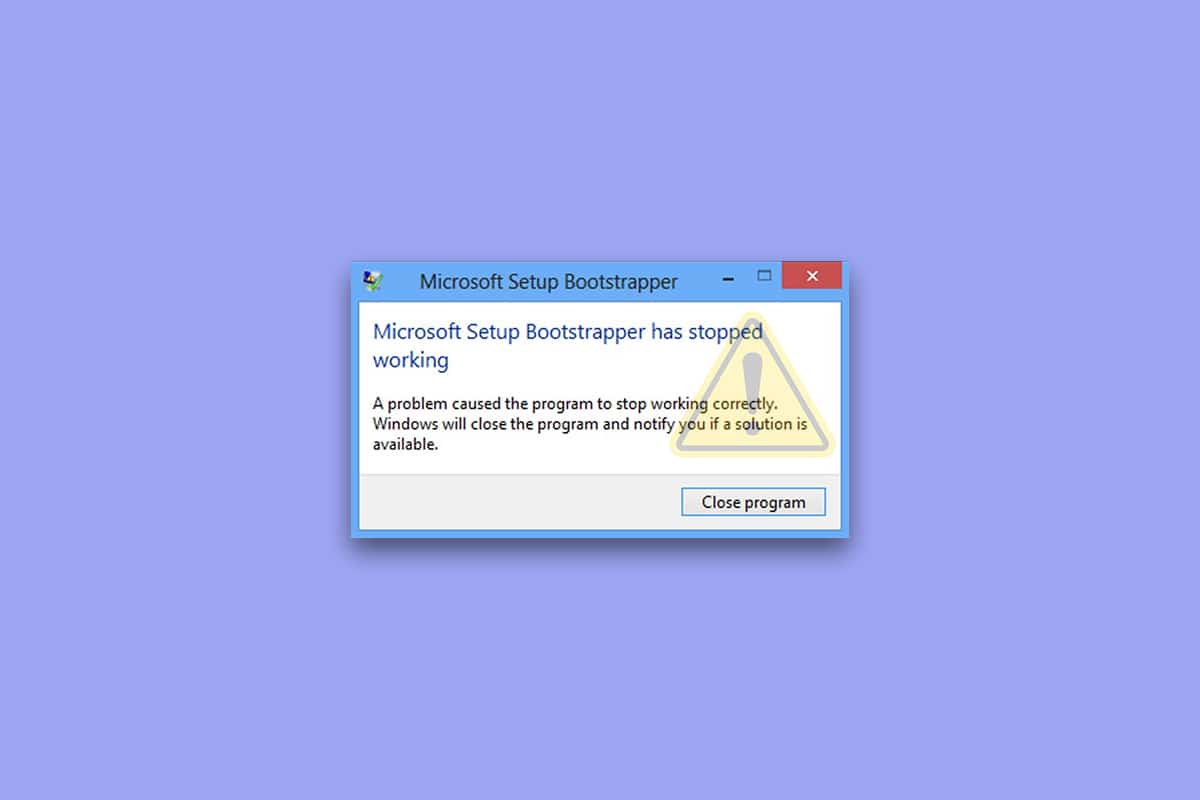
Hvordan fikse «Microsoft Setup Bootstrapper har sluttet å virke» i Windows 10
Vi har undersøkt dette problemet gjennom en rekke tilbakemeldinger fra brukere og de påfølgende reparasjonsprosessene som de mest berørte har brukt for å løse feilen «Microsoft Setup Bootstrapper har sluttet å virke» i Windows 10. Undersøkelsene våre viser at det finnes flere kjente årsaker til dette:
-
Kommunikasjonsproblemer med Microsoft-servere på grunn av antivirus: Enkelte antivirusprogrammer (som McAfee og Avast) kan være overbeskyttende og hindre Office-installasjonen i å hente nødvendige komponenter fra internett. I slike tilfeller kan problemet løses ved å deaktivere sanntidsbeskyttelse eller fjerne sikkerhetsprogrammet fullstendig.
-
Korrupte registernøkler eller installasjonsfiler: Feilen kan også oppstå dersom viktige registernøkler eller installasjonsfiler for Microsoft Office har blitt skadet. I slike tilfeller kan et Microsoft-verktøy for å håndtere slike problemer være løsningen.
-
Inkompatibilitet med IObit-programvare: Flere brukere rapporterer at problemet oppstod på grunn av inkompatibilitet forårsaket av enkelte IObit-produkter. Den eneste måten å identifisere problemet på er å fjerne IObit-produktene ett etter ett til feilen forsvinner.
-
Deaktivert Task Scheduler i Registerredigering: Microsoft Office krever Task Scheduler for å planlegge forskjellige oppgaver. Hvis Task Scheduler er deaktivert på datamaskinen din, vil du få denne feilmeldingen hver gang Office prøver å bruke den. Dette kan løses ved å aktivere oppgaveplanleggeren igjen via Registerredigering.
-
Oppdateringsprosessen hindret av AppCompatFlags: En spesifikk registernøkkel, AppCompatFlags, kan føre til feil og gjøre Office-pakken ubrukelig. Løsningen her er å avinstallere Office, og deretter slette den problematiske nøkkelen i Registerredigering.
-
Eldre Office-versjoner på Windows 10: Problemet kan dukke opp dersom du forsøker å installere en eldre Office-versjon. I slike tilfeller kan du løse problemet ved å kjøre hovedinstallasjonsprogrammet (OfficeSetup.exe) i kompatibilitetsmodus.
Metode 1: Fjern tredjeparts antivirus og IObit-programvare
Det første steget for å løse problemet kan være å avinstallere tredjeparts antivirus eller IObit-programvare, hvis du har installert noen av dem. Enkelte antivirusprogrammer kan hindre Microsoft Office i å oppgradere, og dermed føre til feilen. Det kan være tilstrekkelig å deaktivere sikkerhetsprogrammets sanntidsbeskyttelse.
Merk: Fremgangsmåten for å deaktivere antivirusbeskyttelsen varierer avhengig av hvilket program du bruker. Enkelte brukere melder at problemet først ble løst etter at de avinstallerte tredjeparts antivirus fullstendig.
1. Trykk Windows-tasten + R samtidig for å åpne dialogboksen Kjør.
2. Skriv appwiz.cpl og klikk OK for å åpne Programmer og funksjoner.
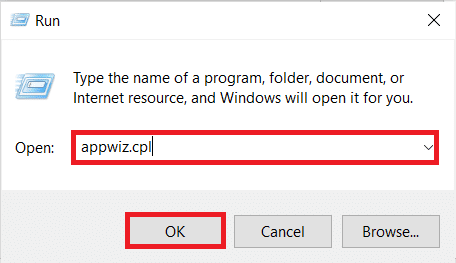
3. Finn tredjeparts antivirus og/eller IObit, høyreklikk på det og velg Avinstaller.
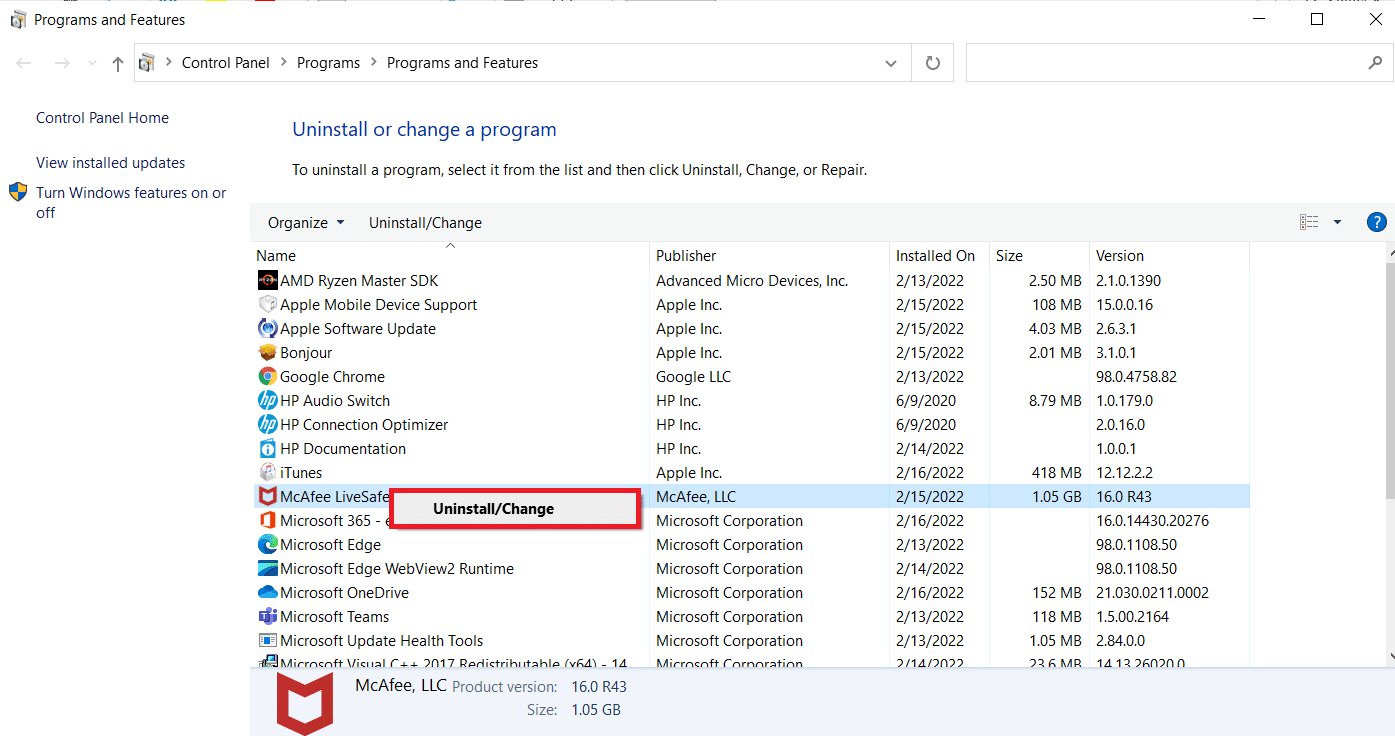
4. Følg instruksjonene på skjermen for å fjerne programvaren fra datamaskinen.
5. Start PC-en på nytt og prøv å kjøre programvaren som utløste feilen.
Metode 2: Aktiver Task Scheduler på nytt
Flere brukere har rapportert at problemet ble løst etter å ha aktivert Task Scheduler på nytt. Her er en trinnvis guide:
1. Åpne dialogboksen Kjør, skriv regedit og trykk Enter for å åpne Registerredigering.
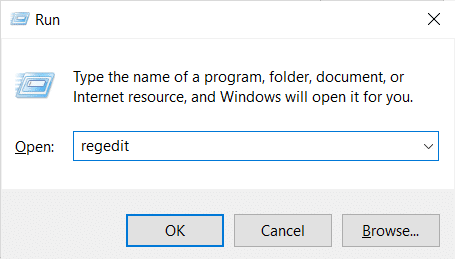
2. Gi administratorrettigheter ved å klikke Ja når du blir bedt om det.
3. Utvid HKEY_LOCAL_MACHINE-nøkkelen i venstre rute.
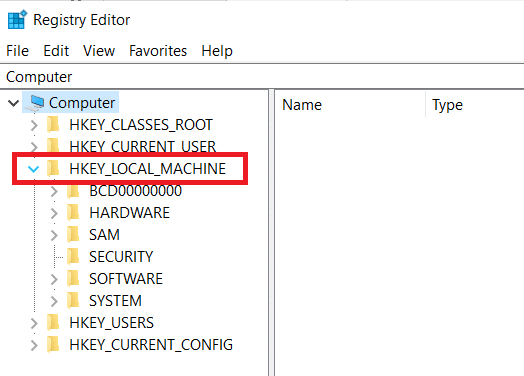
4. Utvid deretter SYSTEM-nøkkelen.
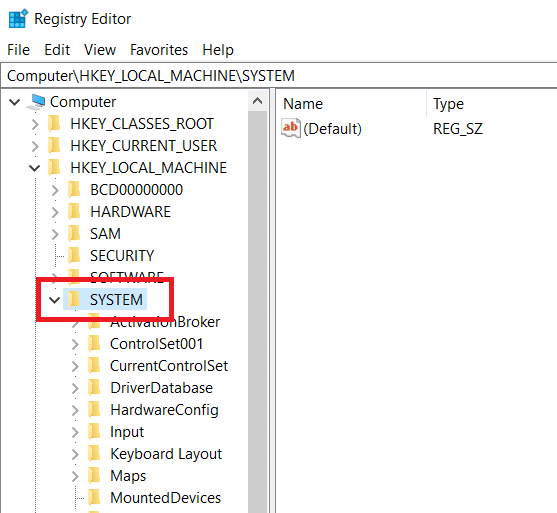
5. Gå til CurrentControlSet.
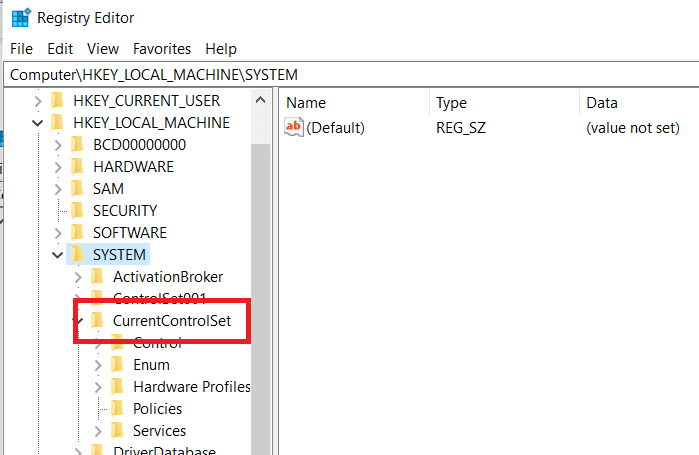
6. Klikk på Tjenester.
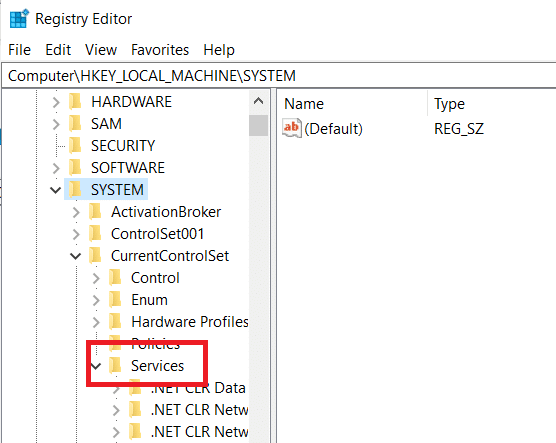
7. Klikk på Tidsplan.
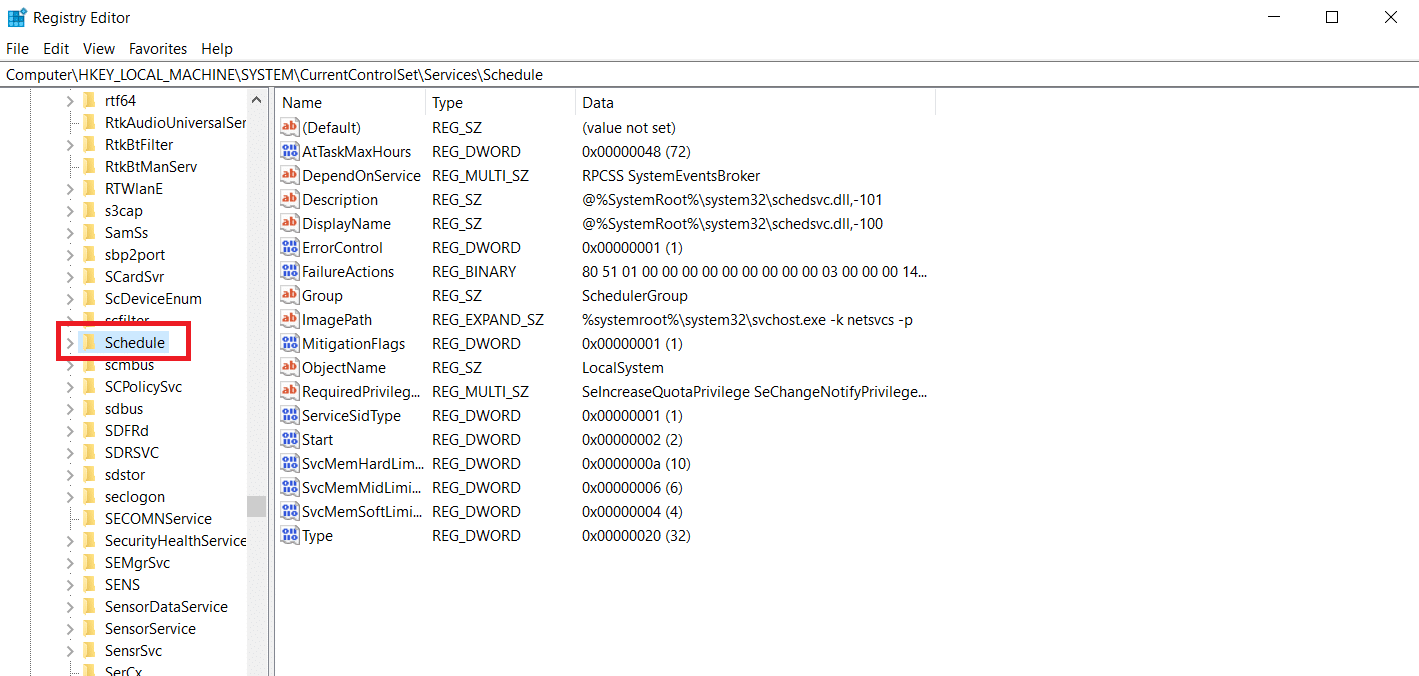
8. Dobbeltklikk på «Start» i vinduet til høyre på Schedule-nøkkelen.
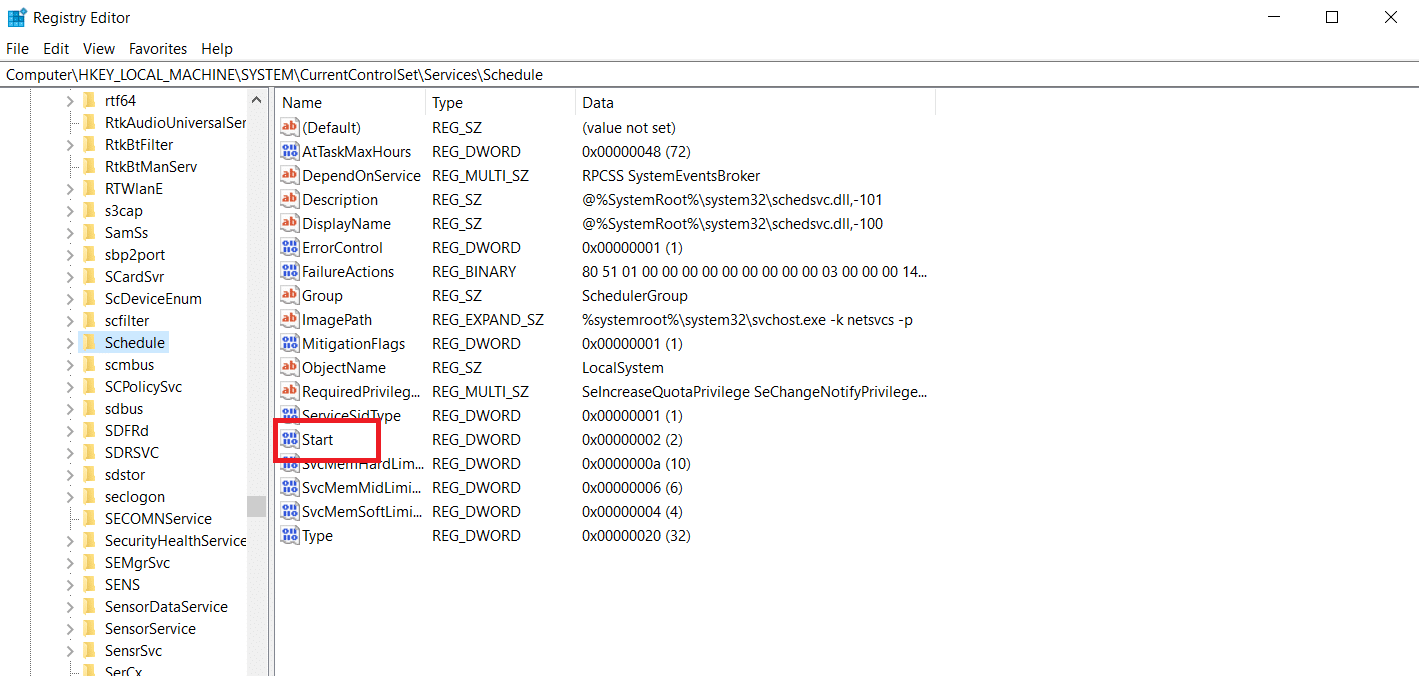
9. Endre startverdien til 2 og basen til heksadesimal.
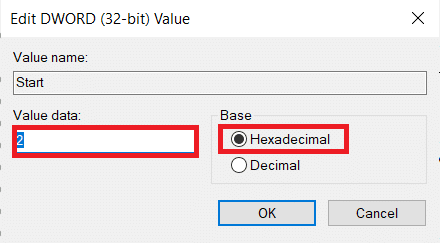
10. Klikk OK for å lagre endringene, lukk Registerredigering og start PC-en på nytt.
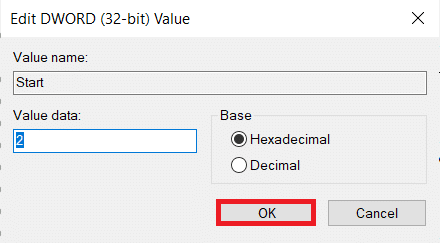
Metode 3: Avinstaller MS Office og slett AppCompatFlags Key
Noen brukere fant at problemet kun ble løst ved å avinstallere Office og slette AppCompatFlags-nøkkelen i Registerredigering. Etter dette, og en nyinstallasjon av Office, opplevde de ikke lenger feilen.
Trinn I: Avinstaller MS Office Suite
1. Trykk på Windows-tasten, skriv inn «Kontrollpanel» og klikk på Åpne.
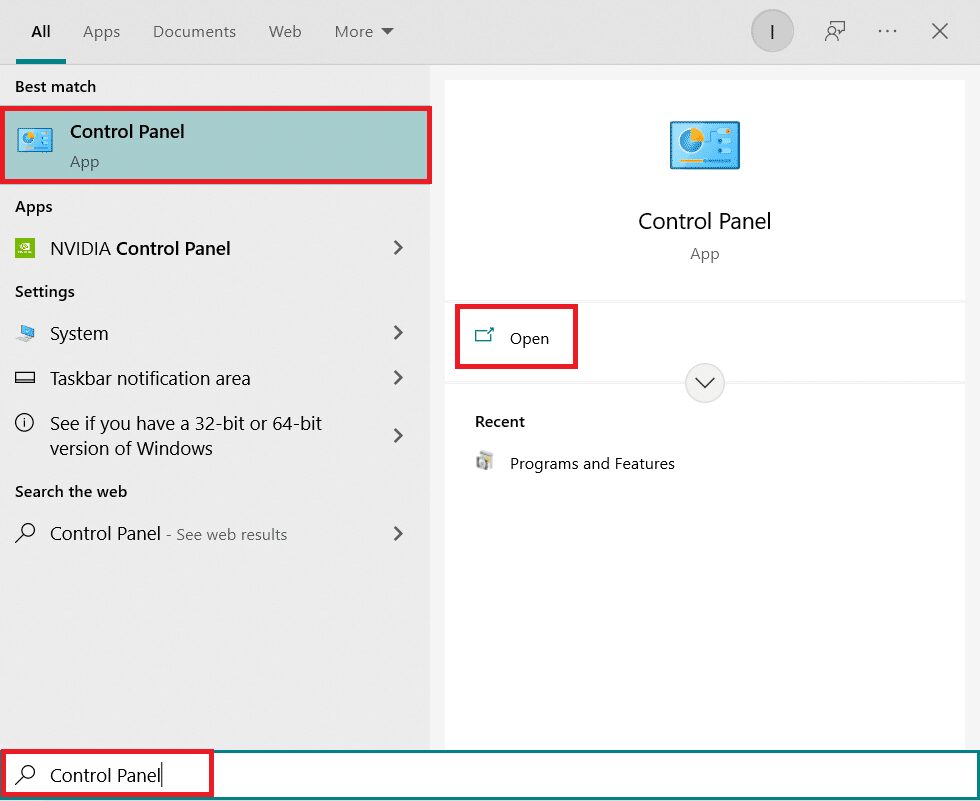
2. Sett «Vis etter» til «Store ikoner» og klikk på «Programmer og funksjoner».

3. Høyreklikk på Microsoft Office Suite og velg «Avinstaller».
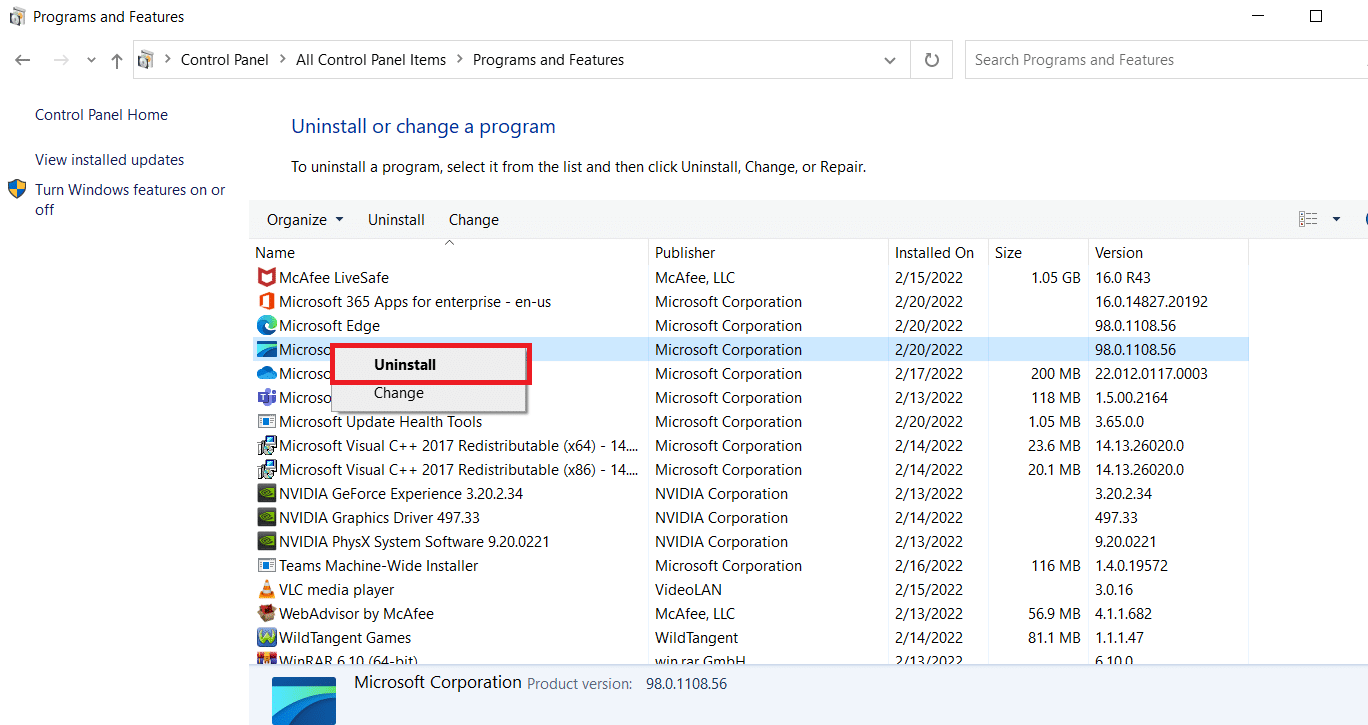
Trinn II: Slett AppCompatFlags Key
1. Start Registerredigering fra Kjør-dialogboksen.
2. Naviger til følgende sti:
Computer\HKEY_LOCAL_MACHINE\SOFTWARE\Microsoft\Windows NT\CurrentVersion\AppCompatFlags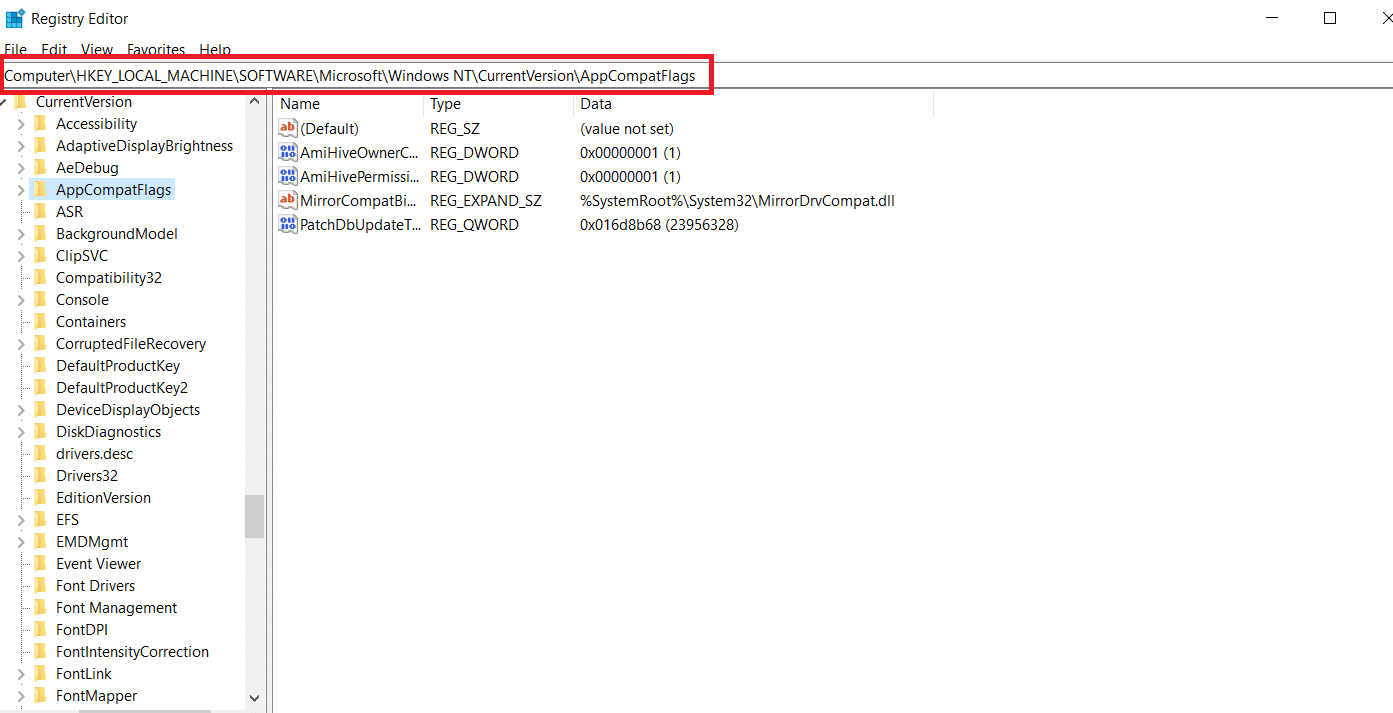
3. Høyreklikk på «AppCompatFlags» og velg «Slett».
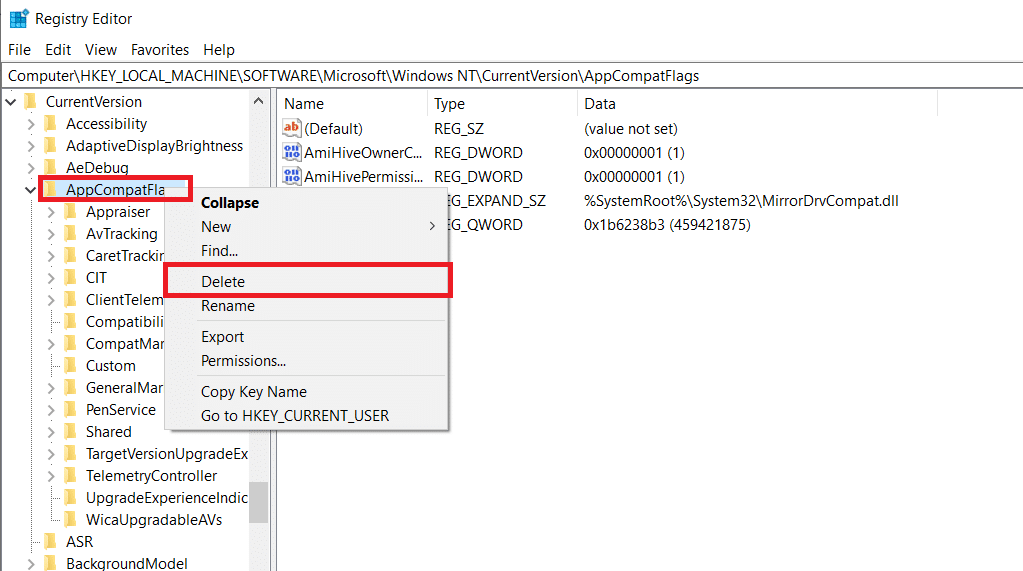
4. Start PC-en på nytt og forsøk å åpne programmet som ga feilen.
Metode 4: Åpne Setup.exe i kompatibilitetsmodus
Noen brukere har rapportert at de løste feilen ved å kjøre installasjonsprogrammet (OfficeSetup.exe) i kompatibilitetsmodus, særlig ved installasjon av eldre Office-versjoner (Office 2010, Office 2013). Slik gjør du det:
1. Start Filutforsker ved å trykke Windows-tasten + E.
2. Gå til «Denne PCen» > «Windows (C:)» > «Programfiler».
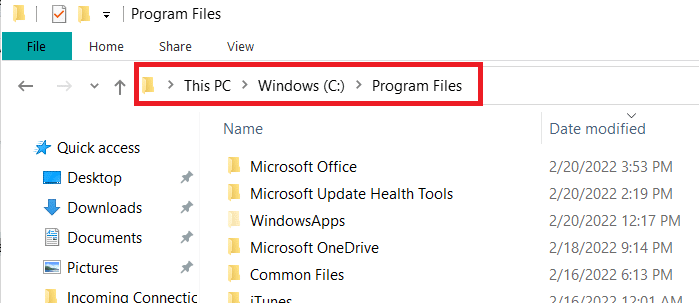
3. Høyreklikk på «OfficeSetup.exe» i installasjonsmappen og velg «Feilsøk kompatibilitet».
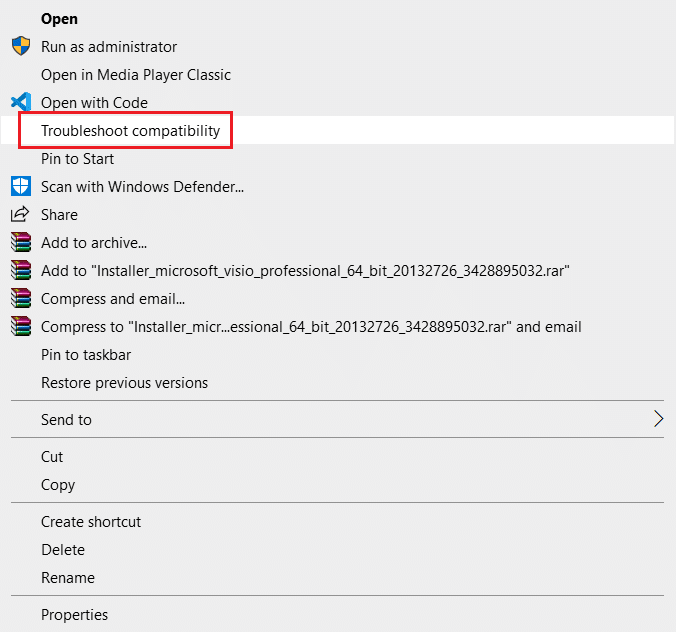
4. I vinduet for feilsøking av programkompatibilitet, klikk på «Prøv anbefalte innstillinger».
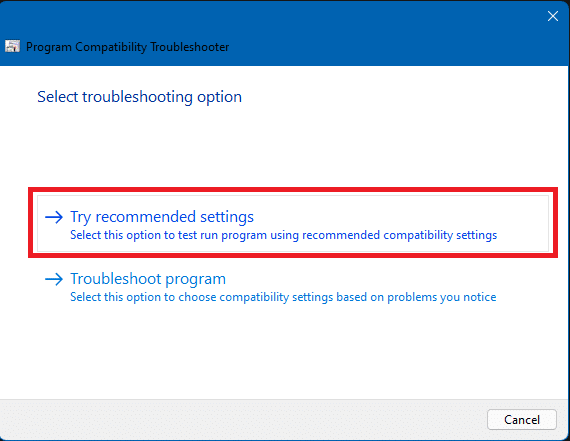
5. Test programmet ved å klikke på «Test programmet» og se om installasjonen åpnes uten feil.
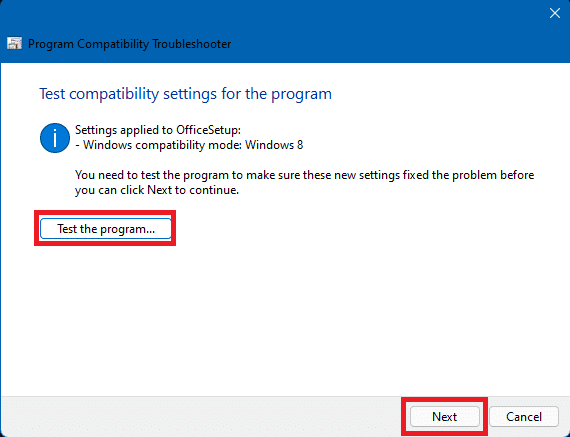
6. Hvis alt ser bra ut, klikk på «Neste» og deretter «Ja, lagre disse innstillingene for dette programmet».
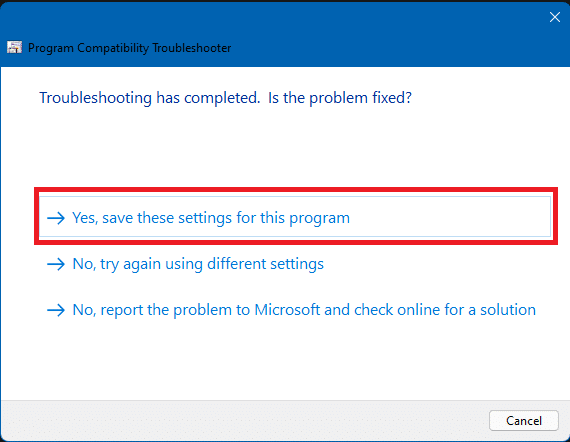
7. Gå tilbake til installasjonsprogrammet og fullfør installasjonen.
Ofte stilte spørsmål (FAQs)
Q1. Hva er Microsoft Setup Bootstrapper, og hva gjør den?
Ans. Microsoft Setup Bootstrapper er en komponent som brukes for å starte applikasjoner som er basert på Composite Application Library i Microsoft Office 2013, 2016 og 2019. Hensikten er å forenkle installasjonsprosessen.
Q2. Hva er en Bootstrapper-programvarefeil, og hva forårsaker den?
Ans. En slik feil indikerer ofte at antivirusprogrammet ditt kan være årsaken. Det betyr at antivirusprogrammet har identifisert filen «bootstrapper.exe» som en potensiell trussel og satt den i karantene.
Q3. Hva er bootstrap.exe?
Ans. Bootstrap.exe er en legitim programfil. Den er en del av Intel Services Manager, utviklet av Intel Corporation, og tilhører programvaren LiveUpdate. Den befinner seg ofte i C:/Program Files. Dessverre kan skadelig programvare imitere dette navnet for å spre virus.
***
Vi håper at denne informasjonen har vært nyttig og at du har klart å løse feilen med Microsofts installasjonsprogram. Del gjerne hvilken metode som fungerte best for deg. Skriv spørsmål eller kommentarer i kommentarfeltet under.