Minecraft, et av de mest populære spillene på nettet, har over 140 millioner aktive brukere hver måned. Selv om spillet er tilgjengelig for kjøp via Microsoft Store, kan det oppstå situasjoner der du får feilmeldingen «Minecraft launcher er for øyeblikket ikke tilgjengelig i kontoen din» på Windows 10. Denne feilen, ofte ledsaget av feilkoden 0x803f8001, kan hindre deg i å starte spillet. Heldigvis finnes det flere metoder for å løse dette problemet, som beskrevet i denne artikkelen.
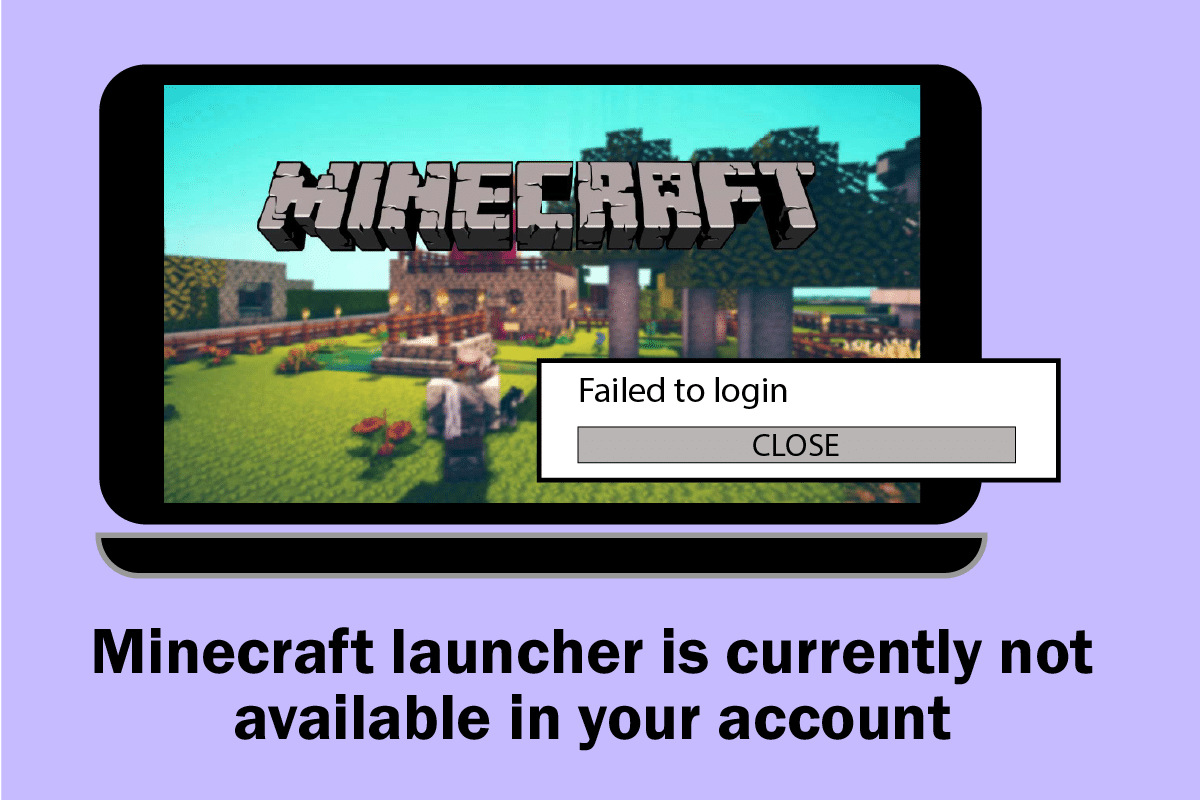
Løs «Minecraft Launcher er ikke tilgjengelig på din konto» i Windows 10
Midlertidige feil på datamaskinen kan ofte føre til feilkoden 0x803F8001 i Minecraft. Det anbefales å starte med de mest grunnleggende feilsøkingstrinnene for å eliminere slike midlertidige problemer.
1. En omstart av datamaskinen kan ofte løse midlertidige feil.
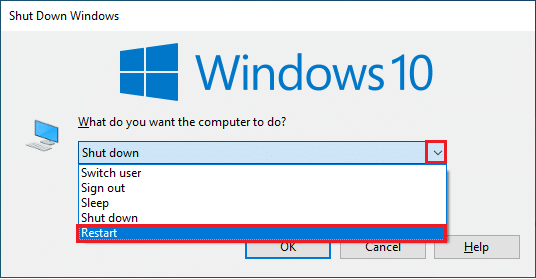
2. Hvis du fortsatt opplever feilen etter å ha logget inn på Microsoft-kontoen din, kan du prøve å tvinge avslutning av alle Microsoft-relaterte prosesser via Oppgavebehandling, og deretter åpne dem på nytt.
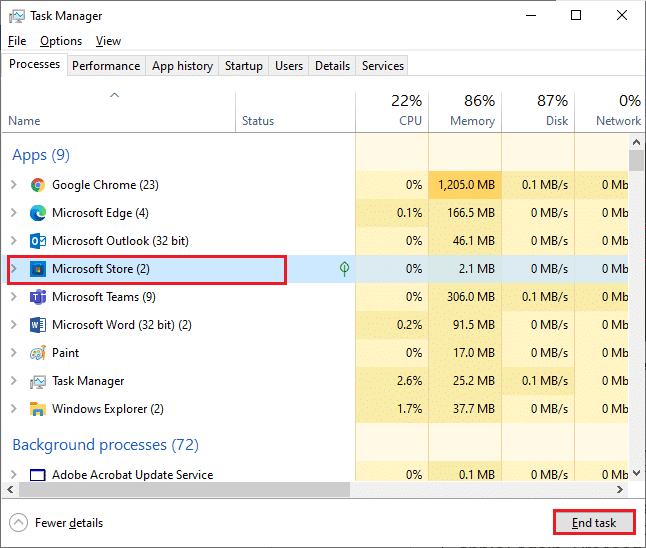
3. Sørg for at Windows er oppdatert. Microsoft slipper jevnlig oppdateringer som retter feil og forbedrer ytelsen. Sjekk om det er noen ventende oppdateringer, og følg veiledningen for å installere den nyeste versjonen av Windows 10.
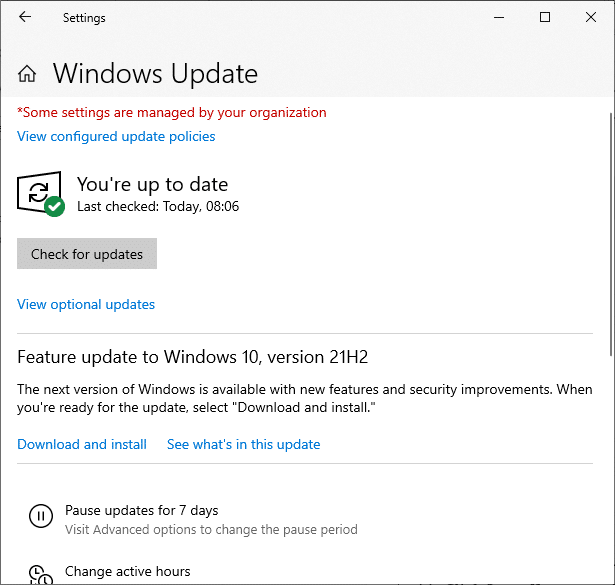
4. Minecraft har en liste over programvare som er kjent for å være inkompatibel med spillet. Avinstaller denne programvaren for å unngå konflikter. Det er også lurt å avslutte alle bakgrunnsprosesser, enten enkeltvis eller via Oppgavebehandling. Se veiledningen for hvordan du avslutter oppgaver i Windows 10.
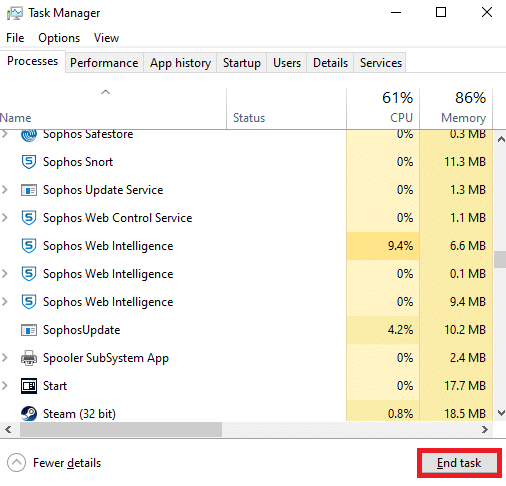
5. Deaktiver oppstartsprogrammer på datamaskinen ved å følge instruksjonene i veiledningen «4 måter å deaktivere oppstartsprogrammer i Windows 10».
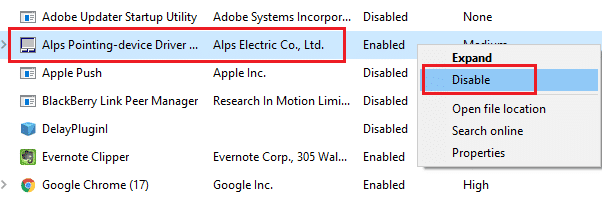
Følg deretter de mer spesifikke metodene for å fikse Minecraft feilkode 0x803F8001 i Windows 10.
Metode 1: Logg på Microsoft-kontoen på nytt
For å eliminere problemer med kontosynkronisering, som kan føre til at «Minecraft launcher er for øyeblikket ikke tilgjengelig i kontoen din»-feilen, kan du prøve å logge av og på Microsoft-kontoen din. Følg disse trinnene:
1. Trykk på Windows-tasten, skriv «Microsoft Store» og klikk på «Åpne».
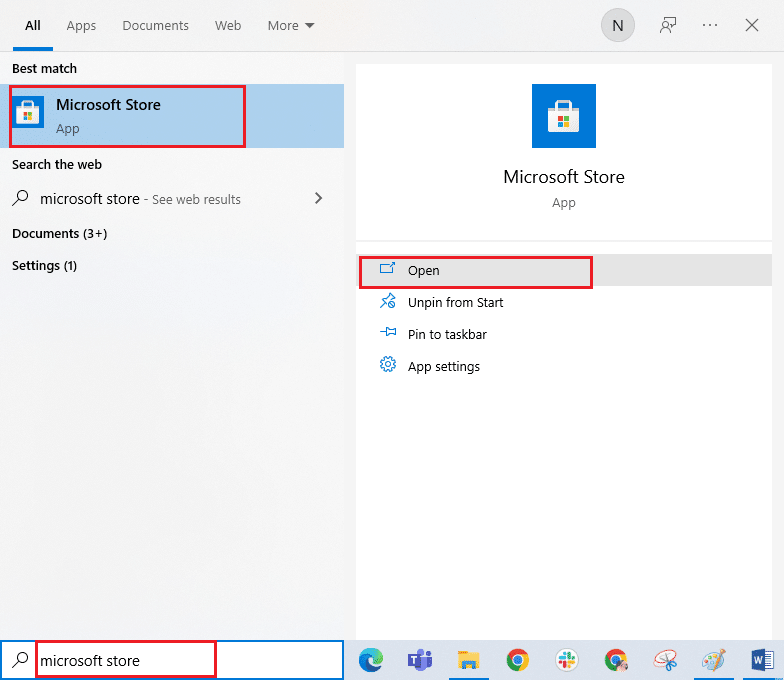
2. Klikk på profilikonet og velg «Logg av».
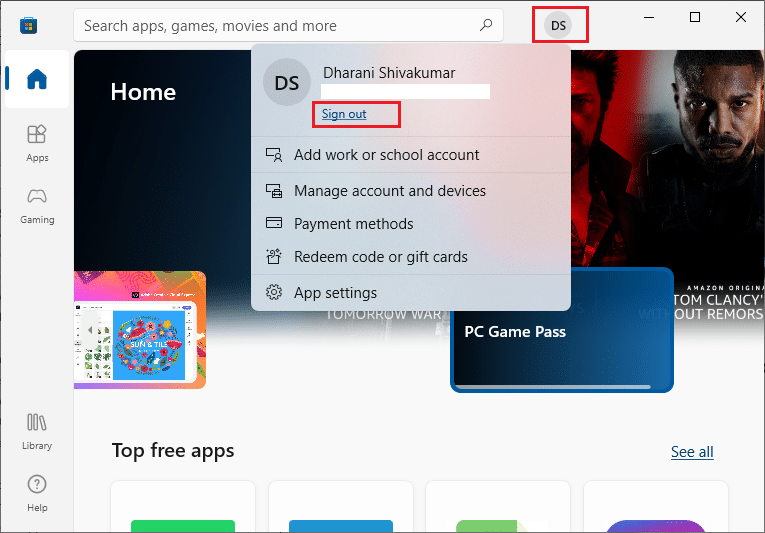
3. Klikk deretter på «Logg på».
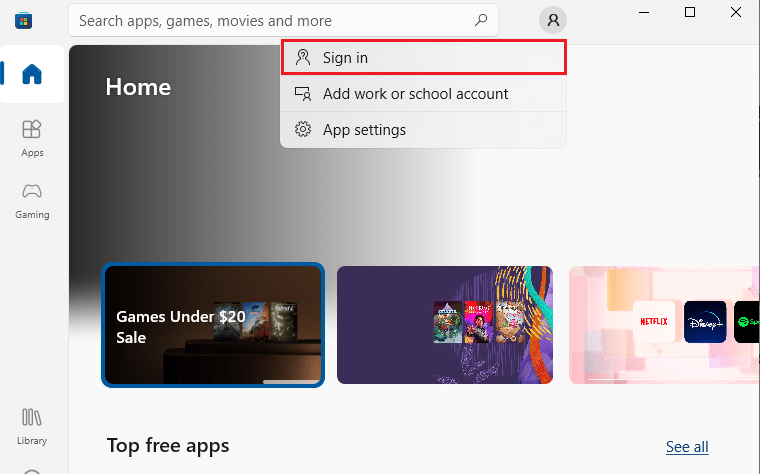
4. Velg din Microsoft-konto og klikk på «Fortsett».
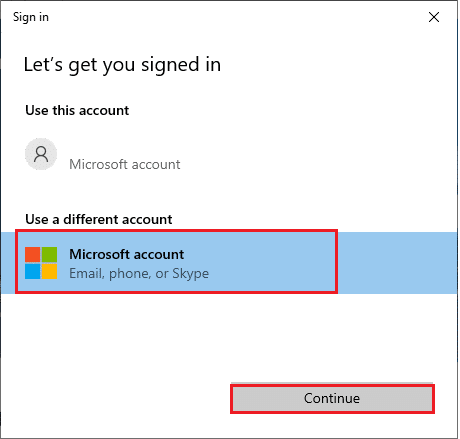
5. Skriv inn innloggingsinformasjonen din og logg på igjen.
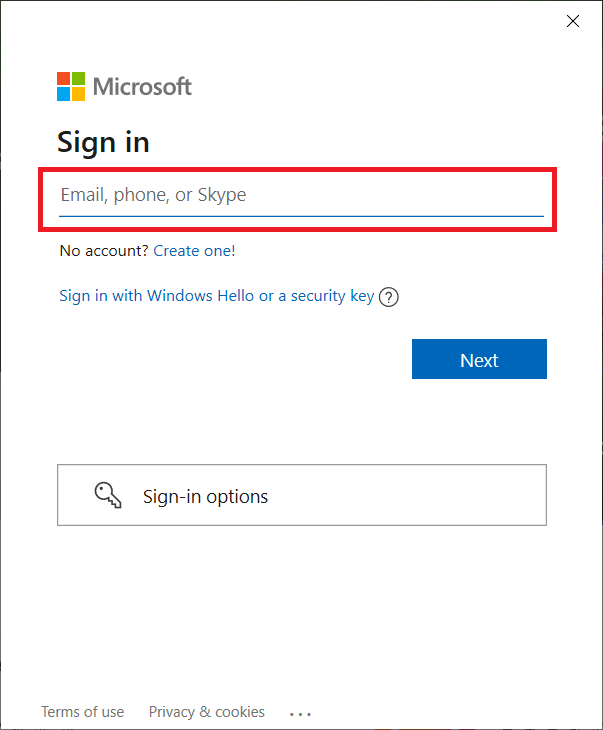
Metode 2: Synkroniser dato- og klokkeslettinnstillinger
Kontroller at dato, klokkeslett og regioninnstillinger er riktige, og at du bruker den samme kontoen i Microsoft Store og Xbox-appen. Følg disse trinnene for å justere dato- og klokkeslettinnstillingene:
1. Trykk Windows + I for å åpne Innstillinger.
2. Klikk på «Tid og språk».

3. Under fanen «Dato og klokkeslett», sjekk at «Angi klokkeslett automatisk» og «Angi tidssone automatisk» er aktivert.
4. Klikk deretter på «Synkroniser nå».
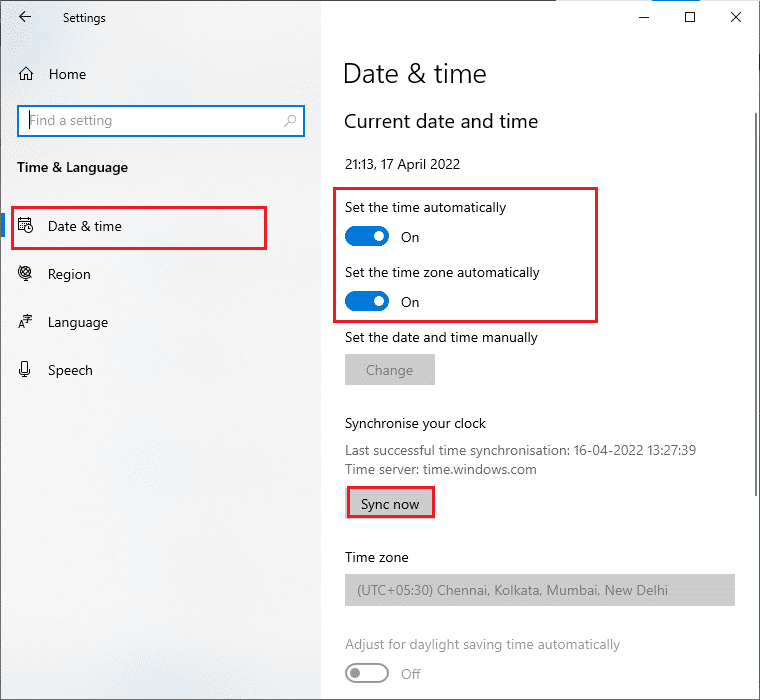
5. Gå til «Region» i menyen til venstre. Under «Land eller region», velg «USA».
Merk: Å endre region kan fikse feilen hvis den er relatert til en bestemt region. Husk å endre tilbake til din egen region etter at du har spilt.
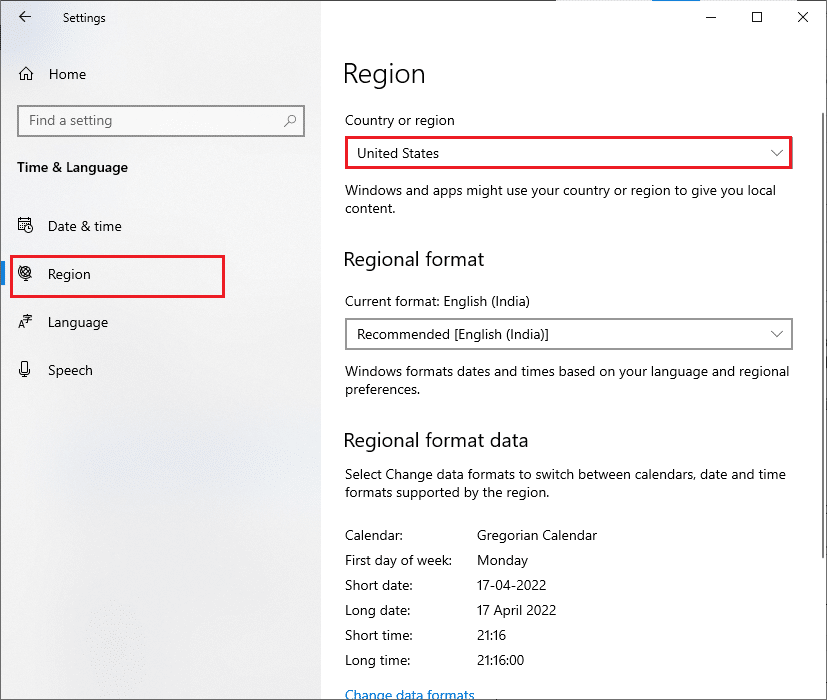
Metode 3: Kjør feilsøking for Windows Store
Windows har et innebygd feilsøkingsverktøy som kan løse problemer med Microsoft Store. Følg disse trinnene:
1. Trykk på Windows-tasten, skriv «feilsøkingsinnstillinger» og klikk på «Åpne».
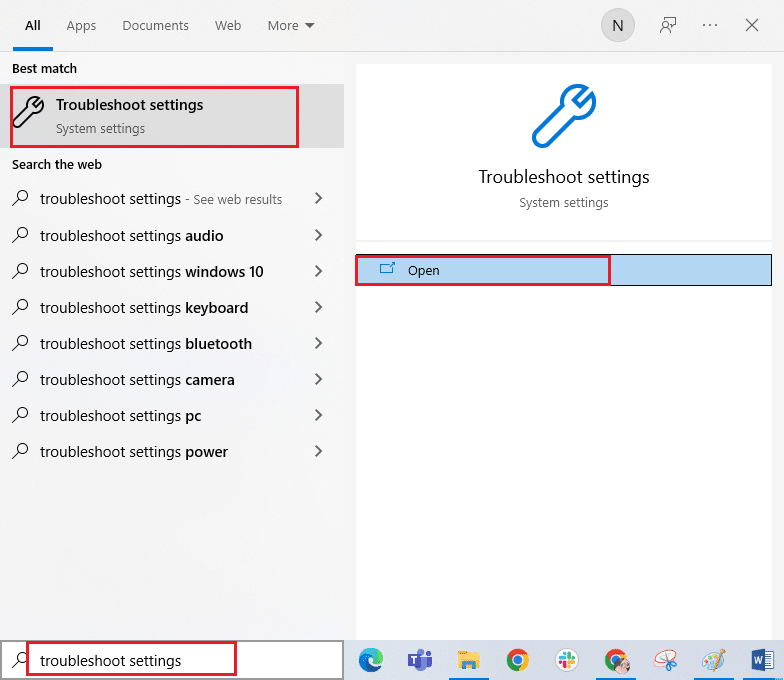
2. Klikk på «Feilsøking», velg «Windows Store-apper» og klikk på «Kjør feilsøkingsprogrammet».
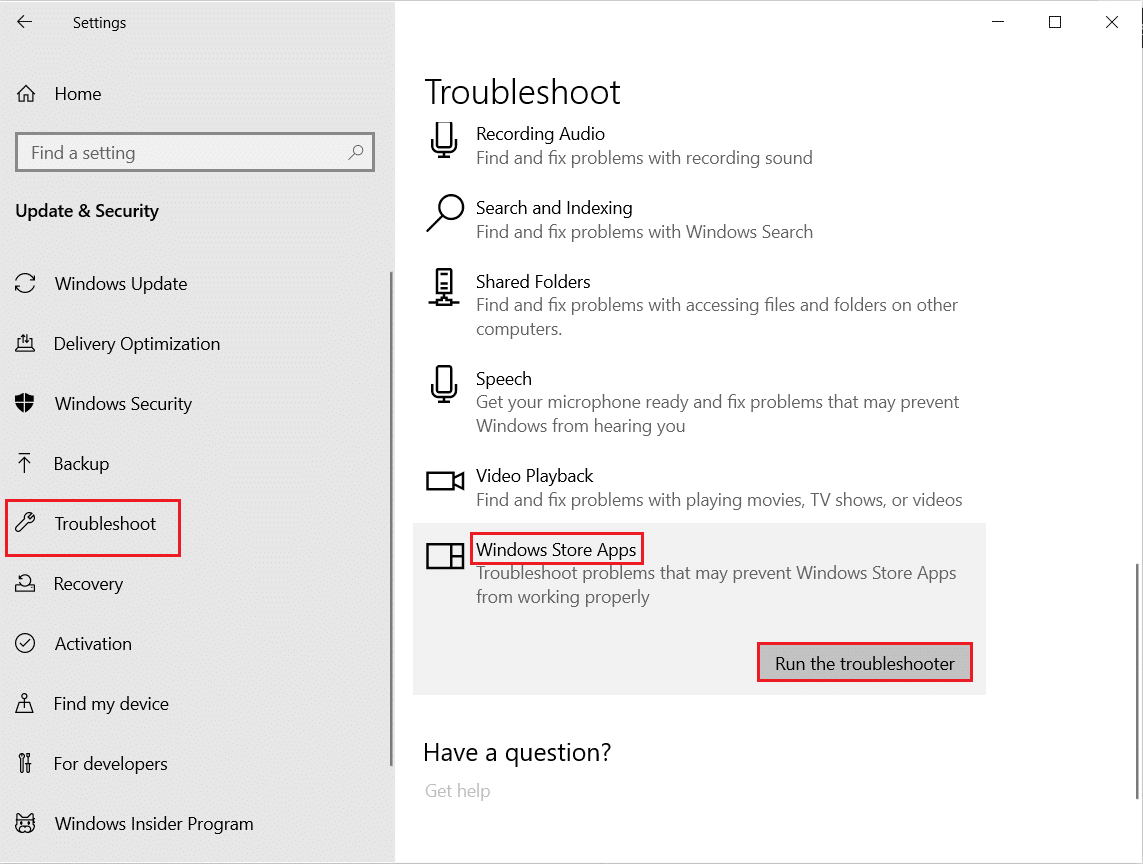
3. Følg instruksjonene på skjermen for å fullføre prosessen.
Metode 4: Tøm Windows Store-bufferen
Å tømme Microsoft Store-bufferen kan løse feilen. Dette kan du gjøre ved å bruke en enkel kommando:
1. Trykk og hold Windows + R-tastene samtidig for å åpne «Kjør»-dialogboksen.
2. Skriv «wsreset.exe» og trykk Enter.
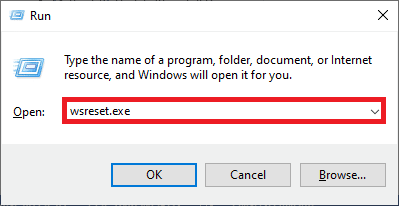
Merk: Ikke la deg forvirre av det tomme vinduet. Det vil tilbakestille cachen og åpne Microsoft Store.
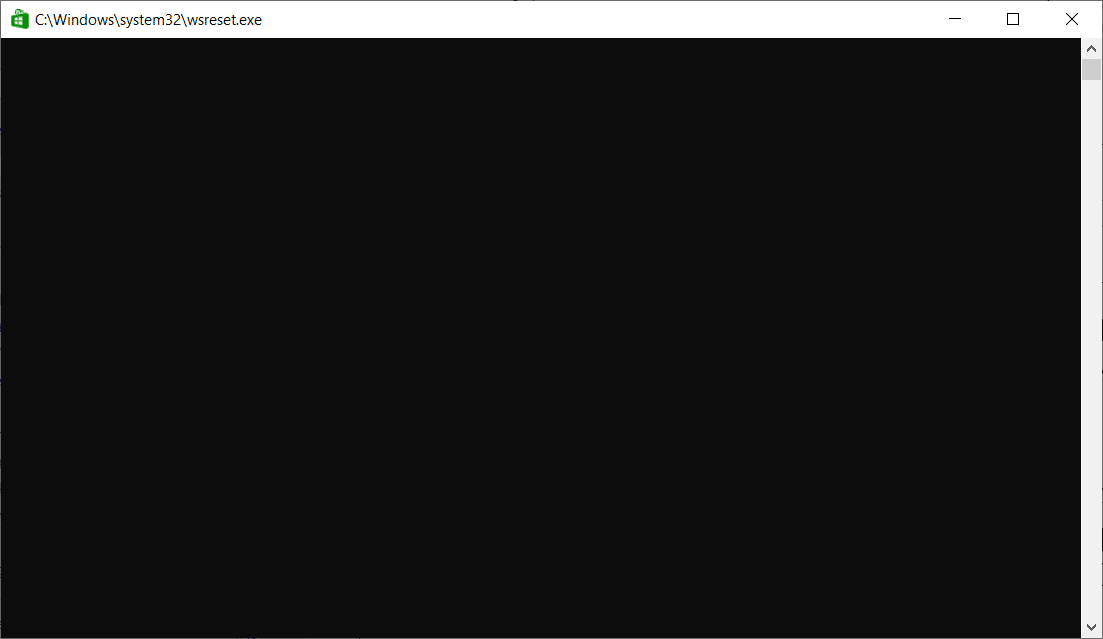
Metode 5: Endre installasjonsstasjon og tilbakestill
Oppdatering av installasjonsstasjonen kan hjelpe. Følg disse trinnene:
1. Trykk Windows + I for å åpne Innstillinger.
2. Klikk på «System».
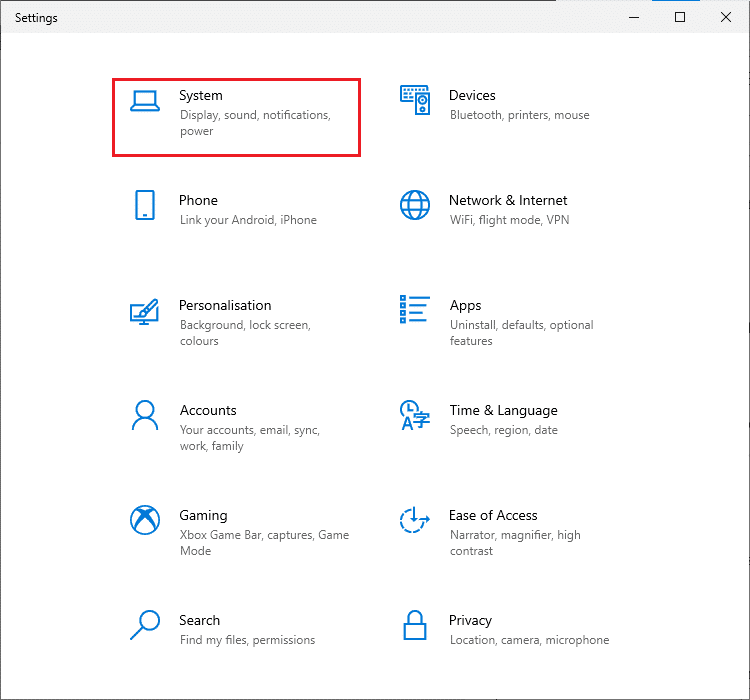
3. Gå til «Lagring» og klikk på «Endre hvor nytt innhold lagres».
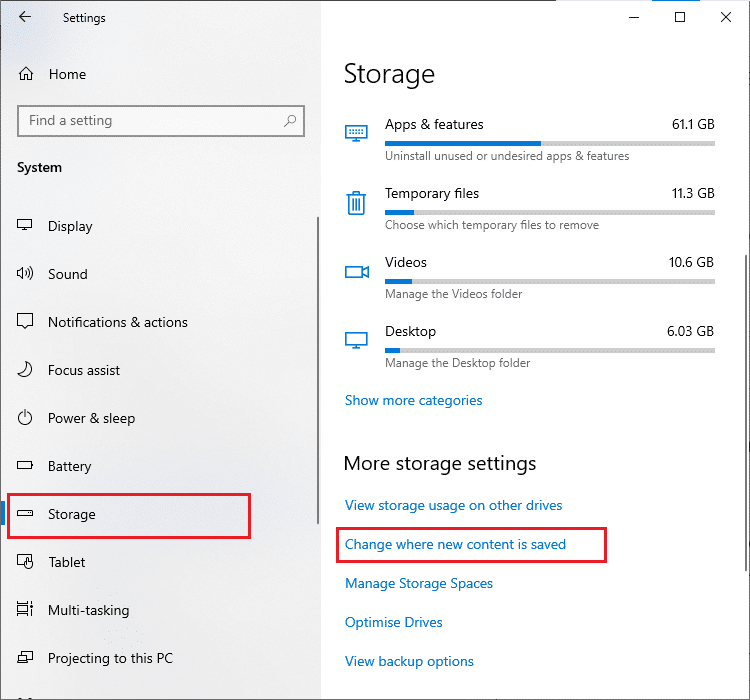
4. Velg en annen installasjonsstasjon under «Nye apper vil lagre til».
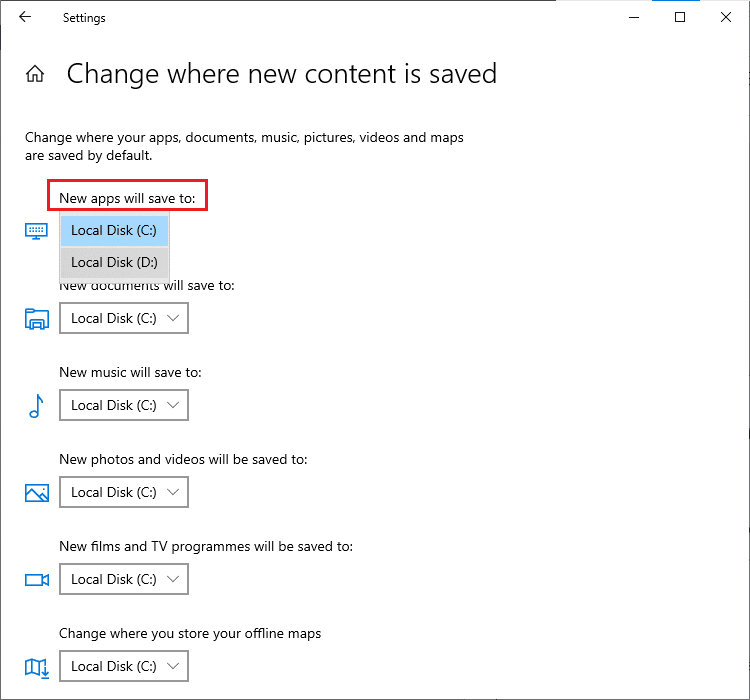
5. Start datamaskinen på nytt og endre installasjonsstasjonen tilbake til standardinnstillingen.
Metode 6: Aktiver TLS-protokollen
Transport Layer Security (TLS) krypterer data som sendes over internett. Noen brukere har løst feilen ved å aktivere TLS. Følg disse trinnene:
1. Søk etter «Alternativer for Internett» og klikk på «Åpne».
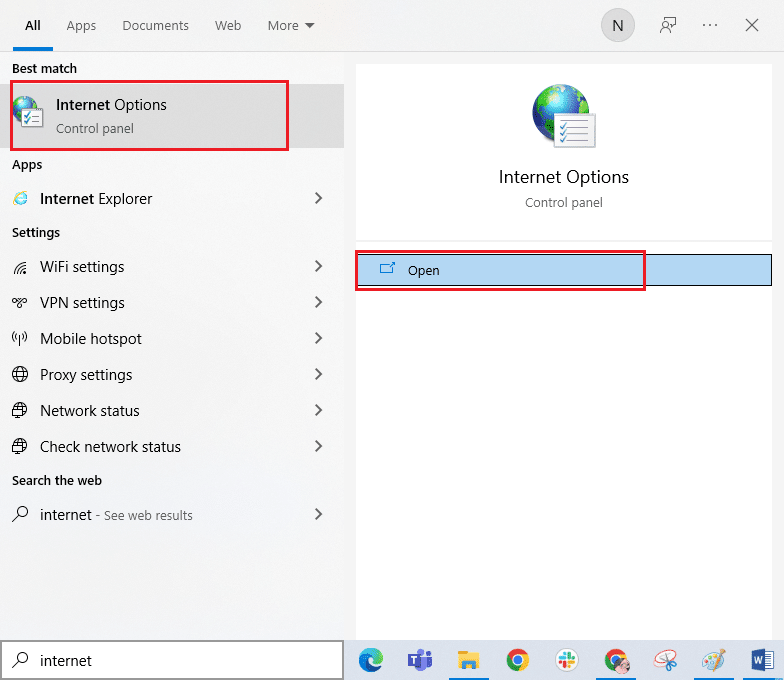
2. Gå til fanen «Avansert» og rull nedover.
3. Sørg for at følgende alternativer er valgt:
- Bruk TLS 1.0
- Bruk TLS 1.1
- Bruk TLS 1.2
- Bruk TLS 1.3 (eksperimentell)
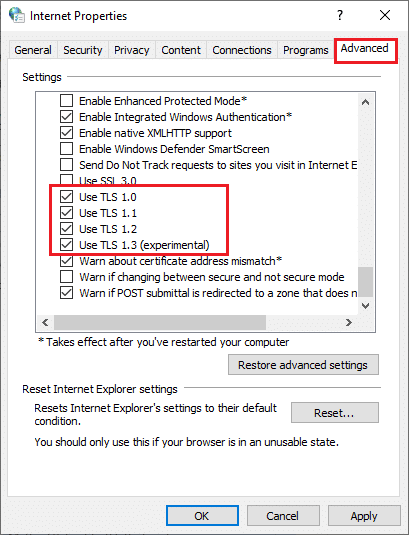
4. Klikk «Bruk» > «OK» for å lagre endringene.
Metode 7: Start spilltjenester på nytt
Visse tjenester må kjøre i bakgrunnen for å unngå feilen. Følg disse trinnene:
1. Trykk på Windows-tasten, skriv «Tjenester» og klikk på «Kjør som administrator».
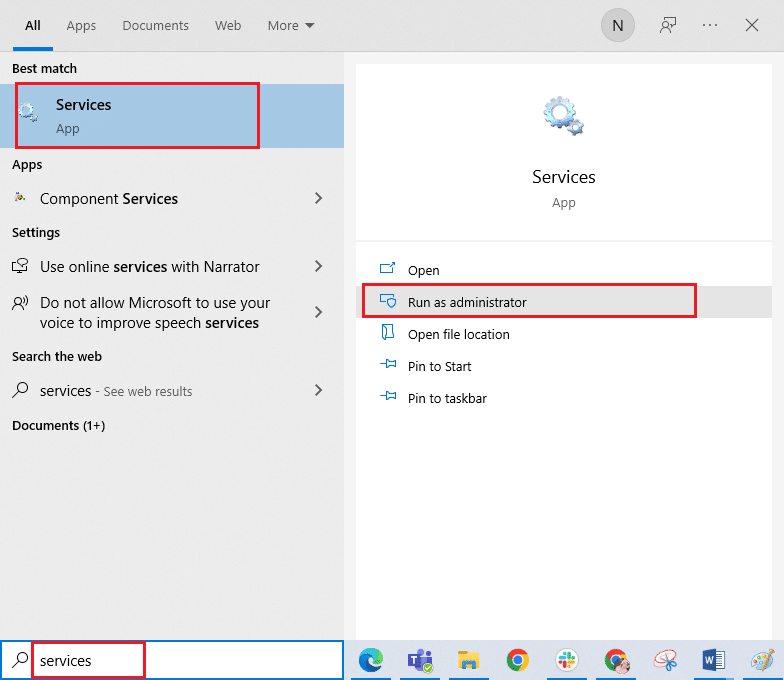
2. Rull ned og dobbeltklikk på «Windows Update»-tjenesten.
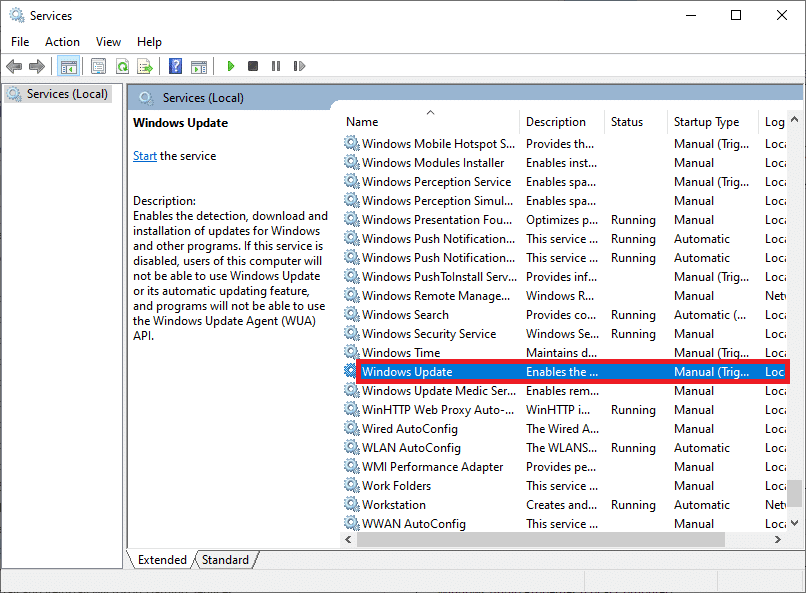
3. I det nye vinduet, endre «Oppstartstype» til «Automatisk».
Merk: Hvis tjenestestatusen er «Stoppet», klikk «Start». Hvis den kjører, klikk «Stopp» og deretter «Start» på nytt.
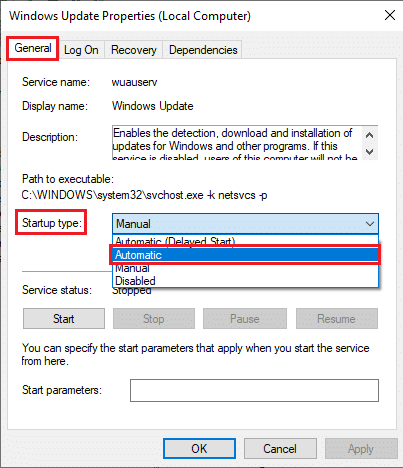
4. Klikk «Bruk» > «OK».
5. Gjenta disse trinnene for følgende tjenester:
- Installasjonstjeneste for Microsoft Store
- Bakgrunn Intelligent Transfer Service
- Xbox Accessory Management Service
- Xbox Live Auth Manager
- Lagre Xbox Live-spill
- Xbox Live Networking Service
Metode 8: Endre DNS-adresse
Å bytte til Google DNS-adresser kan hjelpe. Følg veiledningen for å endre DNS-adressen. Dette kan løse problemer som hindrer deg i å oppdatere, laste ned eller starte apper.
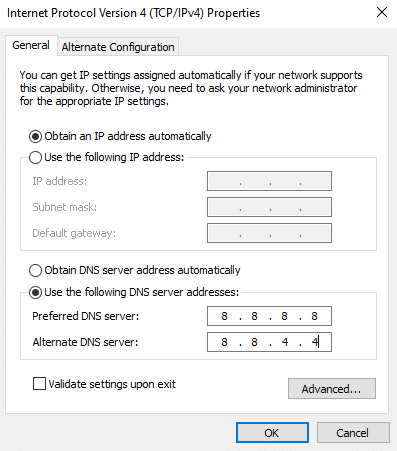
Sjekk om du kan starte Minecraft etter å ha endret DNS-adressen.
Metode 9: Deaktiver proxy
Upassende nettverksinnstillinger kan bidra til feilen. Deaktiver VPN og proxy ved å følge instruksjonene i veiledningen for å deaktivere VPN og proxy på Windows 10.
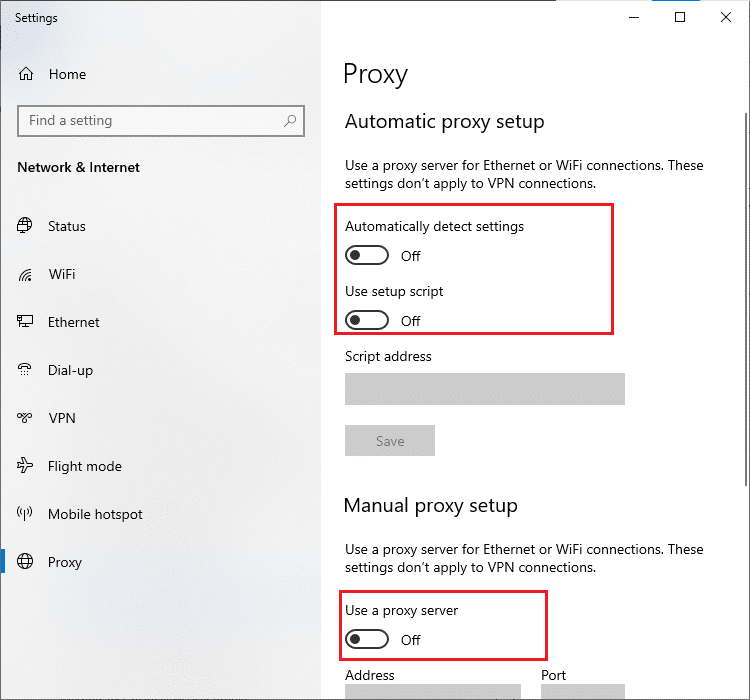
Etter å ha deaktivert VPN og proxy, sjekk om feilen er løst. Hvis ikke, prøv å koble til en mobil hotspot.
Metode 10: Bytt til eldre Minecraft Launcher
En alternativ løsning er å installere en eldre versjon av Minecraft. Følg disse trinnene:
1. Gå til den offisielle Minecraft-nettsiden.
2. Klikk på «Last ned for Windows 7/8» under «TRENGER EN ANNEN SMAK?».
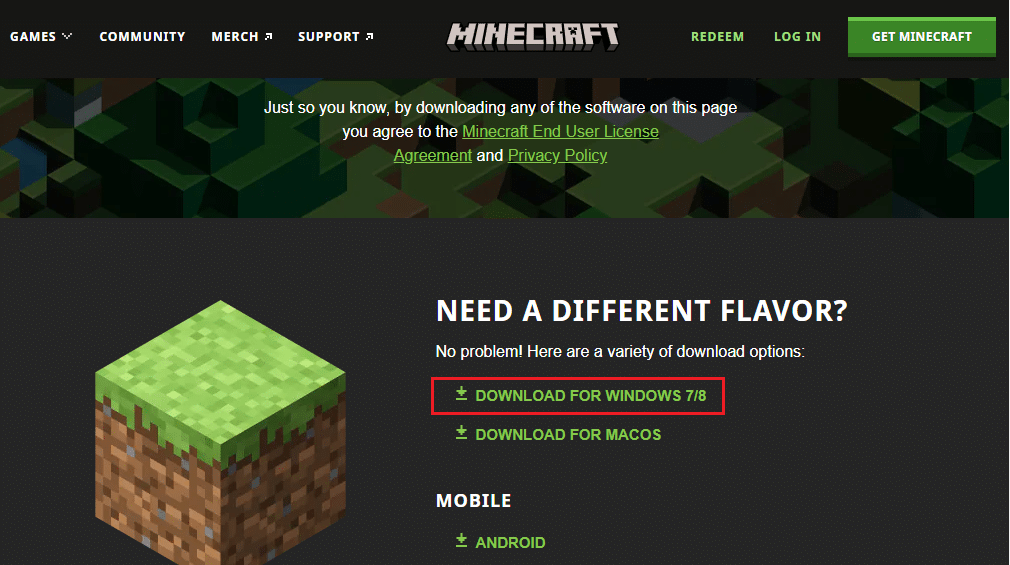
3. Klikk på installasjonsfilen for å installere programmet.
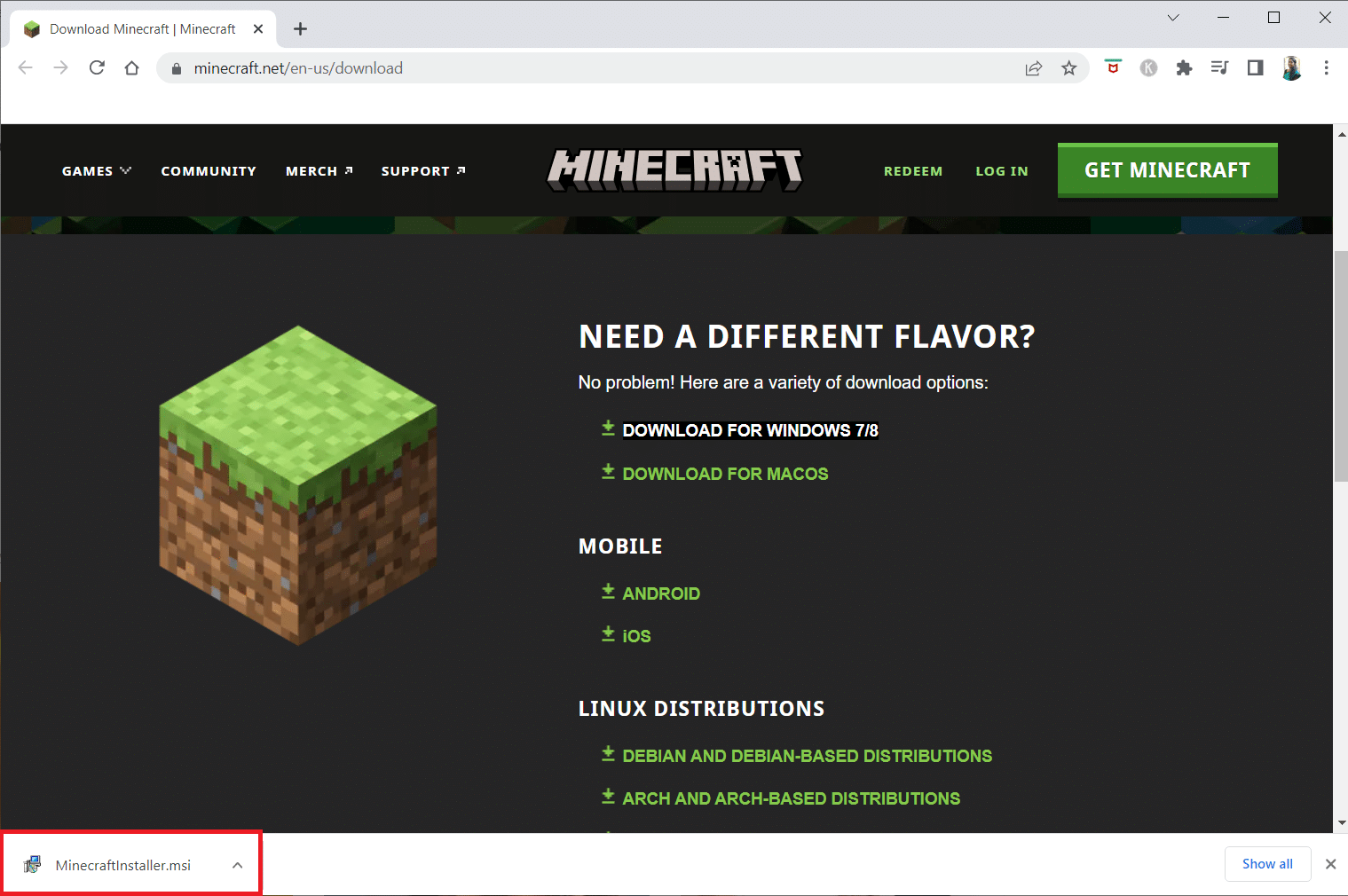
4. Klikk på «Neste» i Microsoft Launcher Setup-vinduet.
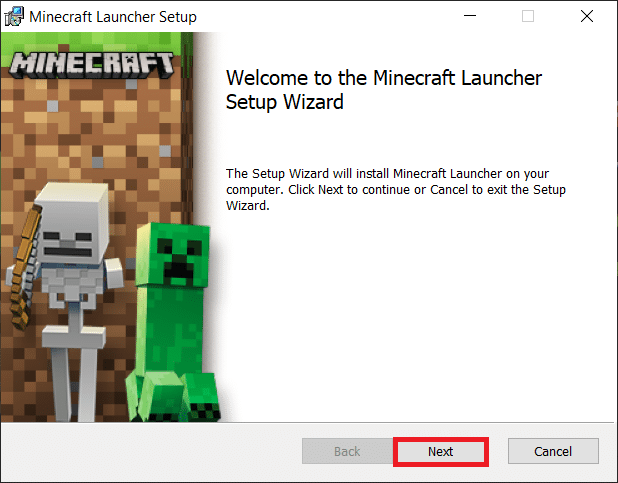
5. Klikk igjen på «Neste».
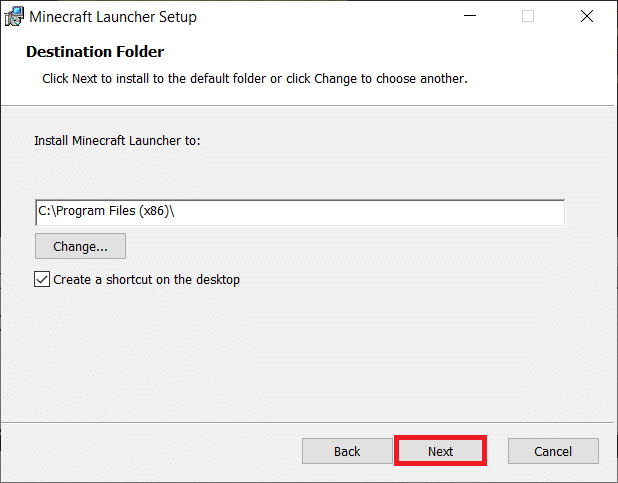
6. Klikk på «Installer».
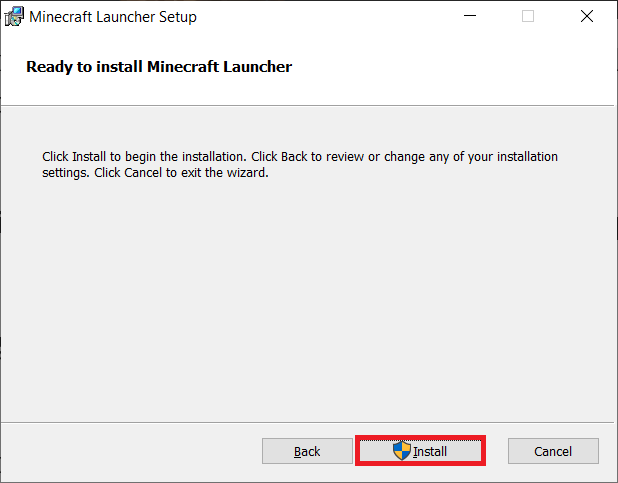
7. Klikk «Ja» i ledeteksten.
8. Klikk «Fullfør» for å fullføre installasjonen.
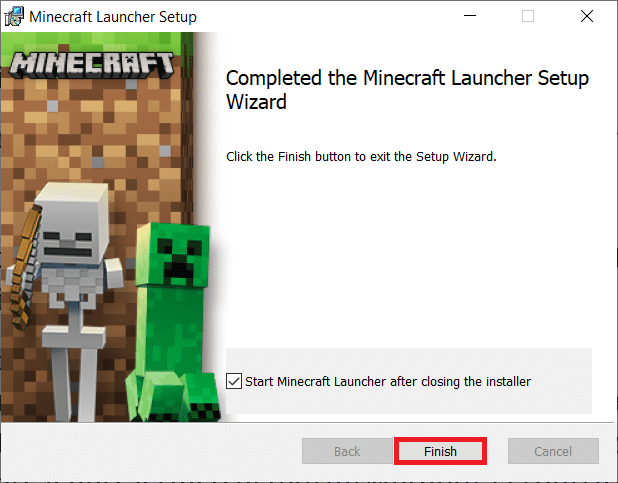
Metode 11: Tilbakestill Microsoft Store
Tilbakestilling av Microsoft Store sletter all data og cache, men ikke installerte apper og spill. Følg disse trinnene:
1. Trykk på Windows-tasten og skriv «Microsoft Store».
2. Velg «Appinnstillinger».
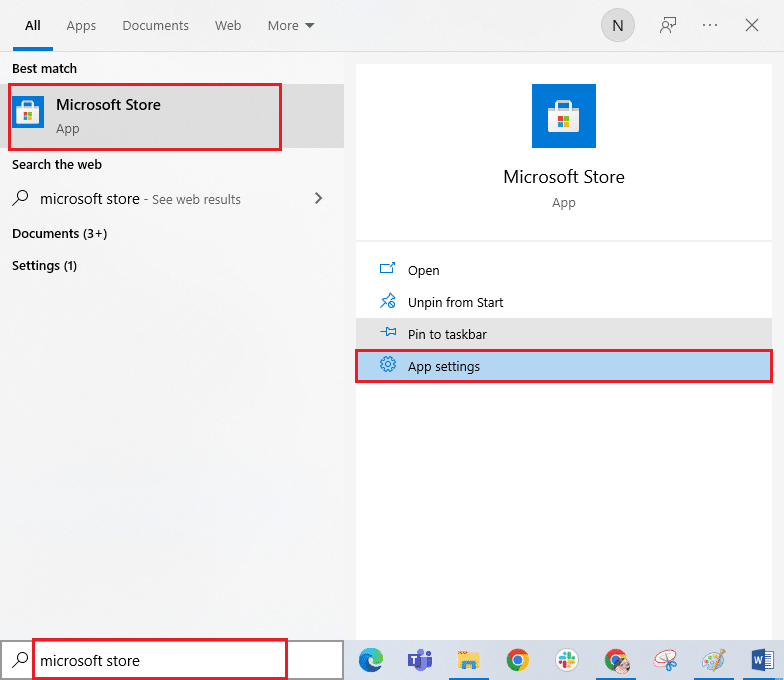
3. Rull ned og klikk på «Tilbakestill».
Merk: Appdataene dine slettes under tilbakestillingen.

4. Bekreft tilbakestillingen og start datamaskinen på nytt.
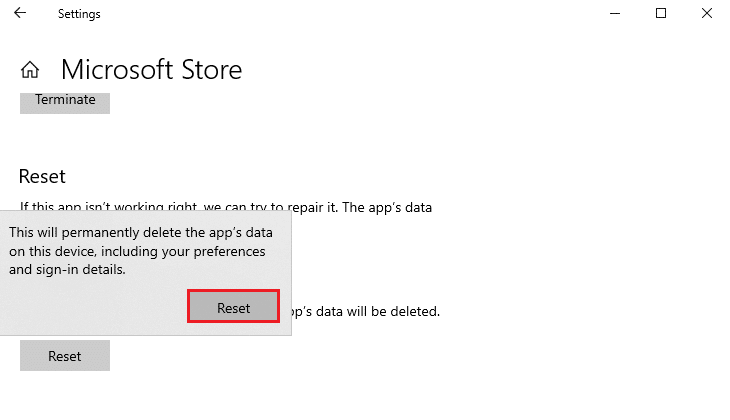
Metode 12: Registrer Microsoft Store på nytt
Hvis tilbakestilling ikke fungerer, kan det hjelpe å registrere Microsoft Store på nytt. Følg disse trinnene:
1. Trykk Windows-tasten, skriv «Windows PowerShell» og klikk på «Kjør som administrator».
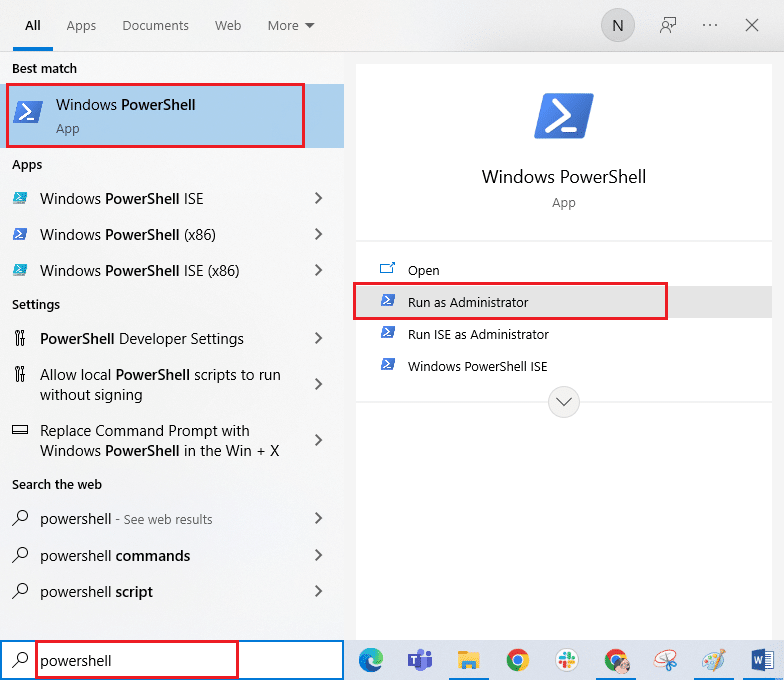
2. Klikk «Ja» i ledeteksten for brukerkontokontroll.
3. Lim inn følgende kommando i PowerShell og trykk Enter:
PowerShell -ExecutionPolicy Unrestricted -Command "& {$manifest = (Get-AppxPackage Microsoft.WindowsStore).InstallLocation + 'AppxManifest.xml' ; Add-AppxPackage -DisableDevelopmentMode -Register $manifest}
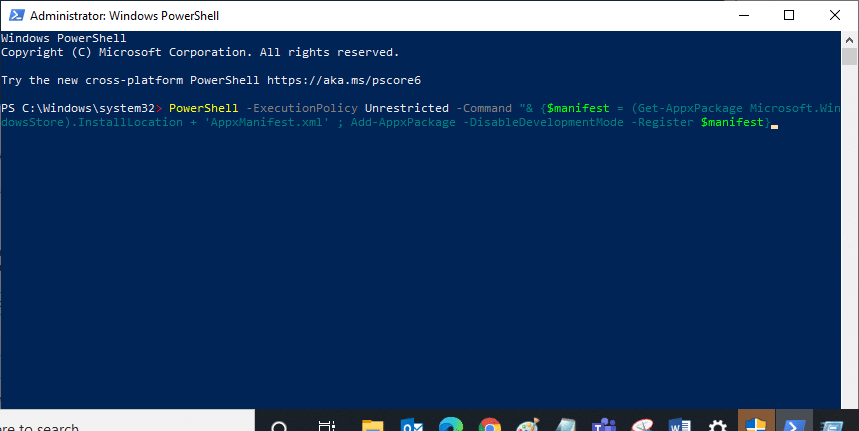
4. Vent til kommandoen er utført, og prøv å åpne Microsoft Store.
Metode 13: Installer Microsoft Store på nytt
Hvis ingen av de tidligere metodene har fungert, kan du prøve å installere Microsoft Store på nytt via PowerShell:
1. Start Windows PowerShell som administrator.
2. Skriv «get-appxpackage –allusers» og trykk Enter.
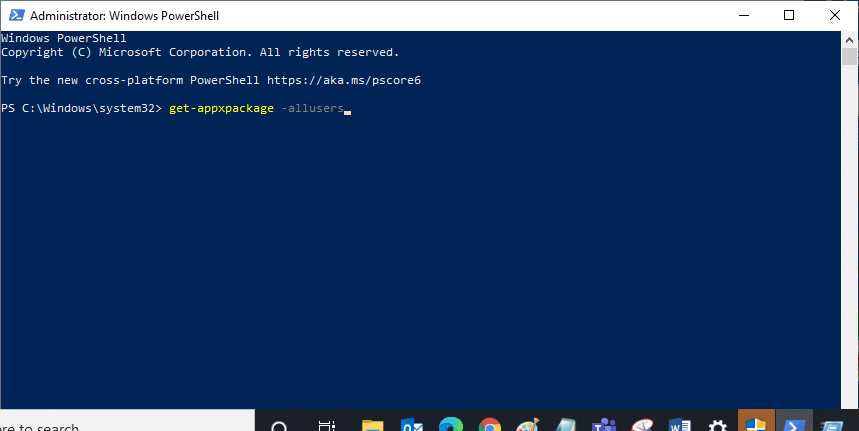
3. Finn «Microsoft.WindowsStore» og kopier «PackageFullName».
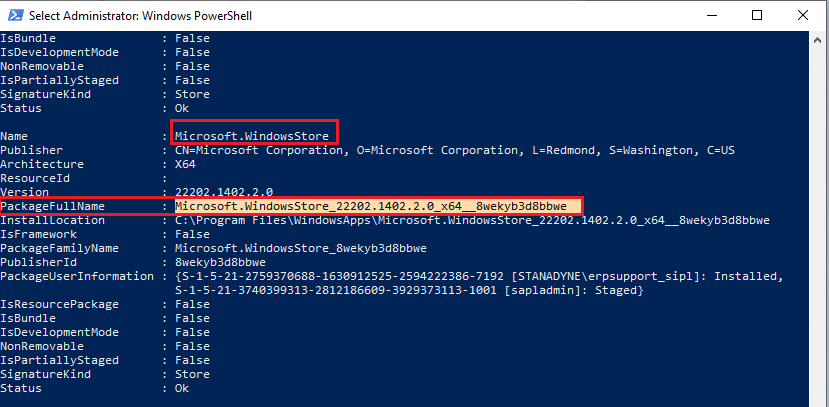
4. Skriv «remove-appxpackage» etterfulgt av et mellomrom og den kopierte linjen. Trykk Enter. Det vil se omtrent slik ut:
remove-appxpackage Microsoft.WindowsStore_22202.1402.2.0_x64__8wekyb3d8bbwe
Merk: Kommandoen kan variere avhengig av Windows-versjonen din.
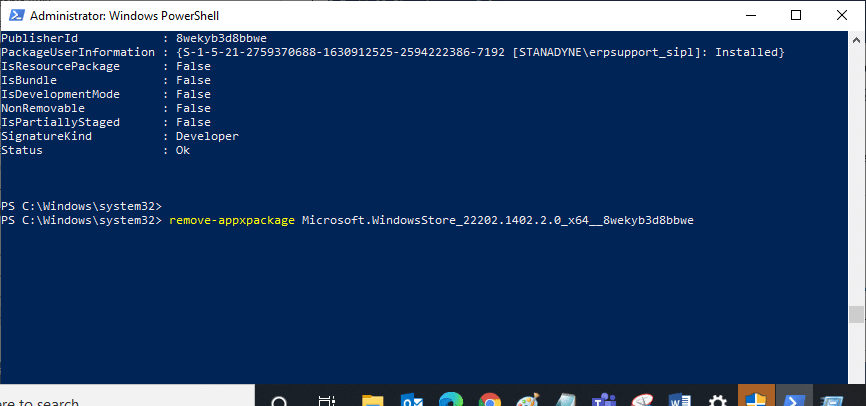
5. Microsoft Store vil nå være slettet. Start datamaskinen på nytt.
6. Åpne Windows PowerShell som administrator igjen, skriv følgende kommando og trykk Enter:
Add-AppxPackage -register "C:Program FilesWindowsAppsMicrosoft.WindowsStore_11804.1001.8.0_x64__8wekyb3d8bbweAppxManifest.xml" –DisableDevelopmentMode
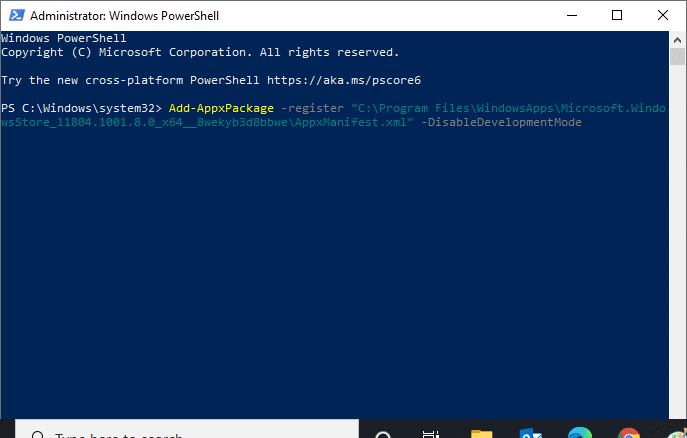
Metode 14: Opprett ny brukerprofil
En ny brukerprofil kan fikse profilrelaterte feil. Følg veiledningen for å opprette en lokal brukerkonto på Windows 10.
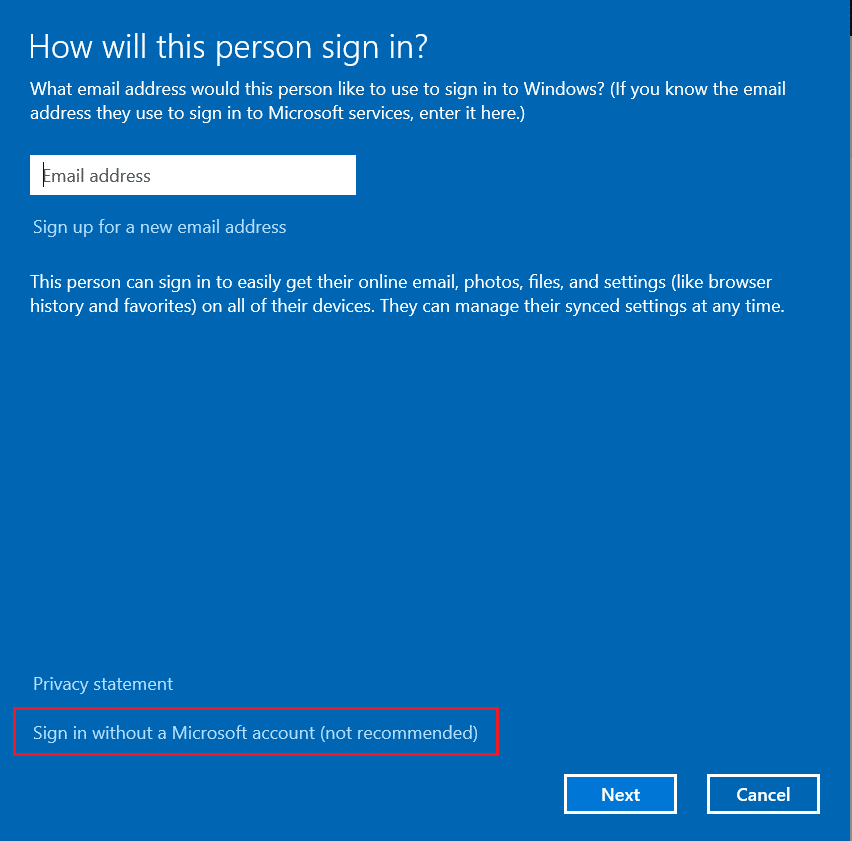
Sjekk om feilen er løst etter å ha opprettet en ny brukerprofil.
Metode 15: Utfør Clean Boot
Hvis feilen fortsatt