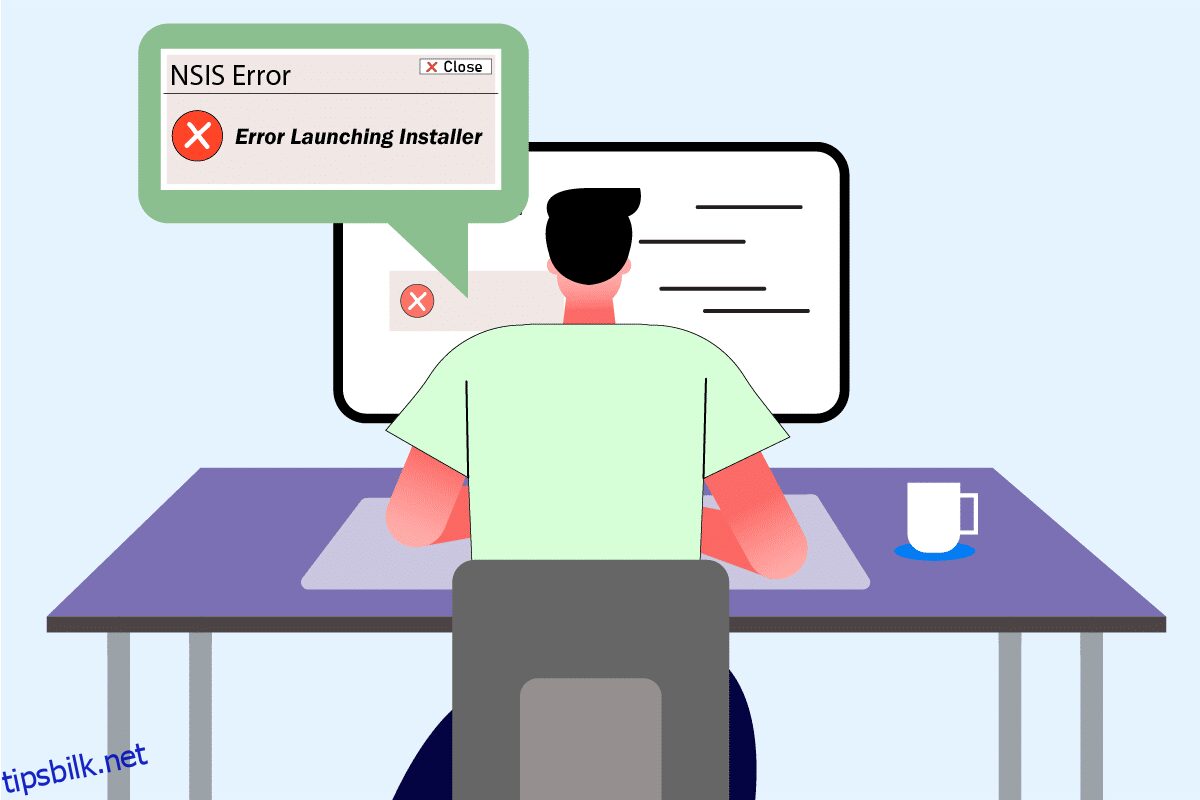Installasjonsprosessen er nødvendig kunnskap for alle som trenger å laste ned en applikasjon i systemet ditt. For å sette opp dette nedlastede programmet eller programmet, trenger du et installasjonsprogram. Hver app eller programvare kommer med sitt eget spesifikke installasjonsprogram. Men står du overfor NSIS-feilen ved å starte installasjonsprogrammet? Da er du på rett sted. Denne artikkelen om hvordan du løser NSIS-feilen ved å starte installasjonsprogrammet vil hjelpe deg. Prøv alle de kompilerte metodene gitt nedenfor til du får en løsning.
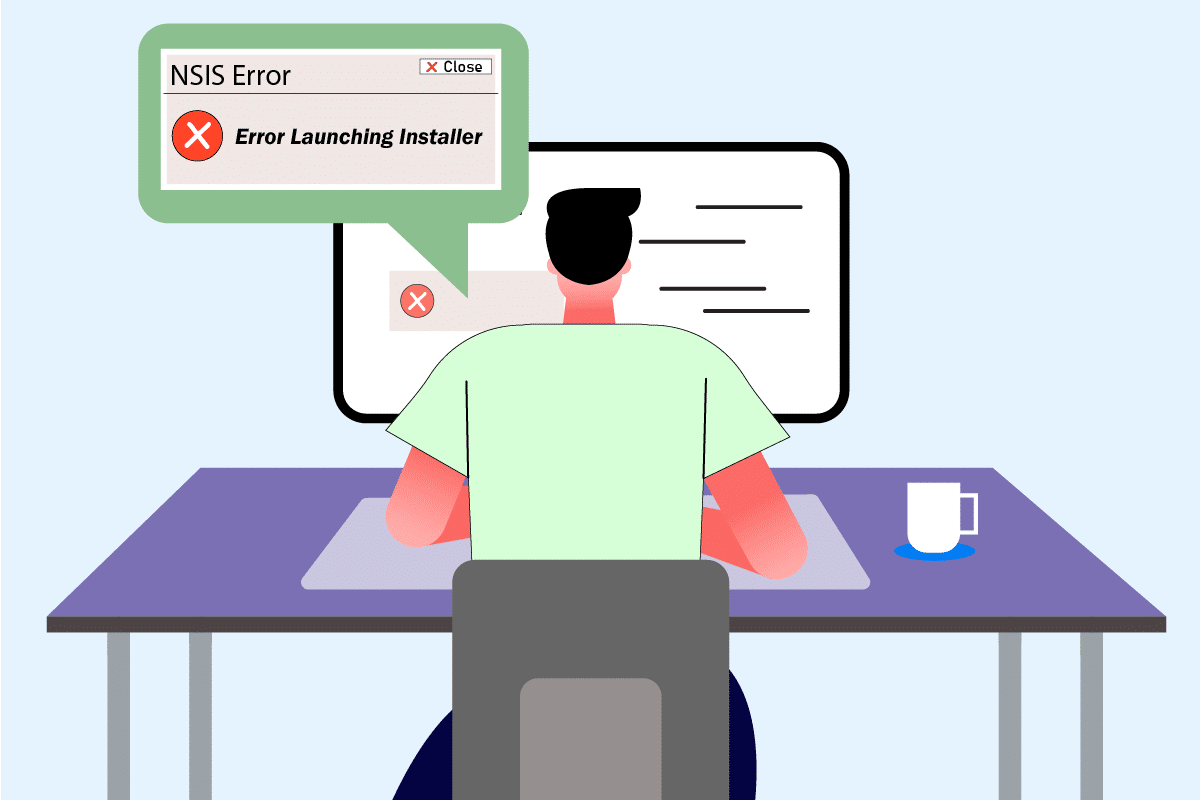
Innholdsfortegnelse
Slik fikser du NSIS-feil ved å starte installasjonsprogrammet i Windows 10
For å forstå konteksten bak feilstartingsinstallasjonsprogrammet i Windows 10-møtet, sjekk ut årsakene nedenfor for å forstå hvorfor feilen oppstår.
- Installasjonsfilen er kanskje ikke lastet ned fullstendig.
- Hvis den fullstendig nedlastede filen blir endret fra sin opprinnelige form.
- Tilstedeværelse av ondsinnet trussel i systemet ditt.
- Maskinvarefeil.
- Problemer med Internett-tilkoblingen.
- Konflikt med bakgrunnsapplikasjoner.
- Korrupte systemfiler.
Et NSIS eller Nullsoft Scriptable Install System er et installasjonsverktøy som lar deg lage et installasjonsprogram. I tillegg lar de deg pakke ut filer og avinstallere programvaren fra datamaskinen. Hvis feilen NSIS-feil starter installasjonsprogrammet oppstår mens du prøver å installere en nedlastet oppsettfil. Den gode nyheten her er at feilen dukker opp hovedsakelig som en forebyggende handling som stopper installasjonsprosessen. Prøv metodene nedenfor for å løse feilen ved å starte installasjonsprogrammet på Windows 10.
Grunnleggende feilsøkingstrinn
Før du prøver de avanserte metodene, prøv først disse grunnleggende metodene for å løse problemet enkelt.
-
Langt filnavn, tilstedeværelse av spesialtegn, mellomrom og andre attributter klarer ikke å starte installasjonsprogrammet. I dette tilfellet kan du ganske enkelt gi nytt navn til installasjonsprogrammet. Prøv å gi det et navn og sørg for at du ikke har noen spesialtegn, tall eller mellomrom mens du gir filen nytt navn.
- Noen ganger dukker NSIS-feilen opp hvis det er noen mappeproblemer under installasjonen. Derfor, kopier og lim inn installasjonsfilen til et annet sted.
- En ustabil Internett-tilkobling forstyrrer nedlastingsprosessen, noe som noen ganger fører til korrupsjon. For å løse denne typen problemer er å slette alle de gamle og eksisterende installasjonsfilene og laste ned installasjonsprogrammet på nytt med en riktig Internett-tilkobling.
- Pass på at du kun laster ned installasjonsprogrammet fra en pålitelig kilde. Hvis du har problemer med å laste ned, kan du prøve å laste ned installasjonsfilen fra en annen pålitelig kilde.
- Sjekk om problemet ligger i installasjonsfilen ved å laste den ned til en annen enhet. Hvis problemet vedvarer med filen, last den ned fra en annen kilde. Hvis du er i stand til å laste ned installasjonsfilen i et annet system, prøv en av metodene nedenfor for å fikse det samme.
Metode 1: Avslutt bakgrunnsapplikasjoner
Det er normalt at tredjepartsapplikasjoner forstyrrer og skaper en motstridende atmosfære i Windows. Denne feilsøkingsmetoden kan virkelig fungere i din favør og finne den skyldige hvis et tredjepartsprogram står bak hindringen. Les guiden vår om hvordan du avslutter oppgaven i Windows 10 for å gjøre det samme.
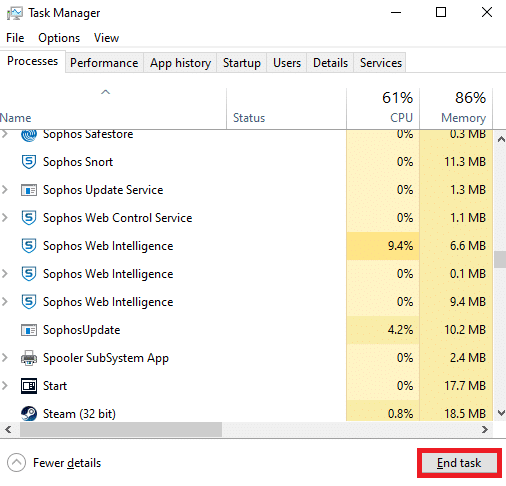
Start PC-en på nytt for at endringene skal være effektive. Når det er gjort, sjekk om NSIS-feilen ved å starte installasjonsprogrammet er løst.
Metode 2: Kjør programmet i kompatibilitetsmodus
Hvis programmet er satt til å kjøre via en eldre versjon av operativsystemet, tvinger denne metoden det. Følg trinnene nedenfor og kjør programmet i kompatibilitetsmodus.
1. Høyreklikk på installasjonsfilen (f.eks. Evernote) og velg Egenskaper.
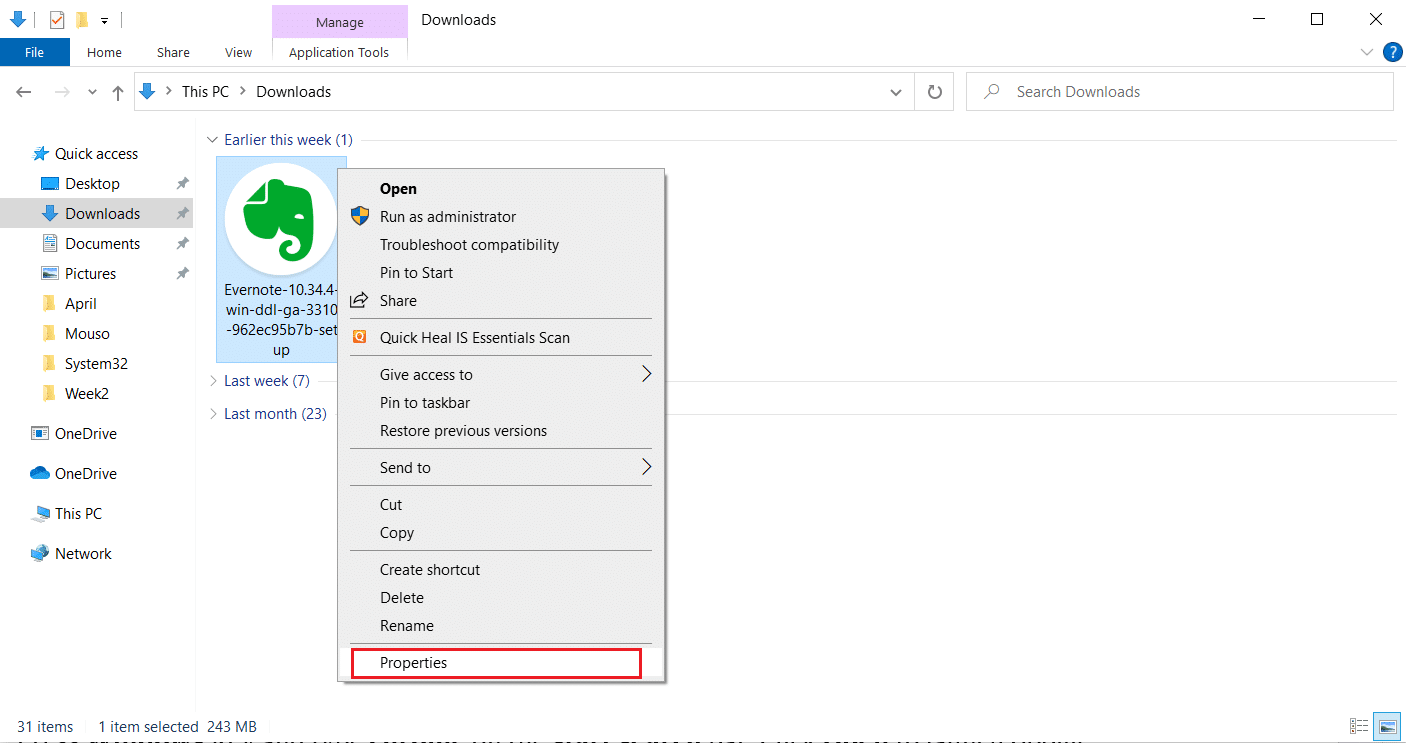
2. Bytt til Kompatibilitet-fanen.
3. Merk av for Kjør dette programmet i kompatibilitetsmodus for: under Kompatibilitetsmodus-delen.
4. Velg deretter rullegardinmenyen og velg en eldre versjon av operativsystemet du trenger for å kjøre dette programmet.
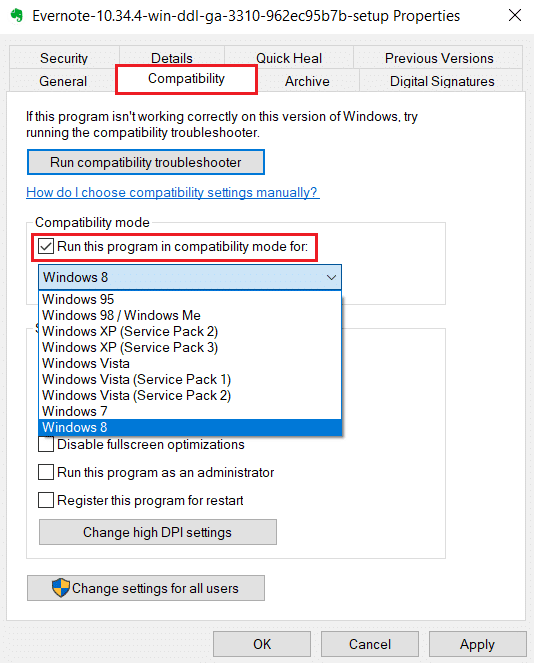
5. Når du er ferdig, klikker du på Bruk og deretter OK for å lagre endringene som er gjort.
6. Start deretter installasjonsfilen på nytt.
Metode 3: Oppdater Windows
For å installere et hvilket som helst program, er det obligatorisk å sjekke om kravene er oppfylt i systemet ditt. Noen ganger krever utdaterte apper en eldre versjon av Windows, mens noen trenger Windows for å være oppdatert. Sørg derfor for kravene til respektive programmer, spesielt de som står overfor feilen ved å starte installasjonsprogrammet for Windows 10. Start deretter og installer den. Les vår guide om hvordan du laster ned og installerer siste oppdatering for Windows 10 for å vite mer om Windows Update-prosessen.
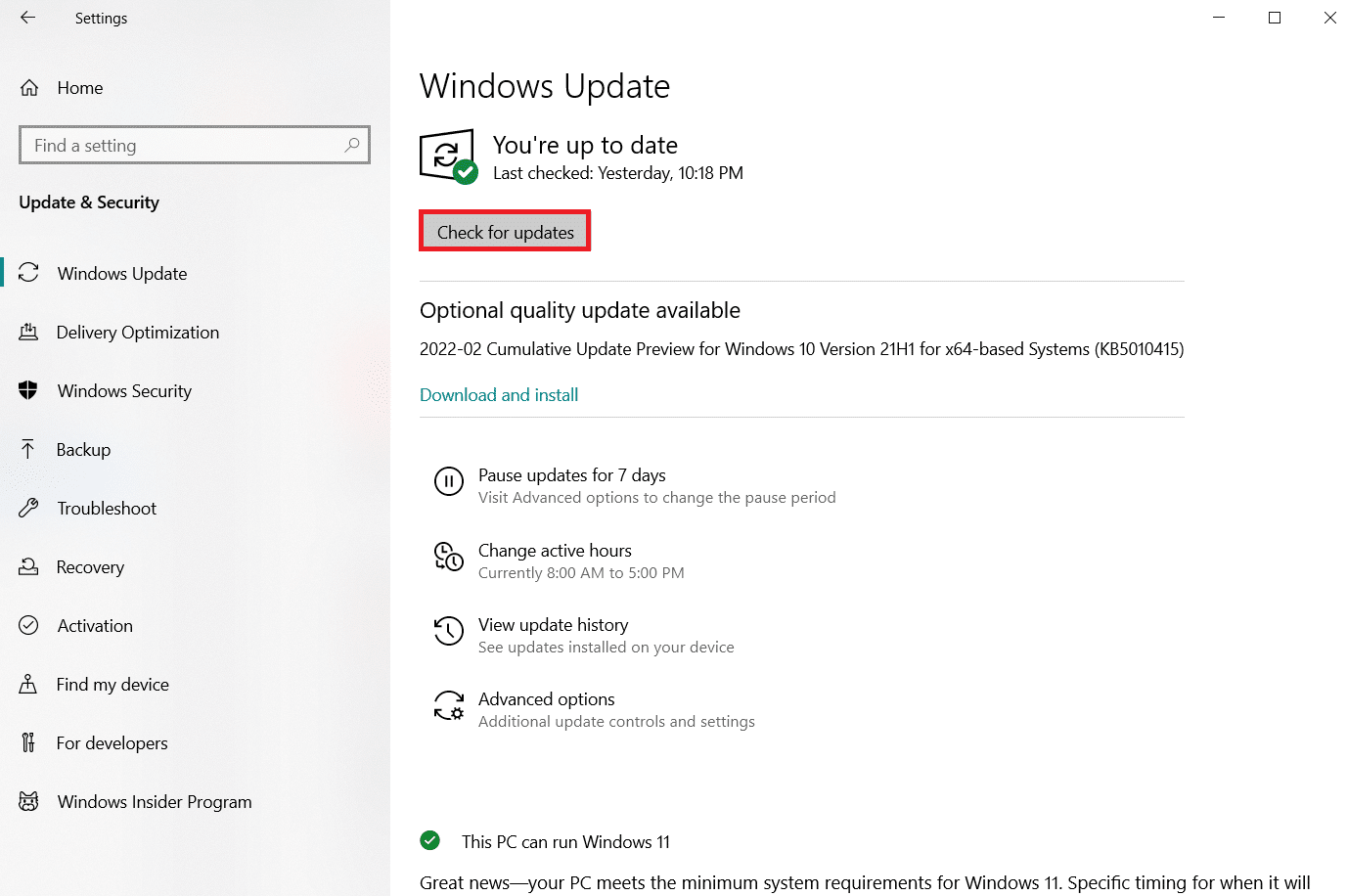
Metode 4: Kjør Malware Scan
Det er ikke uvanlig at virus- eller skadevareinfeksjoner ødelegger systemet ditt, da de er kjent for å forårsake bekymring. Ved å foreta en virusskanning via et antivirus- eller anti-malware-program kan du finne en metode for hvordan du løser NSIS-feilen ved å starte installasjonsprogrammet. For å sjekke om det er virus tilstede, anbefales det å sjekke veiledningen vår om hvordan du kjører en virusskanning.
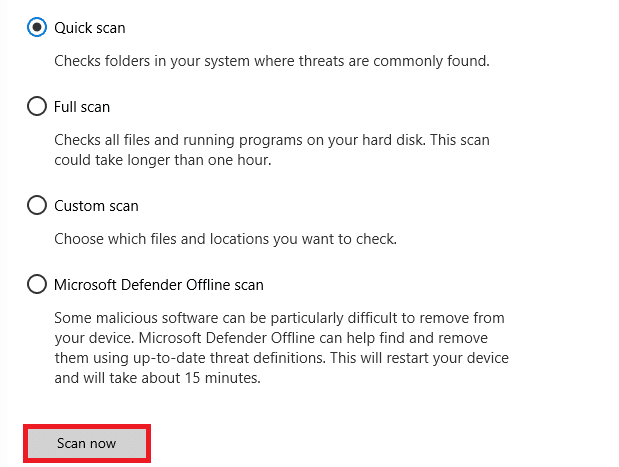
Hvis noen trussel blir funnet, er det nødvendig å bli kvitt den. For å fjerne slik skadelig programvare, les guiden vår om hvordan du fjerner skadelig programvare fra PC-en din i Windows 10.
Metode 5: Kjør Diskverktøy
Hvis det er en defekt i fysiske medier, kan det ha forårsaket feilen i NSIS. Dette problemet har ingenting å bekymre seg for, da det enkelt kan fikses via noen innebygde verktøy som finnes i operativsystemet ditt. Følg instruksjonene for å finne og reparere slike problemer.
1. Trykk på Windows + E-tastene samtidig for å åpne Filutforsker.
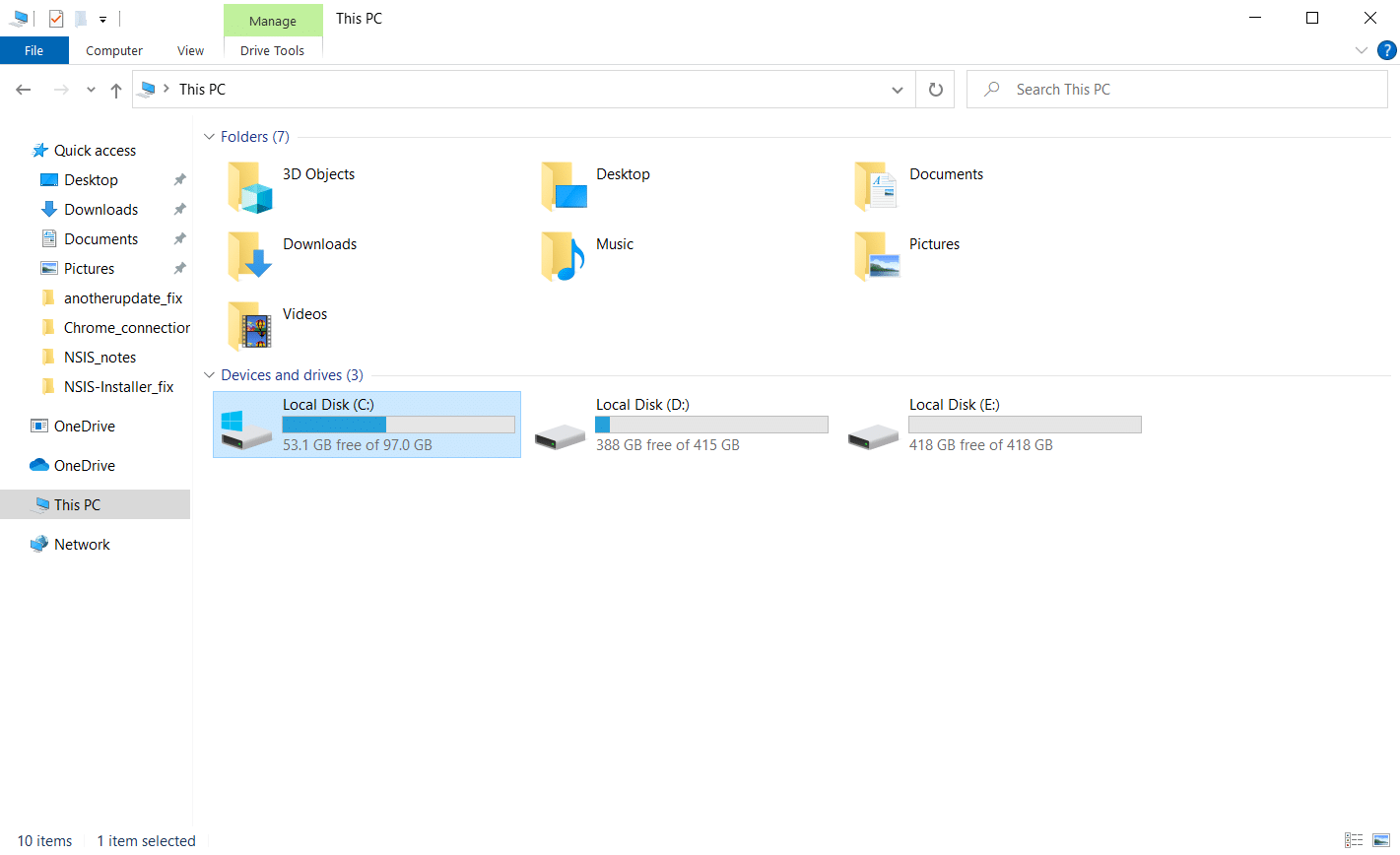
2. Høyreklikk på diskstasjonspartisjonen du må sjekke og klikk på Egenskaper.
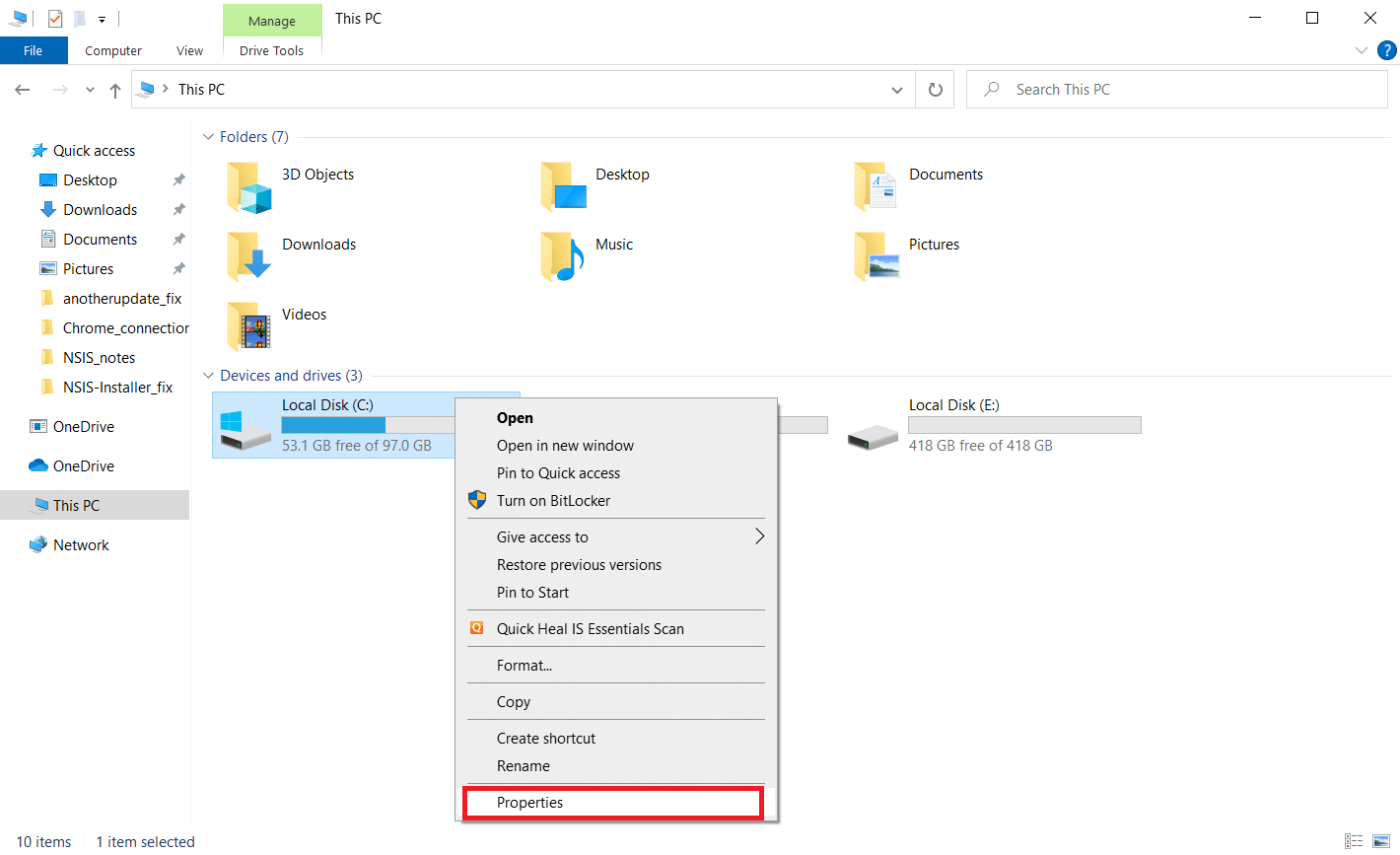
3. I Egenskaper-vinduet bytter du til Verktøy-fanen og klikker på Sjekk-knappen under Feilkontroll-delen.
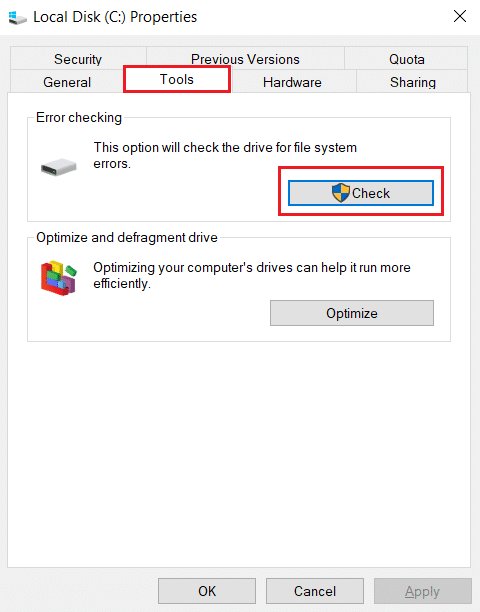
4. Klikk nå på Skann stasjon eller Skann og reparer stasjon i neste vindu for å fortsette.
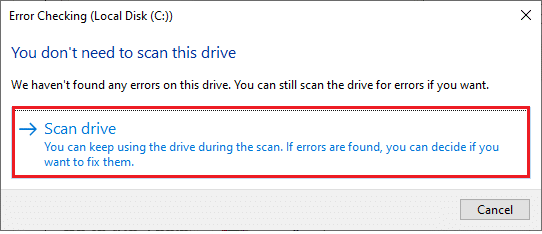
5A. Hvis alt er bra, lukk egenskapsvinduet.
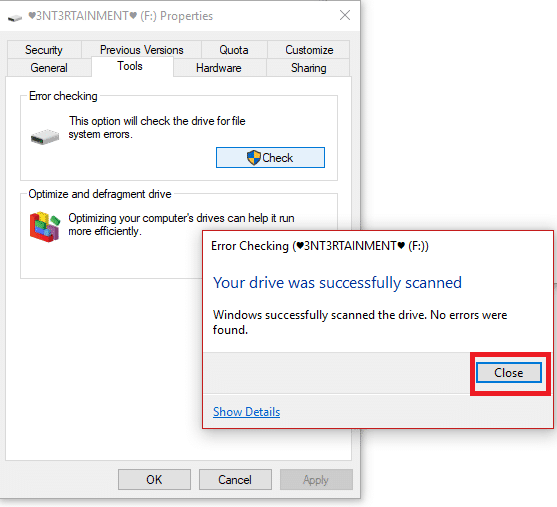
5B. Hvis det er noen problemer, følg følgende metode for å reparere systemfiler.
Metode 6: Reparer systemfiler
Noen ganger kan noen av systemfilene dine være korrupte, som angrep fra skadelig programvare, feilaktig avslutning, ufullstendige Windows-oppdateringsinstallasjoner osv. Disse korrupte filene kan forstyrre oppstarten av installasjonsfilen. Derfor, hvis du møter denne feilen, anbefales du å reparere disse korrupte filene ved å bruke innebygde reparasjonsverktøy som SFC (System File Checker) og DISM (Deployment Image Servicing and Management). Les guiden vår om hvordan du reparerer systemfiler på Windows 10 og følg trinnene som instruert for å reparere alle dine korrupte filer. På denne måten kan du løse NSIS-feil ved å starte installasjonsprogrammet.
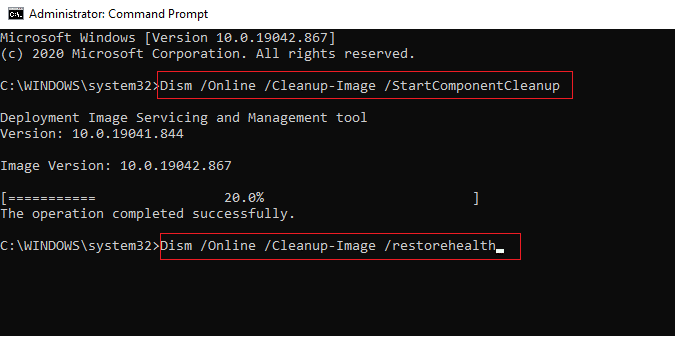
Metode 7: Installer programmet via ledetekst
Det første du må gjøre for å installere et program er å dobbeltklikke på installasjonsfilen som er lastet ned og starte den. Hvis lanseringen mislykkes, kan du bruke ledeteksten og fikse dette problemet. For å gjøre det, følg trinnene nedenfor.
1. Finn installasjonsbanen i filutforskeren.
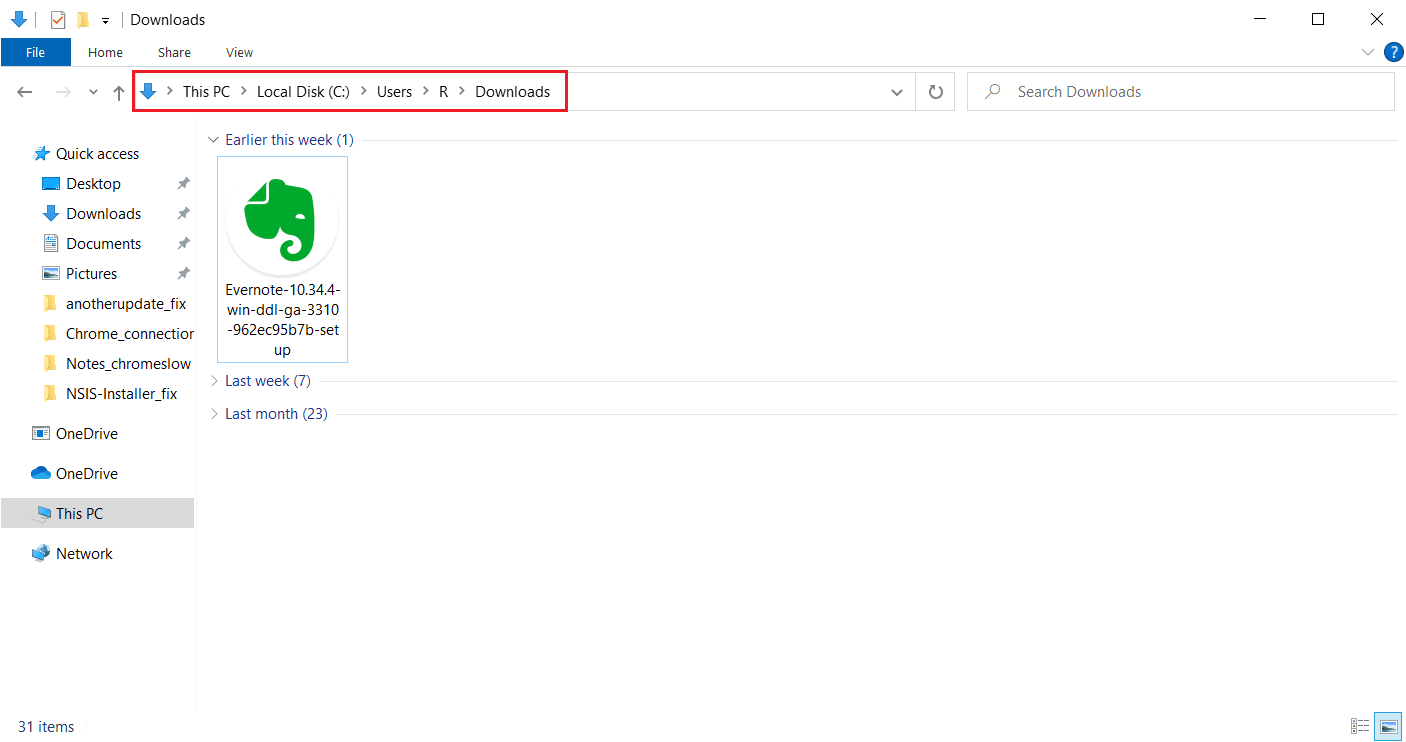
2. Når du har åpnet banen, minimer vinduet.
3. Trykk på Windows-tasten, skriv ledetekst og klikk på Kjør som administrator.
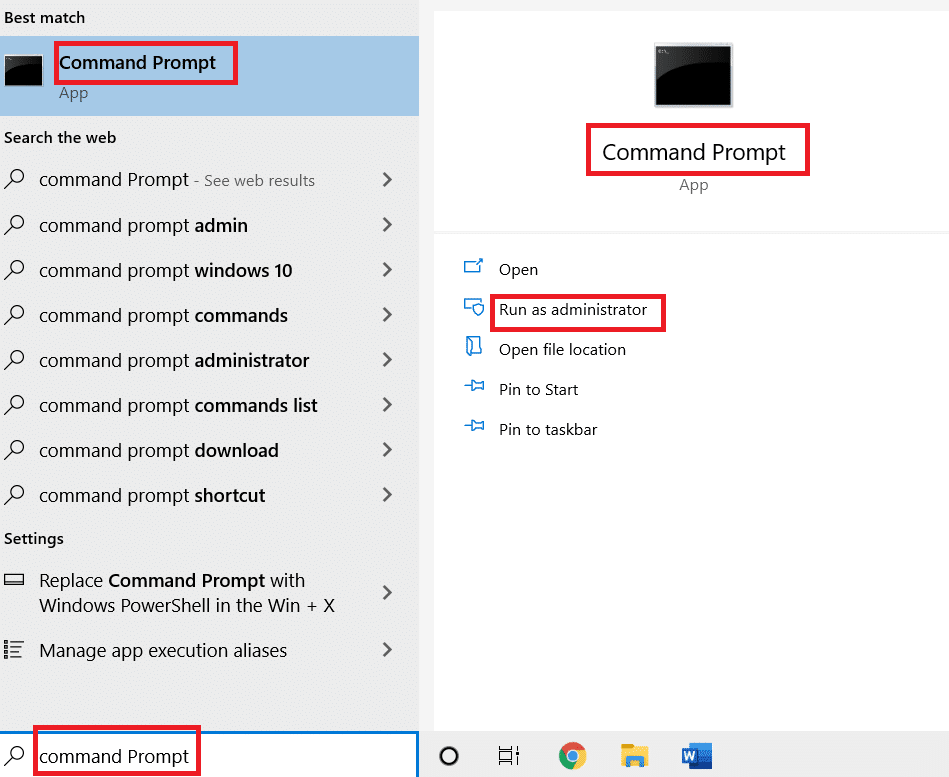
4. Dra nå installasjonsfilen (f.eks. Evernote) og slipp den i ledetekstkonsollen.
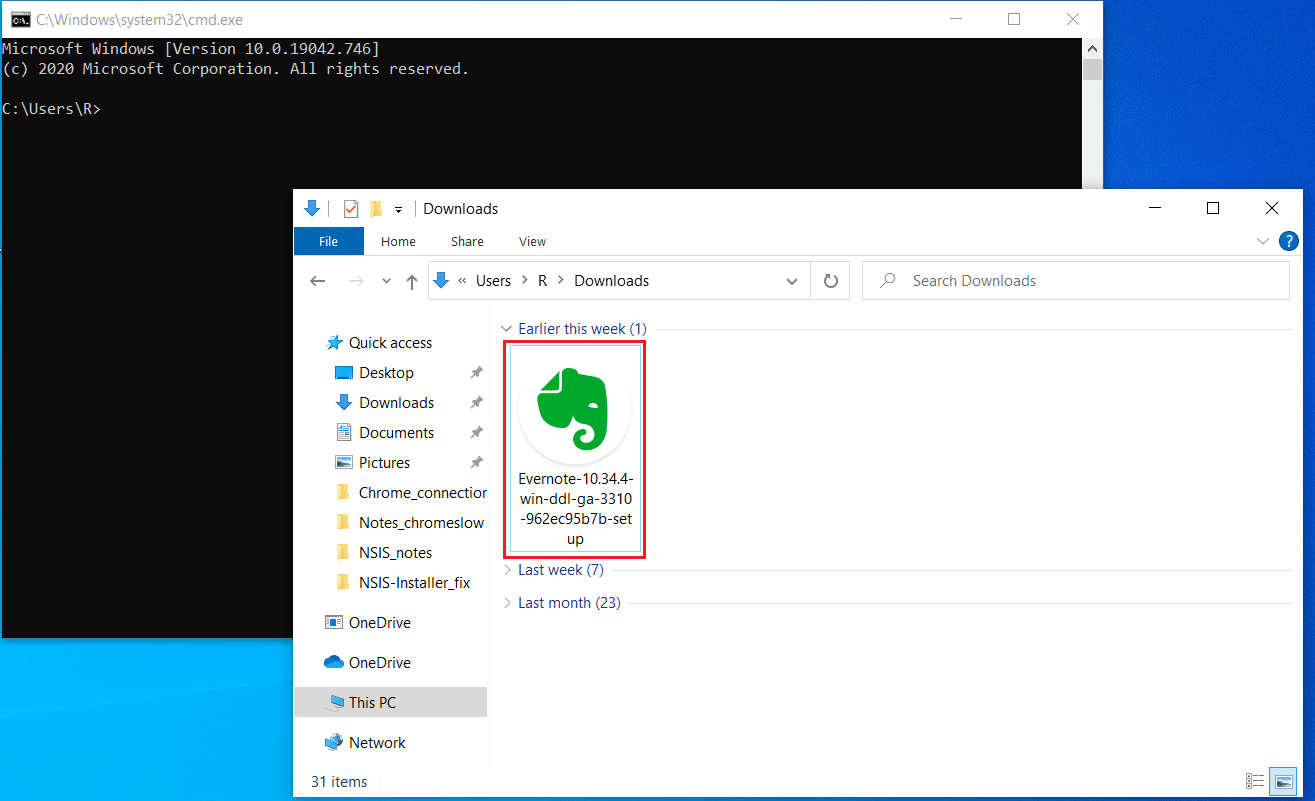
5. Når du har droppet den, vil du finne banen til installasjonsfilen på skjermen. Trykk mellomromstasten etter lagringsbanen, skriv inn /ncrc og trykk Enter-tasten.
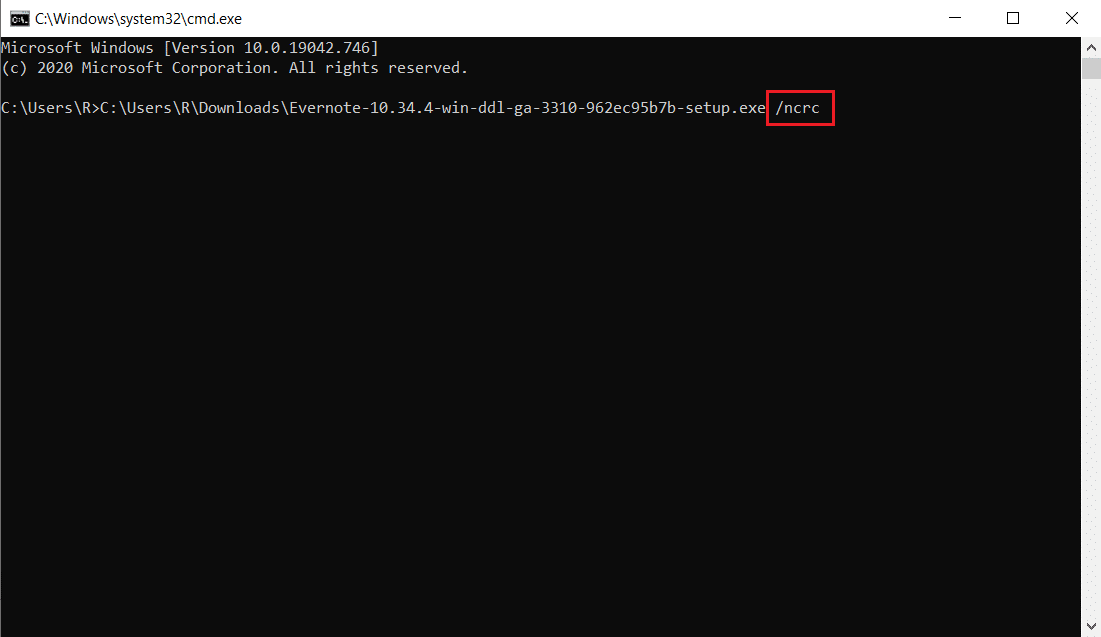
6. Følg nå instruksjonene på skjermen for å installere programmet.
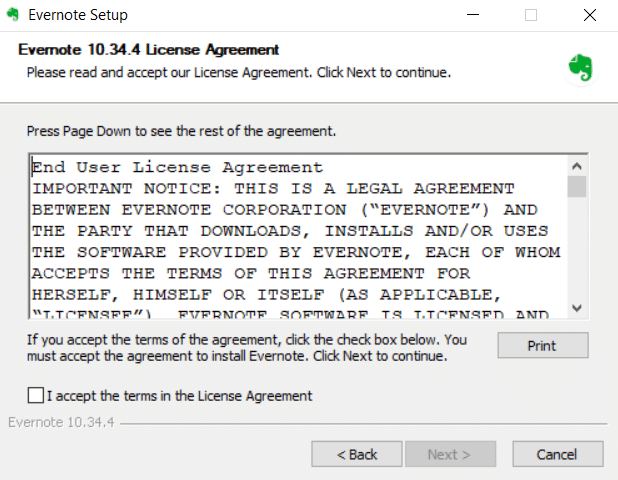
Metode 8: Endre systemspråk
Merkelig nok fungerer det å endre systemspråket fra engelsk. Dette kan se litt overraskende ut. Men hvem bryr seg! Hvis denne måten løser problemet ditt, er det ingen skade å prøve det ut. Mange brukere rapporterte at denne metoden fungerer veldig bra. Følg derfor trinnene nedenfor og endre det engelske språket til et annet for å løse NSIS-feil ved å starte installasjonsprogrammet.
1. Trykk på Windows-tasten, skriv inn Kontrollpanel og klikk på Åpne.
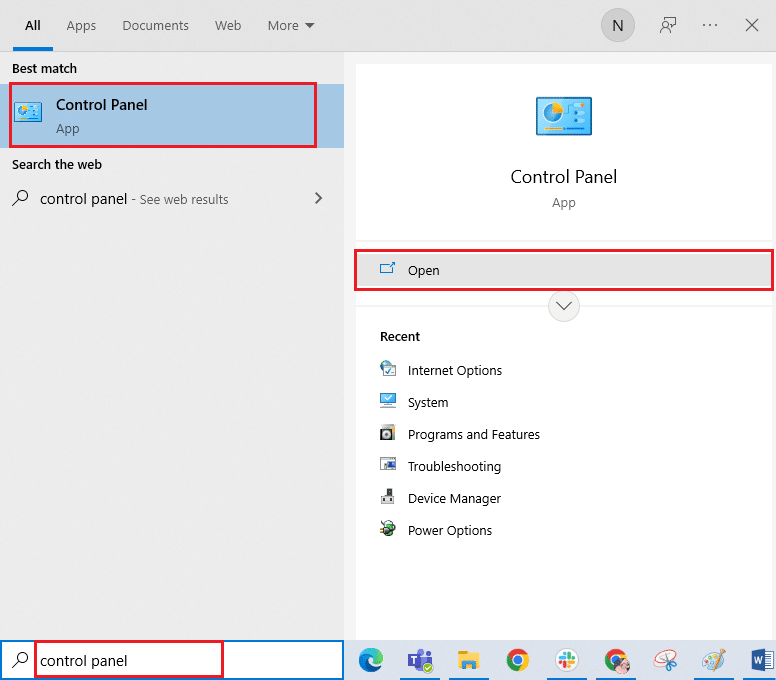
2. Angi Vis etter som kategori. Velg alternativet Klokke og region.

3. Klikk nå på Region.
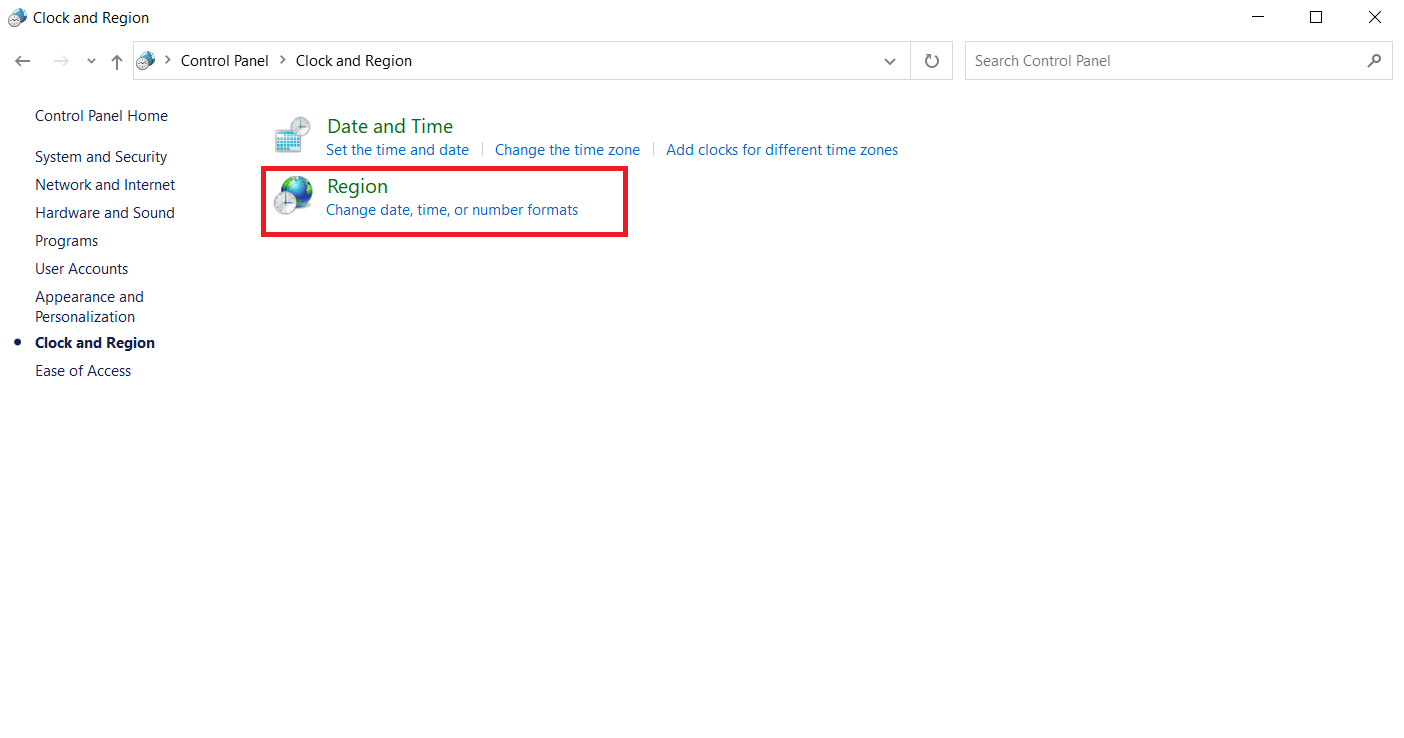
4. I vinduet Regionegenskaper bytter du til Administrativ-fanen og klikker på knappen Endre systemlokalitet.
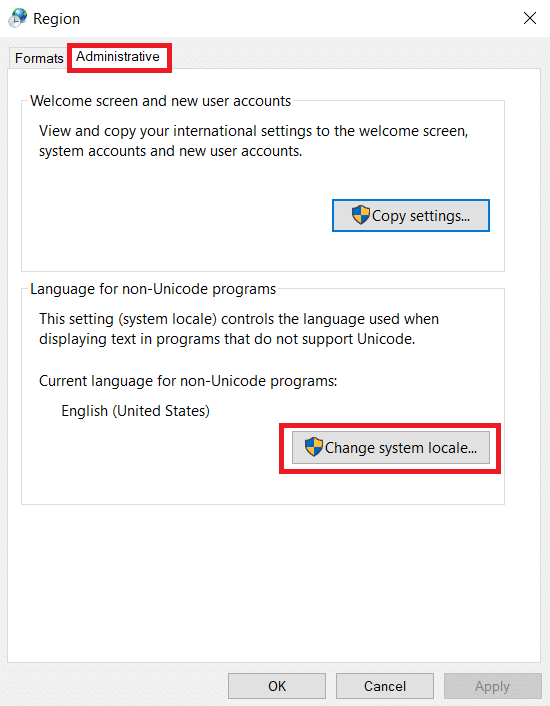
5. På ledeteksten Region Settings, endre språket under gjeldende systemlokalitet og velg OK for å lagre endringene.
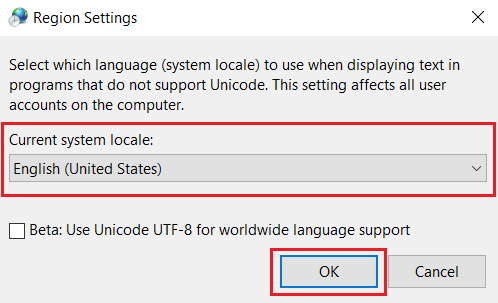
6. Når et annet språk er angitt, kjører du installasjonsfilen på nytt.
Metode 9: Deaktiver brannmur (anbefales ikke)
En brannmur i systemet gir beskyttelse for å forhindre virusangrep og hacking. Imidlertid frustrerer denne brannmuren deg med overbeskyttelse og begrenser visse applikasjoner fra å starte og kjøre. Deaktiver derfor Windows Defender-brannmuren inntil videre for å sjekke og løse feilen. Les guiden vår om hvordan du deaktiverer Windows 10-brannmuren for å gjøre det samme.
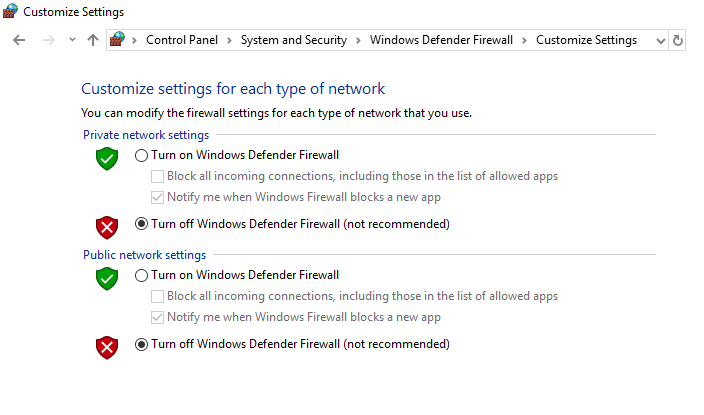
Når installasjonsfilen har blitt lansert, sørg for å aktivere brannmuren på nytt siden et system uten en sikkerhetspakke alltid er en trussel.
Metode 10: Opprett ny brukerprofil
Noen ganger kan en feil i brukerprofilen også avbryte lanseringen av installasjonsfilen. Å opprette en ny brukerkonto kan fikse eventuelle profilrelaterte feil og feil. Du kan opprette en ny brukerprofil ved å følge trinnene som er omtalt i veiledningen vår for å opprette en lokal brukerkonto på Windows 10.
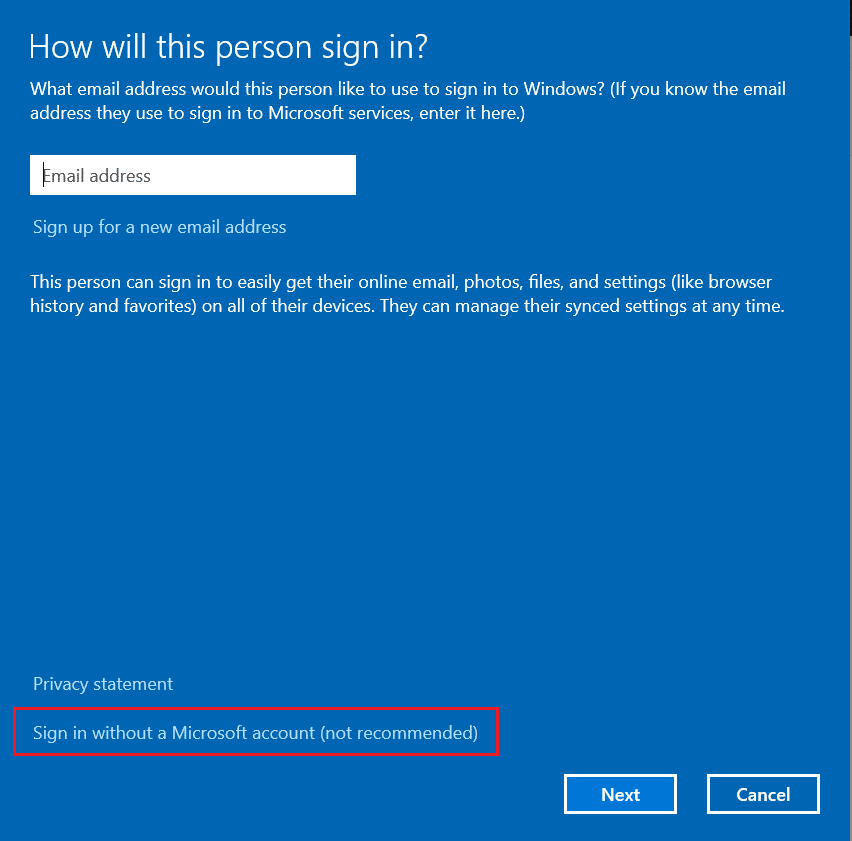
Metode 11: Tøm nettleserbufferen
Unødvendig akkumulering av nettleserdata som cacher, informasjonskapsler og historiefiler bruker unormale Internett-ressurser. Dette bremser igjen nettverkstilkoblingen og avbryter nedlastingsfilen. Implementer derfor instruksjonene nedenfor og slett nettleserdataene i chrome-innstillingene for å bli kvitt NSIS-feilen ved å starte installasjonsprogrammet. Les guiden vår om hvordan du sletter buffer og informasjonskapsler i Google Chrome og sletter nettleserdataene.
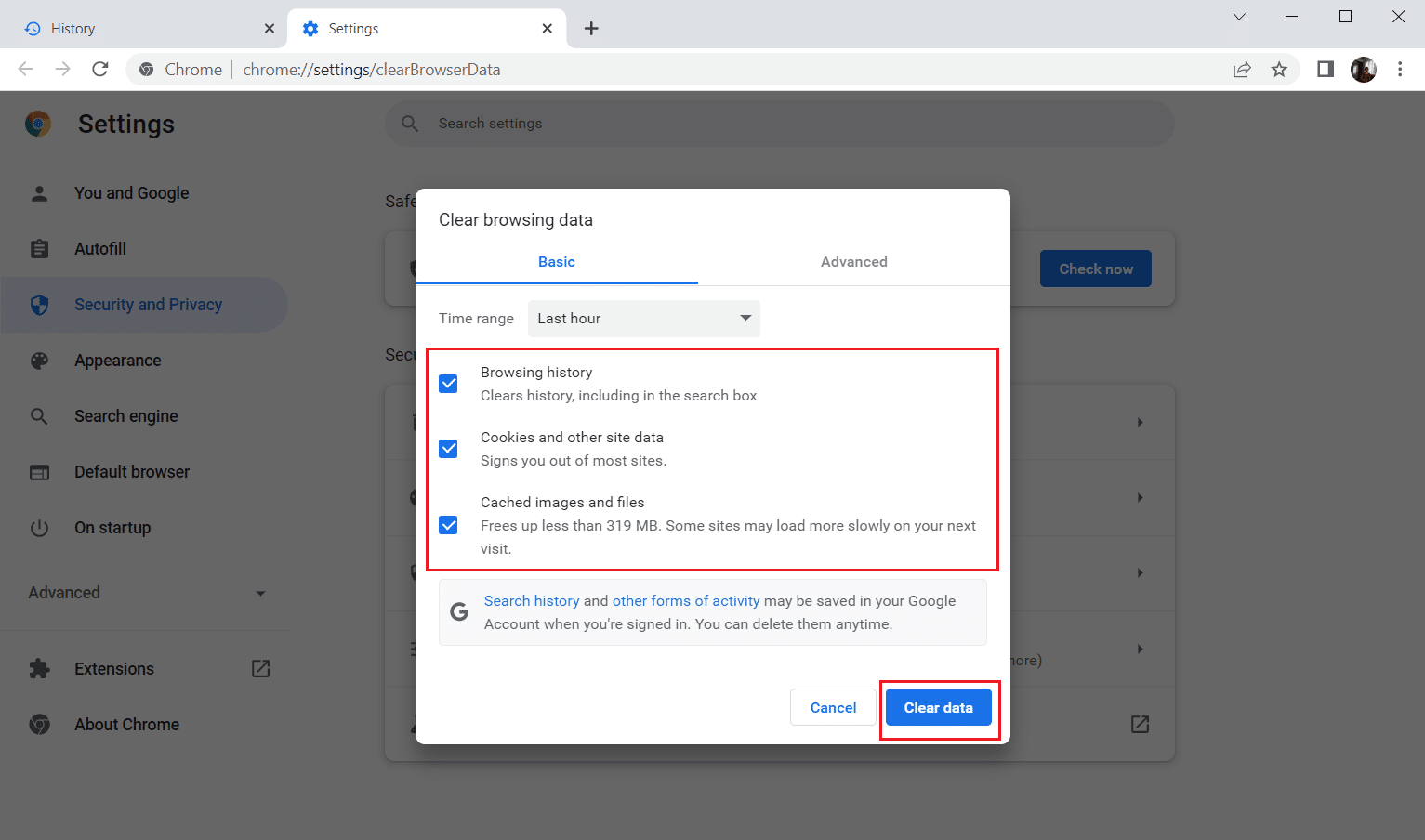
Vent til de uønskede dataene blir fjernet. Når du er ferdig, lukker du Chrome-appen. Sjekk nå om du kan kjøre installasjonsprogrammet. Hvis ingen av metodene ovenfor fungerte for deg, kan du prøve å kontakte programvareutviklerne for å få løst problemet.
***
Vi håper denne veiledningen var nyttig og at du var i stand til å fikse NSIS-feil ved å starte installasjonsprogrammet i Windows 10. Gi oss beskjed om emnet du vil utforske neste gang. Ta gjerne kontakt med oss for spørsmål eller forslag via kommentarfeltet nedenfor.