Open Broadcaster Software, ofte forkortet til OBS, er et program med åpen kildekode som brukes til direktesendinger og videoopptak. Denne kostnadsfrie programvaren er ansett som en av de mest brukte strømmekoderne. Utviklet av et aktivt fellesskap, er OBS kompatibel med Windows, macOS, BSD og Linux. Programmet benyttes også hyppig av spillentusiaster for å dele skjermbilder, ofte i forbindelse med opplæringsvideoer eller presentasjoner. OBS gir brukerne et mangfold av lyd- og videokilder, som gir rom for kreativ utfoldelse. Til tross for programmets popularitet, har brukere opplevd OBS-feil, særlig problemer med å koble til serveren under strømming. Om du er en av dem som sliter med dette, har vi satt sammen en omfattende veiledning med enkle og effektive løsninger. Før vi dykker inn i feilretting, skal vi se nærmere på de underliggende årsakene til tilkoblingsproblemene.
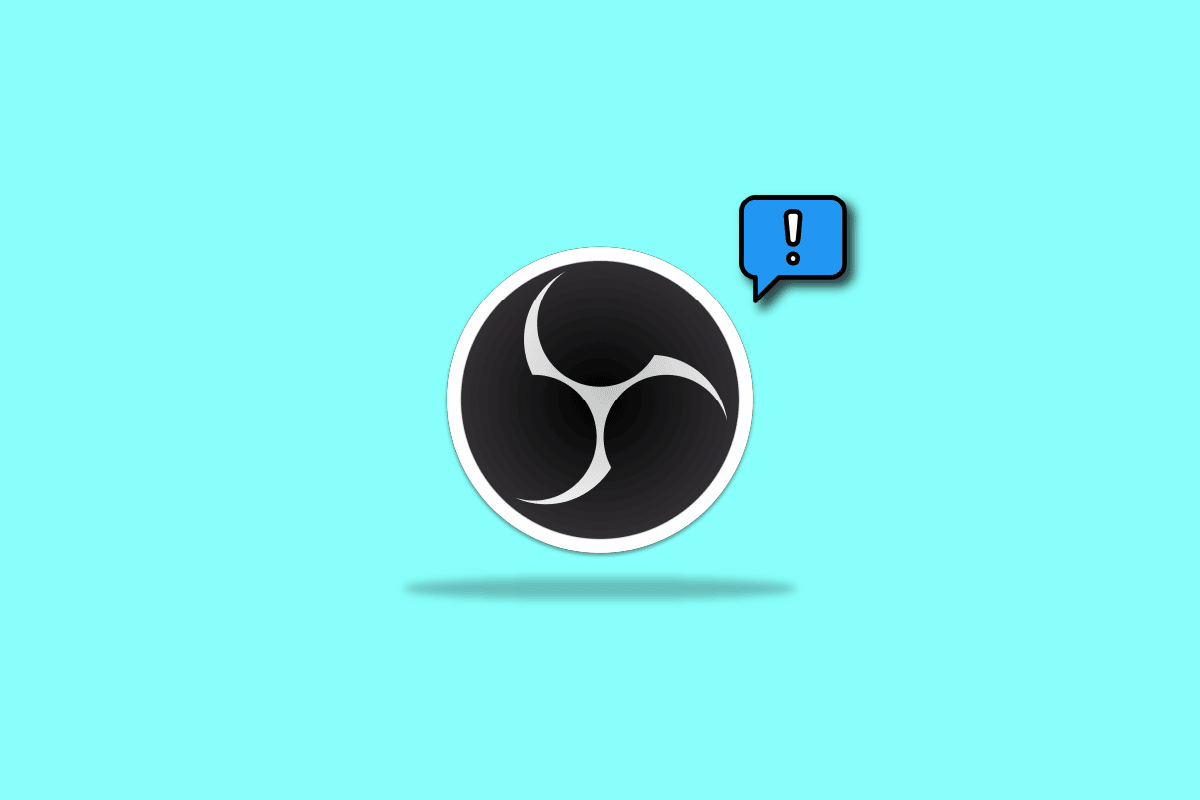
Løsninger for OBS-feilen «Kunne ikke koble til server» i Windows 10
Tilkoblingsproblemer i OBS oppstår oftest når man forsøker å strømme. Det finnes flere mulige årsaker til dette, som vi har listet opp nedenfor:
- Ustabile internettforbindelser.
- Problemer med strømmeserveren.
- En utdatert versjon av OBS.
- Utdatert systemprogramvare.
- Feil konfigurasjon av Bind IP eller MTU.
- OBS blir blokkert av brannmuren.
- For høy MTU-størrelse.
- Skadede ruterinnstillinger.
Før du går i gang med metodene for å rette opp i tilkoblingsproblemene i OBS, er det viktig å forsikre deg om at strømmeserverne er operative. Sjekk også internettforbindelsen din og sørg for at den er stabil. En enkel omstart av datamaskinen kan også være til hjelp. Hvis disse enkle tiltakene ikke fungerer, kan du gå videre til de mer avanserte metodene som er presentert nedenfor i rekkefølge:
Metode 1: Bytt strømmeserver
Hvis serveren er utilgjengelig eller nede, er det vanlig å få feilmeldingen «OBS kunne ikke koble til serveren». Derfor er det første du bør gjøre å sjekke strømmeserveren og deretter eventuelt bytte til en annen server for å løse problemet.
Merk: Bruk en portskanner for å sjekke om serverporten er åpen før du går videre med trinnene nedenfor.
1. Start OBS, klikk på «Fil»-fanen øverst, og velg «Innstillinger».

2. Klikk deretter på «Strøm»-fanen.

3. Klikk på rullegardinmenyen ved siden av «Server» for å utvide listen.

4. Velg en annen server og lagre endringene.
5. Start OBS på nytt for å sjekke om problemet er løst.
Metode 2: Aktiver dynamisk bithastighet
Hvis du fortsatt opplever problemer med serverforbindelsen i OBS, kan aktivering av dynamisk bithastighet være løsningen. Ved å aktivere dette i de avanserte innstillingene, kan du redusere antall frafall i strømmingen. Nedenfor finner du trinnene for hvordan du gjør dette:
Merk: Alternativet for dynamisk bithastighet er kun tilgjengelig i OBS versjon 24 og nyere.
1. Start OBS, gå til «Fil»-fanen og klikk på «Innstillinger».

2. Velg «Avansert»-kategorien.

3. Finn «Nettverk»-delen og hak av for «Dynamisk endre bithastighet for å håndtere overbelastning (beta)».

4. Lagre endringene og start OBS på nytt for å sjekke om problemet er løst.
Metode 3: Opprett og legg inn en ny strømnøkkel
En feil eller konflikt mellom OBS og strømmetjenesten kan forårsake tilkoblingsproblemer. Hvis dette er tilfellet, kan du prøve å opprette en ny strømnøkkel og legge den inn på nytt. Følg trinnene nedenfor for å opprette en ny strømnøkkel:
Merk: I dette eksempelet bruker vi Facebook som strømmetjeneste, men du kan også bruke YouTube.
1. Åpne nettleseren din og logg inn på din Facebook-konto.

2. Klikk på «Live video»-alternativet på hjemmesiden.

3. Velg «Strømmeprogramvare».

4. Klikk «Tilbakestill» for å generere en ny strømnøkkel.

5. Kopier strømnøkkelen og start OBS.
6. Gå til «Innstillinger» og åpne «Strøm»-fanen.

7. Lim inn den kopierte strømnøkkelen i «Strømnøkkel»-feltet og lagre endringene.

Lukk og start OBS på nytt for å sjekke om problemet er løst.
Metode 4: Oppdater OBS
Feilmeldingen «OBS kunne ikke koble til serveren» kan også skyldes en utdatert OBS-versjon. Dette kan skape inkompatibilitetsproblemer, så det er viktig å holde OBS oppdatert. Følg disse trinnene:
1. Åpne OBS og klikk på «Hjelp».

2. Velg «Se etter oppdateringer».

3. Hvis en oppdatering er tilgjengelig, installer den og start enheten på nytt. Prøv OBS igjen.
Metode 5: Endre Bind IP-alternativ
En annen løsning er å endre «Bind IP»-alternativet i de avanserte innstillingene. Å bytte til «Standard» eller et annet tilgjengelig alternativ kan hjelpe. Slik gjør du det:
1. Start OBS, gå til «Fil» og klikk på «Innstillinger».

2. Klikk på «Avansert».

3. Scroll ned til «Nettverk»-delen og åpne rullegardinmenyen for «Bind til IP».

4. Sett den til «Standard», eller hvis den allerede er det, velg navnet på nettverkstilkoblingen din med IP-adressen.

5. Lagre endringene og sjekk om OBS nå kan koble til serveren.
Metode 6: Oppdater Windows
Hvis det ikke er noen tilgjengelige oppdateringer for OBS, eller feilen vedvarer etter en oppdatering, bør du se etter systemoppdateringer. Inkompatibilitet mellom et utdatert operativsystem og den oppdaterte versjonen av OBS kan være årsaken. Les vår guide «Slik laster du ned og installerer den nyeste oppdateringen for Windows 10» for å lære hvordan du oppdaterer systemet.

Metode 7: Tillat OBS gjennom brannmur
En annen vanlig årsak til at applikasjoner ikke kan koble til serveren er at brannmuren blokkerer tilgangen. Sjekk om brannmuren blokkerer OBS. Hvis det er tilfellet, må du tillate OBS gjennom brannmuren i systemet ditt. Les gjerne vår veiledning «Tillat eller blokker apper gjennom Windows-brannmuren» for å lære hvordan du gjør dette.

Metode 8: Reduser MTU-størrelse
Maksimal overføringsenhet, MTU, angir den maksimale størrelsen på en nettverkspakke OBS kan håndtere. Strømmeserveren kan droppe pakker som er større enn den konfigurere MTU. Dette kan føre til tilkoblingsproblemer. Ved å redusere MTU-størrelsen kan du løse problemet. Slik gjør du det:
1. Skriv «Powershell» i søkefeltet i Windows, og velg «Kjør som administrator».

2. Skriv inn følgende kommando og trykk Enter:
netsh int ipv4 show subinterface

3. Kontroller nettverksnavnet i kolonnen «Grensesnitt» og skriv inn følgende kommando (erstatt <subinterface name> med nettverksnavnet ditt):
netsh inteface ipv4 set subinterface <subinterface name> mtu=1400 store=persistent

4. Kjør følgende kommando for å sjekke om MTU-størrelsen er endret:
netsh int ipv4 show subinterface

5. Start PC-en på nytt og sjekk om problemet er løst.
Metode 9: Tilbakestill ruteren
Hvis ingen av de foregående metodene har fungert, kan problemet være korrupte ruterinnstillinger. I så fall kan det hjelpe å tilbakestille ruteren til fabrikkinnstillingene. Dette kan gjøres ved å trykke på tilbakestillingsknappen på baksiden av ruteren, eller via nettportalen:
Merk: Tilbakestilling av ruteren vil slette alle innstillinger.
1. Åpne nettleseren og skriv inn 192.168.1.1 eller 192.168.1.2 i adressefeltet.
2. Skriv inn brukernavn og passord, og klikk på «Logg inn».

3. I «Innstillinger», velg «Tilbakestill» og deretter «Diagnostikk».
4. I «Vedlikehold»-fanen, velg «Gjenopprett standardinnstillinger».

Ruteren vil starte på nytt når prosessen er fullført.
***
Vi håper denne guiden har hjulpet deg med å løse OBS-feilen «Kunne ikke koble til serveren» ved hjelp av disse 9 metodene. Hvis du har spørsmål eller forslag, kan du gjerne legge igjen en kommentar i feltet nedenfor.