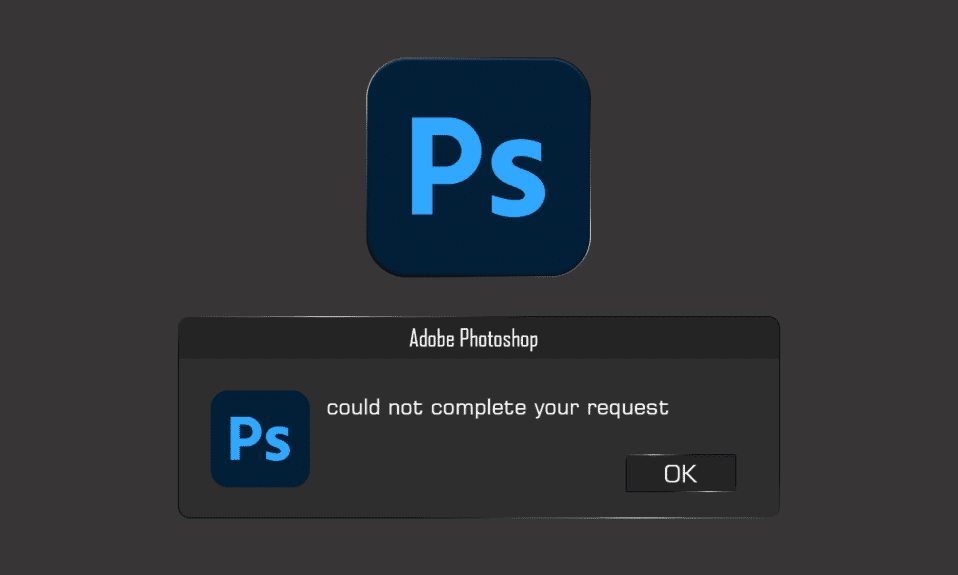
Adobe Photoshop er et avansert og allsidig redigeringsprogram for bilder, brukt av mange profesjonelle og hobbyfotografer. Det har lenge vært et foretrukket verktøy for de som ønsker å tilpasse bildene sine. Men, når du arbeider med ditt neste prosjekt, kan du oppleve frustrasjon over feilmeldingen «Photoshop kunne ikke fullføre forespørselen». I noen tilfeller kan denne meldingen kun vise seg med enkelte bildefiler, mens andre lastes inn uten problemer. En frustrerende side ved denne feilen er dens generiske natur, som ikke gir brukeren noen spesifikk informasjon. Uansett, denne artikkelen vil utforske årsakene bak og mulige løsninger på dette problemet. Les videre for å finne ut hvordan du kan løse feilen «Adobe Photoshop kunne ikke fullføre forespørselen din på grunn av en programfeil».

Slik løser du feilen «Photoshop kunne ikke fullføre forespørselen»
Siden feilmeldingen kan være uforutsigbar, skyldes den ofte følgende:
- Den vanligste årsaken til denne feilmeldingen kan være dine Photoshop-innstillinger. Problemet «Photoshop kunne ikke fullføre forespørselen» kan oppstå på grunn av dine personlige Photoshop-preferanser.
- Filtypen på bildet kan også være årsaken. Dette er lett å identifisere når feilmeldingen bare oppstår med en enkelt bildefil. Filen kan også være korrupt, noe som kan utløse feilen.
- En låst bibliotekmappe kan også føre til denne feilmeldingen.
- Generatoren-plugin i innstillingsvinduet kan i enkelte tilfeller også utløse feilen.
Metode 1: Bekreft at PC-en oppfyller Photoshops systemkrav
Før du prøver andre feilsøkingsteknikker, bør du sjekke at din datamaskin oppfyller Photoshops minimumskrav. For å finne mer om din datamaskins spesifikasjoner:
| Minimum | Anbefalt | |
| Grafikkort | 1,5 GB GPU-minne og GPU med DirectX12-støtte | 4 GB GPU-minne for 4k-skjermer og større og GPU med DirectX12-støtte |
| RAM | 8 GB | 16 GB eller mer |
| Skjermoppløsning | 1280 x 800 skjerm med 100 % UI-skalering | 1920 x 1080 skjerm eller mer ved 100 % UI-skalering |
| Ledig diskplass | 4 GB ledig diskplass og ekstra plass kreves for installasjon | 16 GB ledig diskplass og rask intern SSD for applikasjon |
Følg disse stegene for å sjekke om PC-en din oppfyller kravene:
1. Trykk samtidig på Windows + I tastene for å åpne Innstillinger.
2. Klikk på System.

3. Klikk deretter på Om fra menyen til venstre.

Informasjonen om din enhet og Windows-spesifikasjonene vises. Her må du kontrollere at din PC enten oppfyller Photoshops minimumskrav eller de anbefalte kravene.
Metode 2: Endre bildefilens filtype
Hvis feilmeldingen kun vises med en enkelt bildefil, kan du prøve å endre filtypen til .jpeg eller .png for å løse problemet. Dette er vanlige formater som de fleste bilder lagres i. Følg disse stegene for å endre filtypen til din bildefil:
Merk: Du kan også benytte Adobes Photoshop eksportfunksjon dersom manuell endring av filtypen ikke løser problemet. Før du klikker Lagre, sørg for at filformatet enten er .jpeg eller .png.
1. Høyreklikk på bildet som viser feilmeldingen og velg Åpne med Paint, slik som vist nedenfor.

2. Klikk på Fil-alternativet øverst til venstre.

3. Klikk på Lagre som, og velg filtype fra listen som vises.

4. Til slutt, velg hvor du ønsker å lagre filen, og klikk på Lagre.
Metode 3: Deaktiver GPU-akselerasjon
Feilen «Photoshop kunne ikke fullføre forespørselen din på grunn av en programvarefeil» kan også løses ved å deaktivere GPU-akselerasjon. Dette deaktiverer maskinvareakselerasjon i Photoshop, og kan føre til at Photoshop fungerer og viser bilder litt tregere enn normalt, men mange brukere har rapportert at dette løser problemet med at forespørselen ikke kunne fullføres på grunn av en programfeil.
1. Start Adobe Photoshop på PC-en.
2. Trykk samtidig på Ctrl + K tastene for å åpne Innstillinger vinduet i Adobe Photoshop.

3. Fjern avmerkingen fra Bruk grafikkprosessor alternativet i Ytelse-kategorien.

4. Start Adobe Photoshop på nytt for å se om feilen «kunne ikke fullføre forespørselen din på grunn av en programfeil» er løst.
Metode 4: Deaktiver Generator Plugin
Neste steg for å løse problemet er å deaktivere generatoren plugin i Innstillingsboksen. For noen få personer ser det ut til at dette har løst problemet. Slik gjør du:
1. Start Adobe Photoshop på PC-en.
2. Trykk Ctrl + K tastene samtidig for å åpne Innstillinger-vinduet i Adobe Photoshop.
3. I kategorien for Plugins, fjern avmerkingen for Aktiver Generator-alternativet under Generator-delen.

4. Klikk OK for å lagre endringene.

5. Start Photoshop på nytt for å se om problemet er løst.
Metode 5: Lås opp bibliotekmappen (på macOS)
I macOS lagres preferansedata i Photoshops bibliotekmappe. Feilen «Photoshop kunne ikke fullføre forespørselen» kan også skyldes en låst bibliotekmappe. Du må låse opp bibliotekmappen i dette tilfellet. Dette er en enkel prosedyre. Slik gjør du det:
1. Skriv inn /Library i søkeboksen, og trykk fn + Retur for å gå til mappen.
2. Høyreklikk på Bibliotek mappen.
3. Velg alternativet Få informasjon fra hurtigmenyen.
4. Under Generelt, fjern avmerkingen fra Låst.

Metode 6: Angi riktige hurtigbuffernivåer
Hvis du har endret hurtigbuffernivåene i Photoshop, spesielt hvis hurtigbufferen er satt til 1, kan det ha lagt unødvendig press på grafikkortet. Å tilbakestille dem til standardinnstillingene kan hjelpe med å løse det nevnte problemet.
1. Start Adobe Photoshop på PC-en.
2. Trykk samtidig på Ctrl + K-tastene for å åpne Innstillinger vinduet i Adobe Photoshop.

4. Klikk på Ytelse-fanen fra menyen til venstre.

5. Under delen for Historikk og hurtigbuffer, setter du hurtigbuffernivåer til 4 ved å bruke rullegardinmenyen.

6. Klikk OK fra øverste høyre hjørne for å lagre endringene.

7. Start Photoshop på nytt på PC-en for å se om feilen «Photoshop kunne ikke fullføre forespørselen» er borte.
Metode 7: Oppdater Adobe Photoshop
Photoshop-teamet publiserer jevnlig oppdateringer med rettelser for feil som er oppdaget i tidligere versjoner. For å løse problemet som beskrives i denne artikkelen, kan du også oppdatere Photoshop til den nyeste versjonen på din PC. Følg disse stegene for å oppdatere Photoshop.
1. Åpne Adobe Photoshop på PC-en.
2. Klikk på Hjelp > Oppdateringer i menylinjen øverst.

3A. Hvis du har den nyeste versjonen, vil du se informasjon om gjeldende Photoshop-versjon.
3B. Hvis en ny oppdatering er tilgjengelig, klikk på Oppdater for å oppdatere Photoshop til den nyeste versjonen. Følg instruksjonene i popup-vinduet for å fullføre prosessen.
Metode 8: Tilbakestill Photoshop-innstillinger
Å tilbakestille innstillingene kan løse problemet med at «Photoshop ikke kunne fullføre forespørselen». Følg stegene nedenfor for å tilbakestille Photoshop-innstillinger.
1. Trykk Windows + R tastene samtidig for å åpne Kjør-vinduet.
2. Skriv inn %appdata% i feltet for å åpne AppData-katalogen.

3. Naviger til denne banen i filutforskeren: Roaming/Adobe/Adobe Photoshop CSx/Adobe Photoshop Settings/.

4. Flytt filene Adobe Photoshop CS6 Prefs.psp og Adobe Photoshop CS6 X64 Prefs.psp til skrivebordet.
5. Start deretter Adobe Photoshop på nytt for å se om problemet er løst.
***
Vi håper denne artikkelen har vært nyttig for deg, og at du har klart å løse problemet med feilmeldingen «Photoshop kunne ikke fullføre forespørselen». Fortell oss gjerne hvilken metode som hjalp deg mest. Bruk kommentarfeltet nedenfor for å stille spørsmål eller legge igjen kommentarer angående denne artikkelen.