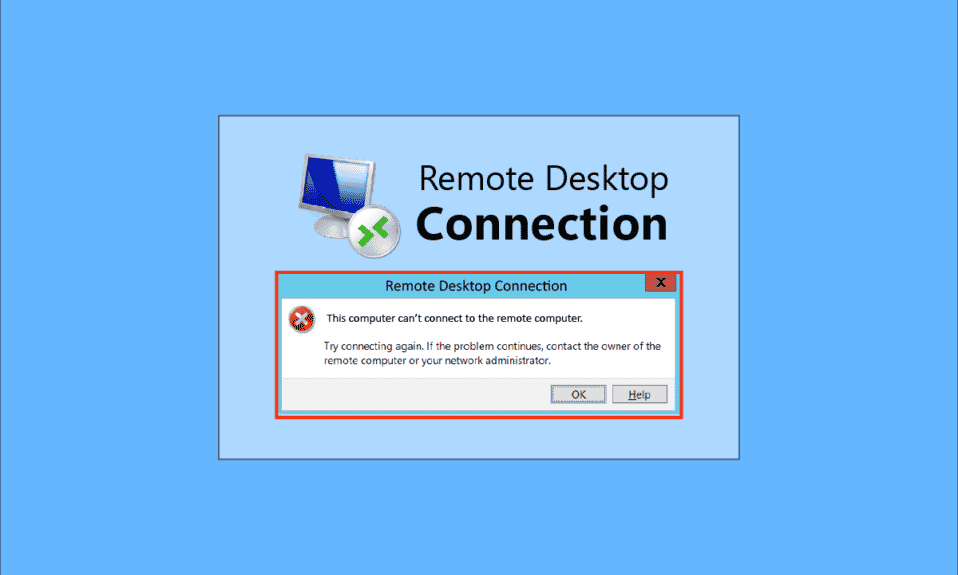
I en verden der avansert teknologi og sømløse tilkoblinger er avgjørende, er det mange som prøver å koble sammen datamaskiner i samme nettverk. Dessverre kan brukere støte på problemer med eksternt skrivebord som hindrer dem i å koble seg til den eksterne datamaskinen. Dette problemet kan oppstå av flere årsaker og kan føre til utfordringer med fildeling og nettverkstilgang. Denne artikkelen vil utforske hvordan du kan løse problemet der eksternt skrivebord ikke klarer å koble seg til den eksterne datamaskinen i Windows 10.

Løsninger for «Eksternt skrivebord kan ikke koble til den eksterne datamaskinen»
Her er en oversikt over de vanligste årsakene til at eksternt skrivebord ikke klarer å koble seg til den eksterne maskinen i Windows 10:
-
Avslått ekstern datamaskin: Den eksterne datamaskinen du prøver å koble til kan være slått av.
-
Nettverkskoblingsproblemer: Det kan være at eksternt skrivebord og den eksterne datamaskinen ikke er tilkoblet samme nettverk.
-
Fjerntilgang deaktivert: Fjerntilgang til nettverksserveren kan være deaktivert på både eksternt skrivebord og den eksterne datamaskinen.
-
Offentlig nettverksprofil: Nettverksprofilen for internettilkoblingen kan være satt til «Offentlig».
-
Programvarekonflikter: Sikkerhetsprogramvare som Windows Defender Firewall eller VPN-tjenester kan forstyrre innstillingene for ekstern tilgang.
-
Windows Update-problemer: Nyere Windows-oppdateringer kan forårsake konflikt med ekstern tilgang.
-
Inkompatibel Windows-versjon: Ekstern tilgang er begrenset til Windows 10 Pro og høyere versjoner.
-
Feil portkonfigurasjon: Portene for internettilkoblingen kan være feil konfigurert.
Metode 1: Grunnleggende feilsøking
Her er noen grunnleggende feilsøkingsmetoder du kan prøve:
Metode 1A: Kontroller Internett-tilkoblingen
Start med å sjekke om internettilkoblingen fungerer som den skal. Du kan gjennomføre en hastighetstest for å kontrollere båndbredden.
1. Trykk på Windows-tasten, skriv inn «Google Chrome» og klikk på «Åpne».

2. Gå til SpeedTest sin offisielle nettside og klikk på «Gå»-knappen.

3. Hvis internettilkoblingen har lav båndbredde, kan du enten:
- Oppgradere internettplanen din.
- Prøve et annet Wi-Fi-nettverk.
Metode 1B: Begrens Antall tilkoblede enheter
Det er mulig at nettverkskapasiteten er overskredet. Sørg for at nettverket kan håndtere antall systemer som er koblet til.
Metode 1C: Deaktiver VPN-tjenesten
VPN-tjenester kan være en årsak til problemet. Deaktiver VPN på både eksternt skrivebord og den eksterne datamaskinen. Bruk en søkemotor for å finne ut hvordan du deaktiverer VPN-tjenesten.

Metode 1D: Tøm DNS
En korrupt DNS kan være årsaken til at eksternt skrivebord ikke kan koble til. Tøm DNS på begge datamaskinene ved å følge disse trinnene:
1. Åpne ledeteksten ved å skrive i Windows-søkefeltet. Klikk «Kjør som administrator».

2. Skriv inn kommandoen «ipconfig /flushdns» og trykk Enter.

Metode 1E: Tillat Fjerntilgang
En annen løsning er å tillate fjerntilgang på begge datamaskinene:
1. Trykk på Windows-tasten, skriv inn «Tillat at fjernhjelpsinvitasjoner sendes fra denne datamaskinen» og klikk «Åpne».

2. Huk av for «Tillat fjernhjelpsforbindelser til denne datamaskinen» i «Fjernhjelp»-delen.

3. Velg «Tillat eksterne tilkoblinger til denne datamaskinen» og klikk på «Bruk» og deretter «OK».

Metode 1F: Start RDP-tjenestene på nytt
Noen ganger kan Remote Desktop-tjenester stoppe opp. Restart tjenestene på begge datamaskinene for å fikse problemet:
1. Trykk på Windows-tasten, skriv inn «Tjenester» og klikk på «Åpne».

2. Finn «Remote Desktop Services» i listen og klikk på «Start på nytt».

3. Finn «Remote Desktop Services UserMode Port Redirector» i listen og klikk på «Start på nytt».

Metode 1G: Oppdater Windows OS
Et utdatert operativsystem kan forårsake problemet. Oppdater begge datamaskinene til den nyeste versjonen av Windows 10.

Metode 2: Installer Nettverkskort på nytt
Prøv å installere nettverkskortene på nytt på begge datamaskinene for å løse problemet:
Trinn I: Avinstaller nettverkskort
Avinstaller nettverkskortene via Enhetsbehandling.
1. Trykk på Windows-tasten, skriv «Enhetsbehandling» og klikk «Åpne».

2. Utvid «Nettverkskort», høyreklikk på hvert nettverkskort og velg «Avinstaller enhet».

3. Bekreft avinstallasjonen ved å klikke «Avinstaller».

Trinn II: Installer nettverkskortene på nytt
La Windows installere driverne på nytt automatisk:
1. Åpne Enhetsbehandling igjen og utvid «Nettverkskort».
2. Klikk på «Handling»-fanen og velg «Søk etter maskinvareendringer».

Metode 3: Tillat Eksternt Skrivebord Gjennom Windows-brannmuren
Sikkerhetsprogramvare eller Windows-brannmuren kan blokkere tilkoblinger. Tillat eksternt skrivebord gjennom brannmuren:
1. Trykk på Windows-tasten, skriv inn «Kontrollpanel» og klikk på «Åpne».

2. Velg «Kategori» i «Vis etter»-menyen, og klikk «System og sikkerhet».

3. Klikk på «Tillat en app gjennom Windows-brannmur» under «Windows Defender Firewall»-delen.

4. Klikk på «Endre innstillinger».

5. Huk av for «Eksternt skrivebord» i listen, og velg både «Privat» og «Offentlig». Klikk «OK».

Metode 4: Endringer i Eksternt Skrivebord-tilkoblinger
Problemer med tilkoblingen kan skyldes feil konfigurasjon. Prøv disse metodene for å fikse problemet:
Metode 4A: Riktige Brukerlegitimasjoner
Sørg for at du har oppgitt riktig brukernavn og passord i Eksternt Skrivebord-tilkoblingen.
1. Trykk Windows-tasten, skriv «Eksternt skrivebord-tilkobling» og klikk «Åpne».

2. Skriv inn den korrekte IP-adressen i «Datamaskin»-feltet og klikk «Koble til».

Metode 4B: Legg til Ekstern Datamaskin på nytt
Prøv å legge til datamaskinen på nytt til nettverkstilkoblingen:
Trinn I: Slett Brukernavn
Slett det eksisterende brukernavnet i tilkoblingen:
1. Åpne «Eksternt Skrivebord-tilkobling»-appen.

2. Velg datamaskinen i «Datamaskin»-menyen og klikk på «Slett».

3. Bekreft slettingen ved å klikke «Ja».
Trinn II: Legg til Brukernavn på nytt
Legg til datamaskinen på nytt til nettverket:
1. I «Eksternt Skrivebord-tilkobling»-vinduet skriver du IP-adressen til den eksterne datamaskinen og klikker «Koble til».

Metode 4C: Sett Lavere Båndbredde for Tilkobling
Sett en lavere båndbredde og prøv å koble til den eksterne datamaskinen igjen:
1. Åpne «Eksternt Skrivebord-tilkobling»-appen.

2. Klikk på «Vis alternativer» nederst til venstre.

3. Gå til «Opplevelse»-fanen og velg «Lavhastighetsbredbånd (256 kbps – 2 Mbps)» i «Velg tilkoblingshastighet for å optimalisere ytelsen»-menyen.

4. Gå til «Generelt»-fanen, skriv inn brukernavnet til den eksterne datamaskinen og klikk «Koble til».

Metode 5: Bekreft RDP-porten i Windows PowerShell
Kontroller RDP-porten ved å bruke Windows PowerShell:
1. Trykk på Windows-tasten, skriv «Windows PowerShell» og klikk «Åpne».

2. Skriv inn følgende kommando og trykk Enter:
Enter-PSSsession –Computer Name <PC>
Merk: Erstatt <PC> med navnet på den eksterne datamaskinen.

3. Skriv inn denne kommandoen og trykk Enter:
cmd /c ‘netstat –ano | find “3389”’

4. Skriv inn følgende kommando og trykk Enter:
cmd /c ‘tasklist /svc | find “<pid listening on 3389>”

Metode 6: Endre Tillatelser for MachineKeys-mappen
Gi administrative rettigheter til MachineKeys-mappen:
1. Trykk Windows + E for å åpne Filutforsker, og naviger til:
C:ProgramDataMicrosoftCryptoRSAMachineKeys

2. Høyreklikk på «MachineKeys»-mappen og klikk «Egenskaper».

3. Gå til «Sikkerhet»-fanen og klikk «Avansert».

4. Velg administratorkontoen og klikk «Endre tillatelser».

5. Velg «Tillat» i «Type»-menyen, huk av alle boksene i «Grunnleggende tillatelser» og klikk «OK».

6. Klikk «Bruk» og «OK» i «Avanserte sikkerhetsinnstillinger for maskinnøkler»-vinduet.

7. Klikk «Bruk» og «OK» igjen i «MachineKeys Properties»-vinduet.

Metode 7: Legg til IP-adressen til Ekstern Datamaskin
Prøv å legge til IP-adressen til den eksterne datamaskinen manuelt:
Trinn I: Noter IP-adressen til Ekstern Datamaskin
Finn IP-adressen via ledeteksten: