De siste årene har vi sett en formidabel vekst innen nettspill. Denne utviklingen har ført til en økt etterspørsel etter mer avanserte spill og dyktige spillutviklere. Som en konsekvens av dette, har det dukket opp en rekke plattformer som gir spillerne de nødvendige verktøyene for å designe sine egne spill. En slik plattform er Roblox. Roblox gir brukerne muligheten til å skape sine egne personlige spill og samtidig delta i spill utviklet av andre brukere. Plattformen er vert for mange spennende spillarrangementer og opererer med sin egen digitale valuta. Roblox er tilgjengelig på en rekke plattformer, inkludert Windows, hvor spillet kan lastes ned enten fra den offisielle Roblox-nettsiden eller Microsoft Store. Likevel har noen brukere opplevd problemer med å installere Roblox på Windows 10. Flere fora er fylt med spørsmål om hvorfor Roblox ikke laster ned som forventet på Windows. Hvis du står overfor det samme problemet, er du kommet til rett sted. Vi vil gi deg en omfattende guide som vil hjelpe deg å løse problemet med at Roblox ikke installeres.

Løsning på problemet med at Roblox ikke installeres i Windows 10
Hvis du lurer på hvorfor Roblox ikke vil laste ned på din Windows-maskin, har vi samlet en liste over mulige årsaker:
- Problemer med nettverksforbindelsen
- En utdatert versjon av Windows
- Manglende brukertillatelser
- Forstyrrelser fra antivirusprogram
- Innblanding fra Windows Defender-brannmuren
Nå som du har en oversikt over mulige årsaker til at du ikke kan installere Roblox på Windows 10, la oss se nærmere på hvordan vi kan løse dette problemet. Vi begynner med noen enkle trinn for feilsøking og går gradvis over til mer avanserte metoder. Vi anbefaler at du prøver metodene i den rekkefølgen de presenteres, for å oppnå best mulig resultat.
Metode 1: Grunnleggende feilsøkingstrinn
Før du går videre til mer komplekse løsninger, anbefaler vi at du utfører disse grunnleggende feilsøkingstrinnene. I mange tilfeller kan disse trinnene være nok til å løse problemet med at Roblox ikke installeres.
1. Omstart av PC: En omstart av datamaskinen kan ofte løse en rekke systemrelaterte feil og mindre problemer. Dette kan være en enkel løsning på problemet ditt. Følg våre instruksjoner om hvordan du omstarter eller starter Windows-PCen på nytt for å utføre en omstart.
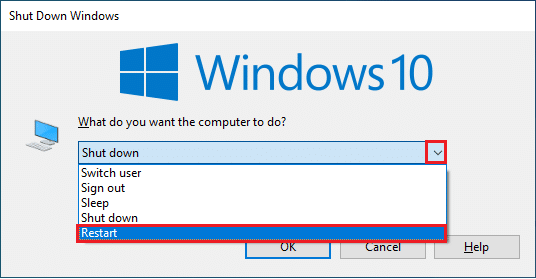
2. Kontroll av dato og klokkeslett: Forsikre deg om at datamaskinen har korrekt klokkeslett. Feil klokkeslett kan ofte føre til problemer. Du kan justere dato og klokkeslett i Windows 10 ved å følge veiledningen vår om hvordan du endrer dato og klokkeslett i Windows 10.
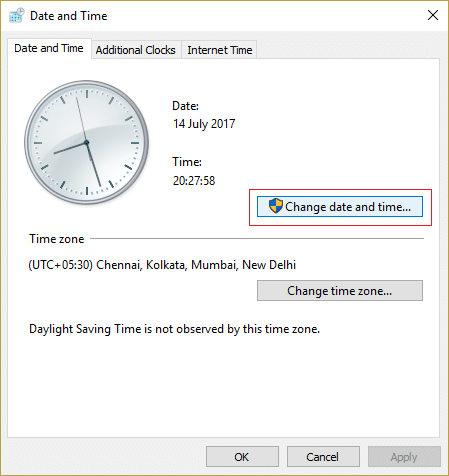
3. Sjekk nettverksforbindelse: Kontroller at internettforbindelsen din fungerer som den skal. Prøv å laste ned andre filer eller sjekk internetthastigheten din på nettet for å forsikre deg om at du ikke har noen nettverksproblemer.
4. Oppdater Windows: Hvis datamaskinen din kjører en utdatert versjon av Windows, kan det oppstå en rekke problemer, inkludert problemet med at Roblox ikke installeres. Microsoft utgir regelmessige oppdateringer for Windows for å fikse feil og andre problemer. Du kan kontrollere og oppdatere Windows ved å følge veiledningen vår om hvordan du laster ned og installerer den nyeste oppdateringen for Windows 10.

Metode 2: Kjør Roblox som administrator
I noen tilfeller vil ikke Windows laste inn visse programmer hvis du ikke har de nødvendige tillatelsene eller administratorrettighetene for å kjøre dem. Dette kan forhindre at Roblox installeres. Du kan løse dette ved å kjøre Roblox Launcher som administrator. Følg disse trinnene:
1. Trykk på Windows-tasten + E samtidig for å åpne Filutforsker.
2. Finn filen RobloxPlayerLauncher.exe, høyreklikk på den og velg Egenskaper.
Merk: Som standard finnes RobloxPlayerLauncher.exe i C:UsersBrukernavnDownloads.
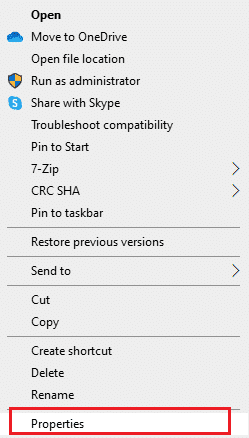
3. Gå til kategorien Kompatibilitet i vinduet Egenskaper.
4. Kryss av boksen merket «Kjør dette programmet som administrator» i delen Innstillinger.
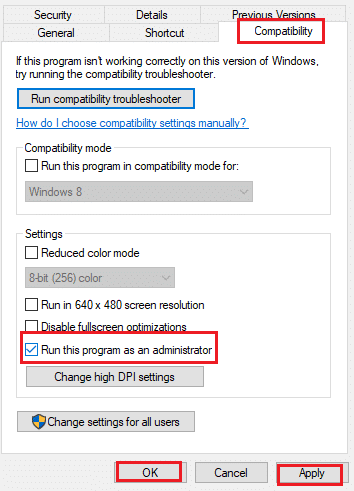
5. Klikk på Bruk > OK for å lagre endringene.
Metode 3: Deaktiver antivirus midlertidig (hvis aktuelt)
Antivirusprogrammer er viktige for å beskytte datamaskinen mot skadelige filer. Iblant kan de likevel feilaktig identifisere vanlige filer som farlige og hindre dem i å fungere som de skal. Hvis antivirusprogrammet ditt identifiserer Roblox som skadelig, kan dette forhindre at Roblox installeres. For å løse dette, kan du midlertidig deaktivere antivirusprogrammet og prøve å kjøre Roblox igjen. Følg våre instruksjoner for å deaktivere antivirus midlertidig på Windows 10.
Merk: Hvis dette ikke løser problemet, må du umiddelbart slå på antivirusprogrammet igjen for å opprettholde beskyttelsen mot virus og skadelig programvare.
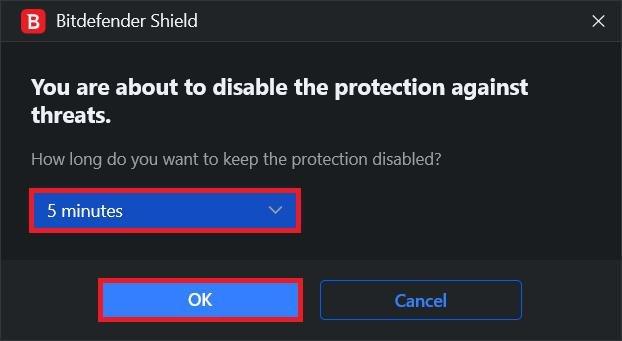
Metode 4: Tillat Roblox i Windows Defender-brannmur
Brukere har rapportert at Roblox-installasjonsprogrammet mangler tillatelse til å koble til internett og laste ned data som er nødvendig for å fullføre installasjonen. Dette kan være årsaken til problemet med at Roblox ikke installeres. Windows Defender-brannmuren kan være ansvarlig for dette. For å fikse problemet, må du tillate Roblox-appen i brannmuren slik at installasjonsprosessen ikke blir avbrutt. Følg vår veiledning om hvordan du tillater apper i Windows 10-brannmuren.
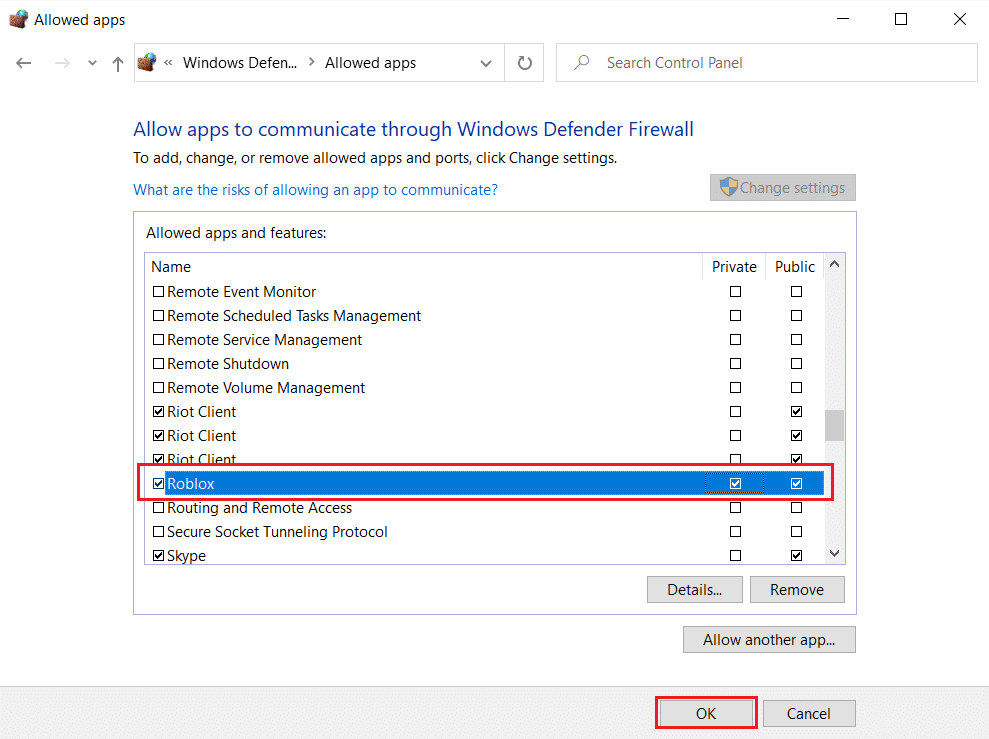
Metode 5: Installer Roblox på nytt
En annen måte å løse dette problemet på, er å slette Roblox-mappen som finnes i AppData-mappen. Dette vil sørge for at Roblox installeres og oppdateres på nytt, noe som kan løse eventuelle installasjonsrelaterte problemer. Følg disse trinnene for å gjøre det samme:
1. Trykk på Windows-tasten, skriv inn %appdata% og klikk på Åpne.
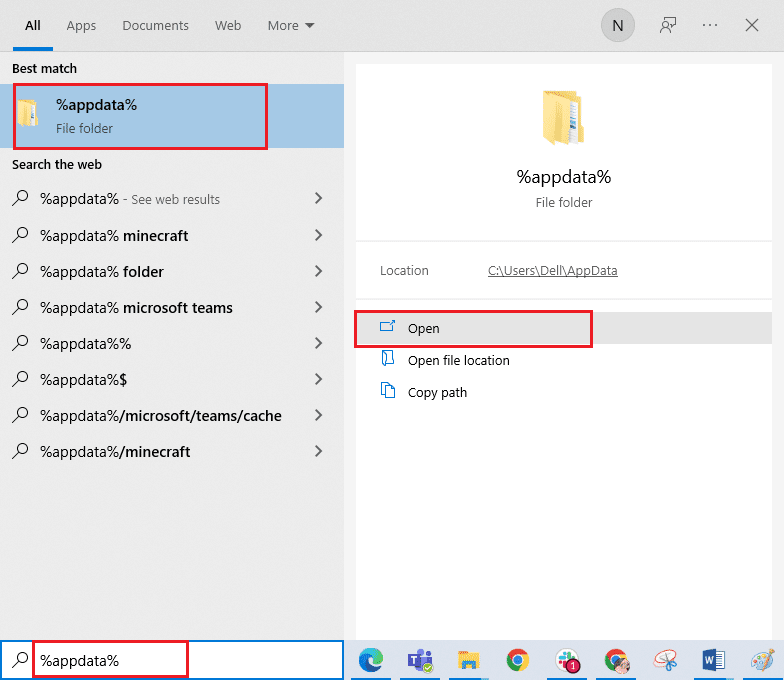
2. Naviger til Roblox-mappen, høyreklikk på den og velg alternativet Slett.
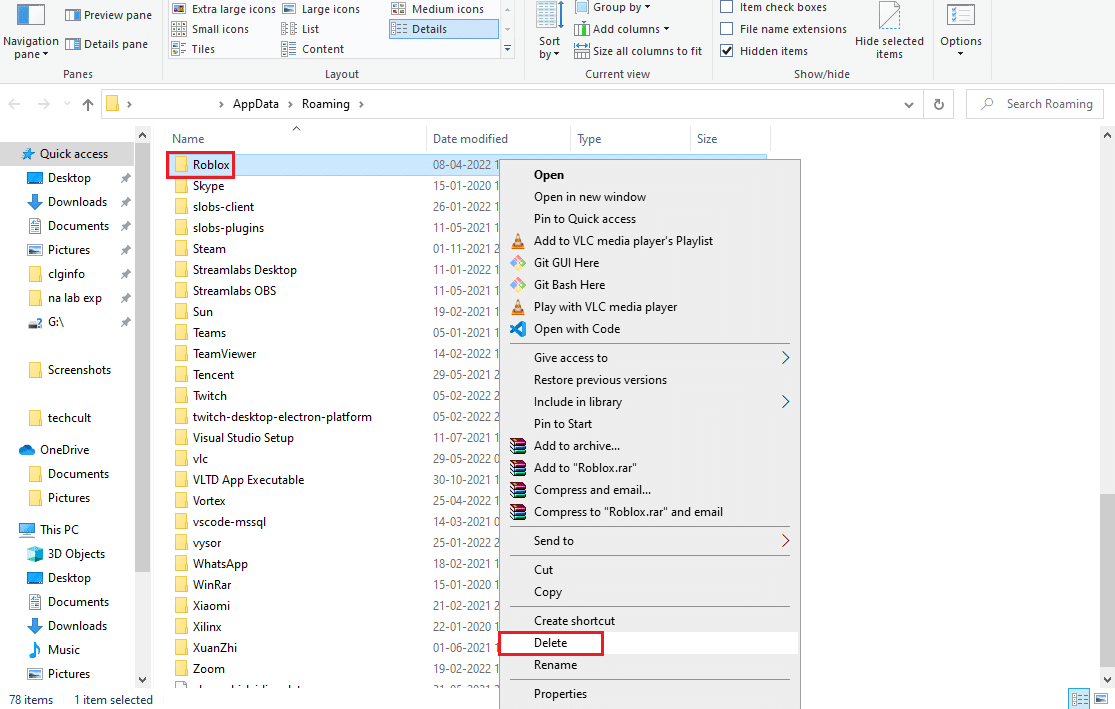
3. Trykk på Windows-tasten, skriv inn %localappdata% og klikk på Åpne.
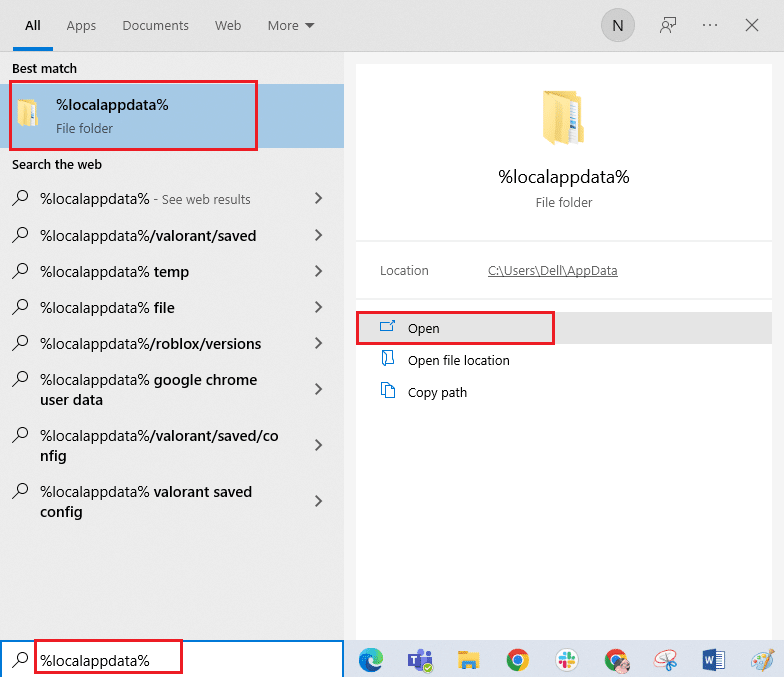
4. Igjen, slett Roblox-mappen som i trinn 2, og start datamaskinen på nytt.
5. Gå deretter til den offisielle Roblox-nettsiden og velg et spill.
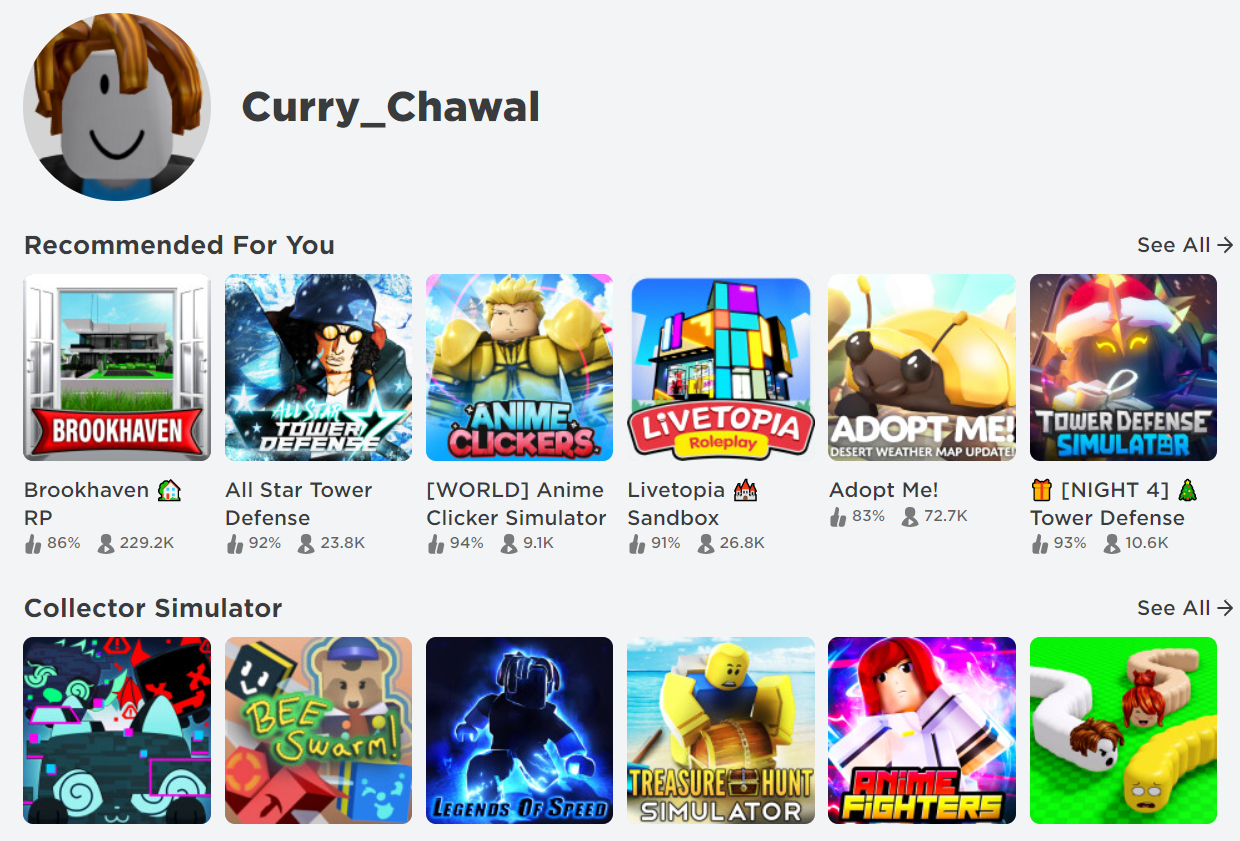
6. Klikk på Spill-knappen som er markert i bildet nedenfor.
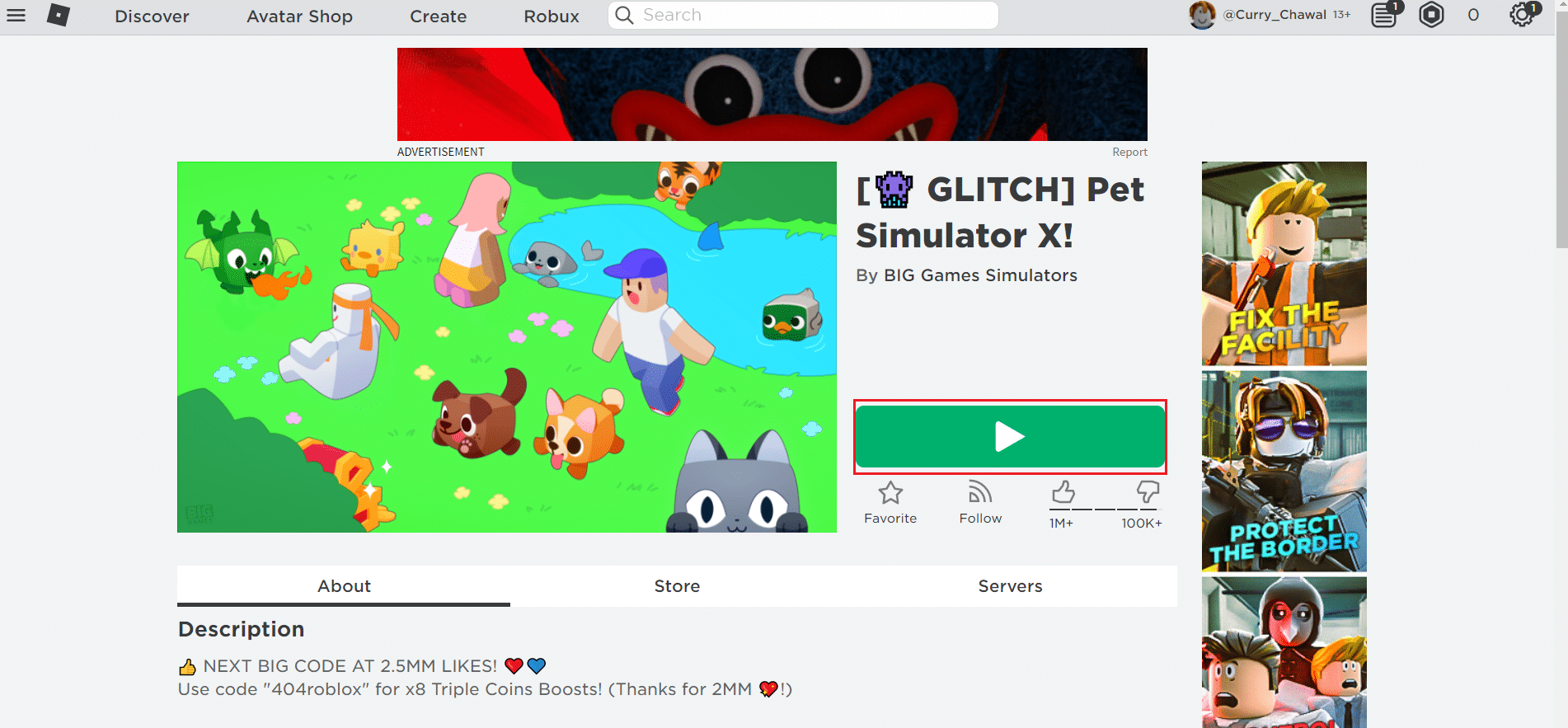
7. Deretter klikker du på Last ned og installer Roblox-knappen.
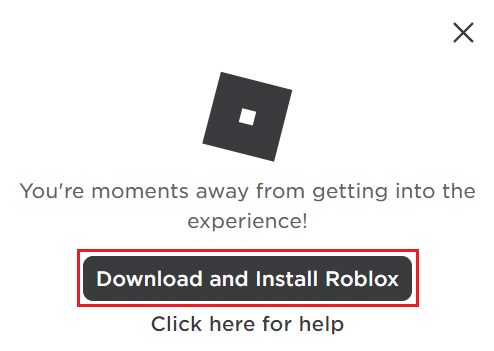
8. Når installasjonsfilen er lastet ned, kjør RobloxPlayerLauncher ved å dobbeltklikke på den.
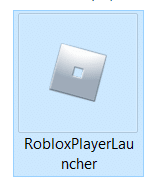
9. Vent mens operativsystemet fullfører installasjonen av Roblox.
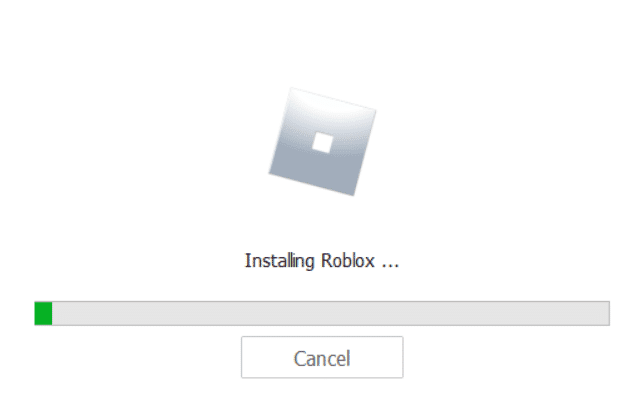
10. Du skal nå motta meldingen ROBLOX ER INSTALLERT! som vist.
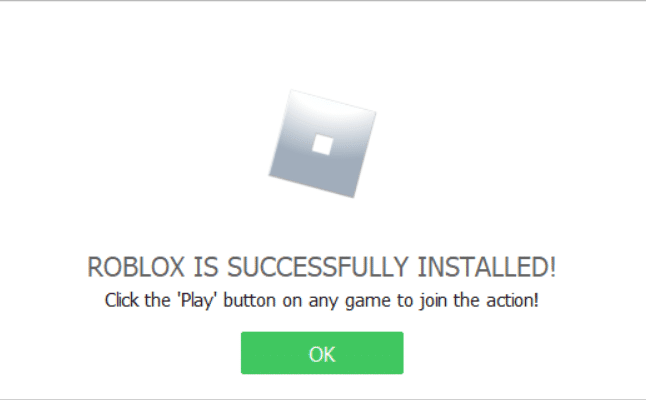
***
Vi håper at denne veiledningen var nyttig og at du nå har løst problemet med at Roblox ikke installeres på Windows 10. Fortell oss gjerne hvilken metode som fungerte best for deg. Hvis du har spørsmål eller forslag, er du velkommen til å dele dem i kommentarfeltet.