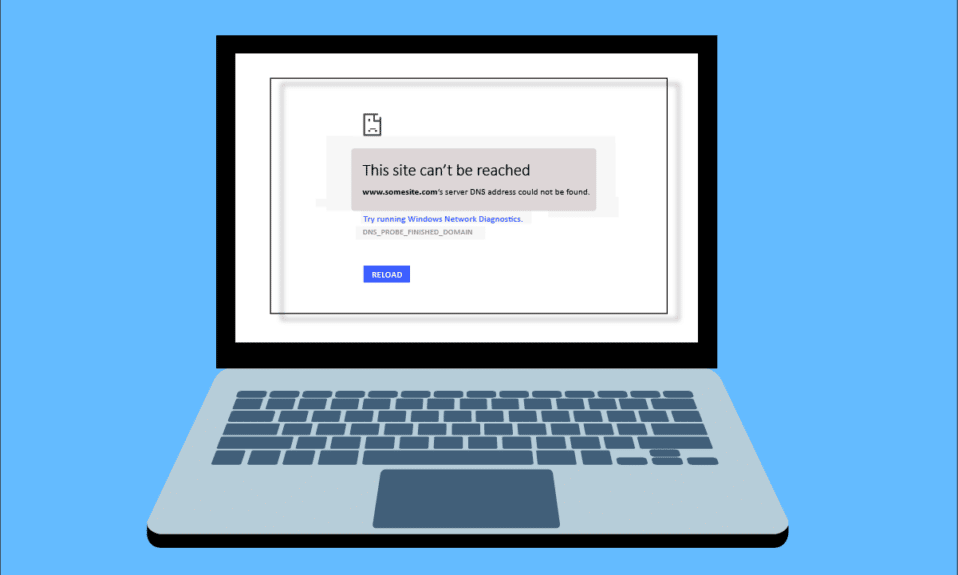
Under bruk av nettleseren din, kan du av og til støte på feilmeldingen «Serverens IP-adresse ble ikke funnet». Dette er et relativt vanlig problem, spesielt for de som bruker Google Chrome. Denne veiledningen gir deg en rekke metoder for å løse «Serverens IP-adresse ble ikke funnet» -feilen på Windows 10. Les videre for detaljer!

Løsning av «Serverens IP-adresse ble ikke funnet» på Windows 10
Google Chrome er en av de mest brukte nettleserne. Hvis du opplever denne feilen i Chrome, er det viktig å vite at det finnes løsninger. Problemet kan skyldes flere forhold, inkludert:
- Ustabile internettforbindelser
- Skadet nettleserbuffer og informasjonskapsler
- Feilaktige IP-adresser
- Ødelagt DNS-buffer
- Utdaterte nettverksdrivere
Nedenfor finner du en oversikt over de mest effektive metodene for å løse dette problemet i Windows 10.
Metode 1: Feilsøking av nettverksadapter
Dette problemet kan være knyttet til feil i nettverksadapteren. Du kan bruke Windows» innebygde feilsøking for å identifisere og rette eventuelle problemer. Utforsk vår guide for feilsøking av nettverkstilkoblinger i Windows 10 for mer informasjon.

Metode 2: Tøm nettleserens hurtigbuffer
Gamle eller skadede filer i nettleserens cache kan forårsake problemer. Prøv å tømme hurtigbufferen og informasjonskapslene i nettleseren din. Sjekk deretter om feilen vedvarer. Her er stegene for å tømme nettleserens buffer:
1. Åpne Google Chrome.

2. Klikk på de tre prikkene øverst til høyre.
3. Velg «Flere verktøy».
4. Klikk på «Fjern nettleserdata…»
Merk: Du kan også gå direkte til siden for fjerning av nettleserdata ved å skrive inn chrome://settings/clearBrowserData i adressefeltet.

5. I det nye vinduet, velg tidsperiode og sørg for at «Informasjonskapsler og andre nettstedsdata» og «Bufrede bilder og filer» er krysset av.

6. Klikk «Fjern data».
Metode 3: Tøm DNS-bufferen
Tømming av DNS-bufferen kan også være løsningen på feilen. Se vår guide for hvordan du tømmer og tilbakestiller DNS-bufferen i Windows 10.

Metode 4: Frigjør og forny IP-adressen
Her er stegene for å frigjøre og fornye din IP-adresse:
1. Trykk på Windows-tasten, skriv «ledetekst» og velg «Kjør som administrator».

2. Først, tøm DNS-bufferen som vist i metode 2.
3. Etter at det er fullført, skriv ipconfig /release og trykk Enter.

4. Deretter skriver du ipconfig/renew og trykker Enter for å fornye IP-adressen.

Metode 5: Endre DNS-adresse
En feil DNS-adresse kan også være årsaken. Prøv å endre DNS-adressen ved å følge disse trinnene:
1. Trykk på Windows-tasten, skriv «Kontrollpanel» og klikk på «Åpne».

2. Sett «Vis etter» til «Kategori» og klikk på «Vis nettverksstatus og -oppgaver».

3. Klikk på «Endre adapterinnstillinger» i sidepanelet til venstre.

4. Høyreklikk på din aktive internettforbindelse og velg «Egenskaper».

5. Dobbeltklikk på «Internet Protocol Version 4 (TCP/IPv4)» i vinduet «Egenskaper».

6. Velg «Bruk følgende DNS-serveradresser» og fyll ut:
6a. Foretrukket DNS-server: 8.8.8.8 (Googles offentlige DNS)
6b. Alternativ DNS-server: 8.8.4.4 (Googles alternative offentlige DNS)

7. Klikk «OK» for å lagre endringene og start datamaskinen på nytt.
Metode 6: Start DNS-cachen på nytt
Følg disse trinnene for å starte DNS-bufferen på nytt:
1. Trykk Windows-tasten + R for å åpne «Kjør».
2. Skriv services.msc og trykk Enter.

3. I vinduet «Tjenester», finn «DNS-klient». Høyreklikk og velg «Start på nytt».

Merk: Hvis du ikke finner et «Start på nytt»-alternativ, kan du starte tjenesten på nytt via ledeteksten.
4. Åpne ledeteksten som administrator.
5. Skriv inn kommandoen: net stop dnscache og trykk Enter.

6. Skriv deretter kommandoen: net start dnscache og trykk Enter.

Metode 7: Oppdater nettverksdriver
Utdaterte nettverksdrivere kan forårsake feilen. Oppdater driverne for å sikre en stabil nettverkstilkobling. Les vår guide for å oppdatere nettverksdrivere i Windows 10.

Metode 8: Bekreft proxy-innstillinger
Proxy-servere kan forårsake problemer. Endre proxy-innstillingene for å løse feilen ved å følge disse stegene:
1. Trykk på Windows-tasten og skriv «Proxy». Klikk på «Endre proxy-innstillinger».

2. Aktiver «Automatisk gjenkjenning av innstillinger».

***
Vi håper denne veiledningen har hjulpet deg med å løse «Serverens IP-adresse ble ikke funnet»-feilen på Windows 10. Still gjerne spørsmål eller gi tilbakemeldinger i kommentarfeltet nedenfor. Fortell oss også hva du ønsker å lære mer om i fremtiden.