Windows-registeret fungerer som et sentralt lager for viktig informasjon og konfigurasjoner som styrer praktisk talt alle aspekter av Windows, både de innebygde funksjonene, tredjepartsapplikasjoner og maskinvare. Det er her du virkelig kan finjustere Windows-opplevelsen etter dine egne preferanser.
Det finnes mange måter å tilpasse Windows 11 på, enten det er gjennom standardinnstillinger eller ved hjelp av spesialiserte tredjepartsprogrammer. Men det er registeret som utgjør selve kjernen og gir deg full kontroll over de fleste elementene i operativsystemet.
Ved å benytte Windows-registeret kan du for eksempel fjerne bestemte brukergrensesnittelementer, gjenopprette tidligere fjernede funksjoner, optimalisere ytelsen til Windows, og til og med installere Windows 11 på maskiner som i utgangspunktet ikke støttes. Mange av de populære tredjepartsverktøyene vi bruker for tilpasning, foretar ofte endringer i registeret som vi også kan utføre manuelt.
Hvis du er klar for å ta styringen over tilpasningen selv, finnes det flere nyttige tips for å komme i gang.
Viktig advarsel: Feilaktige endringer i registeret kan ha negative konsekvenser for PC-en din, inkludert systemfeil og tap av data. Selv om de følgende tipsene er utprøvd, anbefales det sterkt å sikkerhetskopiere registeret før du gjør endringer. Du kan sikkerhetskopiere registeret manuelt, eller bruke et tredjepartsprogram for automatisert sikkerhetskopiering og gjenoppretting.
Slik får du tilgang til Windows-registeret
Før du begynner å eksperimentere med registerhacks, er det viktig å vite hvordan du får tilgang til registeret. En av de enkleste måtene er å skrive inn «register» i Windows søkefelt, og Registerredigering vil dukke opp som et program du kan åpne. Alternativt kan du bruke «Kjør»-kommandoen (Windows-tast + R) og skrive inn «regedit» for å starte registerredigering.
Når registeret er åpent, kan du skrive inn den nøyaktige plasseringen til en registeroppføring du vil redigere i det øverste søkefeltet for å navigere direkte dit. Vi vil oppgi den nøyaktige plasseringen for hver oppføring, slik at du enkelt kan kopiere og lime inn.
Deaktiver låseskjermen i Windows 11
Når du starter PC-en, ser du først en låseskjerm som forsvinner når du trykker en tast. Denne skjermen har i hovedsak ingen annen funksjon enn å vise et bakgrunnsbilde og litt ekstra informasjon. For mange kan dette være et unødvendig ekstra steg. Hvis du ønsker å fjerne låseskjermen og gå direkte til passordskjermen, kan du gjøre dette ved å endre i registeret.
Åpne registerredigering og skriv inn følgende plassering i søkefeltet øverst:
HKEY_LOCAL_MACHINESOFTWAREPoliciesMicrosoftWindows
Høyreklikk på Windows-mappen og velg Ny > Nøkkel. Gi denne nøkkelen navnet «Personalization».
Velg den nye Personalization-mappen, høyreklikk på den hvite plassen til høyre og velg Ny > DWORD (32-bit) Verdie. Gi denne oppføringen navnet «NoLockScreen».
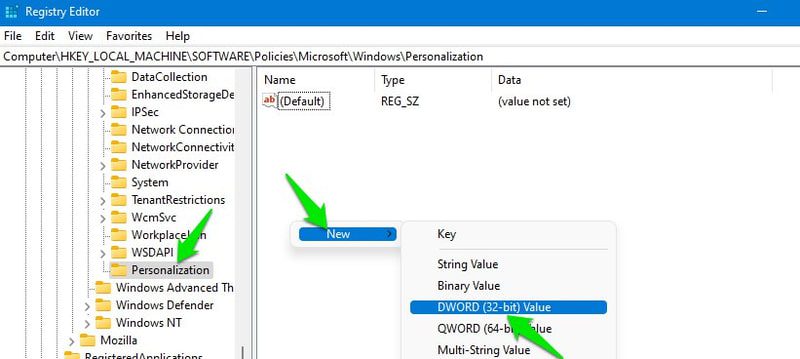
Dobbeltklikk på «NoLockScreen»-oppføringen og endre verdien fra 0 til 1. Klikk OK.
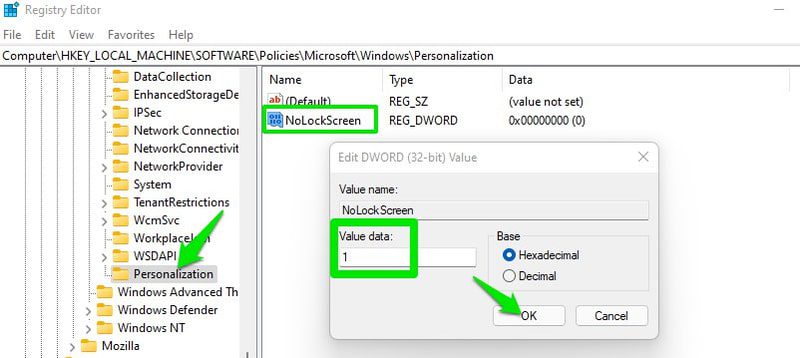
Neste gang du starter PC-en, vil du se passordskjermen direkte.
Aktiver detaljerte statusmeldinger
Detaljerte statusmeldinger er meldinger som vises når Windows starter eller slås av, som for eksempel meldingen «Forbereder skrivebordet». Disse meldingene gir deg innsikt i hva Windows gjør i øyeblikket som forårsaker forsinkelse under oppstart eller avslutning. Som standard er denne informasjonen begrenset.
Hvis du opplever lange forsinkelser når du slår av eller starter PC-en, kan du aktivere detaljerte statusmeldinger for å se nøyaktig hvilke prosesser som forårsaker forsinkelsen, og kanskje finne en løsning. Slik gjør du det:
Åpne registerredigering og naviger til følgende plassering:
HKEY_LOCAL_MACHINESOFTWAREMicrosoftWindowsCurrentVersionPoliciesSystem
Velg System-mappen, høyreklikk i det hvite feltet til høyre og velg Ny > DWORD (32-bit) Verdie.
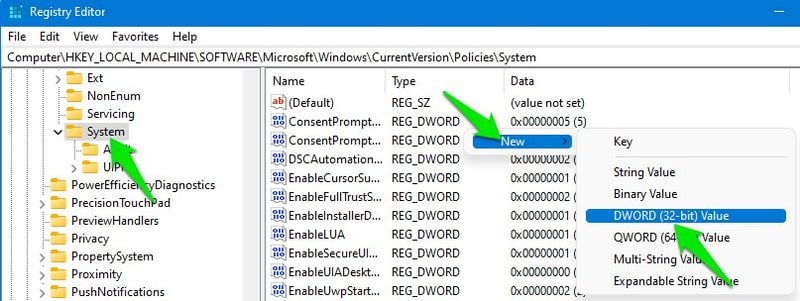
Gi den nye oppføringen navnet «verbosestatus» og dobbeltklikk på den, deretter endre verdien til 1.
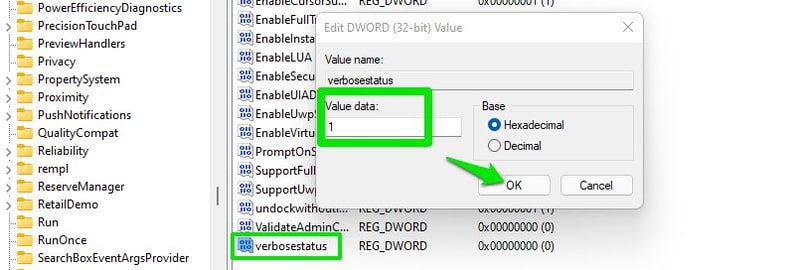
Nå vil PC-en din vise nøyaktig hvilke prosesser som startes eller lukkes under oppstart og avslutning.
Gjenopprett den klassiske kontekstmenyen
Windows 11 har en ny kontekstmeny som er mer kompakt, og de fleste alternativene ligger bak en «Vis flere alternativer»-knapp. Dette fører ofte til at man må klikke to ganger for å få tilgang til funksjonene i den klassiske menyen. Hvis du foretrekker den gamle kontekstmenyen, kan du med en registerendring få denne som standardmeny ved høyreklikk.
Åpne registerredigering og gå til følgende plassering:
HKEY_CURRENT_USERSoftwareClassesCLSID
Høyreklikk på CLSID-mappen og velg Ny > Nøkkel.
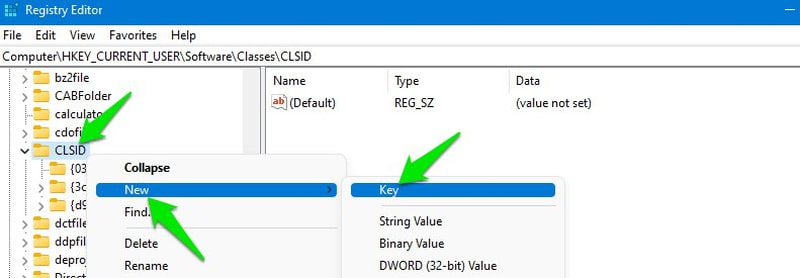
Gi nøkkelen navnet: {86ca1aa0-34aa-4e8b-a509-50c905bae2a2}
Høyreklikk på den nye nøkkelen og velg Ny > Nøkkel. Gi denne nye nøkkelen navnet «InprocServer32».
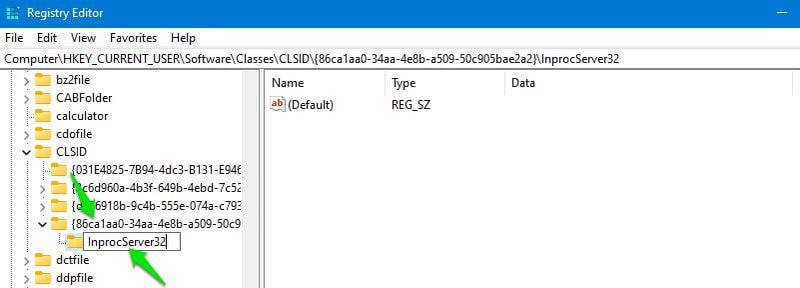
Inne i «InprocServer32»-mappen dobbeltklikker du på (Standard)-oppføringen, og uten å endre verdidata, klikker du OK. Dette trinnet er viktig for at endringen skal fungere.
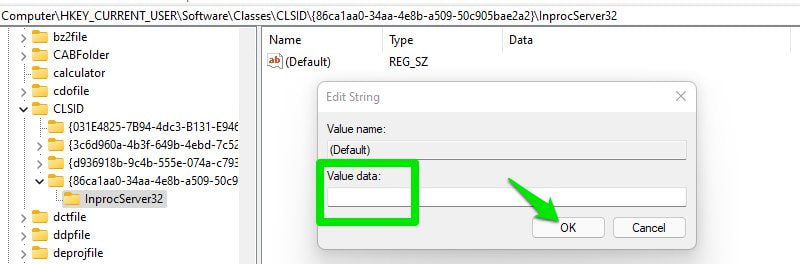
For å aktivere endringene, start PC-en på nytt eller trykk Ctrl + Shift + Esc for å åpne Oppgavebehandling. Finn «Windows Utforsker», høyreklikk og velg «Start på nytt». Etter omstart vil den klassiske kontekstmenyen vises når du høyreklikker.
Legg til applikasjoner i kontekstmenyen
Du kan også legge til snarveier til programmer (.exe) i kontekstmenyen. Dette gjør at du kan starte applikasjoner ved å høyreklikke på et tomt område og velge snarveien. Som eksempel, skal vi legge til en snarvei til Google Chrome i kontekstmenyen.
Naviger til følgende plassering i registerredigering:
HKEY_CLASSES_ROOTDirectoryBackgroundshell
Høyreklikk på «shell»-mappen og velg Ny > Nøkkel. Gi den nye nøkkelen navnet på applikasjonen du ønsker å legge til. I dette tilfellet, «Google Chrome».
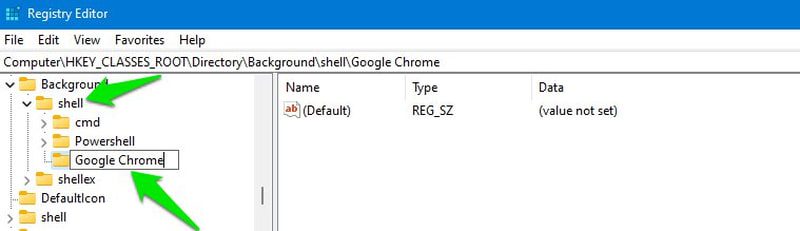
Høyreklikk på den nye mappen du nettopp laget og velg Ny > Nøkkel. Gi denne nye nøkkelen navnet «command».
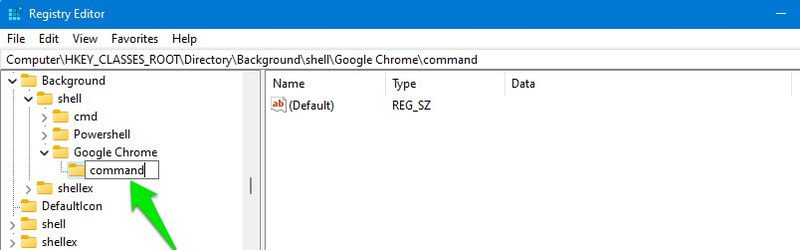
Nå må vi legge til den nøyaktige banen til applikasjonens .exe-fil i «command»-oppføringen. Finn den nøyaktige plasseringen av appen ved hjelp av Windows Utforsker. Høyreklikk appen og velg «Kopier som bane».
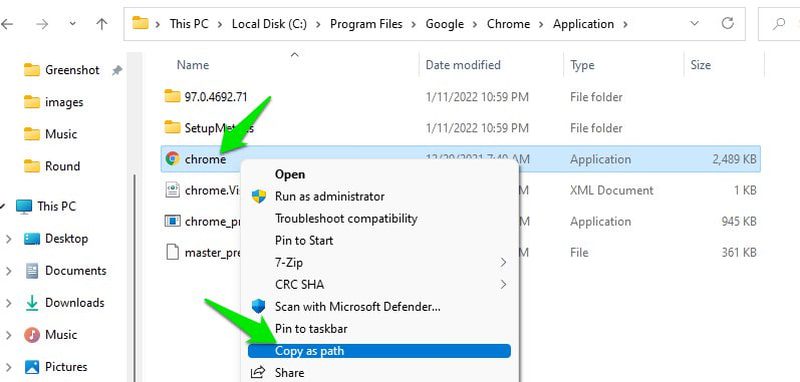
Gå tilbake til registeret og dobbeltklikk på (Standard)-oppføringen i «command»-mappen. Lim inn den kopierte banen som verdi og trykk OK.
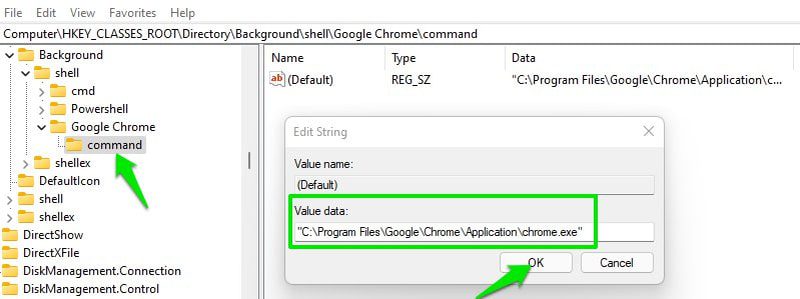
Dette legger til snarveien til applikasjonen i kontekstmenyen. Hvis du bruker standard Windows 11 kontekstmeny, må du trykke «Vis flere alternativer» for å få tilgang til den klassiske menyen og se snarveien. Det anbefales derfor å bruke registerhacket for å gjenopprette den klassiske menyen, for å få full utnyttelse av denne funksjonen.
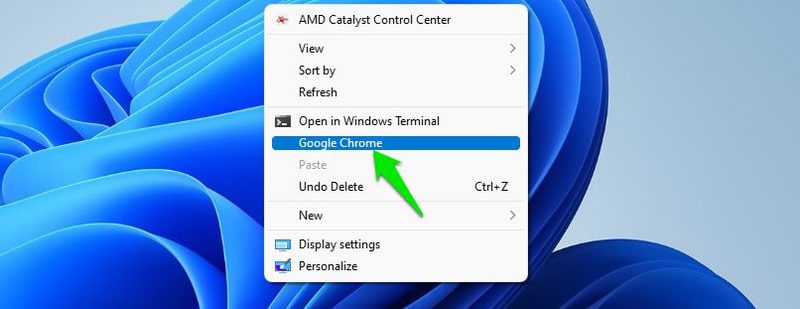
Forkort avslutningstiden
Når du slår av PC-en, gir Windows en kort periode til å la kjørende applikasjoner lagre dataene sine før de tvinges til å stenge. Dette sikrer at data ikke går tapt, og at applikasjoner fungerer som de skal. Hvis raskere avslutning er viktig for deg og du er flink til å lukke apper før du slår av, kan du redusere denne tidsperioden.
Naviger til følgende plassering i registerredigering:
HKEY_LOCAL_MACHINESYSTEMCurrentControlSetControl
Når «Control»-mappen er valgt, finn «WaitToKillServiceTimeout» i høyre panel.
Dobbeltklikk på «WaitToKillServiceTimeout» og endre verdien fra 5000 til 1000 eller mindre. Verdien er i millisekunder, så du går fra 5 sekunder til 1 sekund, og sparer dermed 4 sekunder på avslutningstiden.
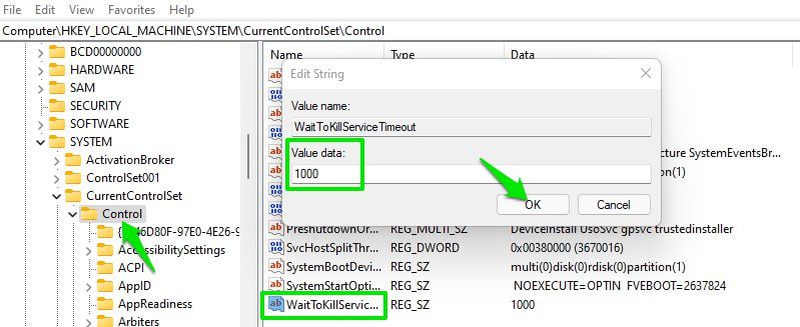
Bytt raskt til det sist brukte vinduet
Hvis du har flere vinduer åpne i en app (for eksempel nettleservinduer), vil et klikk på app-ikonet på oppgavelinjen åpne en rekke miniatyrbilder som du kan velge mellom. Dette kan gjøre det tregt å bytte mellom apper, da du må klikke to ganger hver gang.
Med en liten registerendring, kan du endre denne funksjonen slik at et klikk på appen åpner det sist brukte vinduet direkte. Hvis du vil velge et annet vindu, kan du holde musepekeren over ikonet, og miniatyrbildene vil dukke opp. Slik gjør du det:
Åpne registerredigering og naviger til følgende plassering:
HKEY_CURRENT_USERSoftwareMicrosoftWindowsCurrentVersionExplorerAdvanced
Velg «Advanced»-mappen, høyreklikk på det hvite området i høyre panel og velg Ny > DWORD (32-bit) Verdie.
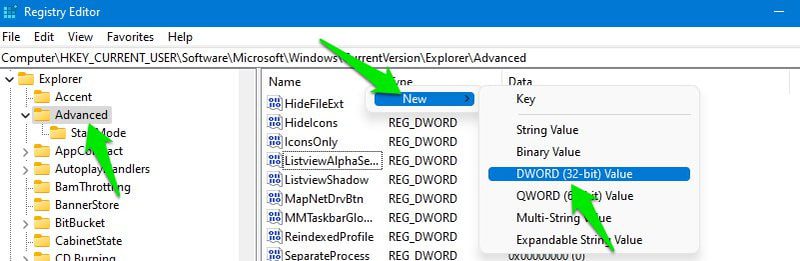
Gi den nye oppføringen navnet «LastActiveClick» og dobbeltklikk på den, og endre verdien til 1.
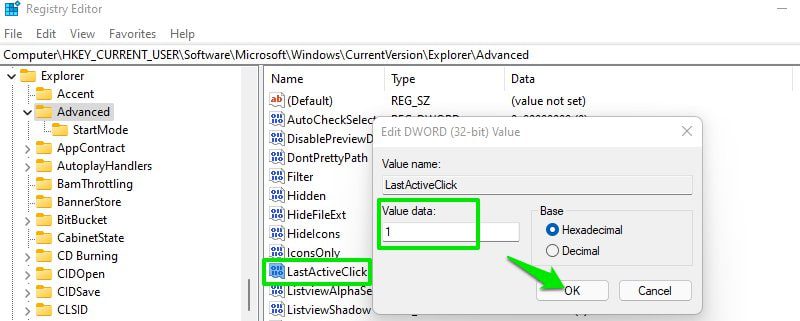
Start PC-en på nytt, eller restart Windows Utforsker som beskrevet i tidligere hack. Etter omstart vil det sist brukte vinduet åpnes når du klikker på appen.
Endre størrelsen på ikonene i oppgavelinjen
Denne justeringen lar deg endre størrelsen på ikonene i oppgavelinjen, slik at du kan tilpasse dem etter dine behov. Slik gjør du det:
Naviger til følgende plassering i registeret:
HKEY_CURRENT_USERSoftwareMicrosoftWindowsCurrentVersionExplorerAdvanced
Velg «Advanced»-mappen, høyreklikk på det hvite området i høyre panel og velg Ny > DWORD (32-bit) Verdie.
Gi den nye oppføringen navnet «TaskbarSi» og åpne den, endre verdien til enten 0, 1 eller 2. 0 gir små ikoner, 1 gir middels og 2 gir store.
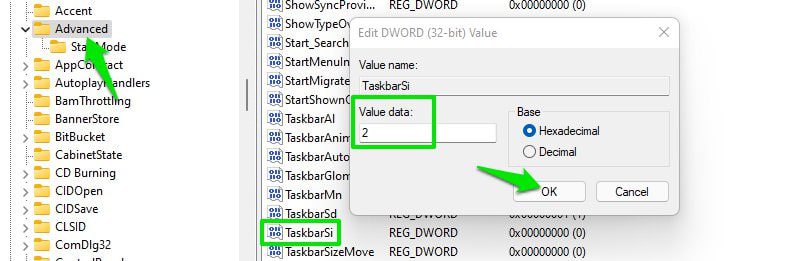
Du må starte Windows Utforsker eller PC-en på nytt for å se endringene.
Juster mellomrommet mellom skrivebordsikoner
Når du ordner skrivebordsikonene i et rutenett, er det ofte et problem å justere mellomrommet mellom ikonene. Dette mellomrommet er standard, og kan ikke endres direkte fra Windows-innstillingene.
Hvis du vil ha mange ikoner på skrivebordet, er du tvunget til å redusere ikonstørrelsen. Hvis du har få ikoner, kan du ønsker å øke mellomrommet mellom dem. Begge deler kan justeres ved å endre registeret.
Naviger til følgende plassering i registerredigering:
HKEY_CURRENT_USERControl PanelDesktopWindowMetrics
Når «WindowMetrics»-mappen er valgt, vil du se flere oppføringer i høyre panel. «IconSpacing» og «IconVerticalSpacing» kontrollerer avstanden mellom skrivebordsikoner.
«IconSpacing» styrer horisontalt mellomrom, og «IconVerticalSpacing» styrer vertikalt mellomrom. Standardverdien er -1125 for begge. Du kan øke eller redusere disse tallene for å justere mellomrommet. Som referanse, er -1200 et godt utgangspunkt for å få litt mer luft mellom ikonene.
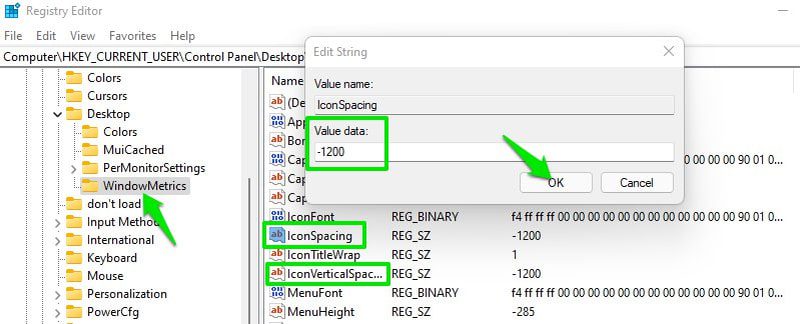
Avsluttende betraktninger
De fleste av disse registerendringene kan forbedre brukeropplevelsen betydelig. Hvis du får problemer med noen av disse tipsene, eller om du ikke liker noen av dem, kan du enkelt angre endringene. Hvis du har laget en ny oppføring, kan du slette den. Du kan endre en verdi tilbake til 0 fra 1 for å deaktivere den aktuelle endringen.
Utforsk også disse appene for lydbehandling og forsterkning for Windows 11.
Har du problemer med DS4Windows på Windows 11? Prøv disse 6 metodene for å løse det.