Lyd- og bildekvalitet er begge garantert når du bruker HDMI som en forbindelse mellom en datamaskin og en skjerm eller TV. Ved å koble til HDMI-tilkoblingen og velge riktig inngangs- og utgangskilde, er det ofte enkelt å legge til en ekstern skjerm. Du kan imidlertid ha problemer med at din Windows 10-PC ikke kan gjenkjenne en skjerm selv om dette er en enkel prosess.

Heldigvis finnes det noen få løsninger på dette problemet. I denne artikkelen vil vi gå over noen metoder som kan fikse problemet med at Windows-PC-en din ikke oppdager en skjerm via en HDMI-kabel.
Innholdsfortegnelse
Hvorfor Windows ikke oppdager skjerm via HDMI
Det er en rekke mulige årsaker til datamaskinens manglende evne til å gjenkjenne en skjerm koblet til med en HDMI-kabel. Selv om du ikke vet den eksakte årsaken, bør du vurdere følgende forslag:
- Sørg for at HDMI er konfigurert som standard video- og lydutgangstilkobling.
- Forsøk å starte PC-en med HDMI-tilkoblingen koblet til en skjerm.
- Start datamaskinen når TV-en er slått av, og slå den deretter på.
Hvordan fikse Windows som ikke oppdager skjerm via HDMI
Start PC-en på nytt
Å starte PC-en på nytt med HDMI-kabelen tilkoblet og TV-en slått på er den enkleste måten å fikse Windows 11/10 som ikke gjenkjenner HDMI TV-problemet. Først må du sjekke om skjermen er riktig koblet til PC-en.
Oppdag skjermen manuelt
Anta at du prøver å bruke din Windows 11/10 PC med en eldre skjerm eller TV. I så fall kan du støte på denne vanskeligheten siden Windows kanskje ikke kan gjenkjenne HDMI-TV-en automatisk. I dette tilfellet er den eneste måten å løse problemet på å finne skjermen manuelt. Dette er hvordan:
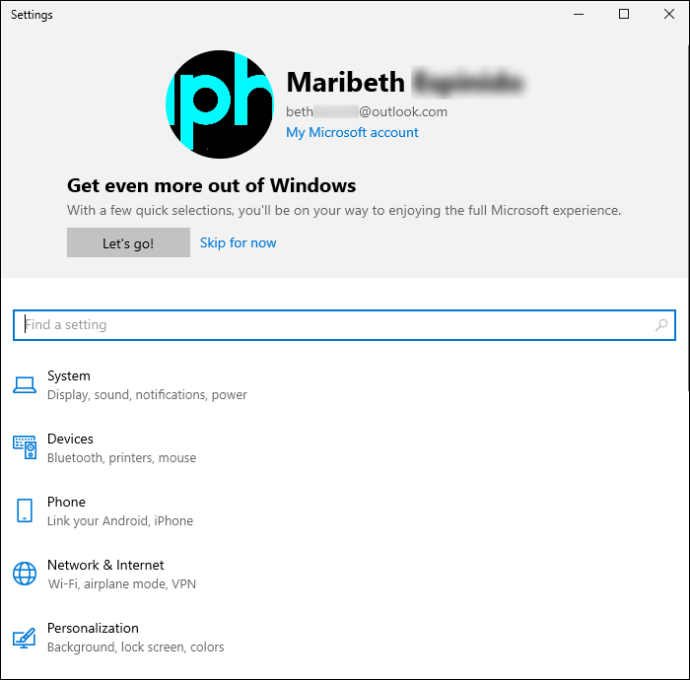
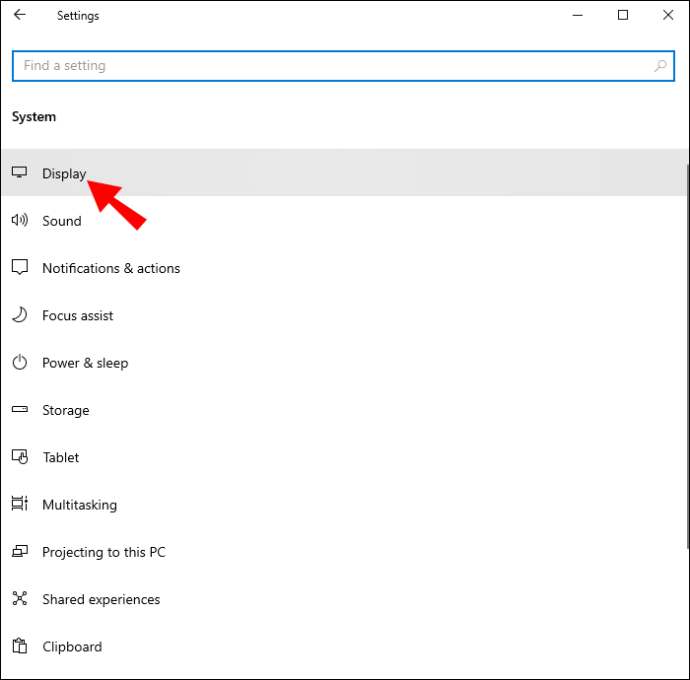
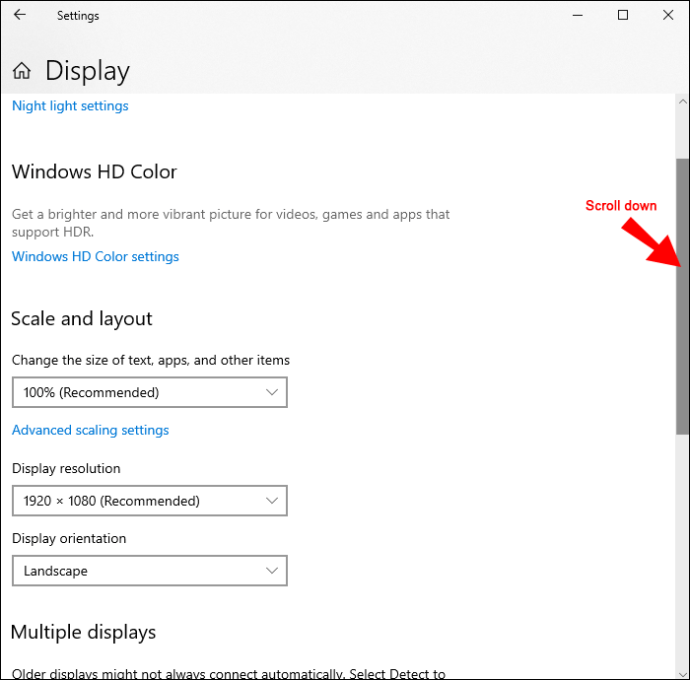
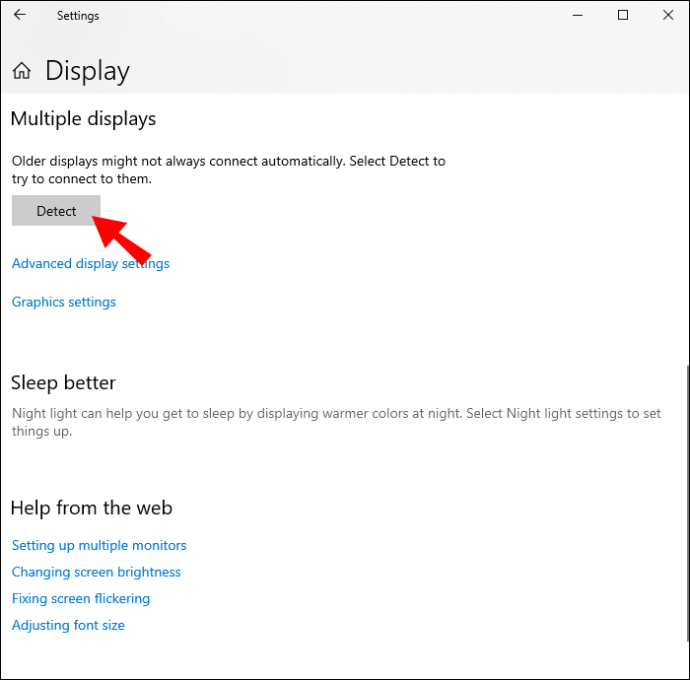
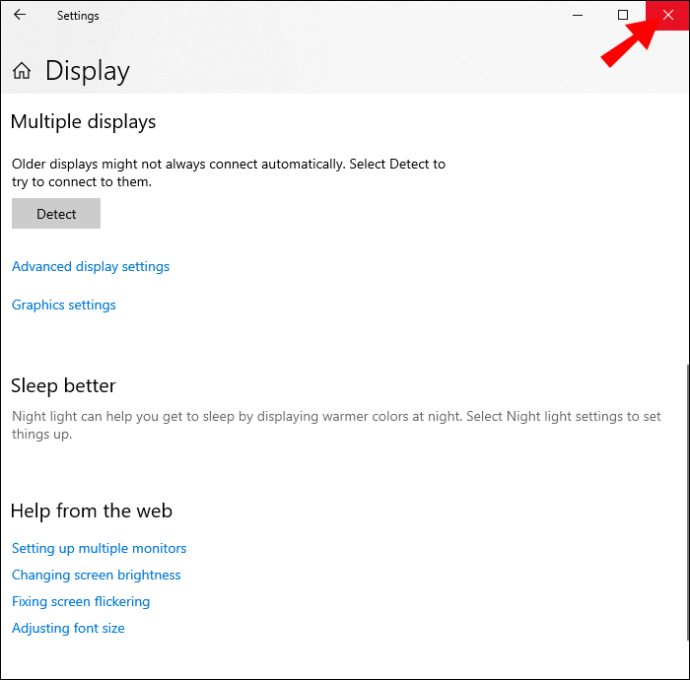
Du kan nå sjekke om PC-en din kan gjenkjenne HDMI-TV-en du har koblet til. Hvis det ikke fungerer, prøv noen av de følgende alternativene.
Juster projeksjonsinnstilling
I Windows 10 og 11 kan du sette projeksjonsinnstillingen til bare PC-skjerm, Utvid, Dupliser og Bare andre skjerm. Å endre projiseringsinnstillingene kan bidra til å løse problemet. Følg trinnene nedenfor:
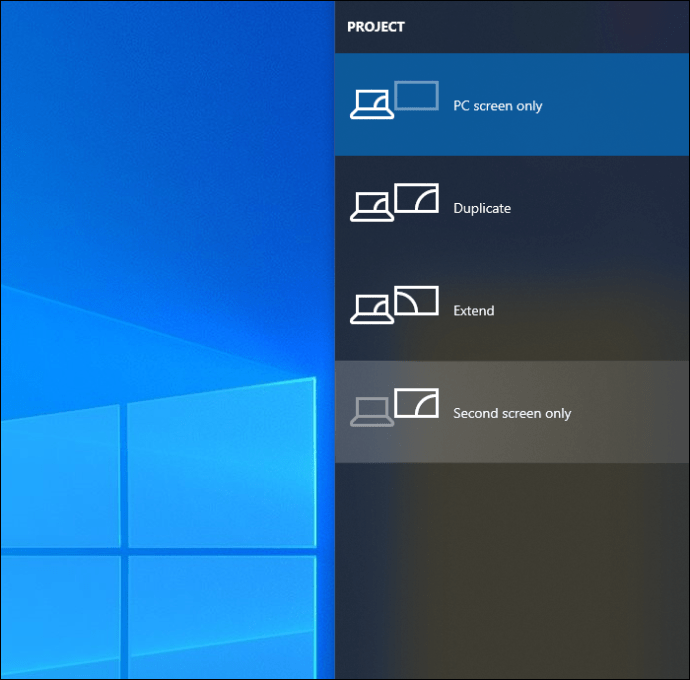
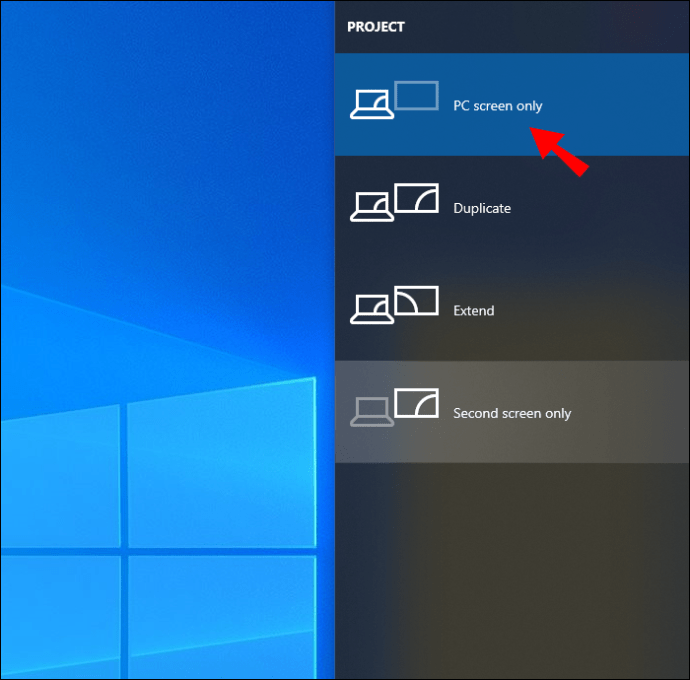
Hvis dette er tilfelle, og du fortsatt har problemer med å løse problemet, går du videre til neste alternativ.
Oppdater skjermdrivere
Denne metoden krever at du oppgraderer skjermdriveren til din Windows 11/10-PC og før du kan fikse problemet. Hvis du tidligere har fått tak i .inf- eller .sys-filen for driveren, kan du oppdatere den manuelt ved å bruke Enhetsbehandling eller ledetekst.
Alternativt kan du laste ned den nyeste driveren fra grafikkortprodusentens nettsted, som du finner i området for valgfrie oppdateringer i Windows Update. Som et alternativ kan du automatisk bruke hvilket som helst av de mange tilgjengelige gratisprogrammene for å oppdatere systemets drivere.
Slik oppdaterer du skjermdrivere gjennom enhetsbehandlingen:
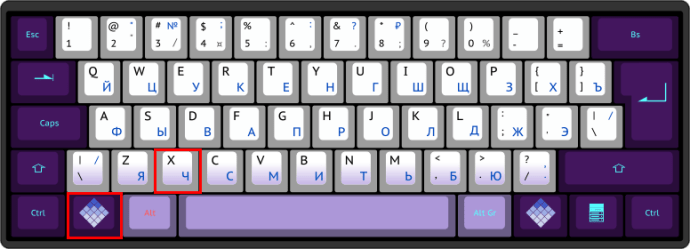
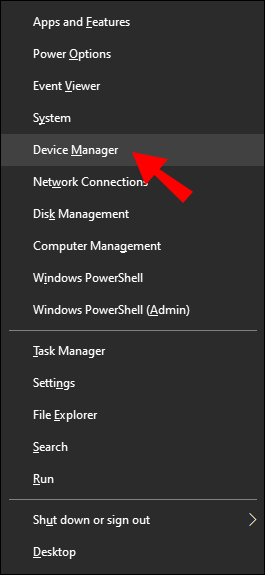
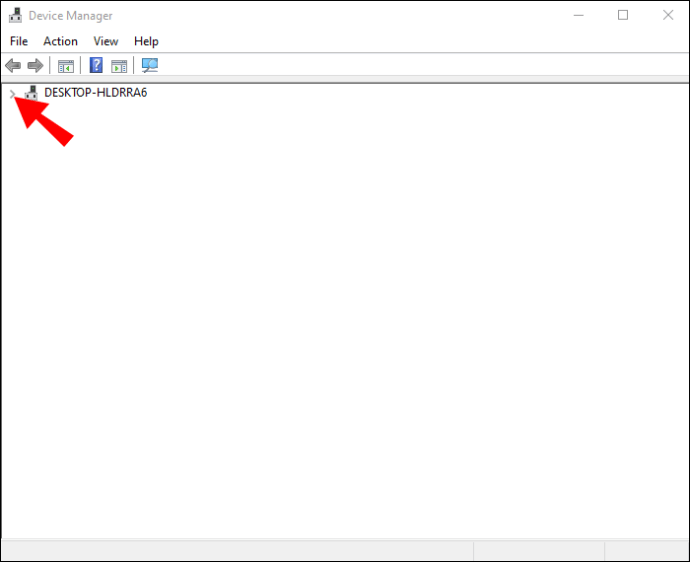
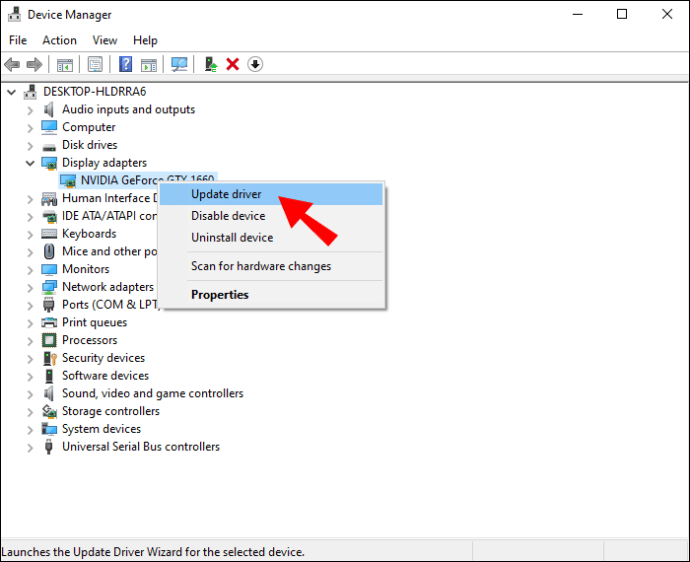
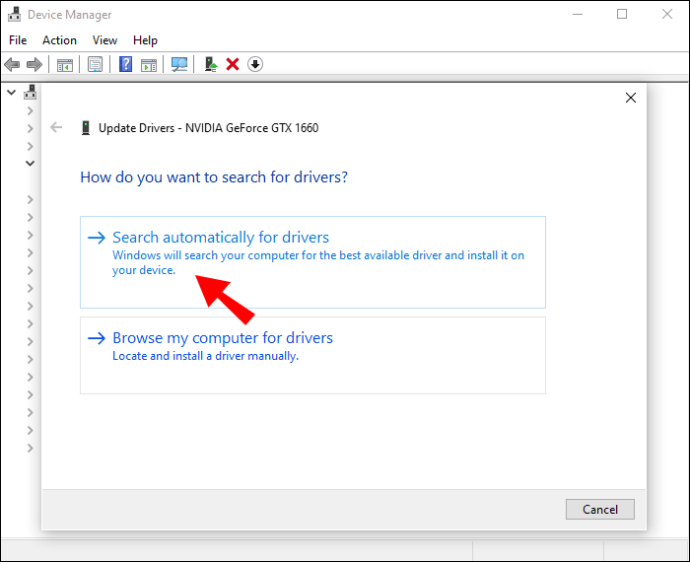
Alternativt til dette kan du bruke Microsofts Basic Display Adapter. Velg alternativet «Bla gjennom datamaskinen min for driverprogramvare.» Dette anbefales hvis skjermdriveren på PC-en din er oppdatert eller om du ikke har en stabil nettforbindelse. Herfra følger du disse trinnene:
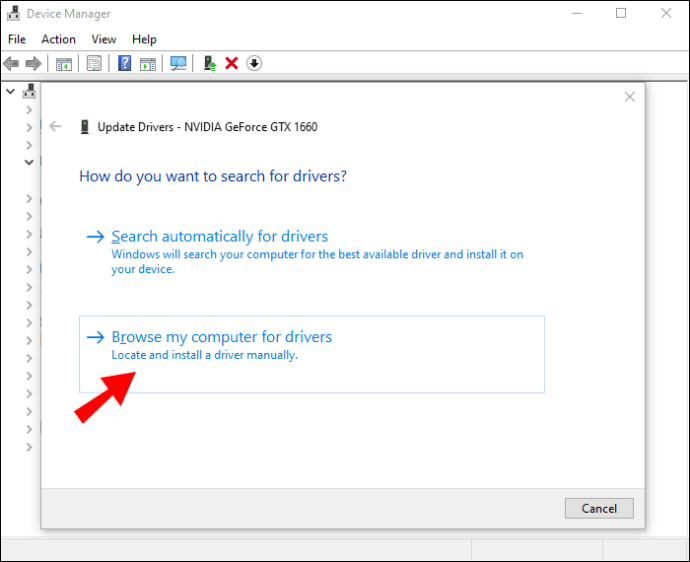
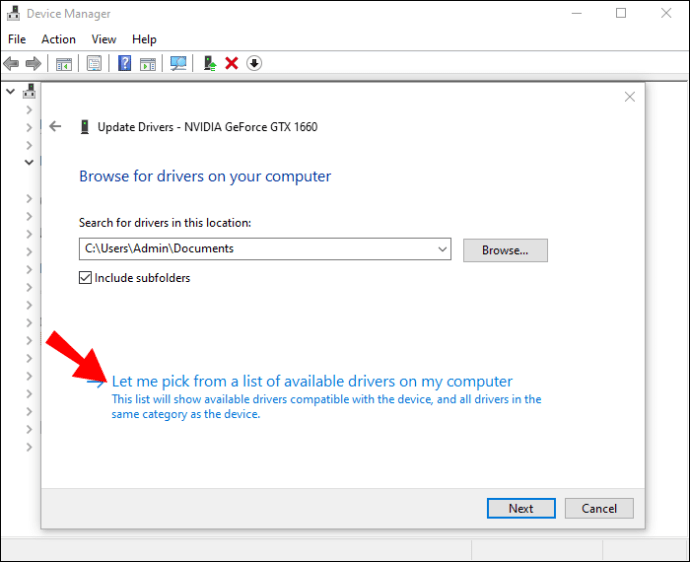
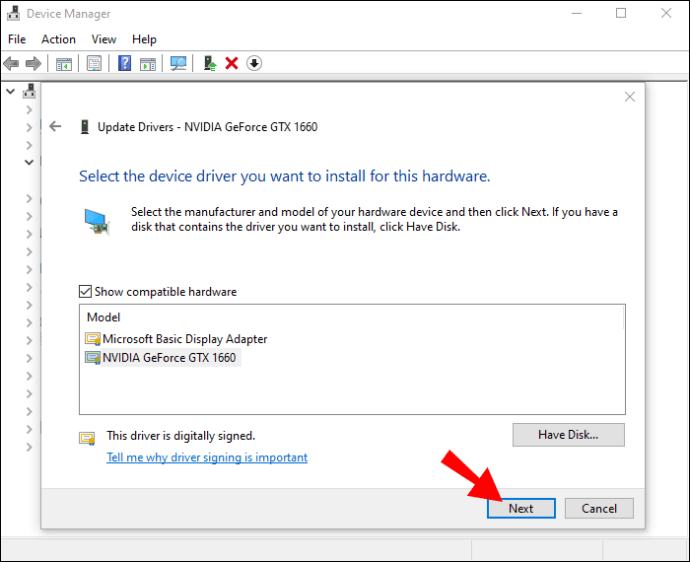
Endre driftsmodus for flere skjermer
Ved å bruke Intel Graphics-kontrollpanelet kan du manuelt justere PCens driftsmodus for flere skjermer. Dette er hvordan:
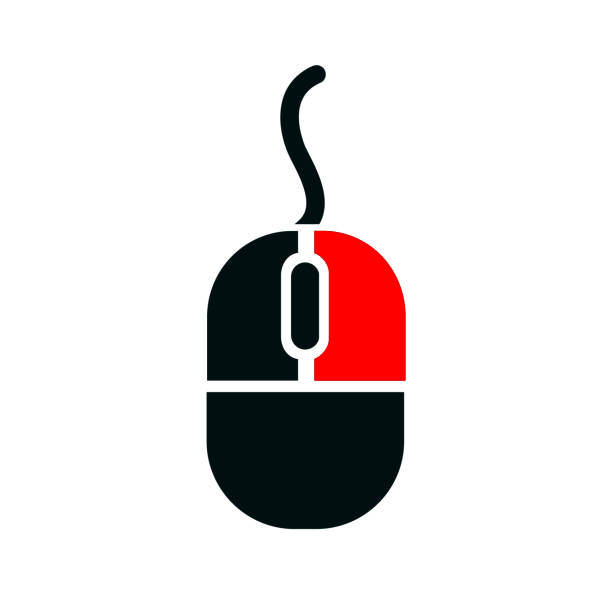
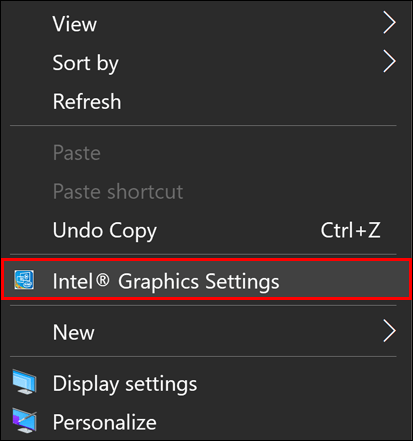
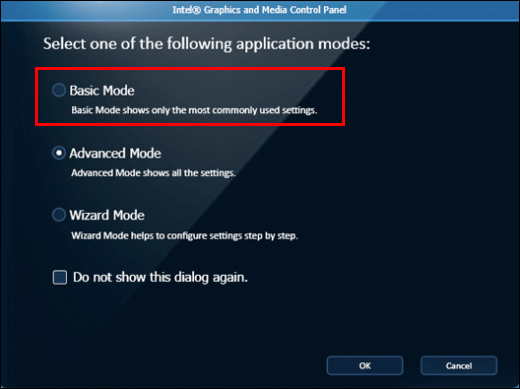
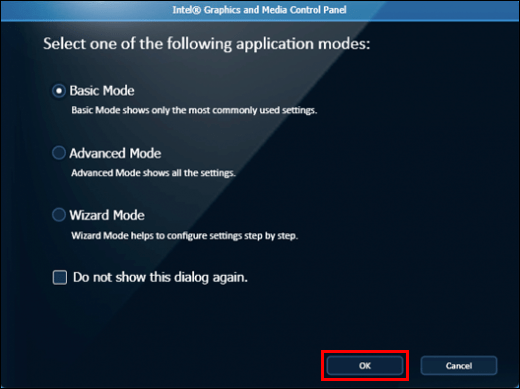
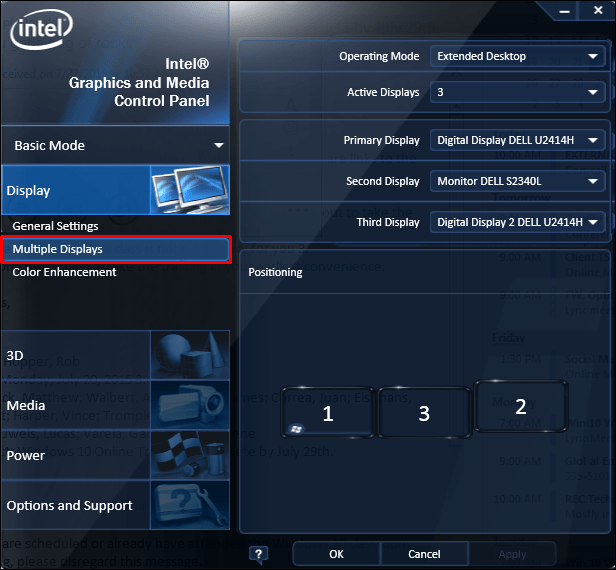
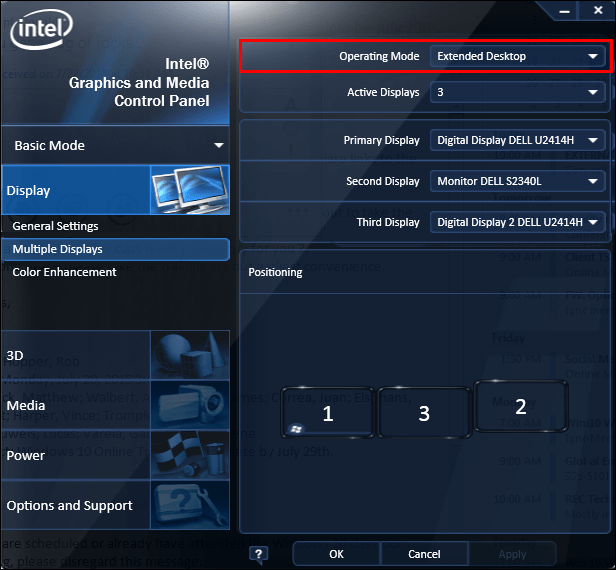
HDMI-skjermen skal nå være oppført i dette kontrollpanelet, så fortsett og bekreft. Hvis dette er tilfelle, har du muligheten til å utvide eller duplisere skjermen.
Hvis du er en NVIDIA-kunde, kan du få NVIDIA-kontrollpanelet som finnes på Microsoft Store for å prøve denne metoden.
Kjør feilsøkingsprogrammet
Denne metoden krever at du kjører Feilsøking for maskinvare og enheter for å fikse enheter som ikke fungerer og utelukke en ødelagt HDMI-TV eller skjerm. Selv om problemet ikke er forårsaket av ny teknologi, kan det hende du må bytte ut HDMI-TV-en for å få den til å fungere igjen.
Nyt din større skjerm
Du kan koble datamaskinen til en skjerm eller TV via HDMI for å få et større og mer presist bilde av det du vil vise. Hvis din Windows 10-datamaskin ikke kan gjenkjenne eller koble til en HDMI-skjerm, prøv noen av fremgangsmåtene beskrevet ovenfor.
Men hvis ingenting ser ut til å fungere, kan problemet være HDMI-kabelen eller HDMI-porten. I dette tilfellet, prøv en ny HDMI eller få HDMI-porten din sjekket av en profesjonell.
Har du noen gang opplevd problemer med å koble til en skjerm via en HDMI-kabel? Klarte du å fikse det? Hvilken tilnærming fungerte for deg? Gi oss beskjed i kommentarfeltet nedenfor!

