Har du noen gang opplevd å starte en eldre Windows-maskin og innse at passordet er helt glemt? Det kan være frustrerende, men fortvil ikke. Selv om du har glemt passordet til Windows 11, finnes det løsninger for å få tilgang til datamaskinen din igjen. I denne veiledningen presenterer vi en enkel metode for å nullstille passordet på Windows 11 uten å miste data. Ved hjelp av noen få kommandoer i CMD, kan du sette et nytt passord og logge inn på maskinen din uten bekymringer. La oss utforske hvordan du gjenoppretter tilgangen til Windows 11, selv uten å huske det gamle passordet.
Slik får du tilbake tilgangen til din Windows 11-maskin etter glemt passord (2022)
Denne opplæringen omfatter en pålitelig metode for å tilbakestille passord på Windows 11, både for lokale og online kontoer. Du trenger ikke en oppstartbar USB-enhet for å nullstille passordet, slik mange foreslår. Følg de nedenstående instruksjonene, og du vil kunne gjenopprette tilgangen til din PC på få minutter, selv om du har glemt passordet.
Nullstill Windows 11-passordet for en lokal konto
Hvis du har en lokal konto på Windows 11 og har glemt passordet, kan du gjenopprette det ved hjelp av de avanserte gjenopprettingsalternativene. Prosessen er litt omfattende, men gjennomførbar. Jeg testet metoden på en stabil versjon av Windows 11 Build 22000.527 (21H2), og den fungerte uten problemer. Her er de trinnvise instruksjonene:
Endre systemfiler i Windows 11 for å nullstille passord
1. Hold inne «Shift»-tasten på tastaturet, og klikk på «Start på nytt»-knappen nederst til høyre. Dette vil føre deg til skjermbildet for «Avanserte alternativer».
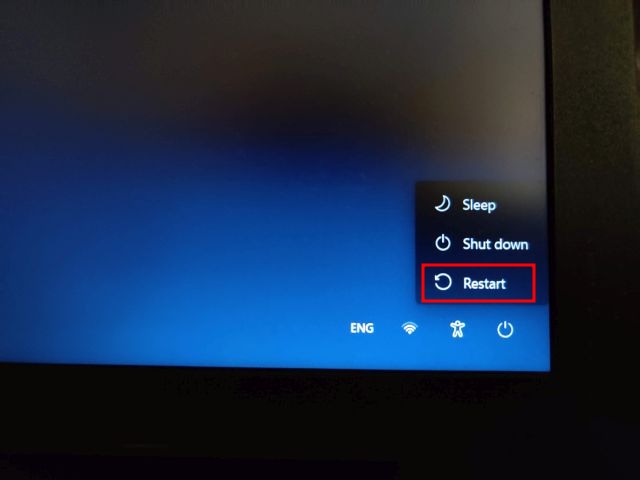
2. Klikk på «Feilsøking» når du er kommet til skjermbildet for «Avanserte alternativer».

3. Trykk deretter på «Avanserte alternativer» og velg «Se flere gjenopprettingsalternativer».
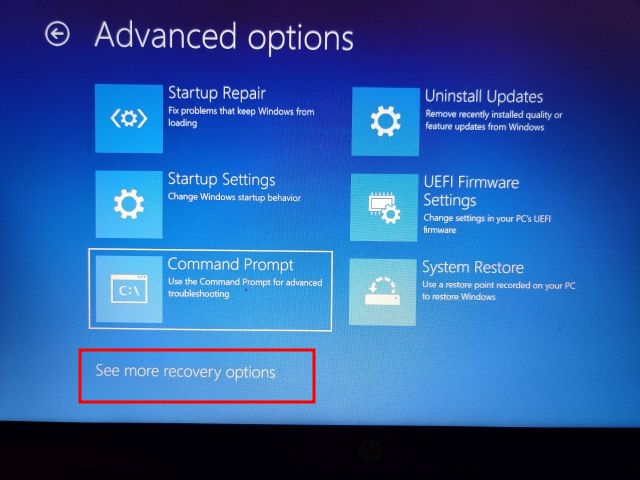
4. Deretter velger du «System Image Recovery».
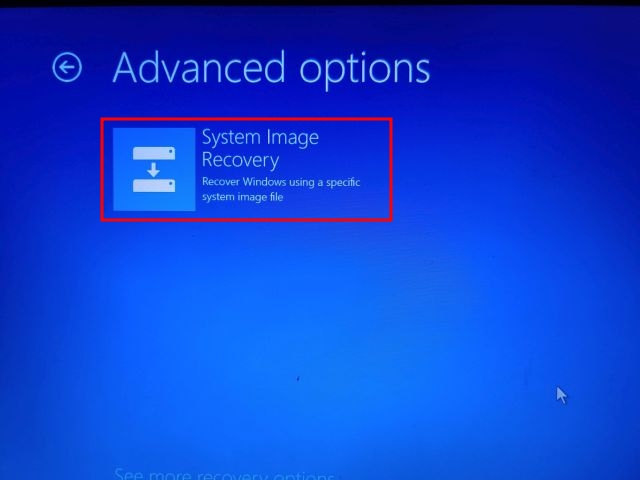
5. En ny dialogboks vil dukke opp. Først må du klikke på «Avbryt» og deretter «Neste».
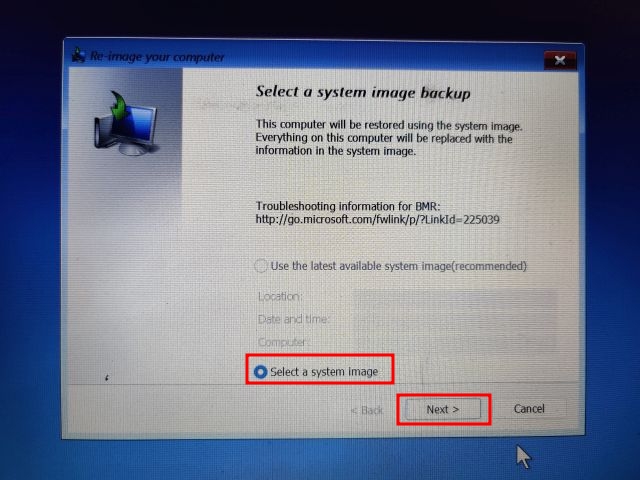
6. I neste vindu, klikk på «Avansert».
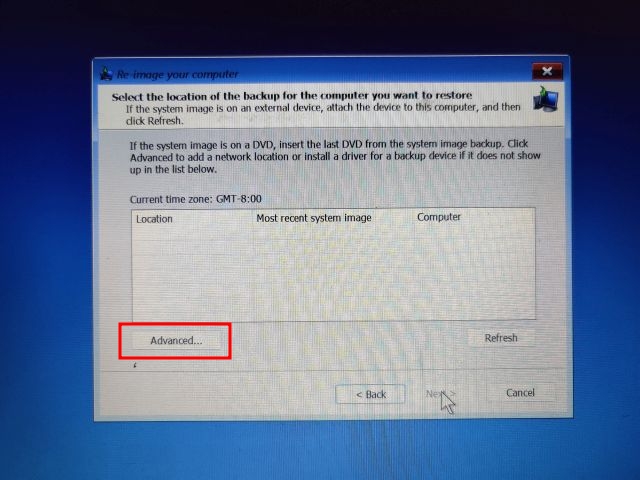
7. Velg deretter «Installer en driver» fra popup-vinduene som dukker opp.
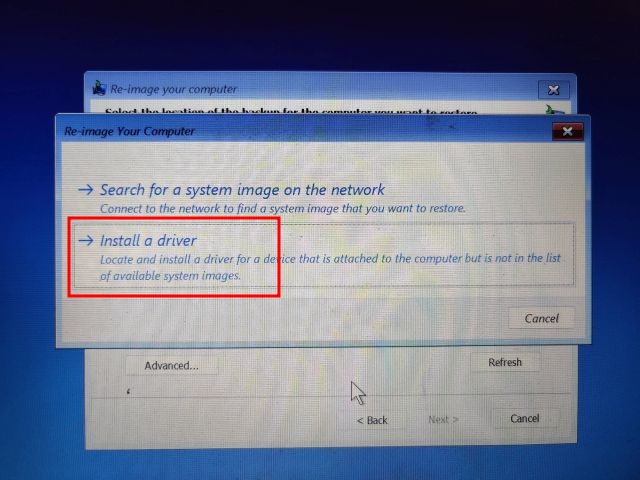
8. Klikk nå på «OK». Et filutforskervindu vil åpnes. Her klikker du på rullegardinmenyen og velger «Denne PC-en».
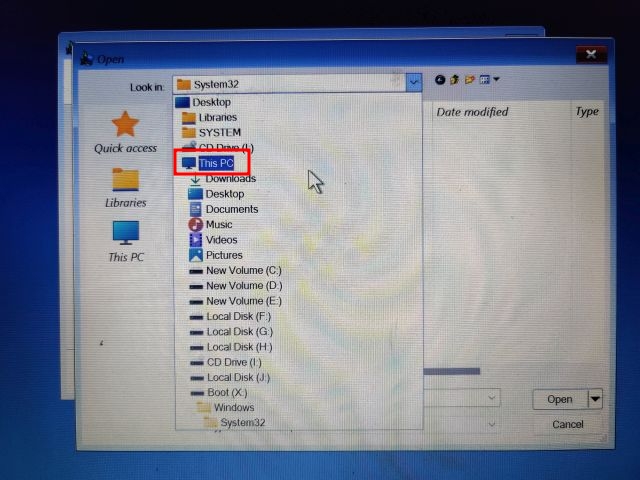
10. Velg nå stasjonen der Windows 11 er installert. Jeg anbefaler å sjekke stasjonsstørrelsen på C-stasjonen for å unngå forvirring. Vær oppmerksom på at C-stasjonen her kan være forskjellig fra den du har installert Windows 11 på. For eksempel er D-stasjonen den jeg har installert Windows 11 på.
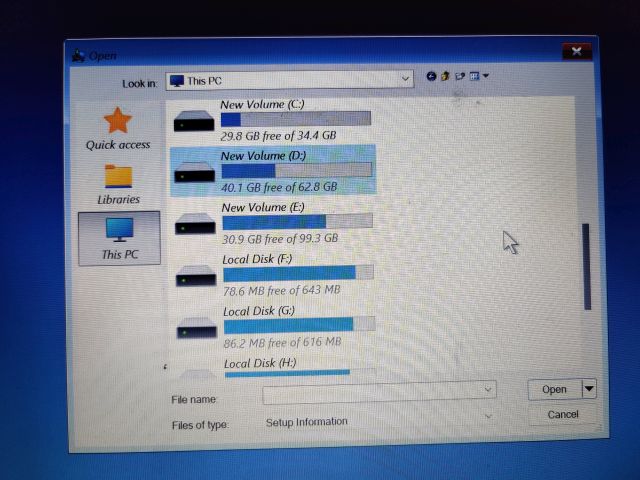
11. Deretter går du til Windows-mappen, og deretter til System32-mappen. Finn en fil som heter «Utilman». Endre navnet på denne filen til «Utilman1», og trykk Enter. «Utilman» er ansvarlig for å åpne tilgjengelighetsmenyen i Windows 11.
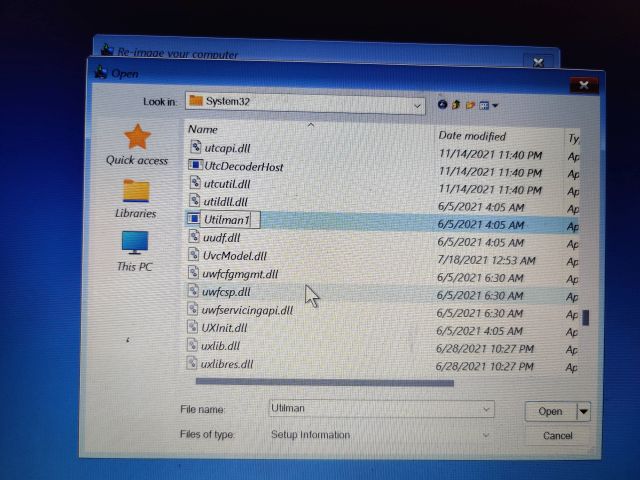
12. Finn filen «cmd» og endre navnet på den til «Utilman». Du kan høyreklikke og oppdatere vinduet for å se endringene.
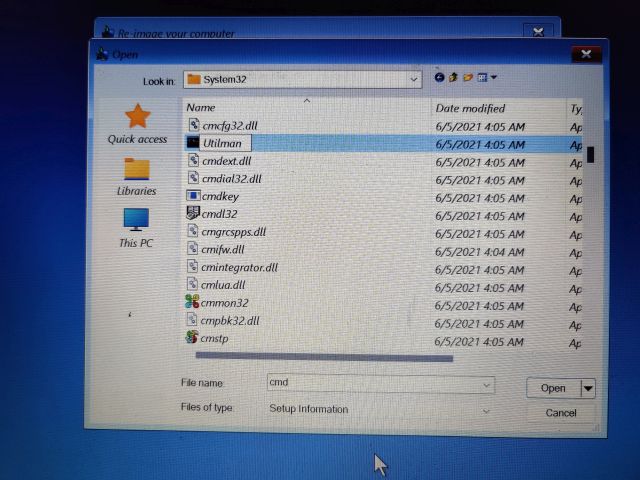
13. Fortsett å klikke på «Avbryt» og gå tilbake til skjermbildet «Avanserte alternativer». Her klikker du på «Fortsett». Dette vil starte opp Windows 11 til innloggingsskjermen.
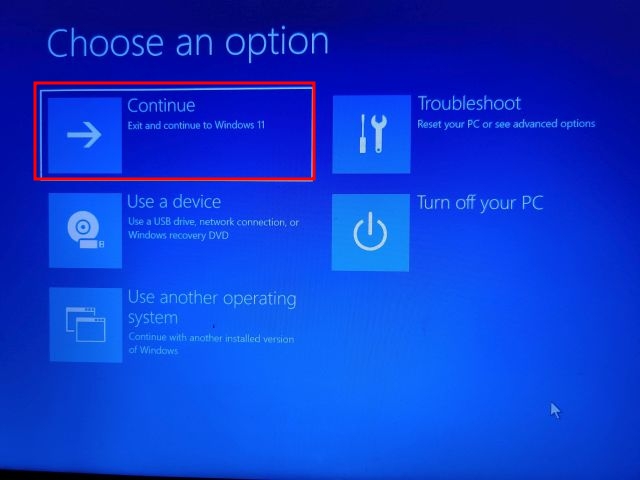
Nullstill Windows 11-passord ved hjelp av ledetekst
1. Når du er på innloggingsskjermen, klikker du på «Tilgjengelighet»-ikonet nederst til høyre.
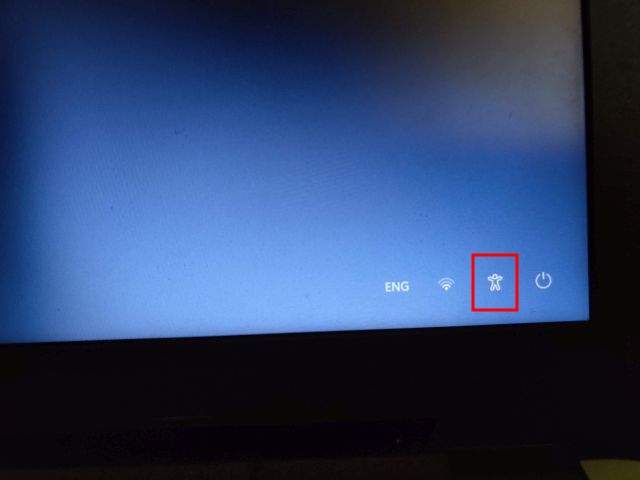
2. I stedet for tilgjengelighetsmenyen, åpnes nå ledeteksten fordi vi endret navnet på «cmd» til «Utilman». Skriv inn kommandoen nedenfor i CMD-vinduet for å vise en liste over alle brukerkontoene på datamaskinen din. Noter deg kontonavnet i den andre kolonnen.
net user
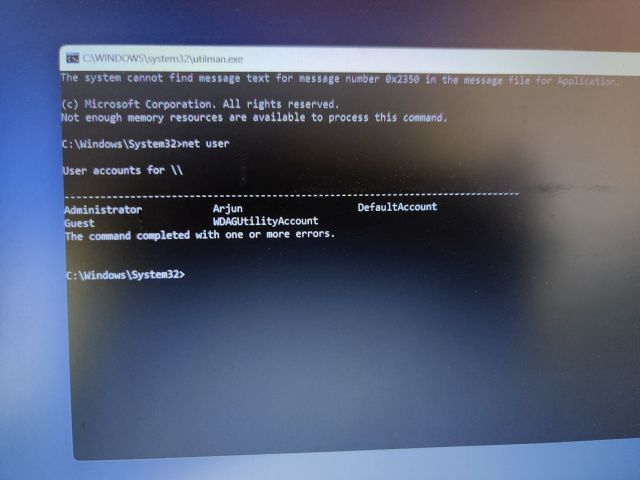
3. Kjør deretter kommandoen ved å bruke syntaksen nedenfor. Erstatt «kontonavn» med det faktiske kontonavnet og skriv inn det nye passordet istedenfor «passord». Dette vil umiddelbart tilbakestille passordet på din Windows 11-maskin.
net user kontonavn passord
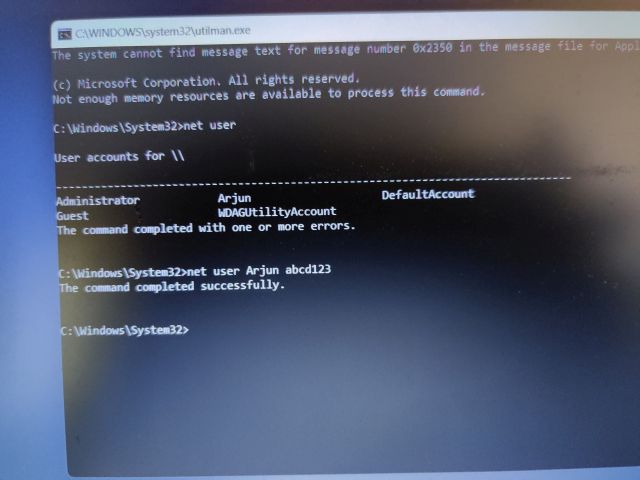
4. Lukk CMD-vinduet og logg inn med det nye passordet. Du skal nå kunne logge inn på Windows 11 uten problemer. Dette er altså hvordan du gjenoppretter tilgang til kontoen din selv om du har glemt Windows 11-passordet.
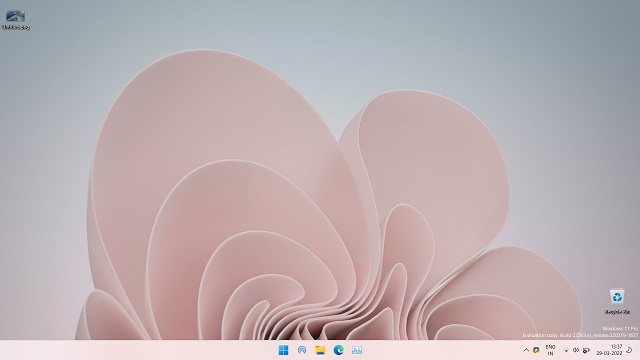
Nullstill Windows 11-passord (online Microsoft-konto)
Hvis du har koblet en online Microsoft-konto til Windows 11-maskinen din og har glemt passordet, kan du enkelt gjenopprette det via Microsofts nettside. Følg trinnene nedenfor for å tilbakestille passordet og logge inn på din Windows 11-PC igjen.
1. Åpne Microsofts side for gjenoppretting av passord på en annen PC eller mobil. Skriv inn e-postadressen eller brukernavnet som er knyttet til Windows 11-maskinen din, og klikk på «Neste».
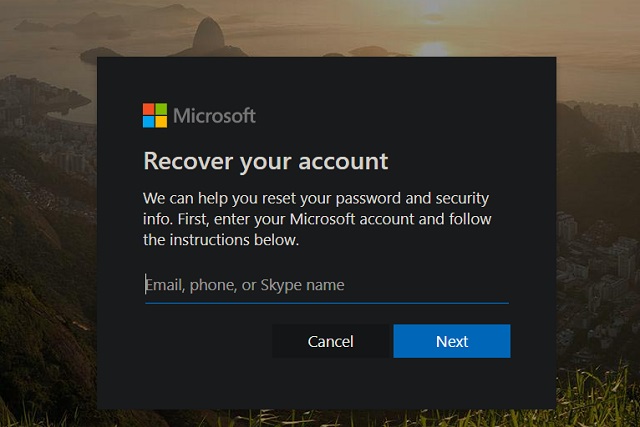
2. Du vil nå få flere alternativer for å bekrefte identiteten din. Du kan velge telefonnummeret ditt eller en gjenopprettings-e-postadresse der du vil motta et engangspassord.
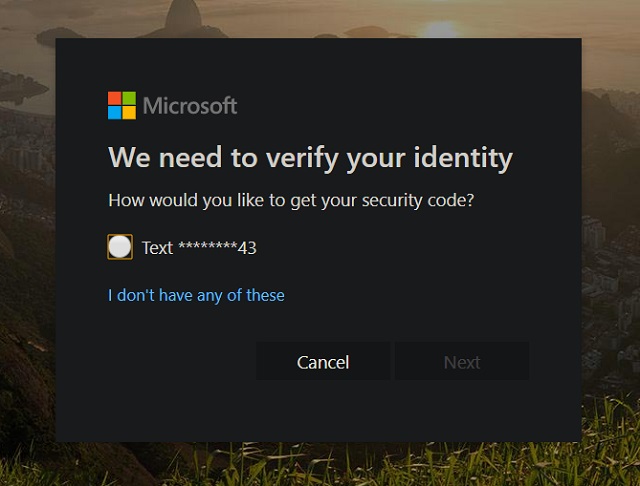
3. Skriv inn engangspassordet i neste skjermbilde. Deretter kan du tilbakestille passordet på din Windows 11-maskin.
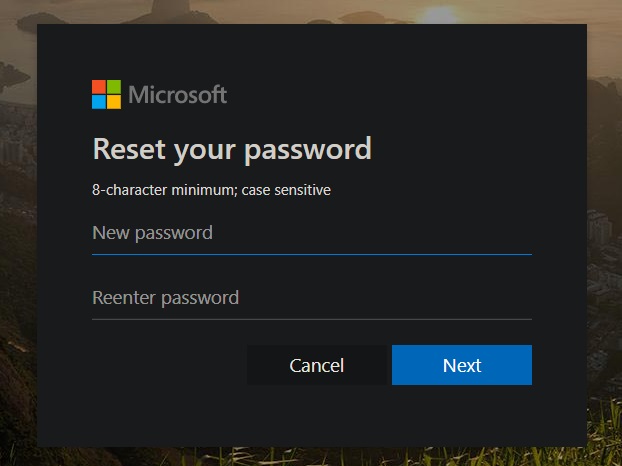
4. Logg deg deretter inn på Windows 11 med det nye passordet. Du skal nå kunne logge inn uten problemer.
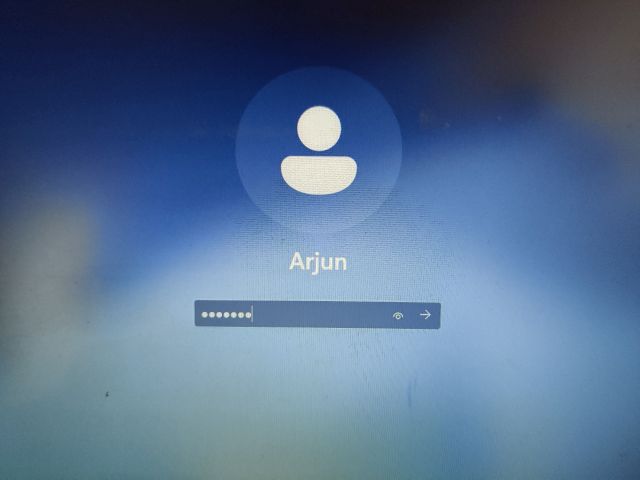
Glemt passordet til Windows 11? Få tilbake tilgangen til PC-en din enkelt!
Dette er altså hvordan du kan tilbakestille passordet ditt hvis du har glemt det. Metoden som er beskrevet ovenfor, fungerer for lokale kontoer. Hvis du har en Microsoft-konto knyttet til din Windows 11-PC, kan du følge den sistnevnte metoden for raskt å gjenopprette passordet ditt. Det var alt fra oss denne gangen. Hvis Microsoft Store ikke fungerer på din Windows 11-maskin, kan du sjekke vår detaljerte veiledning her. Vi har også en omfattende veiledning for tilbakestilling av Windows 11 til fabrikkinnstillinger. Hvis du har spørsmål, legg igjen en kommentar i kommentarfeltet nedenfor.