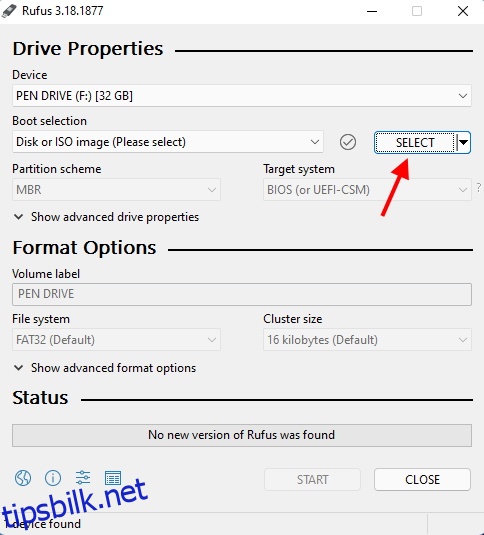Teknologien som helhet går alltid videre mot nyere grenser. Men dette betyr også at eldre maskinvare sakte blir dårligere når det kommer til å kjøre nyere operativsystemer. Det er imidlertid mange måter man kan få datamaskinene sine til å yte mye raskere. Mens Chrome OS Flex var et slikt eksempel, er et annet det nylig utgitte Bliss OS, et åpen kildekode OS basert på Android. Heldigvis har Bliss OS nå sluppet alfaversjonen av Bliss OS 15 som bringer Android 12L til PC-brukere. Så hvis du er en del av brukerne som ønsker å slå på PC-en og nyte Android 12L samtidig, fortsett å lese.
Innholdsfortegnelse
Kjør Android 12L på Windows PC (2022)
Selv om denne veiledningen vil dekke prosessen for å installere Android 12L på en PC, vil jeg også raskt sammenligne den med ChromeOS Flex kort. Hvis du heller vil lese det, bruk tabellen nedenfor for å gjøre det:
Krav og hensyn for å kjøre Android 12L
Selv om selve prosessen er enkel nok, er det noen ting du trenger for å installere Android 12L riktig. Sørg for at du har sjekket følgende elementer før du begynner:
1. Bliss OS 15 Bygg
Du må laste ned den tidlige testen av OS 15-bygget fra Bliss» nettsted for å bruke det på din PC. Siden selve prosessen ikke er så lett som å bare dobbeltklikke på den, har Bliss satt opp en liten test du må bestå. Men for å spare tid kan du ganske enkelt laste ned den nyeste BlissOS 15 (Få) fra denne lenken og hold den til side for nå.
2. Rufus
Bygget vi har lastet ned vil være i et ISO-format og må derfor brennes på en USB-stasjon. Rufus er en god verktøyprogramvare som hjelper deg raskt å lage oppstartbare USB-stasjoner. Sørg for å laste ned Rufus (Få) og installer den på PC-en din før vi begynner.
3. En USB-pennstasjon
Du vil også kreve en USB-pennstasjon siden den vil bli brukt til å installere eller til og med vise Android 12L på måldatamaskinen. Sørg for å ha det dekket før du begynner.
4. Vær forberedt på feil og feil
Siden dette Bliss OS Alpha-bygget er i veldig tidlige stadier, er det ingen overraskelse at det kan være mange feil der. Hvis du tenker på å bruke denne konstruksjonen som din daglige driver, vil jeg fraråde det og i stedet foreslå å forhåndsvise den først. Ikke bekymre deg, jeg skal vise deg hvordan du gjør det også. Men hvis du bestemmer deg for å fortsette med installasjonen, husk byggets tidlige natur.
Slik installerer du Android 12L på din PC
Klar til å begynne? Prosessen med å installere 12L på PC-en din er enkel nok. Følg med mens jeg viser deg for å fortsette:
Brenne ISO-bilde på USB-stasjonen
La oss begynne med å gjøre USB-stasjonen vår oppstartbar med Bliss OS 15-bygget. Du må gjøre dette uavhengig av om du vil forhåndsvise operativsystemet eller installere det. Sett inn pennestasjonen på PC-en og følg trinnene nedenfor for å gjøre det:
1. Åpne Rufus på datamaskinen for å begynne. Pass på at du velger USB-stasjonen ved å klikke på rullegardinknappen ved siden av «Enhet».
2. I tillegg til oppstartsvalg, klikk på «Velg»-knappen for å velge ISO-filen.
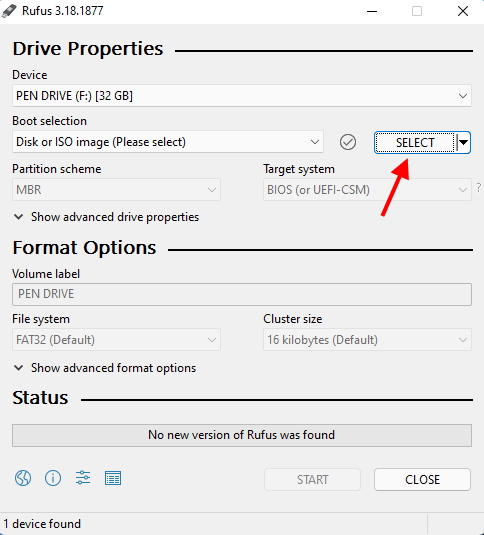
3. Naviger til katalogen der du har lagret bygget ditt. I mitt tilfelle har jeg gjort det på skrivebordet.
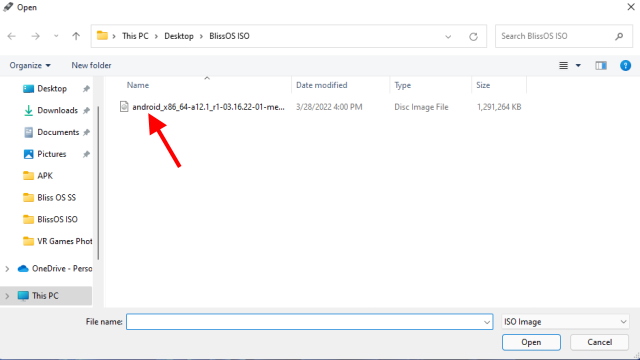
4. Bare trykk på «Start»-knappen. Du trenger ikke å endre noen annen innstilling.
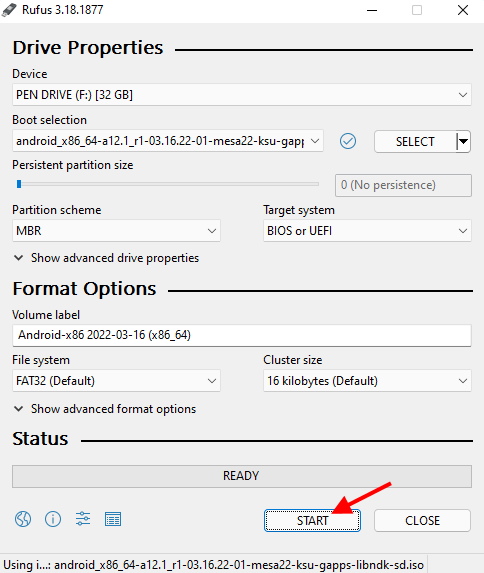
5. En popup-boks vil dukke opp og spørre deg i hvilken modus du vil at bildet skal skrives. Velg «Skriv i ISO-bildemodus» og deretter OK for å fortsette.
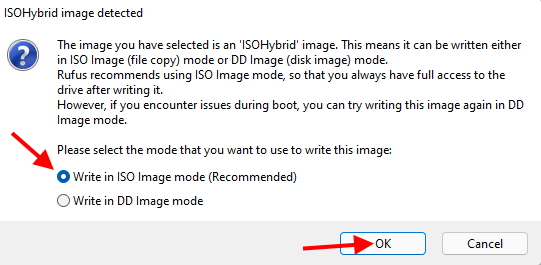
6. Trykk «OK» for å gi Rufus samtykke til å formatere pennstasjonen.
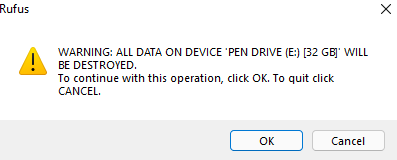
7. Avhengig av PC-en din, kan prosessen ta alt fra 2 til 10 minutter. Når du er ferdig, vil du se følgende melding, og du kan deretter trykke på Lukk og løse ut Pen Drive.
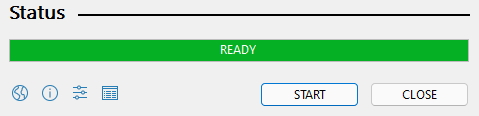
Installer Android 12L på din PC – Forberedelse
Hvis du elsket å navigere gjennom den bærbare versjonen av Android 12L, kan du installere den på PC-en din. Men, som nevnt ovenfor, husk at de tidlige byggene kan og inneholder noen feil. For eksempel – Bluetooth ser ikke ut til å fungere på dette tidspunktet. Hvis du driver med sensitivt arbeid, anbefaler jeg at du holder deg til standard OS. Men hvis du fortsatt vil fortsette, må vi først opprette en separat partisjon på systemet vårt før installasjonen. Jeg skal bruke min Windows 10 bærbare datamaskin til dette. De med et lignende oppsett, følg trinnene nedenfor:
1. Trykk Win+R og skriv “diskmgmt.msc” i Kjør-vinduet og trykk Enter. Diskbehandling-vinduet åpnes nå.
2. Du må nå enten finne ikke-allokert plass i stasjonen og opprette et volum eller krympe et eksisterende for å gjøre det. Sørg for at plassen kommer ut til minst 50 GB.
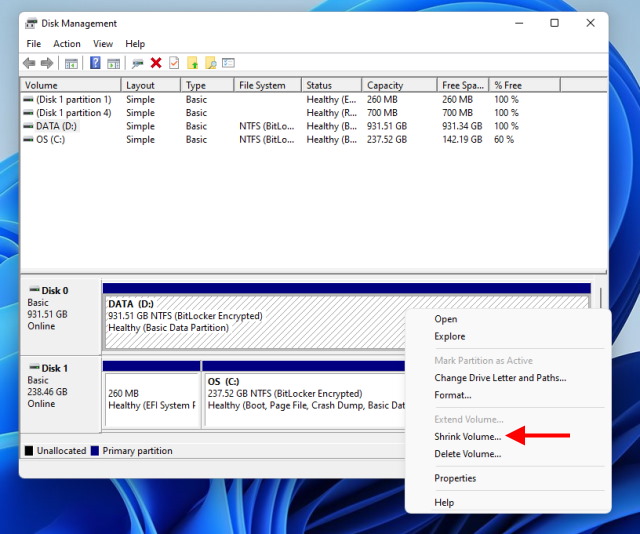
3. Når du ser ikke-allokert plass, høyreklikker du på den og trykker «Nytt enkelt volum».
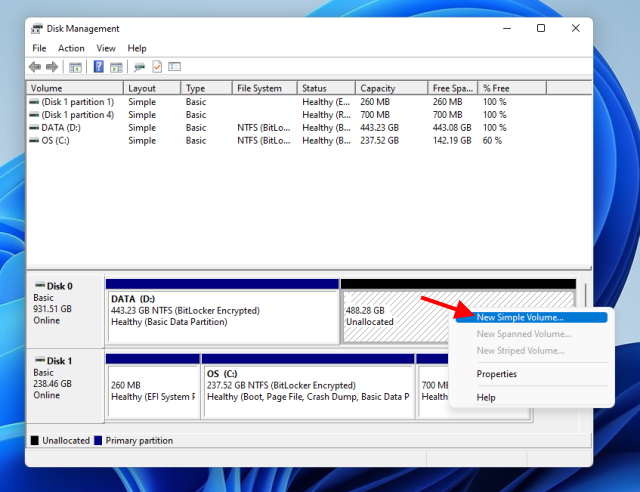
4. Følg oppsettsveiviseren og tilordne stasjonen en bokstav og et navn. Du kan la resten av innstillingene være urørt.
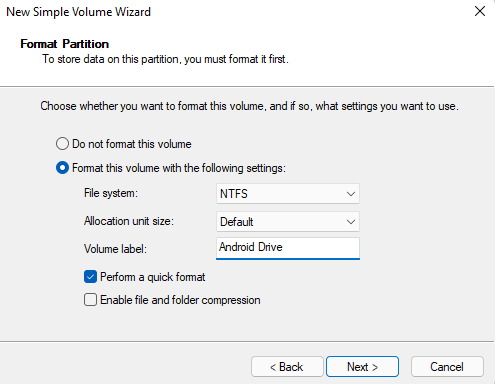
5. Klikk Fullfør og den nye partisjonen vil bli opprettet.
Du er nå klar til å installere Android 12L på vår PC. Følg delen nedenfor for det.
Installerer Android 12L
Med alt satt, la oss begynne med å installere Android på systemet vårt. Følg trinnene nedenfor for å gjøre det:
1. Som før i forhåndsvisningsdelen, sett inn USB-stasjonen på PC-en og slå den av.
2. Start opp pennstasjonen igjen ved å gå inn i PC-ens BIOS og oppstartsmenyen. Du vil finne deg selv i Androids hovedmeny igjen.
3. Denne gangen ruller du imidlertid hele veien ned ved å bruke tastaturet og velg «Android-x86 2022-03-16 Installation», og trykk Enter.
4. Fra menyen som vises, velg partisjonen vi opprettet tidligere, og trykk deretter Enter for å velge den.
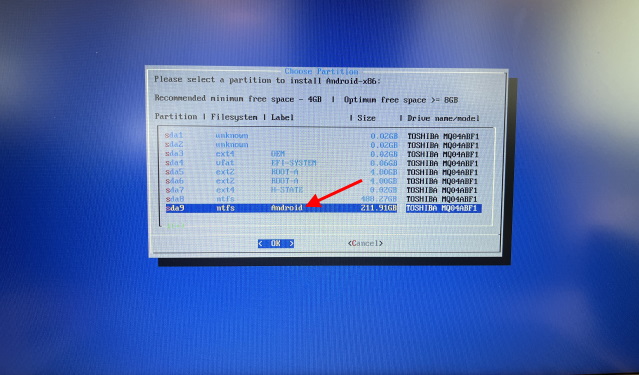
5. På neste skjerm, velg «ext4» og trykk Enter. Dette vil starte omformateringen av partisjonen og kan ta noen minutter.
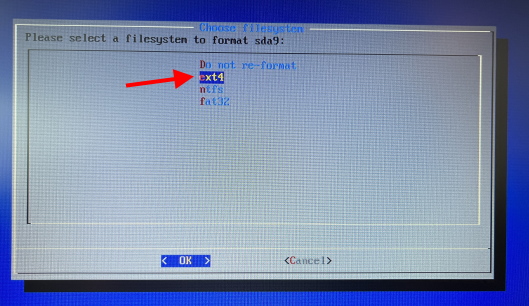
6. Et par popup-bokser vil nå komme opp. Bare si ja til alle for å fortsette med installasjonen.
Selve prosessen vil ta 15-20 minutter, og når du er ferdig, vil du se muligheten for å starte opp i Android eller gå tilbake til BIOS. Og så enkelt er det! Men husk at du må starte opp i BIOS hver gang for å velge mellom Windows/Android-partisjoner. Fortsett nå og nyt Android 12L på PC-en din!
Forhåndsvis Android 12L i stedet
Denne delen er for brukere som ønsker å oppleve Android 12L på PC-en, men som ikke er klare til å installere den fullt ut. Heldigvis har Bliss OS sin ISO build en forhåndsvisningsfunksjon som vil få den til å kjøre fra selve USB-stasjonen. Sørg for at du har brent ISO-bildet på pennstasjonen før du fortsetter. Når du er ferdig, følg trinnene nedenfor.
1. Slå av PC-en og sett inn USB-stasjonen i datamaskinen du vil prøve denne.
2. Trykk på Power On-knappen og så snart du gjør det, trykk gjentatte ganger på tasten som vil lede deg inn i PC-ens BIOS. Avhengig av produsenten kan nøkkelen variere, men er for det meste mellom F2, F8 og F12.
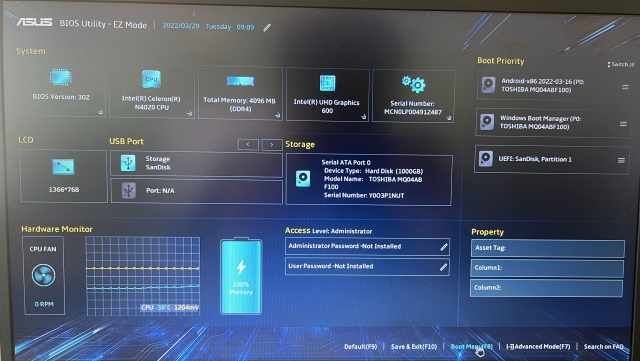
3. Du vil lande inn i PC-ens BIOS-grensesnitt. Herfra finner du alternativet Boot Menu som lar deg velge Pen Drive. Som du kan se, i tilfellet min ASUS PC, er det bare å trykke på F8.
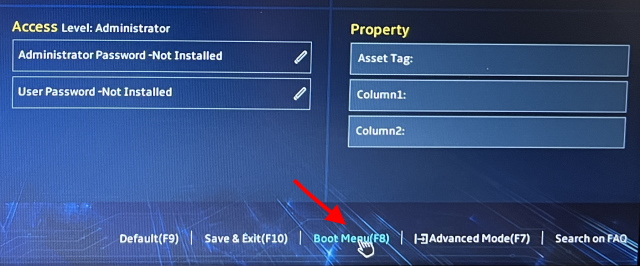
4. En gang i oppstartsmenyen vil du se hovedharddisken din og Pen Drive under den. Bare marker pennestasjonen ved å bruke piltastene og trykk deretter Enter for å starte opp fra den.
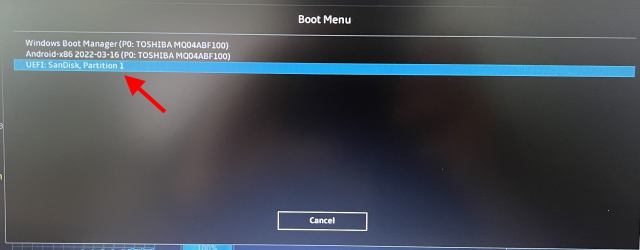
5. PC-en din vil nå begynne å lese fra denne USB-stasjonen og vises i en meny om en stund. Du er nå i USB-stasjonens menyliste.
6. Fra listen over alternativer som vises, velg «Android-x86 2022-03-16 Live» og trykk Enter for å starte den opp.
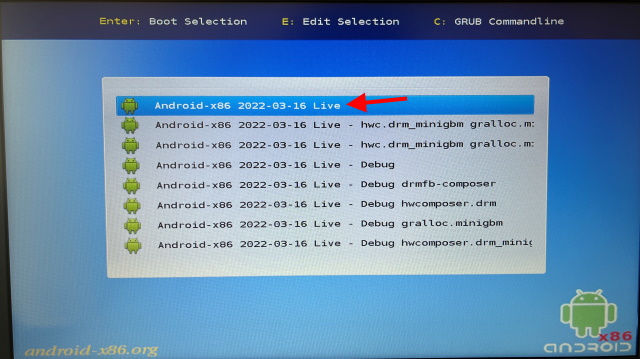
7. PC-en din vil nå begynne å starte opp i Android 12L-bygget. Avhengig av USB-stasjonen og PC-en din, kan dette ta en stund. Det er også viktig å merke seg at du ikke bør fjerne USB-stasjonen på noe tidspunkt. Videre, hvis du ser noen advarsler, ikke bekymre deg og la oppstartsprosessen fortsette som den er.
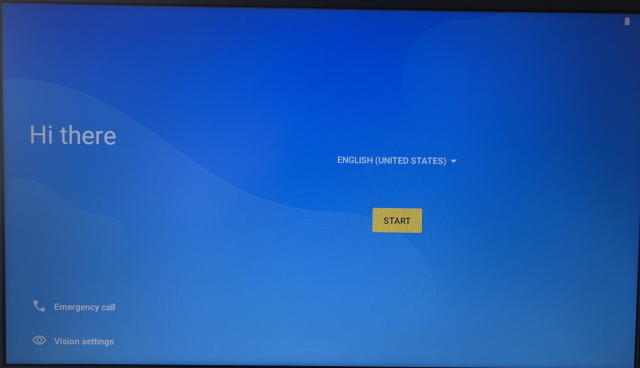
Gratulerer! Du er nå på Android-oppsettskjermen. Sett opp operativsystemet og koble til Wi-Fi og opplev Android på PC-en din! Husk imidlertid at når du slår av PC-en, må du starte på nytt med oppsettet igjen. Hvis du føler at forhåndsversjonen er stabil nok, følg delen nedenfor for å lære hvordan du installerer den.
Innledende visninger på 12L
Fra min første bruk av Android 12L på PC-en, kan jeg si at Bliss OS-utviklere har gjort en fin jobb med å implementere koden deres på toppen av Android. Å kjøre Android 12L på PC-en min selv under forhåndsvisning føles definitivt raskere og jevnere sammenlignet med Windows. En av de største fordelene med Bliss OS 15 Android-bygget er at du får forhåndsinstallerte Google-apper. Når det kommer til den generelle designen, deler denne konstruksjonen av 12L aspekter og elementer fra tradisjonell Android kombinert med Material Elements. Jeg hadde mye moro med å sette Google Clock Android 12 Widgets på startskjermen min mens jeg forsterket opplevelsen min med forskjellige lansere hele tiden på PC-en min.
Når jeg sammenligner Android 12L-bygget med ChromeOS Flex, føler jeg liten eller ingen forskjell når det kommer til generell jevnhet. Den perfekte replikeringen av Android-elementer og bevegelser kombinert med ulike tastatursnarveier gjør imidlertid at 12L føles mer som en Android og morsom opplevelse. Hvis du er en forelsket i Android og ønsker å ha den på PC-en din uten å redusere hastigheten, så sjekk det ut. Brukere som ønsker mer av en PC-opplevelse mens de fortsatt holder datamaskinen rask, lærer hvordan de installerer ChromeOS Flex her.
Gjør PC-en din raskere med Android 12L
Jeg håper du liker å gjøre PC-en din raskere og nyte Android med denne nyeste BlissOS-konstruksjonen. Når du er ferdig, kan du prøve disse beste Android-flerspillerspillene og se om du kan spille noen av dem i denne versjonen. Får du problemer? Still spørsmålene dine i kommentarene nedenfor!