De fleste som har utforsket internett er kjent med Gmail. Mange bruker Gmail aktivt i profesjonell sammenheng, for eksempel jobbsøknader, offisielle nettmøter og forretningsrelatert kommunikasjon. Tidligere har nok mange hatt flaue e-postadresser, som kanskje til og med havnet i CV-en. Men Gmail har tilført en ny seriøsitet til e-postmarkedet.
Det er derfor ikke vanskelig å forstå hvorfor Gmail er så populært. Brukere har forholdt seg til tjenesten gjennom lanseringen av Inbox og nedleggelsen av den. Gmail er brukervennlig, raskt og tilbyr funksjoner som kan forenkle arbeidsdagen.

Smarte funksjoner i Gmail
Med Gmail kan du for eksempel kategorisere e-postene dine med egendefinerte etiketter. I tillegg kan du konfigurere automatisk filtrering. Du kan sende e-poster til spam basert på innhold eller avsender, samt automatisk merking og svar.
En spesielt nyttig funksjon er hurtigtaster. De fleste som har brukt PC har gått fra å lete etter enkeltbokstaver på tastaturet, til å kunne kopiere, lime inn, lagre og lukke et dokument på få sekunder.
Det samme gjelder Gmail. I starten famlet man kanskje rundt, men nå bør man kunne administrere og sortere e-post raskt. Det er fantastisk at disse snarveiene også fungerer i nettleseren. Dette er temaet for denne artikkelen.
Dessverre er det mange som ikke kjenner til Gmails tidsbesparende hurtigtaster i nettleseren. Disse er heller ikke aktivert som standard. Det er ikke helt enkelt å finne og aktivere dem, da Google har gjemt dem et par lag ned i innstillingene.
Denne artikkelen gir en trinnvis veiledning for å aktivere Gmail-snarveier, og tips for å bruke dem effektivt. Alt du trenger er en internettforbindelse, en nettleser og en Gmail-konto. La oss starte!
Hvordan aktivere Gmail-snarveier?
Start din foretrukne nettleser.
Gå til Gmail-innboksen din.
Klikk på det tannhjulformede ikonet øverst til høyre.
Klikk på «Se alle innstillinger» for å åpne konfigurasjonssiden.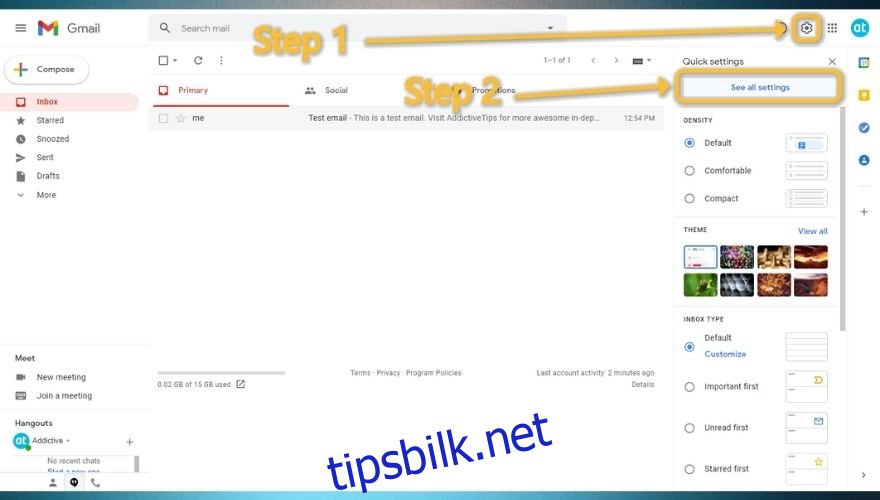
Sørg for at du er i kategorien «Generelt».
Scroll ned til «Tastatursnarveier». Dette er lett å overse.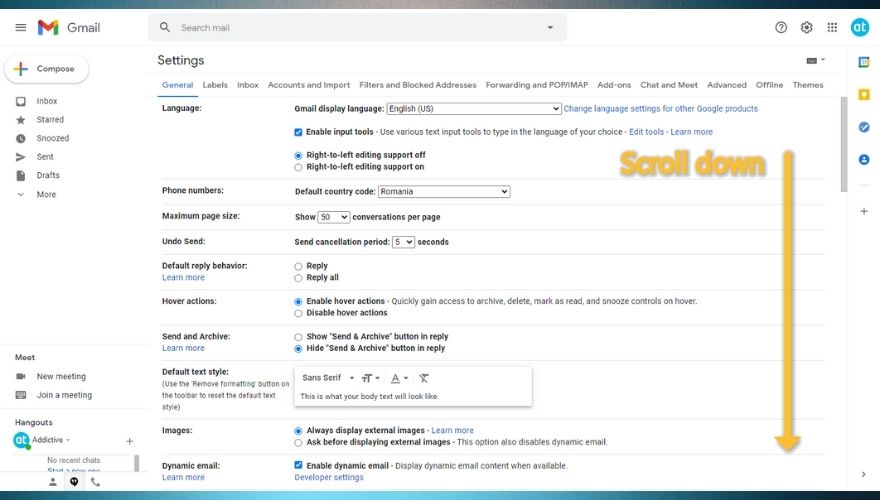
Klikk på «Tastatursnarveier på».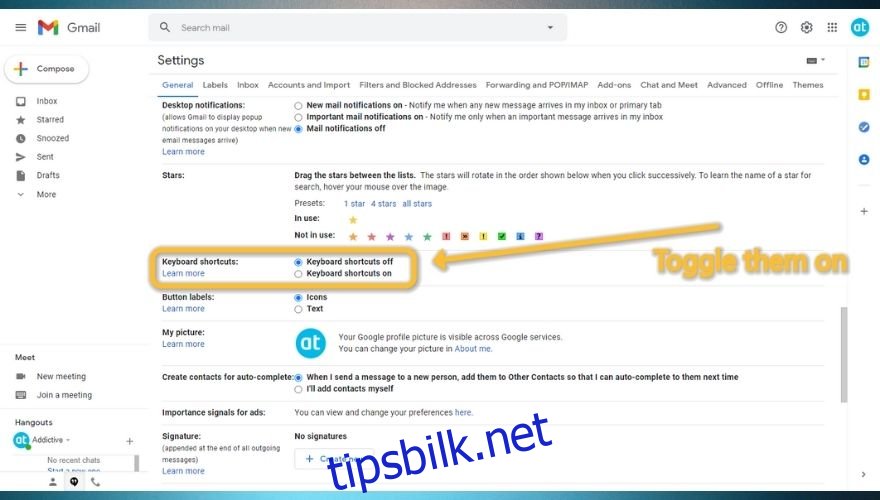
Scroll helt ned på siden.
Klikk på «Lagre endringer».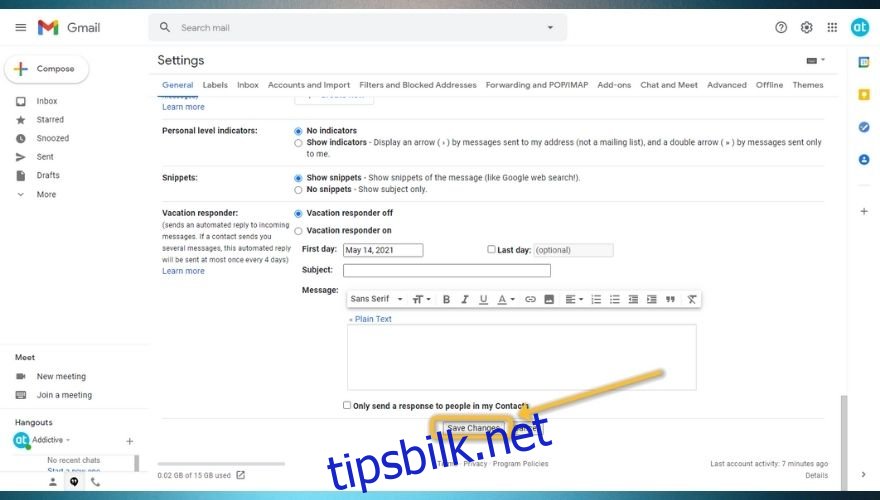
Gå tilbake til Gmail-innboksen.
Da er hurtigtaster aktivert! Som nevnt er det ikke enkelt å finne dette alternativet, spesielt for de som ikke har erfaring med e-postklienten. Men med disse instruksjonene skal det gå greit.
Selv erfarne brukere kan overse denne innstillingen. Det krever at man går gjennom to lag med innstillinger, og selve alternativet er lite og gjemt sammen med andre innstillinger.
Når hurtigtastene er aktivert, kan du teste dem med Shift + / (?). Hvis du har gjort alt riktig, skal det dukke opp en oversikt over alle Gmail-snarveier. Noen av dem kan være deaktivert, men de kan enkelt aktiveres. La oss først se på de viktigste snarveiene som er tilgjengelige.
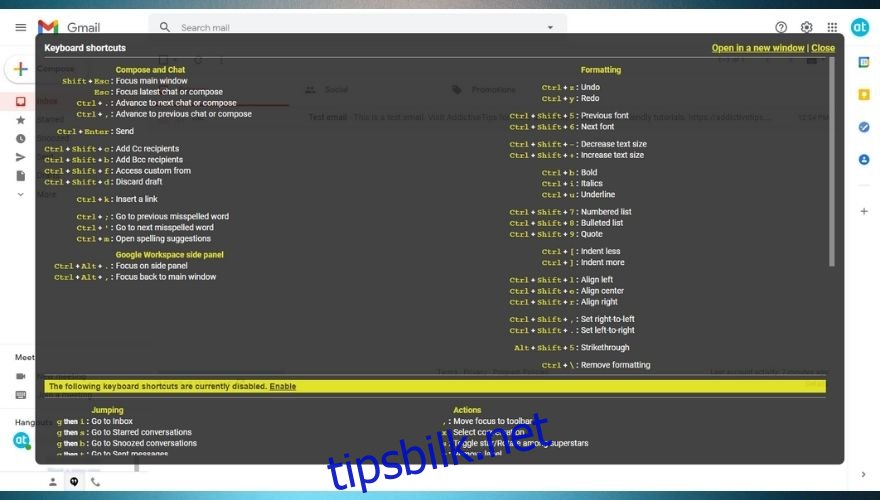
Jukseark for Gmail-hurtigtaster
Her er en liste over de viktigste hurtigtastene i Gmail, slik at du slipper å lete etter dem selv.
Shift + ? – Hjelp
Shift + Esc – Fokus i hovedvinduet
Esc – Fokuser på siste melding eller chat
Ctrl + . – Gå til neste chat eller skriv
Ctrl + , – Gå til forrige chat eller skriv
Ctrl + Enter – Send melding/e-post
Ctrl + k – Sett inn URL
Ctrl + Shift + b – Legg til BCC-mottakere
Ctrl + Shift + c – Legg til CC-mottakere
Ctrl + Shift + d – Forkast utkast
Ctrl + Shift + f – Egendefinert fra-felt
Ctrl + Alt + . – Fokus på sidepanel
Ctrl + Alt + , – Fokus i hovedvinduet
Ctrl + « – Gå til neste feilstavede ord
Ctrl + ; – Gå til forrige feilstavede ord
Ctrl + m – Vis staveforslag
Ctrl + z – Angre
Ctrl + y – Gjenta
Ctrl + Shift + 6 – Neste font
Ctrl + Shift + 5 – Forrige font
Ctrl + b – Fet skrift
Ctrl + i – Kursiv
Ctrl + u – Understrek
Alt + Shift + 5 – Gjennomstreking
Ctrl + Shift + + – Øk skriftstørrelsen
Ctrl + Shift + – – Reduser skriftstørrelsen
Ctrl + Shift + 7 – Nummerert liste
Ctrl + Shift + 8 – Punktliste
Ctrl + Shift + 9 – Sitat
Ctrl + Shift + l – Venstrejustert tekst
Ctrl + Shift + r – Høyrejustert tekst
Ctrl + Shift + e – Midtstilt tekst
Ctrl + [ – Mindre innrykk
Ctrl + ] – Større innrykk
Ctrl + Shift + . – Venstre til høyre
Ctrl + Shift + , – Høyre til venstre
Ctrl + – Fjern formatering
Denne listen kan brukes som et utgangspunkt. For mer informasjon om Gmail-snarveier kan du lese videre. Her finner du en nærmere beskrivelse av snarveiene, eksempler på bruk og feilsøkingstips. Snarveiene er organisert i relevante kategorier for å gjøre det lettere å finne det du leter etter.
En spesiell snarvei som ikke passer inn i noen kategori, er Shift + / eller ?. Denne er veldig nyttig, og kan redde deg ut av vanskelige situasjoner. Hvis du ikke husker en snarvei, kan du enten lese denne artikkelen eller bruke Shift + / eller ? i Gmail-klienten.
Da dukker det opp et lag med snarveier som du kan bruke i Gmail. Dette forutsetter at du har aktivert hurtigtaster. Oversikten er delt i to seksjoner. Den øverste delen viser snarveier som er aktivert som standard. Den nederste delen inneholder mer avanserte snarveier for avanserte brukere.
Det er også en lenke til en offisiell Google-artikkel med mer informasjon om snarveiene, tips og triks. I tillegg er Shift + / en rask måte å finne ut om du har aktivert hurtigtaster i Gmail-klienten.
Snarveier for å skrive e-post og chatte
1. Shift + Esc
Denne snarveien hjelper deg å fokusere på hovedvinduet istedenfor meldingen du skriver. Dette kan være nyttig dersom du mottar mange e-poster samtidig, og må bytte frem og tilbake mellom skriving og innboksen for å sortere dem riktig.
Den fungerer også i chat-vinduet, hvis du må bytte fokus til hovedskjermen for å utføre noen e-postoppgaver, for eksempel å merke eller flytte e-poster før du fortsetter chatten.
2. Esc
Når du trykker på Esc-knappen mens du skriver en melding eller chatter, vil du veksle mellom hovedvinduet og meldingen eller chattevinduet. Hvis du er i chattevinduet eller skriver en e-post, vil du derimot lukke det aktive vinduet.
Derfor bør Esc-knappen kun brukes når fokuset er på hovedvinduet. Denne snarveien bør brukes sammen med Shift + Esc. Med Shift + Esc og Esc kan du bytte raskt mellom Gmails hovedskjerm og skriving/chat, uten å lukke chatten eller sende e-posten til utkast.
3. Ctrl + , og Ctrl + .
Hvis du jobber med flere ting i Gmail, for eksempel å skrive flere e-poster samtidig eller skrive og chatte, kan du bruke disse snarveiene til å bla mellom vinduene uten å bruke musen.
Ctrl + . vil flytte fokus til neste e-post eller chat, mens Ctrl + , går til forrige. Pass på at fokuset er på minst ett av de aktive elementene. Ved å bruke Esc-snarveien kan du få dem i fokus.
4. Ctrl + Enter
Med denne snarveien kan du sende en e-post uten å flytte musepekeren til «Send»-knappen. Å sende en e-post er annerledes enn å sende en direktemelding. Med Enter-knappen i en chat sendes meldingen, mens i en e-post legger den kun til en ny linje.
Hvis du foretrekker å holde begge hendene på tastaturet, kan Ctrl + Enter være nyttig. Da kan du sende e-post på få sekunder. Sørg for at alt er korrekturlest, og at du har lagt til eventuelle vedlegg.
5. Ctrl + Shift + c eller b
Hvis du jobber i en bedrift, kjenner du sannsynligvis til CC og BCC i e-post. Med Ctrl + Shift + c og Ctrl + Shift + b kan du legge til CC- eller BCC-mottakere.
Ctrl + Shift + c legger til en CC-mottaker, og Ctrl + Shift + b legger til en BCC-mottaker. Det er lett å huske, da snarveiene gir hint om hvilken mottakertype som legges til (b for BCC, c for CC).
6. Ctrl + Shift + f
Denne snarveien er litt forvirrende, da den ikke ser ut til å gjøre noe alene. Hvis du ser i hjelpemenyen, ser du at Ctrl + Shift + f har beskrivelsen «Egendefinert fra».
Gmail lar deg bruke e-posttjenester med eget domene gratis. Du må da kjøpe et domenenavn, sette opp en e-postadresse og konfigurere Gmail til å fungere med domenet.
Etter dette kan du bytte mellom Gmail-adressen og den egendefinerte adressen med Ctrl + Shift + f.
7. Ctrl + Shift + d
Som standard lagrer Gmail e-poster du skriver, men ikke ferdigstiller. Hvis du ved et uhell trykker på Esc, sendes e-posten til en spesiell utkast-mappe. Her kan du gjøre endringer og sende den senere.
Noen ganger ønsker man ikke at e-posten skal lagres som utkast. Hvis du for eksempel skriver en sint e-post, men får svar før du er ferdig, trenger du ikke å sende e-posten.
Med Ctrl + Shift + d lukker du e-postvinduet og forkaster utkastet, slik at du slipper å bekymre deg for at det lagres et sted.
8. Ctrl + k
Hvis du skal sette inn en lenke i e-posten, kan du bruke Ctrl + k. Dette er den vanlige snarveien for å sette inn en lenke i en tekst.
Du kan enten bruke snarveien i en tom del av e-posten, eller velge en tekst du vil gjøre om til en lenke. For sistnevnte fylles «Tekst som skal vises» ut automatisk, og du må bare legge til selve lenken.
Du kan også klikke på «Test denne lenken» for å sjekke om lenken fungerer.
9. Ctrl + ; og Ctrl + «
Med staveforslag (som Gmail også har) kan du bruke disse snarveiene. Det er kjedelig å korrekturlese, da man ofte ser feilstavelser rett etter at e-posten er sendt. Derfor kan det være lurt å slå på stavekontroll.
Med stavekontroll aktivert, vil Ctrl + ; flytte markøren til det forrige feilstavede ordet, mens Ctrl + « viser neste ord i køen. Det er en rask måte å skanne teksten på før du sender e-posten.
10. Ctrl + m
Vi gjør alle feil. Med stavekontroll kan du unngå denne typen feil. Som nevnt kan du enkelt bruke snarveier til å hoppe mellom feilstavede ord.
For å rette ordene kan du bruke staveforslag. Du kan holde musepekeren over ordet, men det er mer effektivt å bruke Ctrl + m.
11. Ctrl + Alt + . og Ctrl + Alt + ,
Hvis du er erfaren med Google-produkter, bruker du sannsynligvis flere produkter samtidig. Nederst til høyre i Gmail-klienten er det en liten pil som åpner en sidemeny med Google-produkter.
Her finner du Google Kalender, Keep Notes, Tasks og Kontakter som standard. Du kan legge til flere med +-knappen.
Du kan starte et av produktene i sidepanelet og bruke dem sammen med Gmail. For å bytte mellom sidepanelet og Gmail kan du bruke musepekeren, eller hurtigtaster.
Ctrl + Alt +. flytter fokuset til sidepanelet, og Ctrl + Alt + , bytter fokuset tilbake til hovedvinduet.
Snarveier for formatering av tekst
1. Ctrl + z og Ctrl + y
Disse snarveiene er nesten universelle, og mange som har brukt PC vet hvordan de kan angre handlinger.
Du kan bruke Ctrl + z og Ctrl + y for å angre eller gjøre om handlinger i Gmail. Dette inkluderer å legge til og fjerne mottakere, legge til eller fjerne vedlegg, og skrive inn ord eller setninger.
Ctrl + z går ett steg tilbake, men du må eksperimentere for å se hvor effektivt den fungerer. Noen ganger sletter den bare noen bokstaver, mens andre ganger fjerner den hele ord eller setninger.
Med Ctrl + y kan du gjøre om handlinger. Hvis Ctrl + z ikke fungerer som ønsket, kan du trykke Ctrl + y for å angre effekten.
2. Ctrl + Shift + 5 eller 6
Er du lei av standardfonten? Gmail lar deg tilpasse hvordan du sender e-post, ved å endre standardfonten. Utvalget er ikke imponerende, men det er en funksjon som kan være nyttig.
Du kan endre font via rullegardinmenyen, men du kan også bruke snarveier til å bla gjennom fontene.
Med Ctrl + Shift + 5 går du til forrige font, og Ctrl + Shift + 6 går til neste tilgjengelige font.
3. Ctrl + Shift + – eller +
Hvis du vil endre utseendet på e-posten uten å bytte font, kan du endre tekststørrelse. Med musen kan du endre dette via Størrelse-menyen.
Du kan også bruke snarveier: Ctrl + Shift + – reduserer størrelsen, og Ctrl + Shift + + øker den. I motsetning til andre programmer kan du ikke angi et tall for skriftstørrelse, men kun velge mellom liten, normal, stor og størst.
4. Ctrl + b
Ctrl + b er en vanlig snarvei for å gjøre tekst fet. Hvis du ikke vet hva det er, vil Ctrl + b gjøre den valgte teksten tykkere.
Du kan bruke Ctrl + b som en bryter, eller som en engangsendring. Hvis du bruker den uten å velge tekst, vil alt du skriver bli fet. Hvis du først velger teksten, vil kun den valgte teksten bli fet.
5. Ctrl + i
Akkurat som Ctrl + b, er Ctrl + i en populær snarvei for å gjøre tekst kursiv. Ctrl + i gjør teksten skrå for å fremheve tekst.
Du kan kombinere teksttyper. Du kan for eksempel fete tekst med Ctrl + b, og deretter kursivere den med Ctrl + i. Ctrl + i fungerer som Ctrl + b: Du kan bruke den uten å velge tekst, eller velge tekst først for å kursivere den.
6. Ctrl + u
Ctrl + u lar deg endre tekst ved å tegne en strek under ordene. På samme måte som med Ctrl + b og Ctrl + i kan du fremheve deler av teksten.
Du kan også bruke Ctrl + u uten å velge tekst, som vil understreke alt du skriver til du slår det av. Hvis du kun vil bruke den på en bestemt del av teksten, velger du teksten og trykker Ctrl + u.
7. Alt + Shift + 5
Den siste snarveien som lar deg endre font, er Alt + Shift + 5. Den trekker en rett linje gjennom teksten.
Alt + Shift + 5 kan være nyttig hvis du skal korrigere detaljer uten å fjerne konteksten helt. Dette signaliserer en endring, samtidig som leseren ser originalinformasjonen.
Som de andre snarveiene kan du bruke Alt + Shift + 5 på en tom side, eller velge tekst og kalle frem funksjonen.
8. Ctrl + Shift + 7
Denne snarveien kan være litt vanskeligere å huske. Ctrl + Shift + 7 sier ikke så mye.
Den brukes til å lage nummererte lister i e-posten. Du kan lage en liste fra bunnen av, eller velge et tekstfragment og bruke snarveien til å gjøre om teksten til en nummerert liste.
9. Ctrl + Shift + 8
En annen litt forvirrende snarvei er Ctrl + Shift + 8. Hvis du vet at Ctrl + Shift + 7 lager nummererte lister, er det kanskje ikke overraskende at Ctrl + Shift + 8 lager punktlister.
Som før kan du enten bruke Ctrl + Shift + 8 i starten, eller markere et tekstfragment og gjøre det om til en punktliste.
10. Ctrl + Shift + 9
I motsetning til de to foregående, lager ikke Ctrl + Shift + 9 en liste. Denne snarveien setter inn et sitat, eller gjør et tekstfragment om til et sitat.
Du kan enten trykke Ctrl + Shift + 9, skrive sitatet og trykke Enter når du er ferdig, eller markere teksten og gjøre det om til et sitat. Du trenger ikke å lukke sitatet med snarveien, det holder å trykke Enter.
11. Ctrl + [ and Ctrl + ]
En godt formatert e-postmelding ser bedre ut, så det er lurt å bruke alle verktøyene tilgjengelig. I tillegg til font og størrelse kan du endre innrykk.
Som standard starter Gmail e-postmeldinger fra venstre side, og fortsetter til enden av siden eller til du trykker på Enter. Du kan leke deg med innrykk.
Du kan bruke musen eller hurtigtaster. Med Ctrl + ] øker du innrykket, og Ctrl + [ reduserer det.
12. Ctrl + Shift + l, or e, or r
Riktig justering av tekst gjør den mer attraktiv og enklere å lese. En e-post som er lettlest, øker sjansen for at mottakeren får med seg hele budskapet.
Innrykk kan gjøre lange e-poster mer oversiktlige. Det samme gjelder tekstjustering. I Gmail kan du justere teksten til venstre (Ctrl + Shift + l), sentrert (Ctrl + Shift + e) eller høyrejustert (Ctrl + Shift + r). Du kan gjøre dette med musen, men hurtigtaster er raskere.
13. Ctrl + Shift + . and Ctrl + Shift + ,
De fleste språk skrives fra venstre mot høyre, men noen språk skrives fra høyre mot venstre. I Gmail kan du enkelt skrive meldinger i begge retninger.
Du kan bruke justeringssnarveiene, men noen foretrekker å skrive fra høyre mot venstre direkte, spesielt hvis det er morsmålet.
Du må aktivere dette før du kan bruke det. Du trykker på tannhjulikonet, velger «Se alle innstillinger», klikker på «Redigeringsstøtte fra høyre til venstre», scroller ned og trykker på «Lagre endringer».
Etter dette kan du endre skifteretningen med Ctrl + Shift + . for venstre mot høyre, og Ctrl + Shift + , for høyre mot venstre.
14. Ctrl +
Det er fort gjort å overdrive formatering i en e-postmelding. Det kan være verre enn å ikke røre formateringen i det hele tatt. Du kan fjerne formatering ett og ett, eller bruke en snarvei for å tilbakestille alt.
Med Ctrl + fjerner du all formatering, så du slipper å angre effektene hver for seg. Dette er nyttig hvis du har gått litt amok med formateringen, og gjort teksten vanskelig å lese.
Snarveier for Gmail-snarveier
Hvis du er kjent med snarveiene vi har nevnt, kan du vurdere å aktivere de avanserte snarveiene. Du vil sannsynligvis ikke bruke dem alle, men noen av dem kan øke hastigheten betraktelig.
Du må ikke bare aktivere hurtigtaster i Gmail, men du må også gjøre et par ekstra trinn. Med hurtigtaster aktivert, går du til hovedskjermen i Gmail og trykker Shift + / (?).
Da ser du en gul stripe med tekst som forteller deg at noen hurtigtaster er deaktivert. Trykk på «Aktiver»-knappen for å aktivere dem, og scroll ned for å se dem.
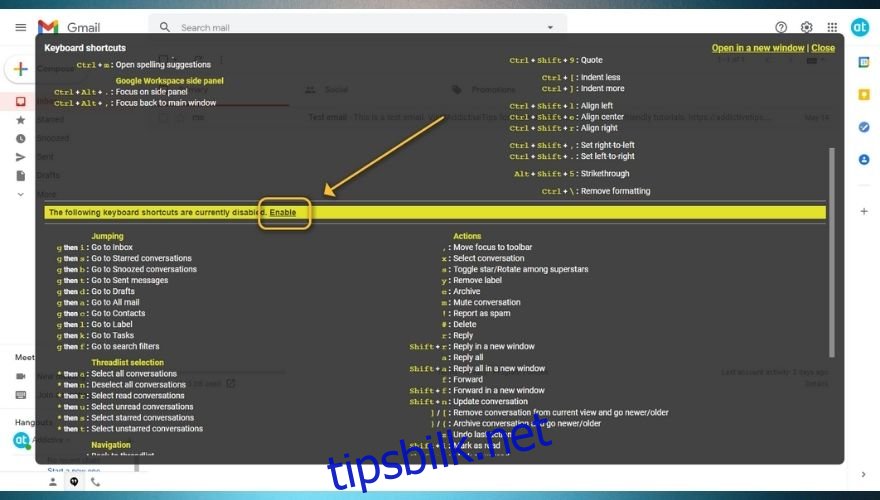
Det finnes mange avanserte snarveier som kan forbedre administrasjonsferdighetene dine i Gmail. Her er en rask oversikt, organisert etter formål. Noen taster skal trykkes samtidig (+-symbol), mens andre skal trykkes én om gangen («tast a og deretter tast b»).
Hopping
g og deretter i – Gå til innboksen
g og deretter s – Gå til stjernemerkede samtaler
g og deretter b – Gå til utsatte samtaler
g og deretter t – Gå til sendte meldinger
g og deretter d – Gå til kladd
g og deretter a – Gå til alle e-poster
g og deretter c – Gå til kontakter
g og deretter l – Gå til etikett
g og deretter k – Åpne oppgaver
g og deretter f – Rask tilgang til søkefiltre
Navigasjon
u – Tilbake til trådlisten
k – Gå til nyere samtale
j – Gå til eldre samtale
o eller Enter – Åpne eller skjul/utvid en samtale
p – Forrige melding
n – Neste melding
g og deretter n – Neste side
g og deretter p – Forrige side
` – Neste del av innboksen
~ – Forrige del av innboksen
Valg av trådliste
* og deretter a – Velg alle samtaler
* og deretter n – Fjern markeringen av alle samtaler
* og deretter r – Velg alle leste samtaler
* og deretter u – Velg alle uleste samtaler
* og deretter s – Velg kun stjernemerkede samtaler
* og deretter t – Velg kun samtaler uten stjerne
Applikasjon
/ – Søk i e-post
? – Hjelpedialog for snarveier
q – Søk i kontakter
c – Åpne «Skriv»-skjermen
d – Åpne «Skriv»-skjermen i en fane
. – Åpne «Flere handlinger»-menyen
v – Gå til «Flytt til»-menyen
l – Gå til «Etikett som»-menyen
Handlinger
, – Flytt fokus til verktøylinjen
x – Velg en samtale
s – Stjernemerk samtale
y – Fjern etikett
e – Arkiver en e-post
m – Demp en samtale
! – Rapporter som spam
# – Slett kontakter/e-poster
r – Svar på valgt melding
Shift + r – Svar i nytt vindu
a – Svar alle
Shift + a – Svar alle i nytt vindu
f – Videresend e-post
Shift + f – Videresend i nytt vindu
Shift + n – Oppdater samtale
] – Fjern samtale og gå til nyere
[ – Fjern samtale og gå til eldre
} – Arkiver samtale og gå til nyere
{ – Arkiver samtale og gå til eldre
z – Angre siste handling
Shift + i – Merk som lest
Shift + u – Merk som ulest
_ – Merk delvis ulest
+ eller = – Merk som viktig
– – Merk som uviktig
; – Utvid samtale
: – Skjul samtale
b – Utsett e-post
Shift + t – Legg til samtale i oppgaver
Hangouts
h og deretter m – Vis Hangouts-menyen
h og deretter a – Vis arkiverte Hangouts
h og deretter i – Vis alle Hangouts-forespørsler
h og deretter c – Skift fokus på samtaler
h og deretter p – Åpne telefon-delen av Hangouts
Gmail-snarveier – KONKLUSJON
For å mestre Gmail bør du aktivere og bruke hurtigtaster. De forenkler interaksjonen med e-postklienten og øker hastigheten på oppgaver.
Noen av de vanligste snarveiene er aktivert som standard, mens de mer avanserte må aktiveres via hjelpedialogen, som du finner med Shift + /.