Oppgaveplanleggeren, et integrert verktøy i Windows, har i årevis vært et sentralt element for automatisering av diverse oppgaver. Dette kraftfulle systemverktøyet lar deg sette opp at applikasjoner og skript utføres basert på spesifikke hendelser eller tidspunkter. Den administrerer også systemoppgaver som er essensielle for operativsystemets stabilitet.
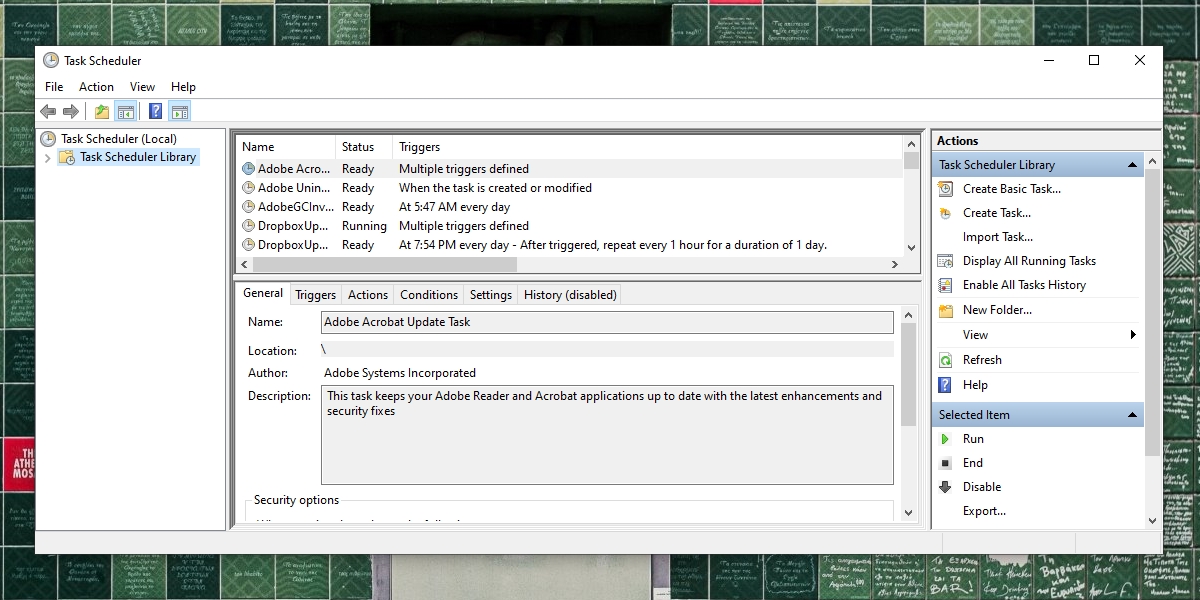
Hva gjør du når Oppgaveplanleggeren ikke fungerer?
Når Oppgaveplanleggeren svikter, og planlagte oppgaver ikke blir utført, kan det skape uforutsigbare problemer i systemet. Selv om det er mulig å kjøre oppgaver manuelt, er dette upraktisk med tanke på det store antallet oppgaver som vanligvis er satt opp.
Sjekk de grunnleggende innstillingene
For at planlagte oppgaver skal fungere korrekt, er det visse grunnleggende krav som må være oppfylt. Sørg for at følgende er riktig for oppgaven som ikke kjører:
- Det er satt opp et tidspunkt eller en tidsplan for oppgaven.
- Minst én utløser (trigger) er definert.
- Minst én handling er lagt til.
- Handlingselementet må være kjørbart, for eksempel, hvis det er et skript, må filbanen være korrekt.
- Oppgaven må være aktivert.
- Oppgavens tidsplan eller parametere er møtt, det vil si at utløserne er aktivert.
- Hvis oppgaven er importert, prøv å opprette den manuelt for å se om det hjelper.
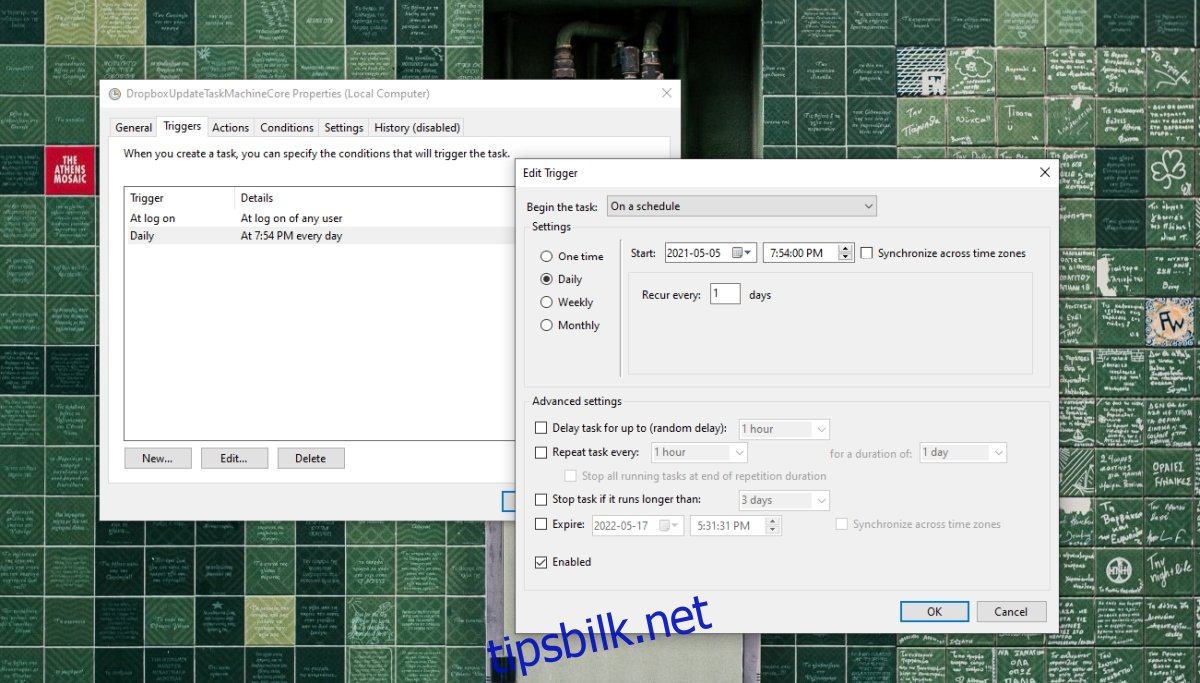
Dersom alle disse sjekkpunktene er bekreftet og oppgaven fortsatt ikke fungerer, kan du forsøke følgende løsninger.
1. Kontroller oppgavens betingelser
Betingelser som er satt for en oppgave kan forhindre at den kjøres. For eksempel, dersom oppgaven er konfigurert til å bare kjøre når den bærbare datamaskinen er koblet til strøm, vil denne betingelsen overstyre alle andre tidsplaner og utløsere.
- Åpne Oppgaveplanlegger.
- Dobbeltklikk på oppgaven som ikke fungerer.
- Naviger til fanen «Betingelser».
- Fjern markeringen fra «Start oppgaven bare hvis datamaskinen er på vekselstrøm».
- Aktiver alternativet «Vekk datamaskinen for å kjøre denne oppgaven».
- Klikk «OK» og se om det løser problemet.
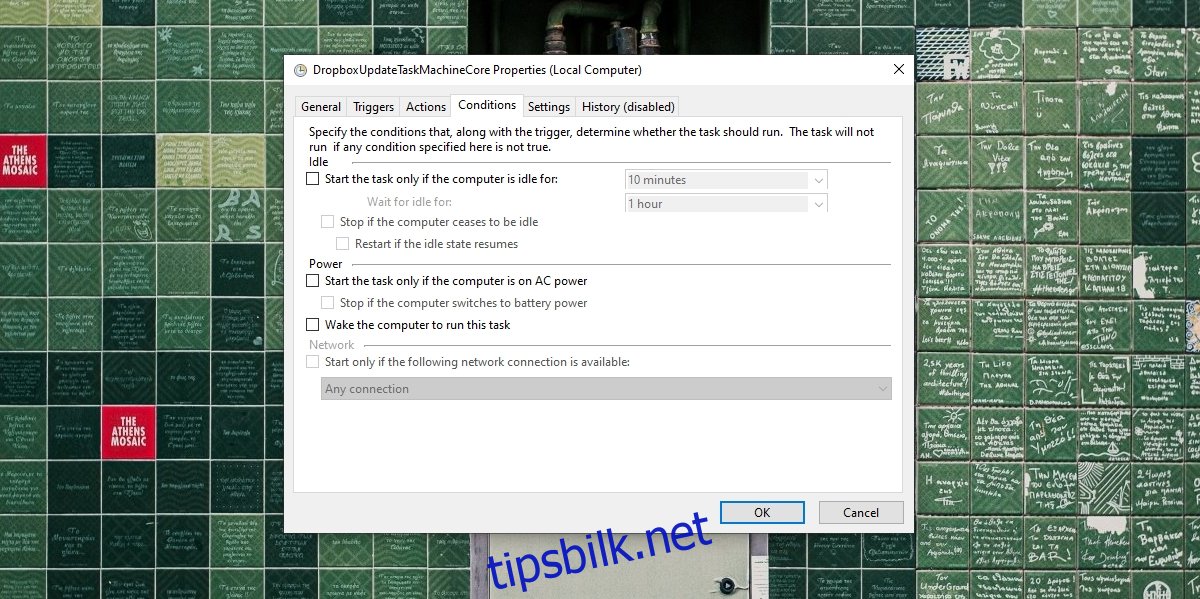
2. Gi oppgaven administratorrettigheter
Noen oppgaver krever administratorrettigheter for å fungere, selv om de er korrekt konfigurert. Disse rettighetene må gis én gang, og uten dem vil oppgaven ikke kjøre.
- Åpne Oppgaveplanlegger.
- Dobbeltklikk på oppgaven som feiler.
- Gå til fanen «Generelt».
- Aktiver alternativet «Kjør med høyeste privilegier» nederst og gi administratorrettigheter.
- Trykk på «OK» og se om oppgaven kjører.
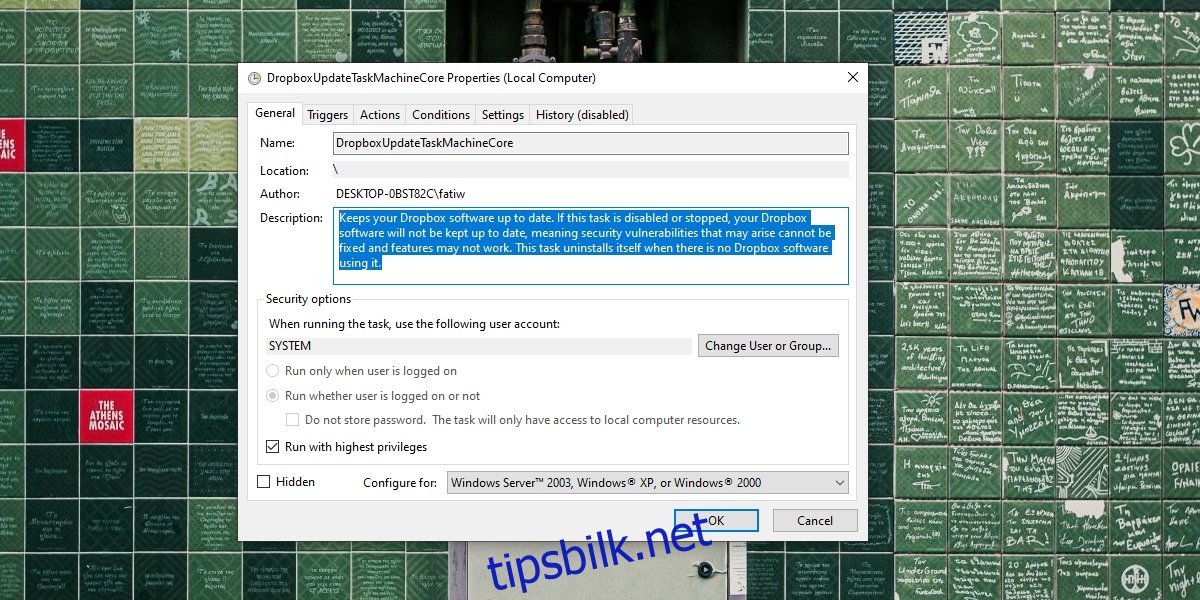
3. Bekreft handlinger og utløsere manuelt
Det er mulig at handlingene og utløserne du har konfigurert ikke fungerer som forventet. Test dem ved å utføre dem manuelt. For eksempel, hvis en oppgave skal utløses når du åpner Chrome, åpne nettleseren. Hvis dette ikke skjer, er det utløseren som er problemet.
Gjør det samme med handlingen. Hvis en oppgave skal kjøre et skript for å slette nettleserhistorikken når Chrome åpnes, prøv å kjøre skriptet manuelt. Hvis skriptet ikke fungerer, ligger feilen i selve handlingen, og ikke i oppgaven i seg selv.
Oppgaveplanleggeren sjekker ikke om utløsere eller handlinger er riktige. Den aksepterer innstillingene som brukeren oppgir, bortsett fra ugyldige filbaner eller argumenter.
4. Sjekk statusen for Task Scheduler-tjenesten
Oppgaveplanleggeren kan utføre oppgaver i bakgrunnen via en tjeneste, uten at selve applikasjonen er åpen. Hvis denne tjenesten ikke kjører, vil heller ikke de planlagte oppgavene kjøres.
- Trykk Win+R for å åpne «Kjør»-vinduet.
- Skriv inn «services.msc» og trykk «Enter».
- Finn «Oppgaveplanlegger» i listen og dobbeltklikk på den.
- Sjekk statusen til tjenesten. Hvis den ikke kjører, start den.
Merk: Hvis «services.msc» ikke åpnes, kan du undersøke mulige årsaker og løsninger.
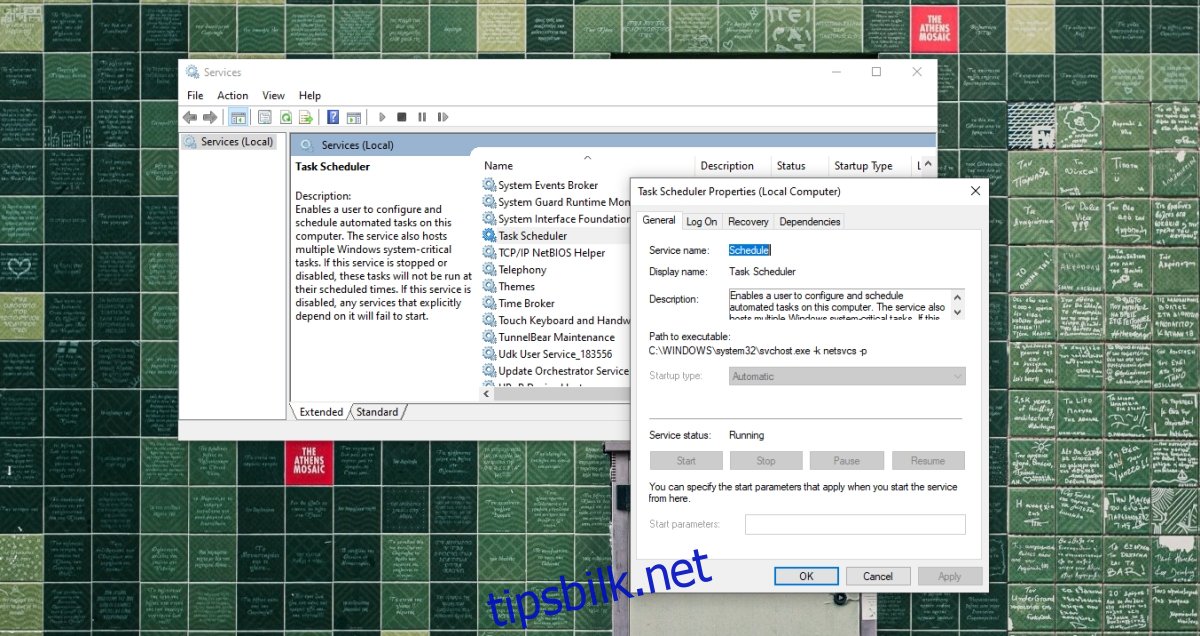
5. Oppdater Windows 10
Windows 10-oppdateringer kan ofte fungere som en generell feilsøking når noe feiler i operativsystemet. Hvis det er ventende oppdateringer, kan det være nyttig å installere dem. Dette kan løse feil som hindrer oppgaveplanleggeren i å fungere som den skal.
- Åpne «Innstillinger»-appen med Win+I-hurtigtasten.
- Gå til «Oppdatering og sikkerhet».
- Velg fanen «Windows Update».
- Klikk på «Se etter oppdateringer».
- Last ned og installer alle tilgjengelige oppdateringer.
- Start datamaskinen på nytt etter installasjonen.
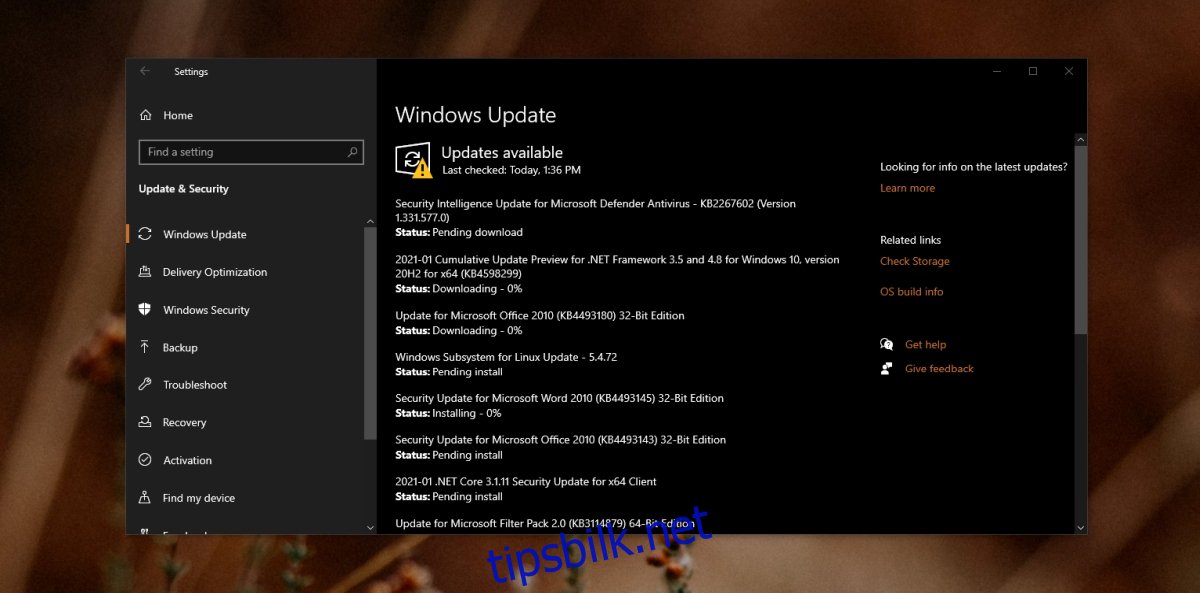
Oppsummering
Oppgaveplanleggeren er vanligvis pålitelig. De fleste feil oppstår ofte på grunn av feilkonfigurerte utløsere eller handlinger. Det er også viktig å huske at appen deaktiverer planlagte oppgaver etter at de har kjørt tre ganger, med mindre brukeren har valgt å fjerne denne begrensningen under oppsettet av oppgaven. En grundig sjekk av de grunnleggende innstillingene vil i mange tilfeller løse problemer med oppgaver som ikke kjører.