Tidligere har det vært mulig å strømme spill fra PlayStation 4 til Android-enheter, men nylig lanserte Sony Remote Play-appen også for iOS. Her går vi gjennom hvordan du setter opp alt, og hvordan opplevelsen er.
Hva er PS4 Remote Play?
Som navnet indikerer, gir PS4 Remote Play deg muligheten til å strømme spill direkte fra din PlayStation 4 til en annen enhet, uavhengig av hvor du er. Denne funksjonen har lenge vært tilgjengelig for Windows, Mac og Android, men forrige uke ble den også tilgjengelig for iOS-brukere.
Hvis du ønsker å bruke Remote Play på en annen enhet, kan du sjekke våre veiledninger for oppsett på henholdsvis Windows og Mac, eller Android. I denne artikkelen fokuserer vi imidlertid på iOS, og deler våre erfaringer med hvordan det fungerer, spesielt sammenlignet med andre enheter.
Slik konfigurerer du Remote Play på iPhone eller iPad
Først må du installere PS4 Remote Play-appen på din iOS-enhet. Appen er kompatibel med både iPhone og iPad. Det er også viktig at både din iOS-enhet og PS4 er tilkoblet samme Wi-Fi-nettverk.
Når appen er installert, start din PlayStation 4 og sørg for at Remote Play er aktivert. Dette gjør du via Innstillinger-menyen, som er representert med et ikon som ser ut som en liten koffert.
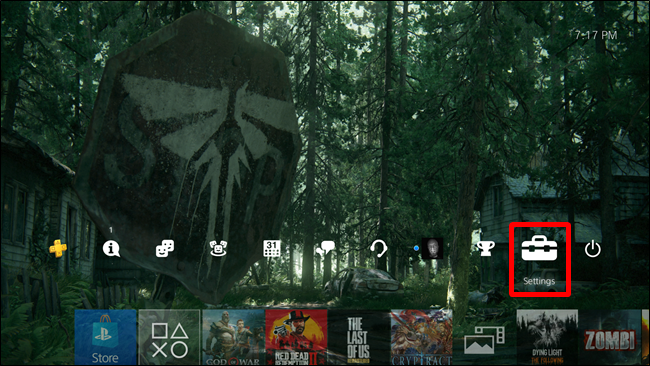
I Innstillinger-menyen blar du ned til «Innstillinger for tilkobling til Remote Play» og klikker på dette.
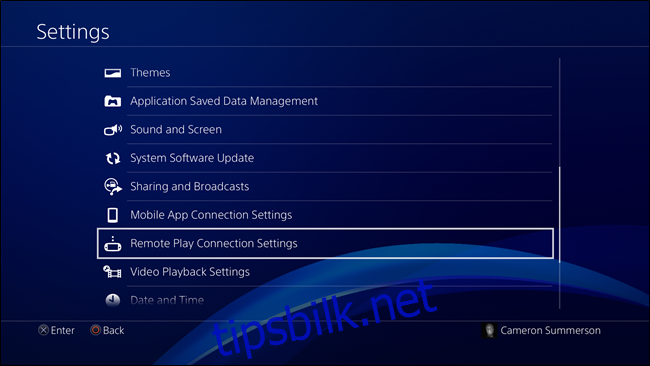
Det første alternativet her er «Aktiver Remote Play». Sørg for at denne er aktivert.
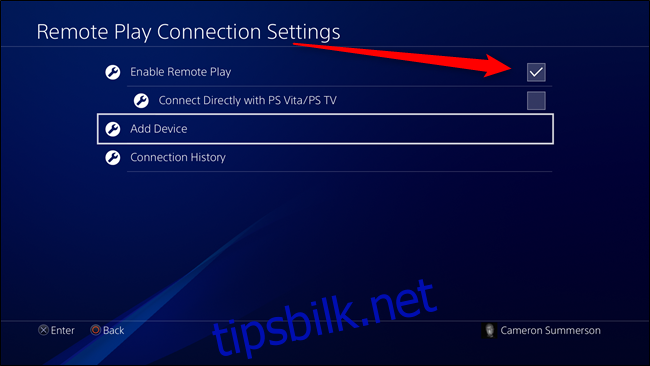
Ikke forlat denne menyen ennå, da du vil trenge den i de neste trinnene. Gå over til din iOS-enhet og start PS4 Remote Play-appen.
Når appen starter, vil den vise en enkel skjerm med en stor startknapp. Trykk på denne, og logg deretter inn på din Sony-konto.
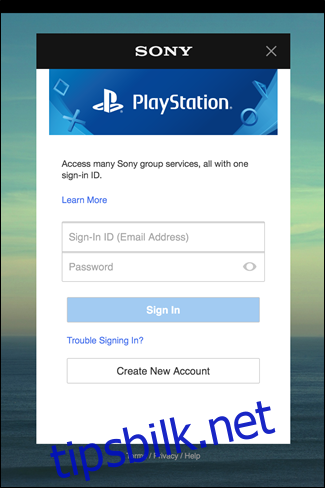
Appen vil umiddelbart begynne å lete etter din PlayStation.
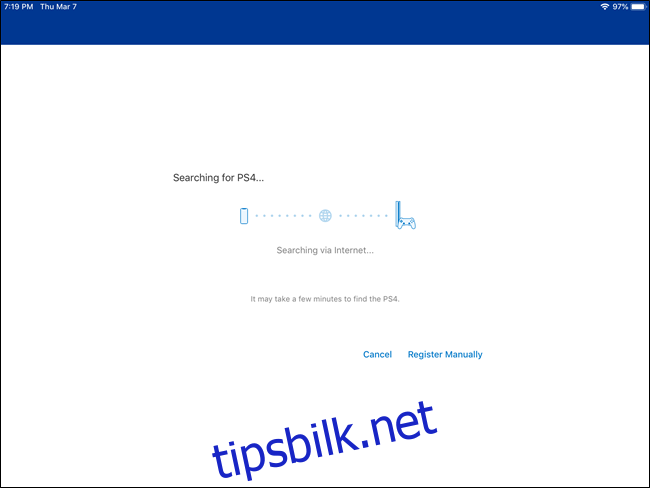
Erfaringen viser at dette kan være variabelt. Noen ganger finner den konsollen umiddelbart, mens andre ganger tar det lang tid eller den finner den ikke i det hele tatt. For å forenkle prosessen, gå tilbake til din PS4 og klikk på «Legg til enhet»-menyen (som også ligger under «Innstillinger for tilkobling til Remote Play»). En kode vil da dukke opp.
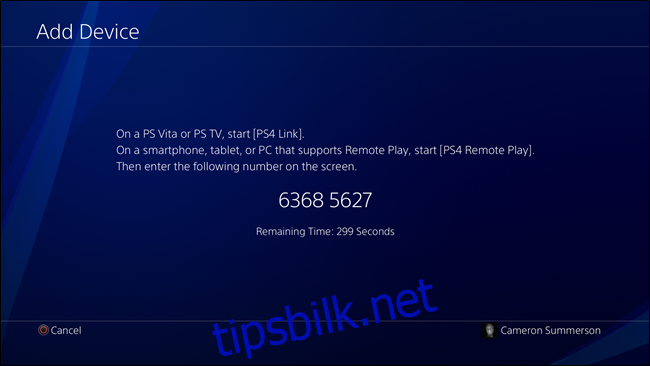
Gå tilbake til din iOS-enhet og trykk på «Registrer manuelt»-knappen. Skriv inn koden som vises på din PS4.
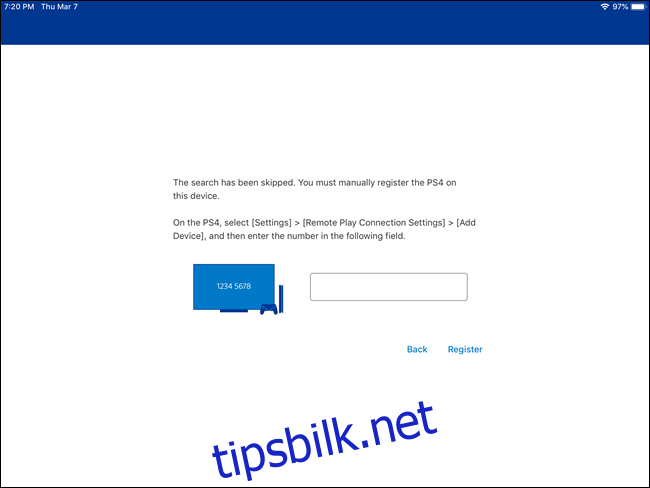
Det er alt du trenger å gjøre. Nå skal du være tilkoblet og klar til å spille. Du trenger bare å gjøre dette én gang. Etter det skal du kunne starte Remote Play uansett hvor du er, selv når du er borte fra hjemmet.
Juster innstillingene for Remote Play
Nå som alt er satt opp, kan det være lurt å finjustere innstillingene for å sikre den beste opplevelsen.
Fra hovedskjermen til Remote Play (før du kobler til PS4), trykker du på tannhjulikonet i øvre høyre hjørne. Det viktigste du bør se på her er innstillingene for videokvalitet for Remote Play, som vil avgjøre hvor bra spillet ditt ser ut, eller hvor dårlig det yter.
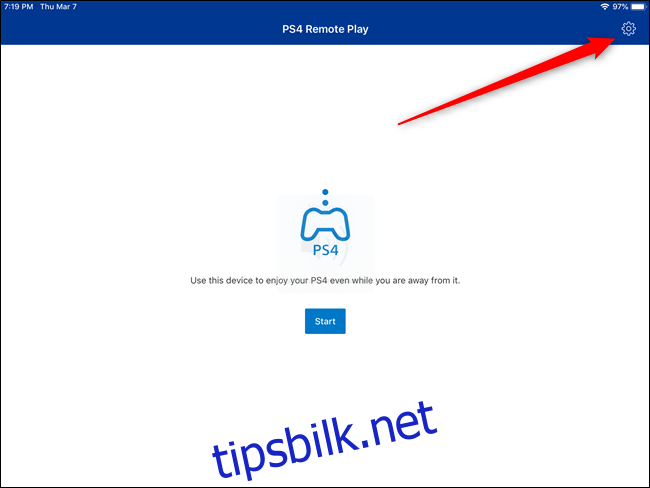
Oppløsningen for Remote Play er satt til «Standard» (540p) som standard. Dette fungerer sannsynligvis greit på en iPhone-skjerm, men kan se ganske pikselert ut på en iPad. Det gir en stabil strøm, og høyere oppløsninger vil sannsynligvis føre til en dårligere opplevelse.
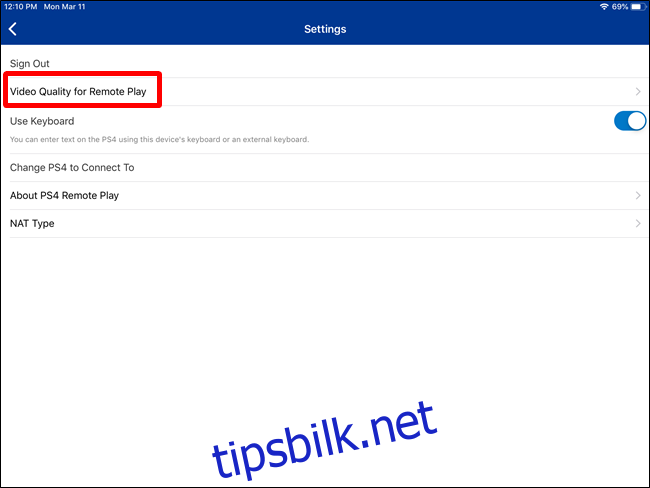
Det er også verdt å nevne at 1080p-alternativet kun er tilgjengelig for PS4 Pro-konsoller. Den vanlige PS4 er begrenset til maksimalt 720p.
I tillegg til oppløsning kan du også justere bildefrekvensen her. Høyere bildefrekvens vil se bedre ut, men kan også føre til tregere ytelse. Hvis en høyere bildefrekvens overbelaster internettforbindelsen din, vil spillingen oppleves som hakkete og med forsinkelser. Derfor kan det være lurt å sette bildefrekvensen til «Standard» (standardinnstillingen).
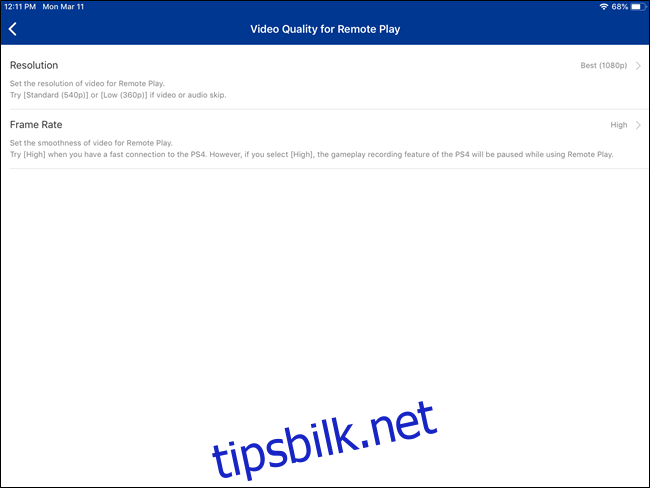
I denne menyen kan du også logge ut av Sony-kontoen din eller endre hvilken PS4 du kobler til via Remote Play.
Bruke Remote Play på en iOS-enhet: Utfordringer med kontrollene
Ved bruk av Remote Play på Android, Windows eller Mac, har du en stor fordel: du kan bruke PS4s DualShock 4-kontroller. Dette er ikke mulig på iOS, noe som er en av hovedgrunnene til at det tok så lang tid for Sony å lansere Remote Play for iOS-enheter.
Løsningen på dette (i alle fall fra Sonys side) er å tilby berøringskontroller på iOS. La oss snakke litt om dette, da det er en sentral del av Remote Play-opplevelsen på iOS.
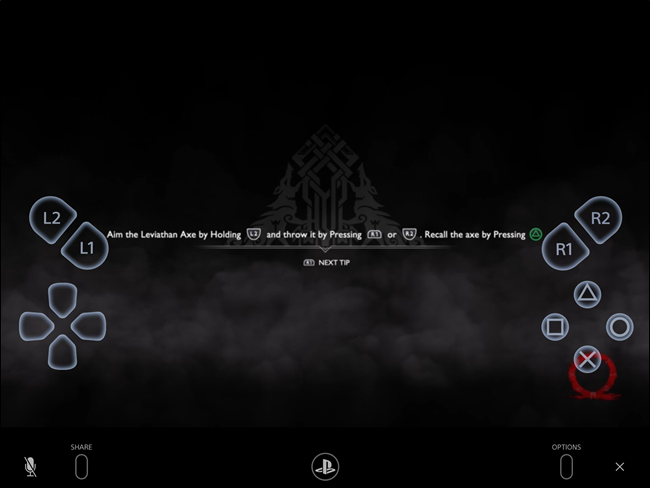
Generelt sett er berøringskontroller for actionspill ganske dårlige, spesielt når spillene er utviklet med spillkontrollere i tankene. Overraskende nok er Remote Play på iOS intet unntak.
Å spille spill som God of War eller Red Dead Redemption 2, som har komplekse kontrollsystemer, gir en dårlig, nesten uspillbar opplevelse med Remote Play. Når du må trykke på flere knapper i rekkefølge (eller samtidig) for å utføre riktige bevegelser, vil berøringskontrollene rett og slett ikke fungere.
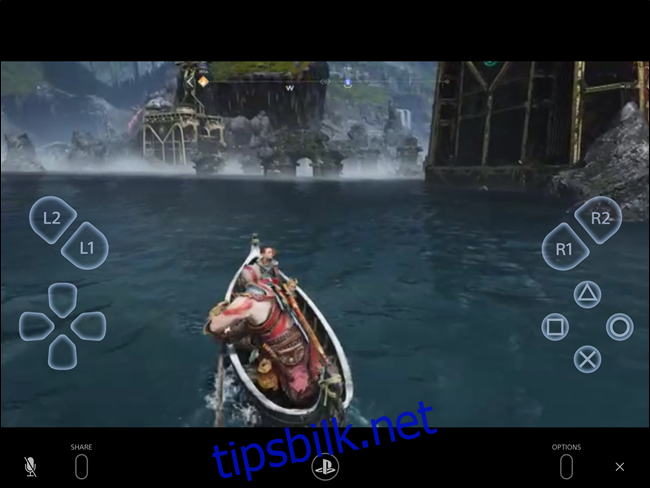 Selv å styre denne båten, som er ganske enkelt, er vanskelig med berøringskontroller.
Selv å styre denne båten, som er ganske enkelt, er vanskelig med berøringskontroller.
For det første er ikke berøringskontrollene ergonomiske. Oppsettet er vanskelig, spesielt for L1/LR- og R1/R2-knappene. De er plassert på toppen av DualShock 4, og man bruker pekefingeren og langfingeren til å trykke på dem. Med Remote Plays berøringskontroller «svever» de imidlertid over D-Pad, noe som gjør det nesten umulig å bruke dem sammen med andre knapper. Det er ille nok på en iPhone, der den mindre skjermen gjør det litt mer overkommelig, men på en iPad blir det enda verre.
Løsningen? En tredjepartskontroller. Siden du ikke kan bruke DualShock 4, er dette det beste alternativet. Vi testet Remote Play med SteelSeries Nimbus, og det gir en mye bedre opplevelse. Det er ikke feilfritt, men det fungerer ganske bra.
For det meste er Nimbus veldig solid. Men siden den ikke tilbyr de samme knappene som en DualShock 4, kan ting bli litt rart av og til. Du bruker for eksempel L3+R3 for å aktivere Spartan Rage i God of War, men dette fungerer ikke med Nimbus, eller med berøringskontrollene for den saks skyld. Dette skyldes trolig at det ikke finnes L3/R3-knapper på berøringskontrollene, og Sony rett og slett ikke har lagt til dette i grensesnittet. Dette er merkelig, da dette er en viktig funksjon i mange spill, som du ikke får brukt ved bruk av Remote Play.
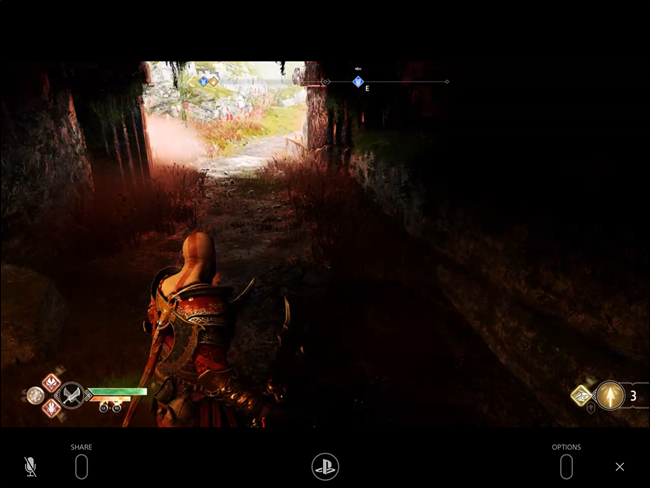 Hvorfor kan jeg ikke aktivere Spartan Rage?
Hvorfor kan jeg ikke aktivere Spartan Rage?
Nimbus mangler også Options-, Share- og PlayStation-knappene, noe som kan være litt vanskelig. Men den midterste menyknappen på Nimbus fungerer som Options-knappen, selv om det ikke finnes direkte erstatninger for Share- og PS-knappene. Heldigvis er begge disse knappene tilgjengelig i berøringskontrollene, slik at du enkelt kan trykke på disse. Og siden disse ikke brukes i selve spillingen, er det ikke et problem å trykke på dem via berøringsskjermen.
Hvis du kommer deg over kontrollproblemene, er Remote Play på iOS ganske bra. Strømmekvaliteten vil variere avhengig av både hjemmenettverket (der PS4-en er plassert) og nettverket du bruker på den andre enheten. Men hvis begge nettverkene er raske nok, kan du få en ganske god spillopplevelse uansett hvor du er, forutsatt at spillet du spiller ikke krever bruk av L3- og/eller R3-knappene.
Men realistisk sett, hvis du har muligheten til å bruke Remote Play på en annen enhet som Android, Mac eller Windows, er dette et bedre alternativ, da disse enhetene har støtte for DualShock 4. Opplevelsen blir rett og slett bedre som et resultat.