Oppretting av et WiFi-nettverk er en grei prosess, og det samme gjelder tilkobling til det. De fleste mobile enheter kan koble seg til et trådløst nettverk uten behov for ekstra konfigurasjon. Stasjonære datamaskiner krever vanligvis bare en driverinstallasjon. Windows 10 installerer generiske drivere ved første oppstart, men spesialtilpassede drivere kan installeres senere eller manuelt av brukeren.
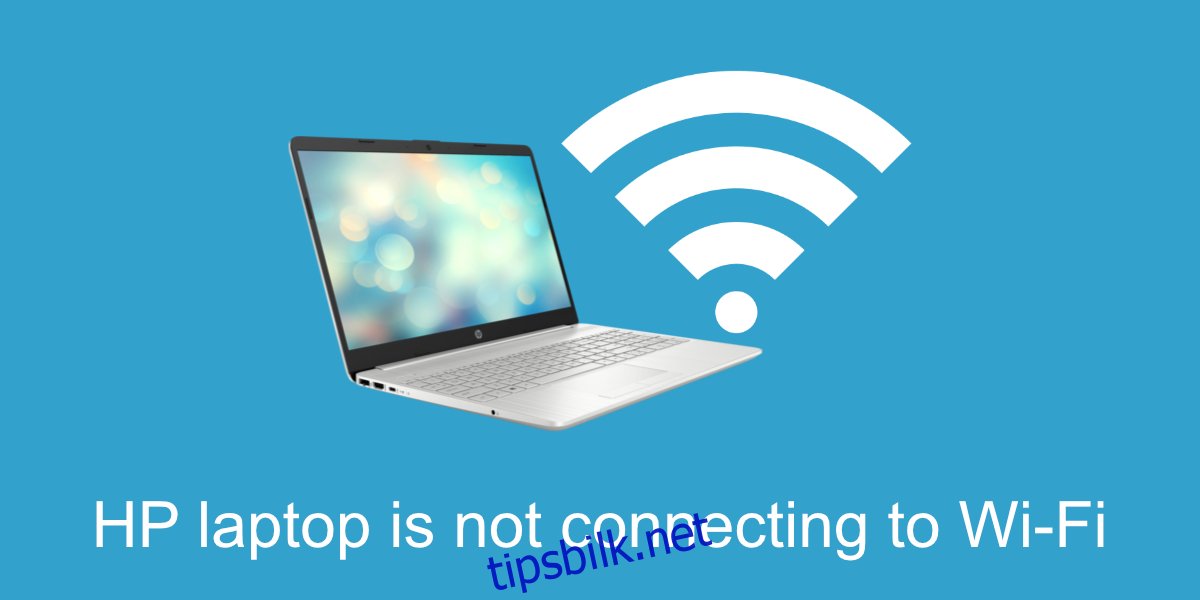
Hva hvis din HP bærbare PC ikke vil koble til WiFi?
Det er viktig å merke seg at WiFi-brikker og drivere varierer i ytelse. Noen bærbare datamaskiner kan oppleve enklere tilkoblinger til WiFi-nettverk enn andre. Dette skyldes forskjeller i den trådløse maskinvaren som brukes og dens spesifikke konfigurasjon.
En rask sjekk
Dersom din HP bærbare PC sliter med å koble til et WiFi-nettverk, bør du først gjennomføre disse grunnleggende sjekkene:
Kontroller om andre enheter i nærheten kan koble til det samme nettverket.
Forsøk å koble til mens du er i nærheten av ruteren.
Start både ruteren og den bærbare datamaskinen på nytt.
Hvis problemet vedvarer, kan du prøve de følgende løsningene:
1. «Glem» og koble til nettverket på nytt
Start med å «glemme» nettverket du prøver å koble til, og prøv deretter å koble til igjen.
Åpne Innstillinger via snarveien Win+I.
Naviger til Nettverk og Internett.
Velg fanen WiFi.
Klikk på Administrer kjente nettverk.
Velg det aktuelle nettverket og klikk «Glem».
Start datamaskinen på nytt.
Klikk på WiFi-ikonet i systemstatusfeltet.
Velg nettverket og skriv inn passordet på nytt.
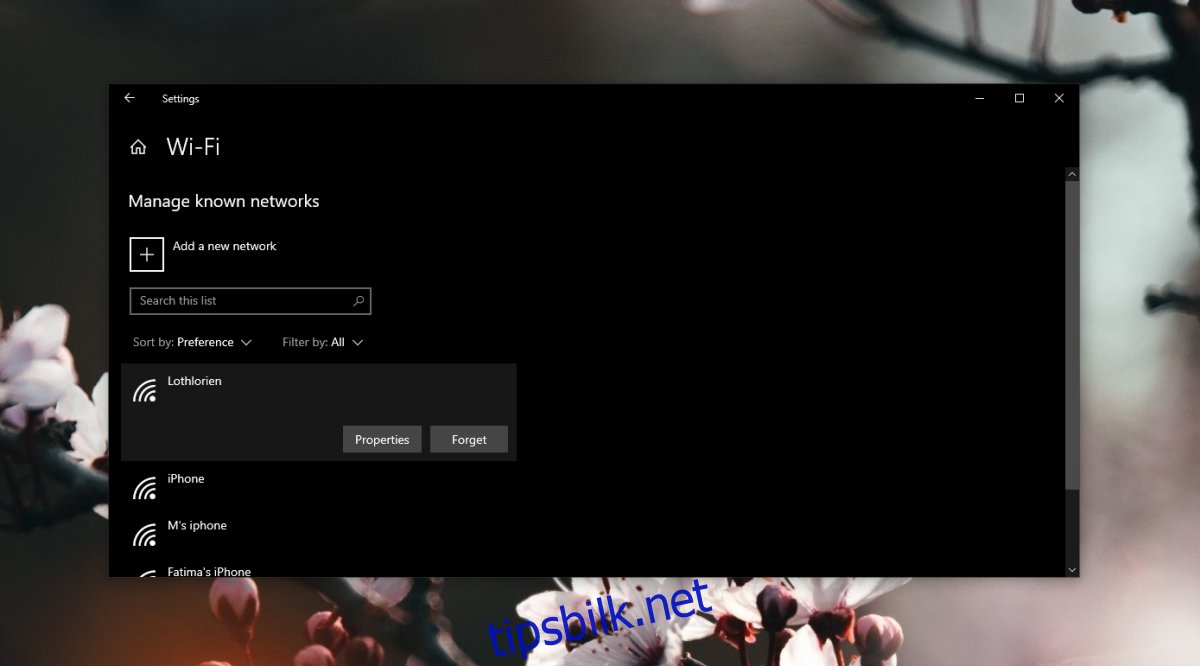
2. Kjør feilsøkeren for trådløst nettverk
Windows 10 har en innebygd feilsøkingsfunksjon som kan identifisere og rette problemer med det trådløse kortet.
Åpne Innstillinger via Win+I.
Gå til Oppdatering og sikkerhet.
Velg Feilsøking.
Klikk på Flere feilsøkere.
Kjør feilsøkeren for Internett-tilkoblinger og følg alle anbefalte reparasjoner.
Kjør deretter feilsøkeren for nettverksadapter og utfør de anbefalte reparasjonene.
Start systemet på nytt.
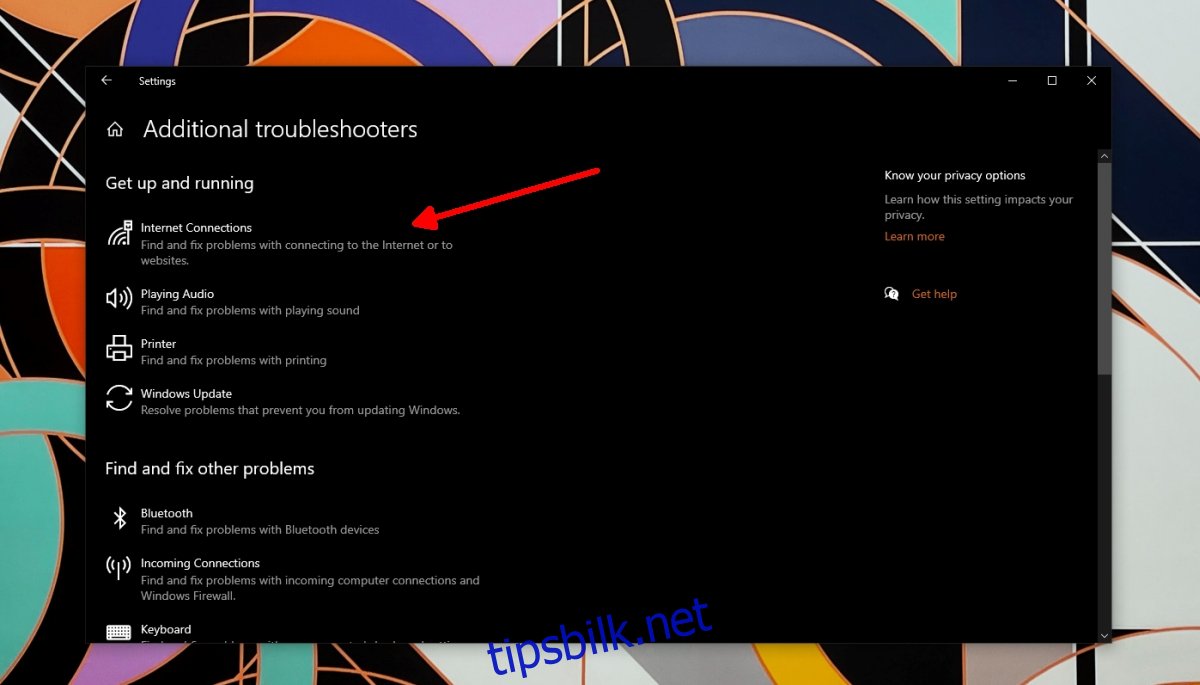
3. Oppdater den trådløse driveren
Sjekk om driveren for den trådløse adapteren trenger en oppdatering. En oppdatering kan ofte løse problemer med nettverkskortet.
Åpne Enhetsbehandling.
Utvid Nettverkskort.
Høyreklikk på det trådløse kortet og velg Oppdater drivere.
Søk automatisk etter drivere og installer de som finnes.
Start datamaskinen på nytt.
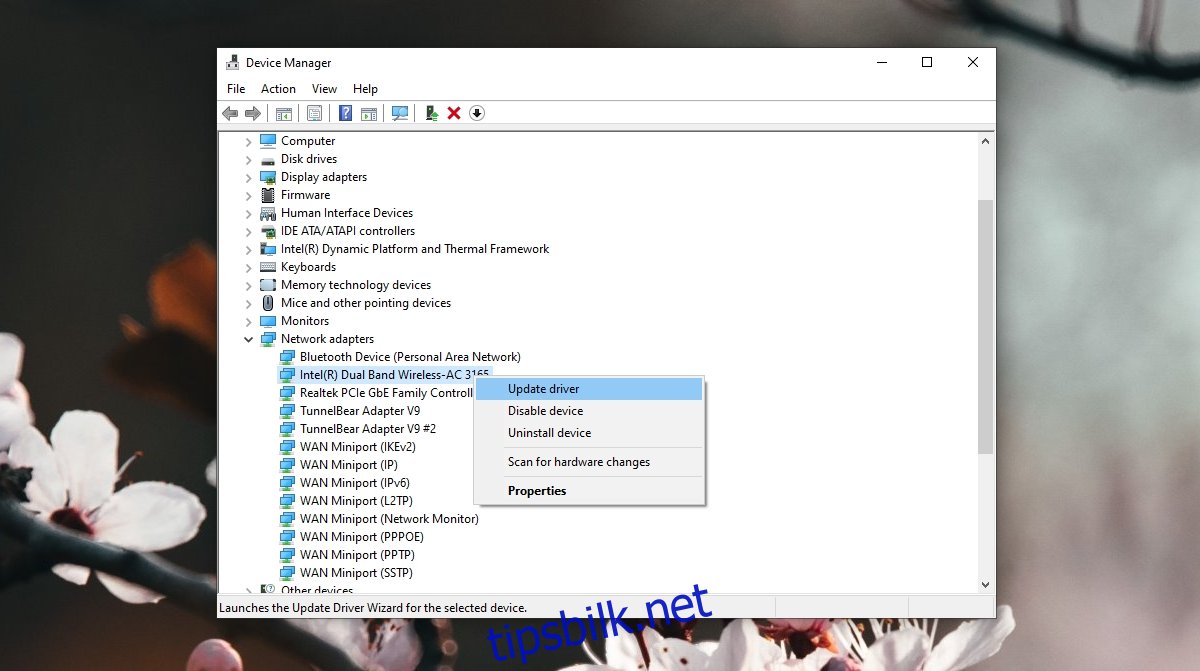
4. Installer produsentens drivere
Dersom du ikke har installert de spesifikke driverne fra produsenten for det trådløse nettverkskortet, kan dette være årsaken til at den bærbare maskinen din sliter med å koble til WiFi.
Gå til den offisielle HP driversiden.
Velg Bærbar datamaskin og skriv inn enten serienummeret eller produktnummeret.
Søk etter trådløse drivere, last de ned og installer.
Start systemet på nytt.
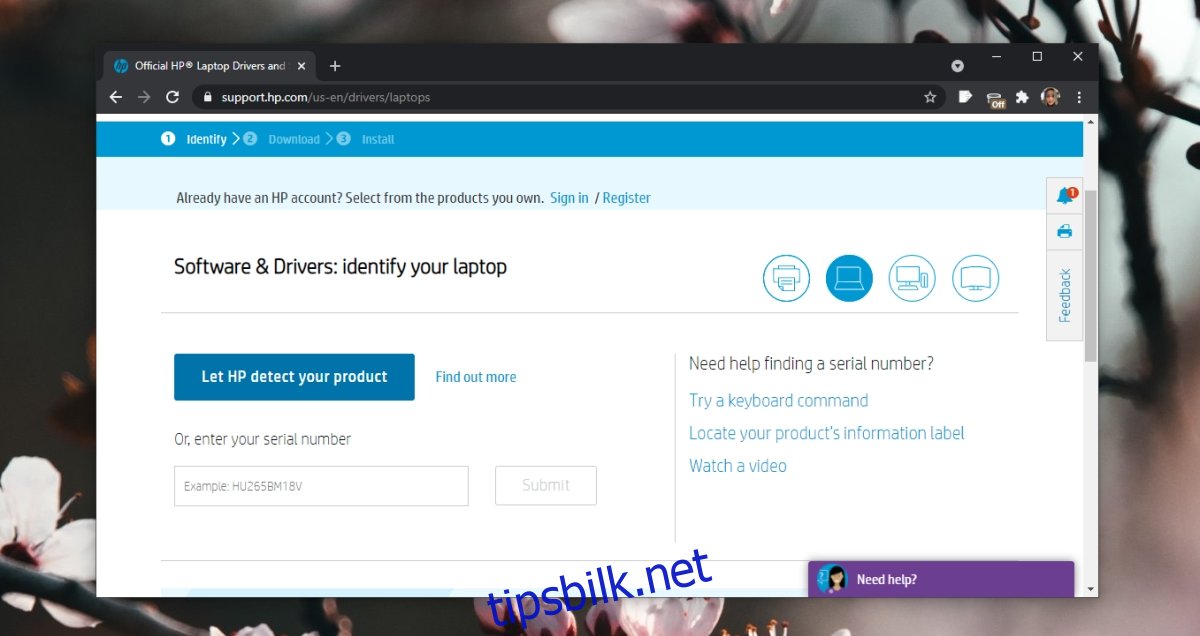
5. Installer Windows 10-oppdateringer
Sørg for at alle ventende Windows 10-oppdateringer er installert. Ventende oppdateringer kan skape konflikter i systemet, så det er best å ikke utsette disse.
Åpne Innstillinger med Win+I.
Gå til Oppdatering og sikkerhet.
Velg fanen Windows Update.
Klikk på «Se etter oppdateringer».
Last ned og installer eventuelle tilgjengelige oppdateringer.
Start systemet på nytt.
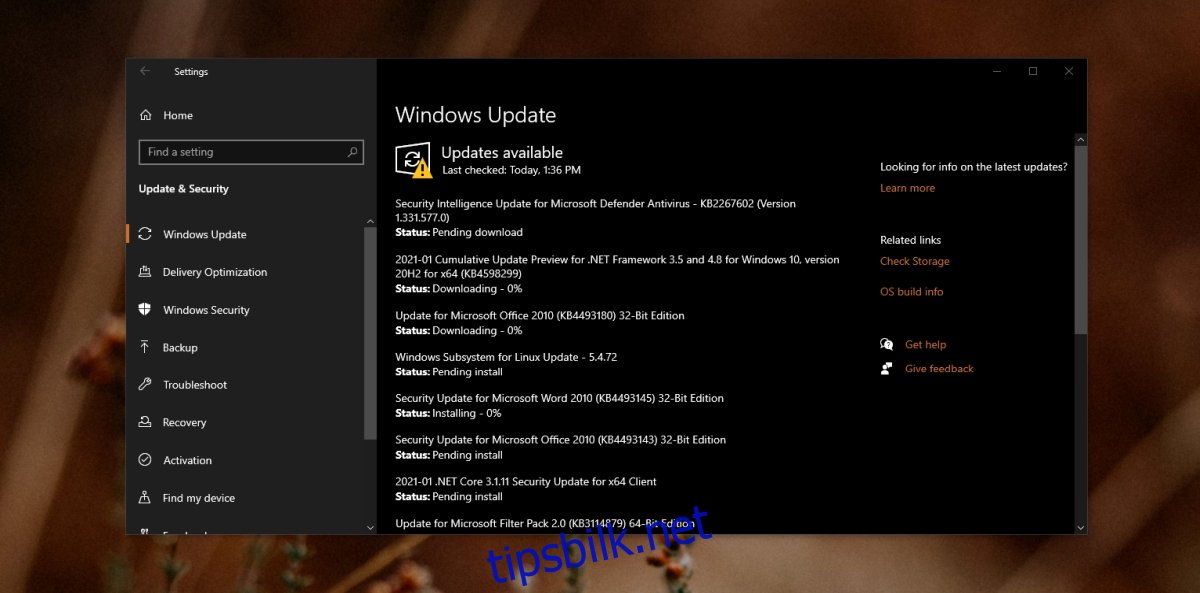
Konklusjon
HP bærbare datamaskiner opplever sjeldent problemer med nettverkskort. Noen modeller kan ha noe kortere rekkevidde enn andre, så det kan være lurt å sitte nærmere ruteren eller bruke en repeater for å forbedre nettverksdekningen.