Med Googles nye Nearby Share-app for Windows er det en lek å dele bilder, videoer, dokumenter og mer mellom en Android-telefon og en Windows-PC. Selv om appen krever minimalt med oppsett og tilbyr store overføringshastigheter, kan den noen ganger fungere feil.
Hvis Googles Nearby Share ikke fungerer på din Windows-PC, kan du fikse det slik.
Innholdsfortegnelse
1. Sørg for at PC-en din oppfyller minimumskravene til maskinvare
En av de vanligste årsakene til at Googles Nearby Share-app kanskje ikke fungerer på din Windows-PC, er på grunn av kompatibilitetsproblemer. Derfor er det det første du bør sjekke.
For å bruke Googles Nearby Share-app må datamaskinen din ha en 64-biters versjon av Windows 10 eller nyere. I tillegg støtter Nearby Share-appen ikke ARM-drevne Windows-enheter. Du kan finne ut om din Windows er 32-bit eller 64-bit hvis du er usikker på hvilken versjon du har.
Hvis Nearby Share-appen ikke fungerer selv om PC-en din oppfyller minimumskravene til maskinvare, fortsett med løsningene nedenfor.
2. Start Nearby Share-appen på nytt
Nearby Share, som alle andre apper, kan ha problemer fra tid til annen. I de fleste tilfeller kan du fikse mindre problemer eller feil ved å starte appen på nytt på datamaskinen.
Klikk på Vis flere ikoner-pilen på oppgavelinjen, høyreklikk på ikonet for Del i nærheten, og velg Avslutt fra hurtigmenyen.
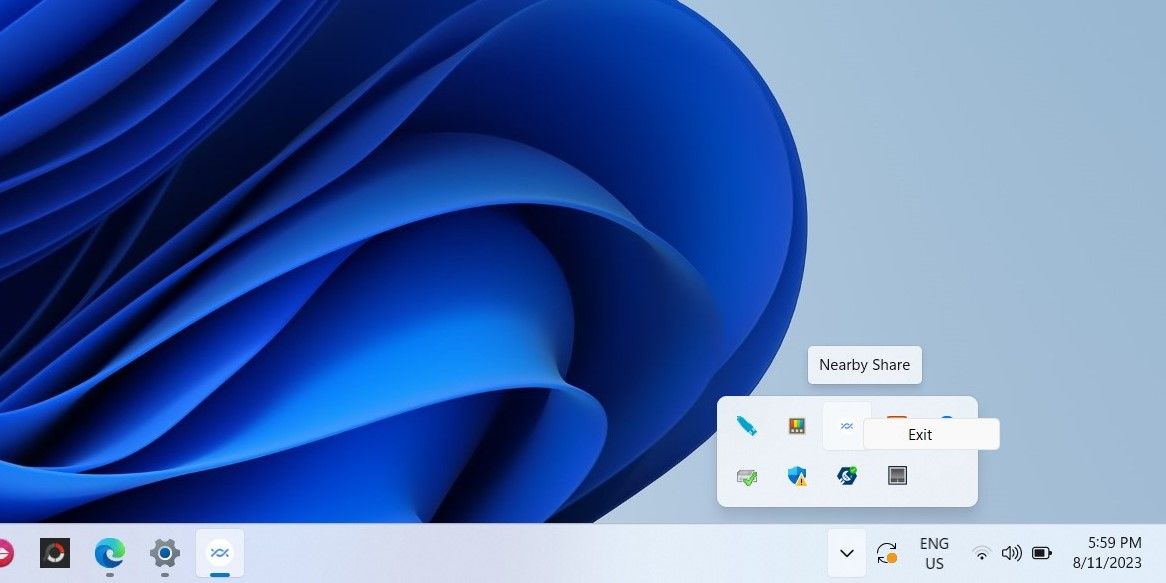
Åpne appen igjen etter dette, og se om du kan sende og motta filer som før.
3. Sørg for at Bluetooth og Wi-Fi er slått på
Nearby Share-appen for Windows er avhengig av Bluetooth og Wi-Fi for å overføre filer mellom enhetene dine. Hvis du ved et uhell har slått av en av disse funksjonene, vil overføringene mislykkes.
Du kan raskt aktivere Bluetooth og Wi-Fi på PC-en din ved å bruke Hurtiginnstillinger-panelet på Windows. I tillegg bør du koble både Windows-PC-en og Android-telefonen til det samme Wi-Fi-nettverket for å forbedre delingsopplevelsen.
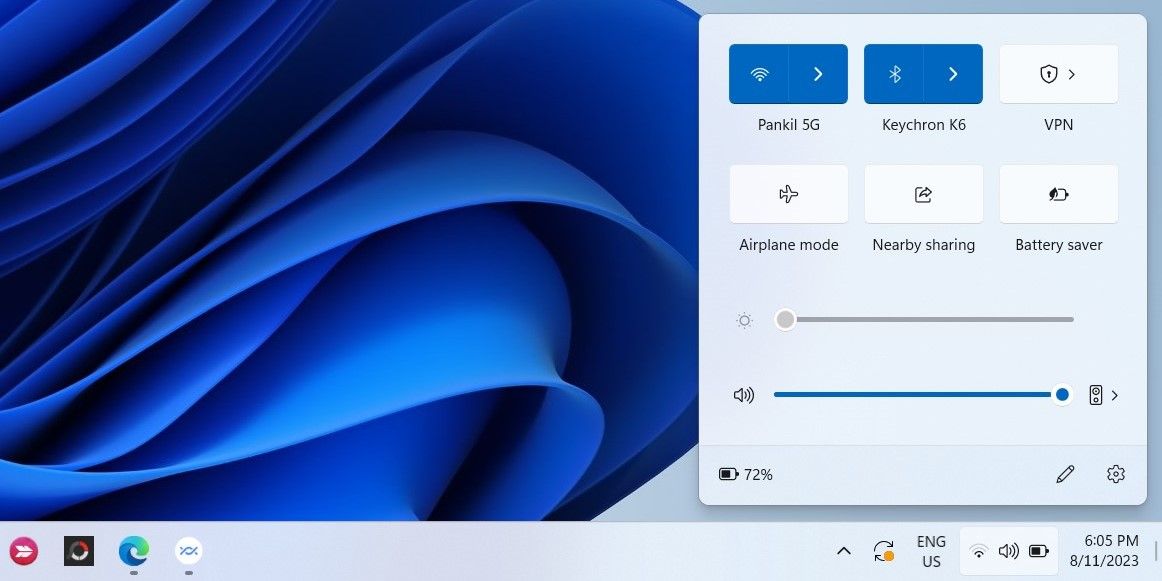
4. Bring begge enhetene nærmere
En annen ting du bør sørge for er at Android-telefonen din er innenfor 16 fot (5 meter) fra Windows-datamaskinen. Nærheten til enhetene dine påvirker direkte kvaliteten på forbindelsen. Så hvis du opplever lave overføringshastigheter eller mislykkede overføringer, bør du vurdere å bringe enhetene nærmere og prøve igjen.
5. Sjekk innstillingene for enhetssynlighet
Hvis Windows-PC-en din ikke vises som en tilgjengelig enhet når du deler filer fra Android-telefonen din, kan du ved et uhell ha satt PC-en som skjult i Nearby Share-appen.
For å endre innstillingene for enhetssynlighet i Nearby Share-appen, klikk på rullegardinmenyen Enheten er skjult og velg ett av følgende alternativer: Motta fra alle, Motta fra kontakter eller Motta fra enhetene dine. Etter dette skal PC-en din vises som en tilgjengelig enhet for Android-enheter i nærheten.
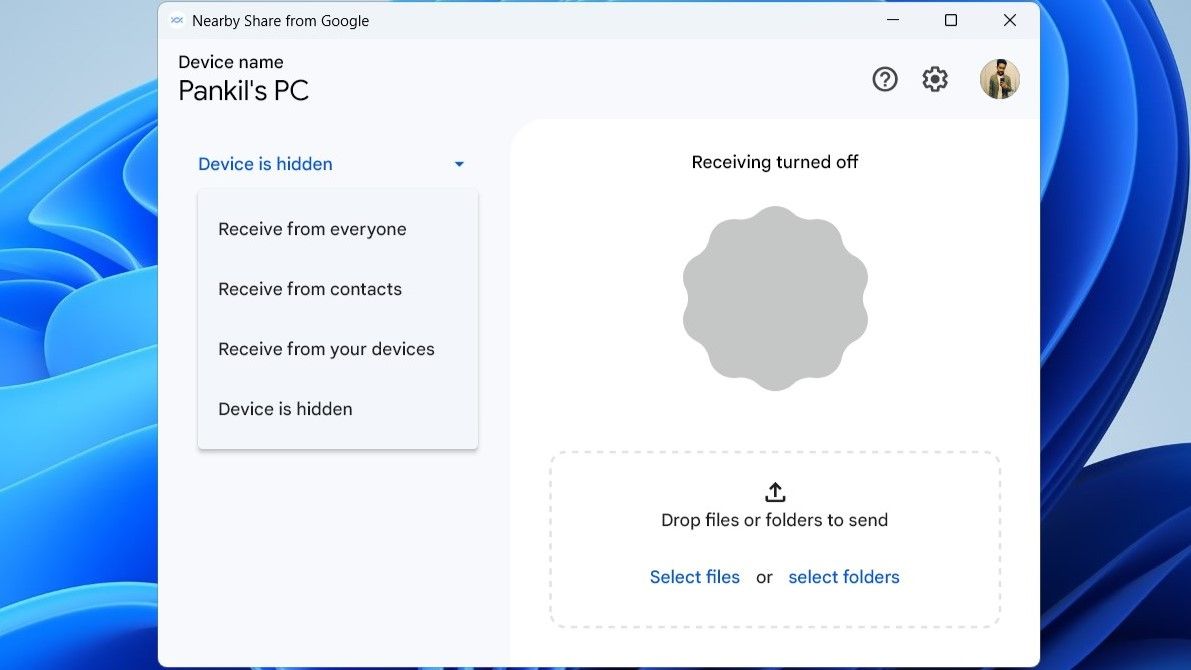
6. Endre standard lagringssted
Hvis du kan sende filer til en Android-enhet, men ikke kan motta filer fra den, kan du prøve å endre standard lagringssted for mottatte filer i Nearby Share-appen for Windows.
Her er trinnene du kan følge:
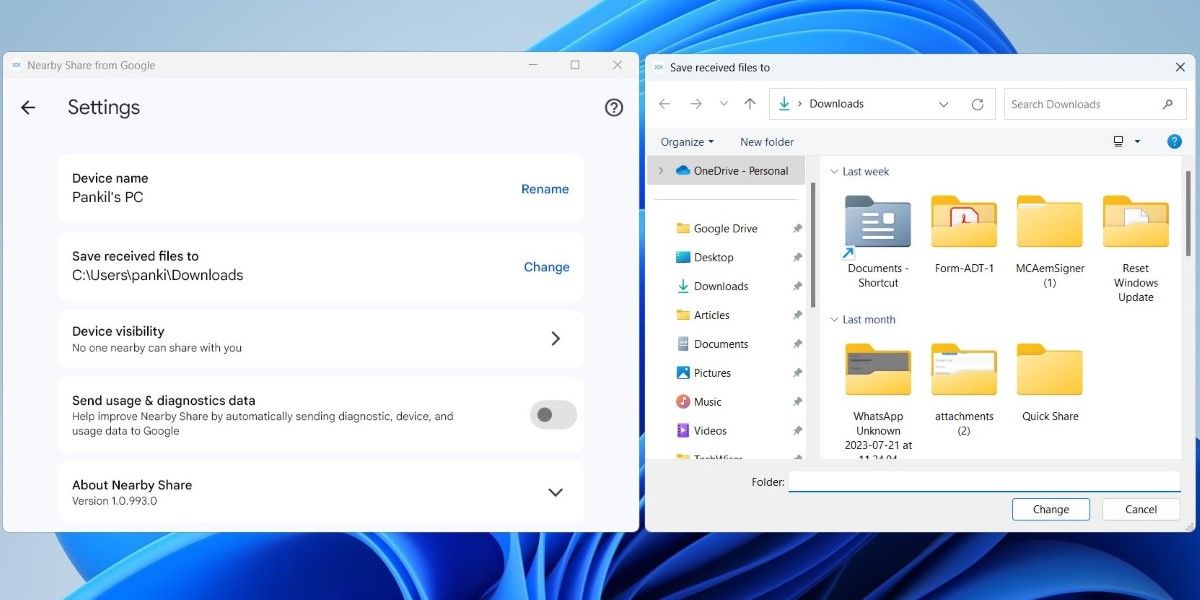
Etter å ha fullført trinnene ovenfor, prøv å motta filer fra en Android-enhet.
7. Aktiver varsler for appen
Nearby Share for Windows vil kanskje ikke varsle deg om filoverføringsforespørsler hvis du tidligere har slått av Windows-appvarsler. Følg disse trinnene for å endre det:
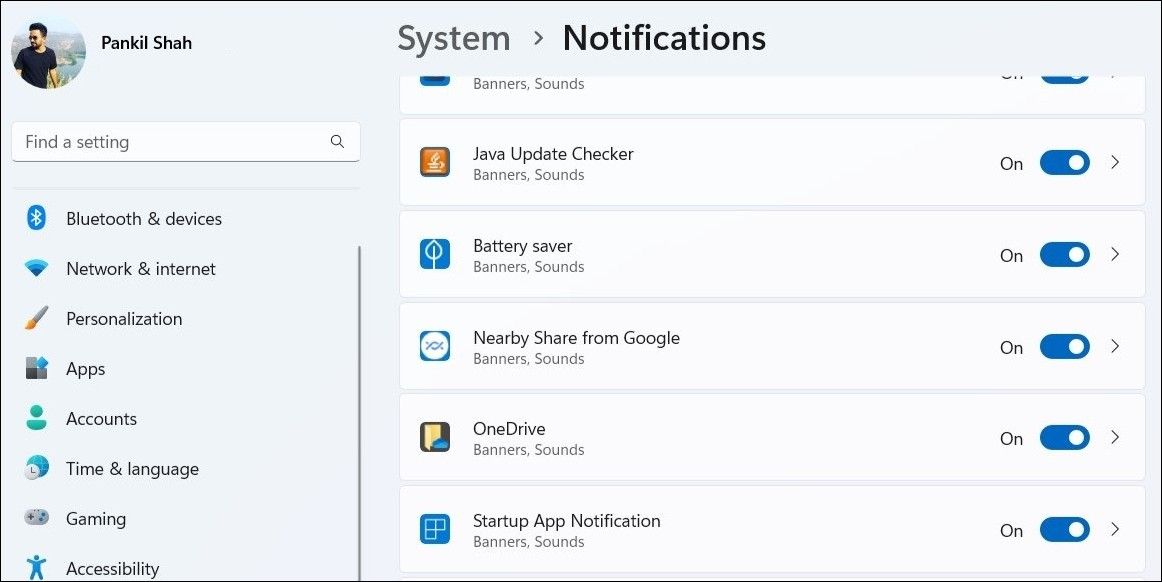
I tillegg bør du også sørge for at Ikke forstyrr-modus er slått av på PC-en.
8. Reparer Nearby Share-appen
Din Windows-PC har en innebygd funksjon som kan hjelpe deg med å reparere ødelagte apper og programmer. Selv om funksjonen ikke garanterer å fikse alle problemer, er den fortsatt verdt å prøve.
For å reparere Nearby Share-appen på Windows, bruk disse trinnene:
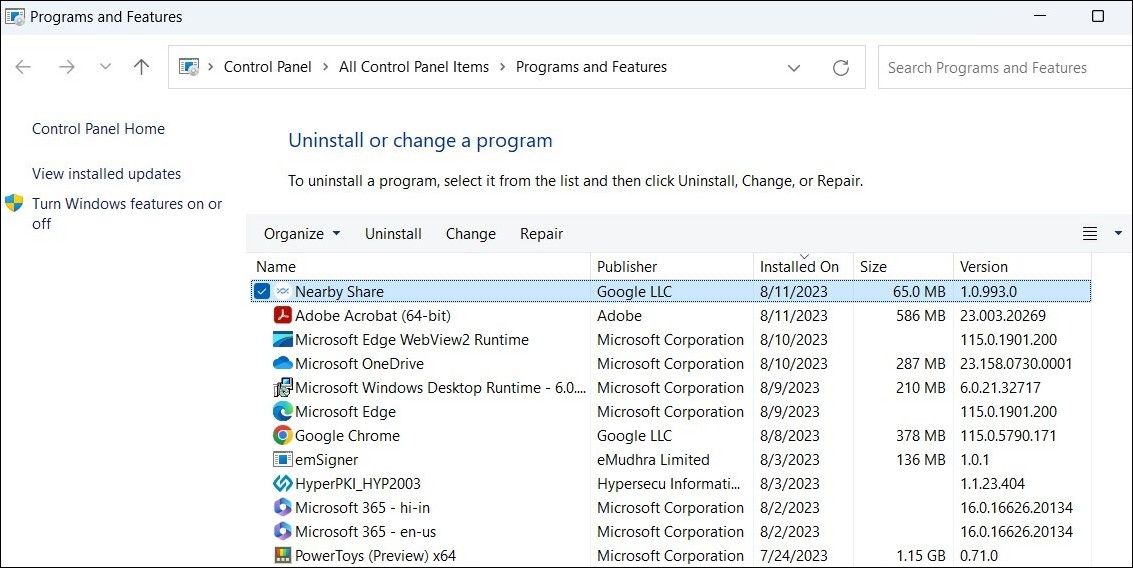
Start Nearby Share-appen på nytt etter dette og se om den fungerer som forventet.
9. Installer Nearby Share-appen på nytt
Hvis problemet vedvarer selv etter at du har reparert Nearby Share-appen, kan du prøve å installere den på nytt på PC-en. Slik kan du gå frem:
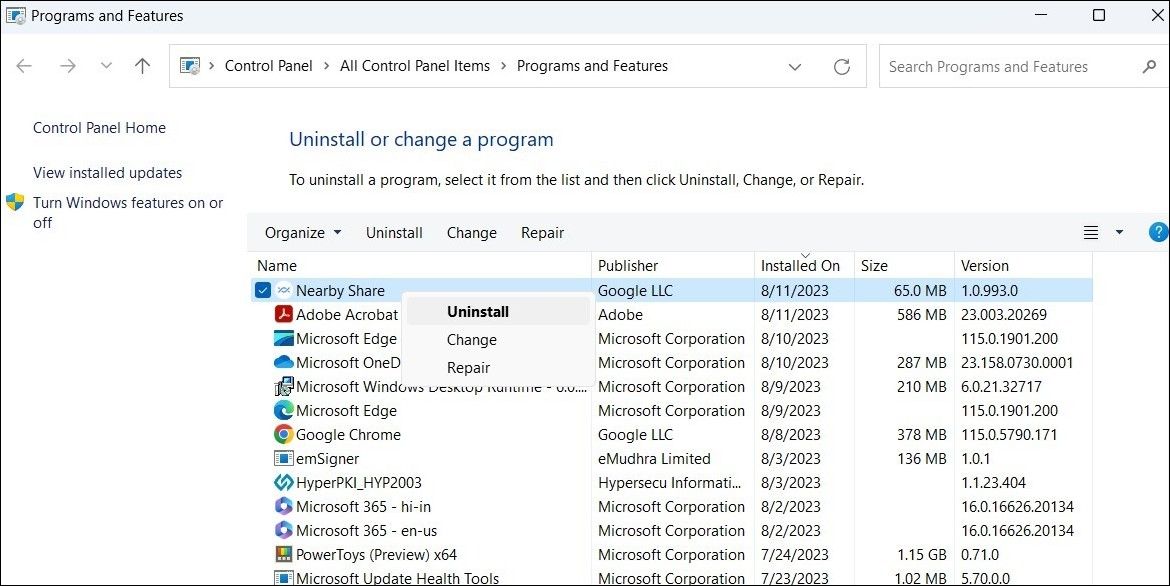
Når du har avinstallert appen, sørg for å fjerne eventuelle gjenværende appfiler fra datamaskinen. Hvis du trenger hjelp med det, kan du lære hvordan du fjerner rester fra avinstallert programvare i Windows.
Last ned Google Del i nærheten-appen og installer den på din PC. Etter det skal det fungere problemfritt på PC-en din.
Begynn å bruke Googles Nearby Share-app på Windows igjen
Googles Nearby Share-app forenkler prosessen med å overføre filer mellom Android- og Windows-enheter. Noen ganger kan appen gi deg problemer og ikke fungerer som den skal, men det er ingenting du ikke kan fikse med tipsene nevnt ovenfor.
Selv om Nearby Share-appen er et godt alternativ, er den ikke den eneste. Du kan også bruke Microsofts Phone Link-app til å utveksle filer med Android-telefonen din, samt få tilgang til telefonens kontakter, meldinger, anropslogger, bilder og mer på din Windows-PC.

