Problemer med tastatur og mus er ikke uvanlig, spesielt ved hyppig bruk. Hvis tastaturet eller musen din slutter å fungere på din Windows 10-datamaskin, finnes det noen metoder du kan prøve for å løse problemet.
Undersøk maskinvaren
Det første du bør gjøre er å sjekke maskinvaren grundig.
Start med å nøye inspisere alle tilkoblinger. Hvis tastaturet eller musen er korrekt tilkoblet, prøv å koble dem til en annen USB-port. Hvis du bruker en bærbar PC, sjekk at du ikke ved et uhell har deaktivert tastaturet eller musen via funksjonstastene øverst.
Dersom du har trådløst tastatur eller mus, sjekk batterinivået for å forsikre deg om at de har nok strøm. Prøv også et kablet alternativ for å utelukke at problemet ligger i selve maskinvaren.
Test tastaturet eller musen på en annen datamaskin, eller prøv et alternativt tastatur eller mus. Hvis enheten virker (eller alternative enheter virker), tyder dette på at problemet ligger i din PC.
Skanne Windows for skadelig programvare
Skadelig programvare kan noen ganger være årsaken til at tastatur og mus ikke fungerer i Windows 10. En infeksjon som deaktiverer disse enhetene, vil gjøre det vanskelig å bruke datamaskinen.
I et slikt tilfelle må du tvinge Windows til å lete etter skadelig programvare. Du kan benytte din egen antivirusprogramvare, en oppstartbar antivirusdisk eller en oppstartsskanning for å utføre denne kontrollen.
Du kan planlegge en oppstartsskanning via Windows Defender. Denne funksjonen skanner alle stasjonene og fjerner eventuell skadelig programvare. Du kan måtte starte opp Windows i sikkermodus for å gjøre dette hvis infeksjonen hindrer deg i å kontrollere datamaskinen.
For å starte, gå til Windows Innstillinger-menyen ved å høyreklikke på Start-knappen og velge «Innstillinger».
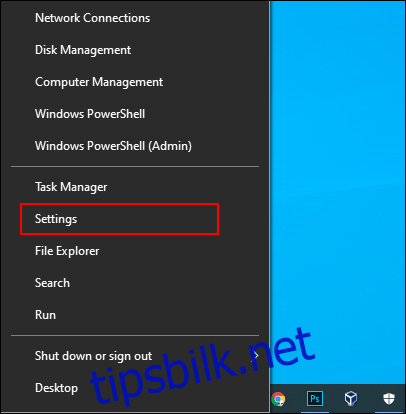
Deretter trykker du på «Oppdatering og sikkerhet» > «Windows-sikkerhet» > «Virus- og trusselbeskyttelse».
Klikk på «Skannealternativer» under den sentrale «Hurtigskanning»-knappen.
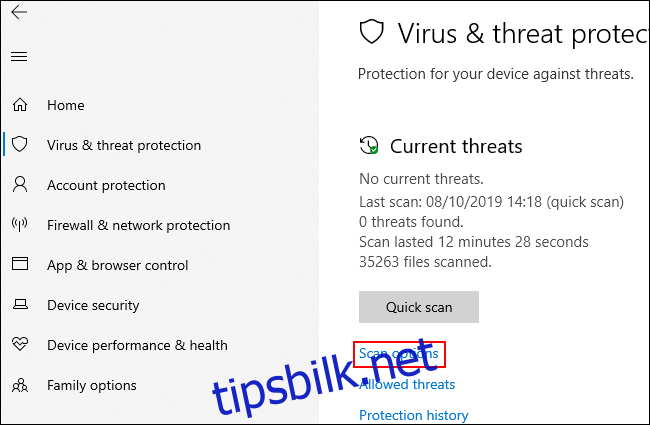
I «Skannealternativer»-menyen velger du «Windows Defender Offline-skanning».
Trykk «Skann nå» for å starte prosessen.
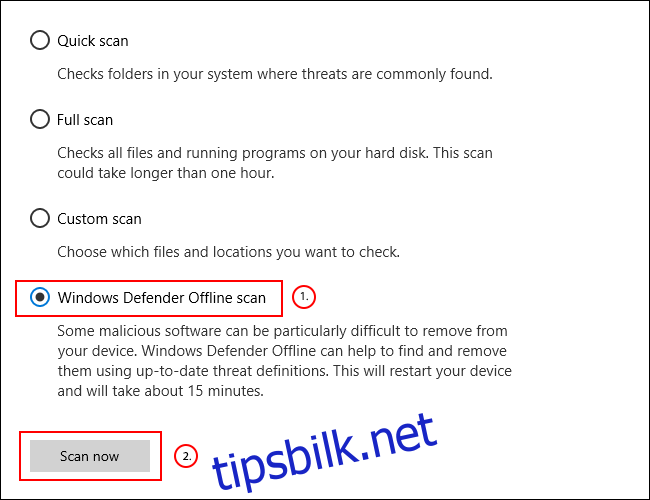
Windows vil starte på nytt og begynne en grundig skanning av datamaskinen. Denne prosessen kan ta litt tid. Når den er ferdig, vil all skadelig programvare som blir funnet, automatisk bli fjernet.
Du kan sjekke skannehistorikken i etterkant ved å klikke på «Beskyttelseshistorikk» i menyen «Virus- og trusselbeskyttelse».
Gjeninstallere driverne for tastatur og mus
Windows håndterer automatisk driverne for tastatur og mus, men å tvinge Windows til å installere disse på nytt kan i noen tilfeller løse problemer som hindrer dem i å fungere som de skal.
For å gjeninstallere driverne, høyreklikk på Start-knappen og velg «Enhetsbehandling».
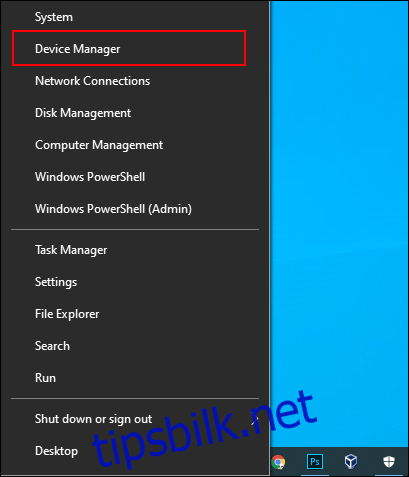
Enhetsbehandling viser alle enhetene som er koblet til datamaskinen din, både interne og eksterne. Tastaturet ditt vil være listet under «Tastatur»-kategorien, mens musen din finnes under «Mus og andre pekeenheter».
For å tvinge Windows til å installere driverne på nytt, klikk på pilen ved siden av hver kategori for å utvide dem. Høyreklikk på enheten din og trykk deretter «Avinstaller enhet».
Det er lurt å gjøre dette med tastaturet først, og deretter musen, da du vil miste tilgangen til enhetene til du har startet datamaskinen på nytt.
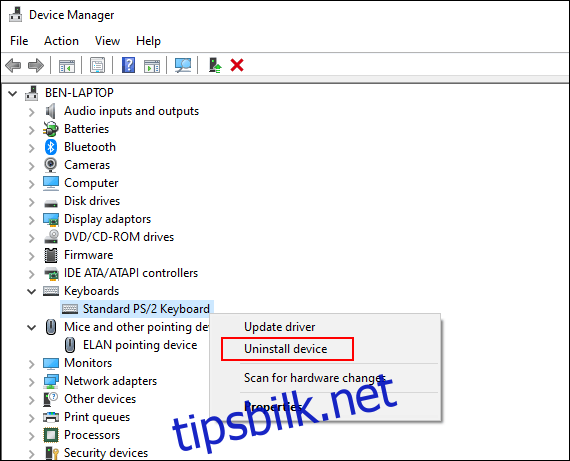
Bekreft avinstallasjonen ved å klikke på «Avinstaller»-knappen i popup-vinduet.
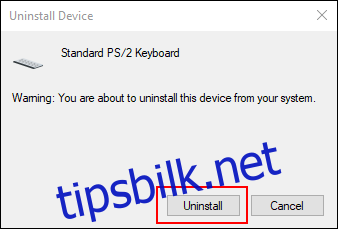
Som nevnt tidligere, når installasjonsprosessen begynner, vil disse enhetene sannsynligvis slutte å fungere frem til du har startet datamaskinen på nytt.
Trykk på strømknappen for å starte avsluttning eller omstartsprosessen. Etter omstart, bør driverne for tastatur og mus automatisk bli installert på nytt.
Bruk tilgjengelighetsfunksjoner i nødsituasjoner
Hvis du ikke klarer å løse problemet med tastaturet eller musen umiddelbart, kan du bytte til Windows» innebygde tilgjengelighetsfunksjoner. Disse vil bare fungere dersom du har en fungerende mus eller et fungerende tastatur tilgjengelig.
Aktivere Musekeys
Med et fungerende tastatur, men en defekt mus, kan du bytte til å bruke Musekeys. Denne tilgjengelighetsfunksjonen lar deg flytte musepekeren med talltastene på tastaturet.
For å aktivere dette, gå til Windows Innstillinger ved å høyreklikke på Start-menyen og velge «Innstillinger». Deretter trykker du på «Hjelp for funksjonshemmede» > «Mus» og klikker glidebryteren til «På» for å aktivere Musekeys.
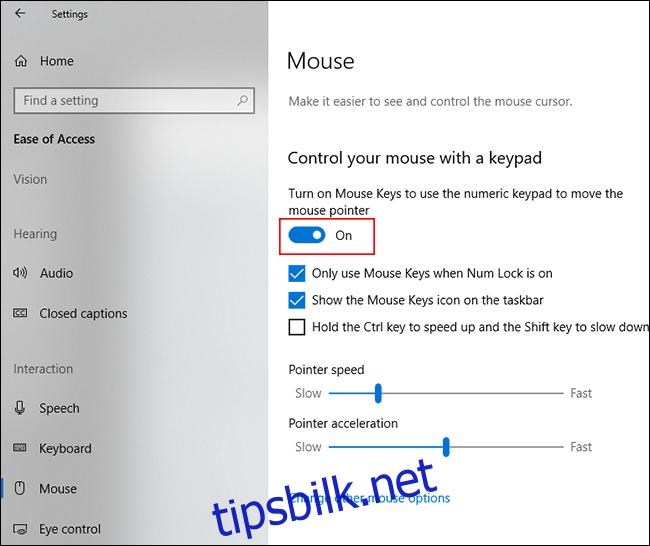
Du vil nå kunne bruke talltastene til å bevege markøren. For eksempel vil tallet «8» flytte musepekeren oppover, «2» flytte den nedover, og så videre.
Aktivere Skjermtastatur
En annen nyttig funksjon i Windows 10 er skjermtastaturet. Hvis tastaturet ditt ikke virker, men du har tilgang til en mus (eller en berøringsskjerm), kan du bruke denne funksjonen som en midlertidig løsning.
For enkel tilgang til skjermtastaturet, høyreklikk på Windows-oppgavelinjen og trykk på «Vis berøringstastaturknapp».
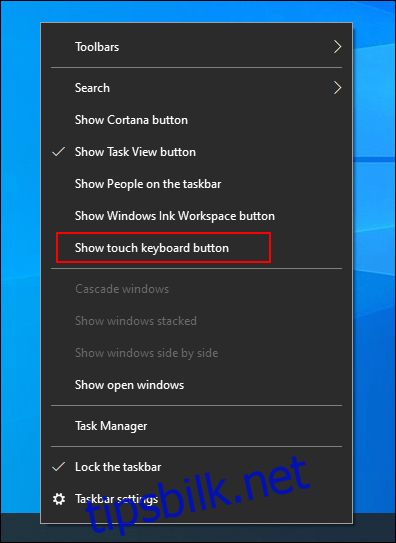
Dette vil vise et ikon i varslingsområdet på oppgavelinjen. Klikk på ikonet for å vise eller skjule skjermtastaturet.
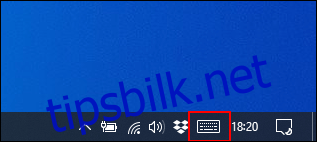
Når dette alternativet er aktivert, vil et klikk vise skjermtastaturet som fyller nedre halvdel av skjermen.

Det vil være enklere å bruke på enheter med berøringsskjerm, men hvis du har en fungerende mus, kan du klikke på hver tast for å skrive slik du ville gjort med det vanlige tastaturet.
For å lukke tastaturet, trykk på «X»-knappen øverst til høyre.