Tiden da man måtte koble til en kabel for hver filoverføring er forbi.
De fleste moderne operativsystemer tilbyr egne metoder for filoverføring som krever minimalt med tid og innsats. Android-brukere har «Del i nærheten», mens Apple-brukere har AirDrop.
I denne artikkelen skal vi se nærmere på AirDrop og alt du trenger å vite om denne funksjonen.
AirDrop er en innebygd funksjon i iOS- og macOS-enheter (altså fra Apple) som muliggjør rask deling av filer innenfor økosystemet. Du kan enkelt dele filer fra din enhet til en annen så lenge den er innenfor en avstand på ca. 9 meter.
La oss utforske denne fantastiske funksjonen i detalj.
AirDrops Funksjoner
AirDrop er nyttig i mange situasjoner, for eksempel når du raskt vil sende et morsomt bilde til en venn, eller overføre en samling dokumenter til sjefen din.
Funksjonen har mange egenskaper som gjør fildeling enkel. Her er noen av dem:
#1. Støtte på Tvers av Plattform
Hvis du er en del av Apples økosystem og har flere Apple-enheter, er det godt å vite at AirDrop har støtte på tvers av plattformer. Du kan for eksempel enkelt overføre filer fra en iPhone til en Mac.
Les også: AirDrop fungerer ikke? Slik fikser du det
#2. Et Mangfold av Filtyper
AirDrop støtter et bredt spekter av filtyper, inkludert:
- Dokumenter
- Bilder
- Videoer
- Kartposisjoner
- Kontakter
Dette sikrer at du ikke trenger å bruke andre fildelingsapper bare for å overføre en bestemt fil.
#3. Flere Mottakere
Tenk deg å sende en fil til flere personer, en etter en. Det ville vært veldig tidkrevende. Heldigvis lar AirDrop deg sende den samme filen til flere mottakere samtidig, noe som sparer deg for tid og krefter.
#4. Helt Trådløst
Du kan enkelt overføre filer mellom ulike enheter trådløst, uten internett eller kabler.
#5. Overføring Uten Tap av Kvalitet
Det er frustrerende når kvaliteten på en fil reduseres etter overføring. Det har skjedd meg flere ganger når jeg har brukt andre fildelingstjenester.
Med AirDrop kan du dele og motta filer uten å bekymre deg for tap av kvalitet. Den bevarer originalversjonen.
#6. Umiddelbar Forhåndsvisning
Når du mottar en fil via AirDrop, vises en forhåndsvisning før du godtar den. Dette hjelper deg med å sjekke om det er riktig fil. Det eliminerer også risikoen for uønskede filer.
#7. Fullt Personvern
Med AirDrop trenger du ikke bekymre deg for personvernet, da du har full kontroll. Du kan velge hvem som kan se enheten din for AirDrop-overføringer og angi dine synlighetspreferanser.
#8. Ingen Begrensning på Filstørrelse
Dette er kanskje min favorittfunksjon i AirDrop. Den lar deg sende og motta filer av alle størrelser uten at det går ut over kvaliteten. Selv om overføringshastigheten kan reduseres litt, er det en god løsning.
AirDrops Kompatibilitet
Hvis du bruker nyere modeller av Apple-enheter, trenger du ikke å bekymre deg for om AirDrop vil fungere. Men hvis det ikke er tilfelle, er det noen detaljer du bør kjenne til.
Hvis du prøver å overføre fra iOS til iOS, må enheten kjøre iOS 7 eller nyere. Hvis du vil overføre fra macOS til macOS, må enheten kjøre Mac OS X Lion (10.7) eller nyere.
For å overføre filer må du sørge for at begge enhetene har Wifi og Bluetooth aktivert.
Slik Overfører du Filer med AirDrop
Å overføre filer med AirDrop, enten det er på iPhone eller Mac, er enkelt og tar bare noen få sekunder. Før du starter, sørg for at du har sjekket følgende:
✅ Avsender og mottaker er i nærheten
✅ Begge enhetene har Bluetooth og Wifi aktivert
✅ Personlig hotspot er slått av
På iPhone
For å sende filer med AirDrop fra en iPhone, finn filen, trykk og hold på den, og velg deretter «Del». I dette eksemplet har jeg valgt et bilde.
Trykk på AirDrop.
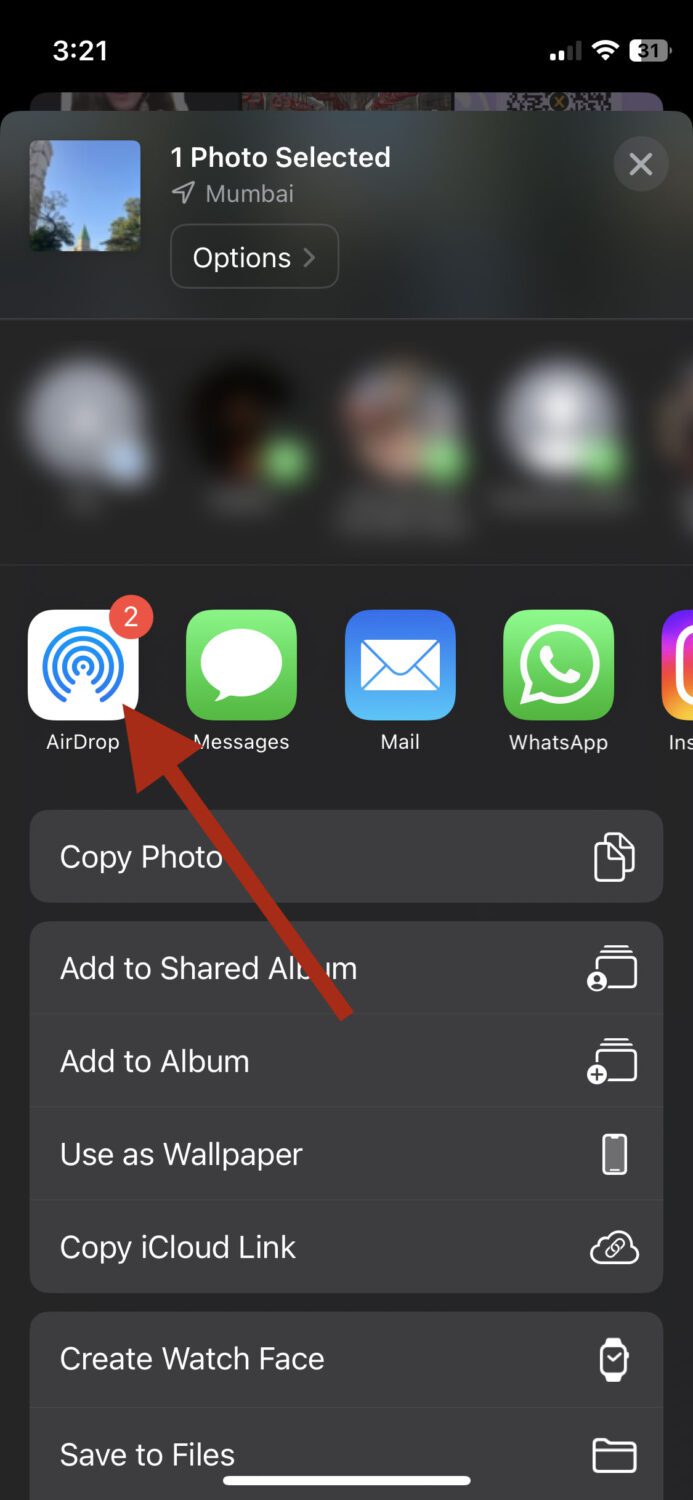
Du bør se en liste over enheter i nærheten som har AirDrop aktivert.
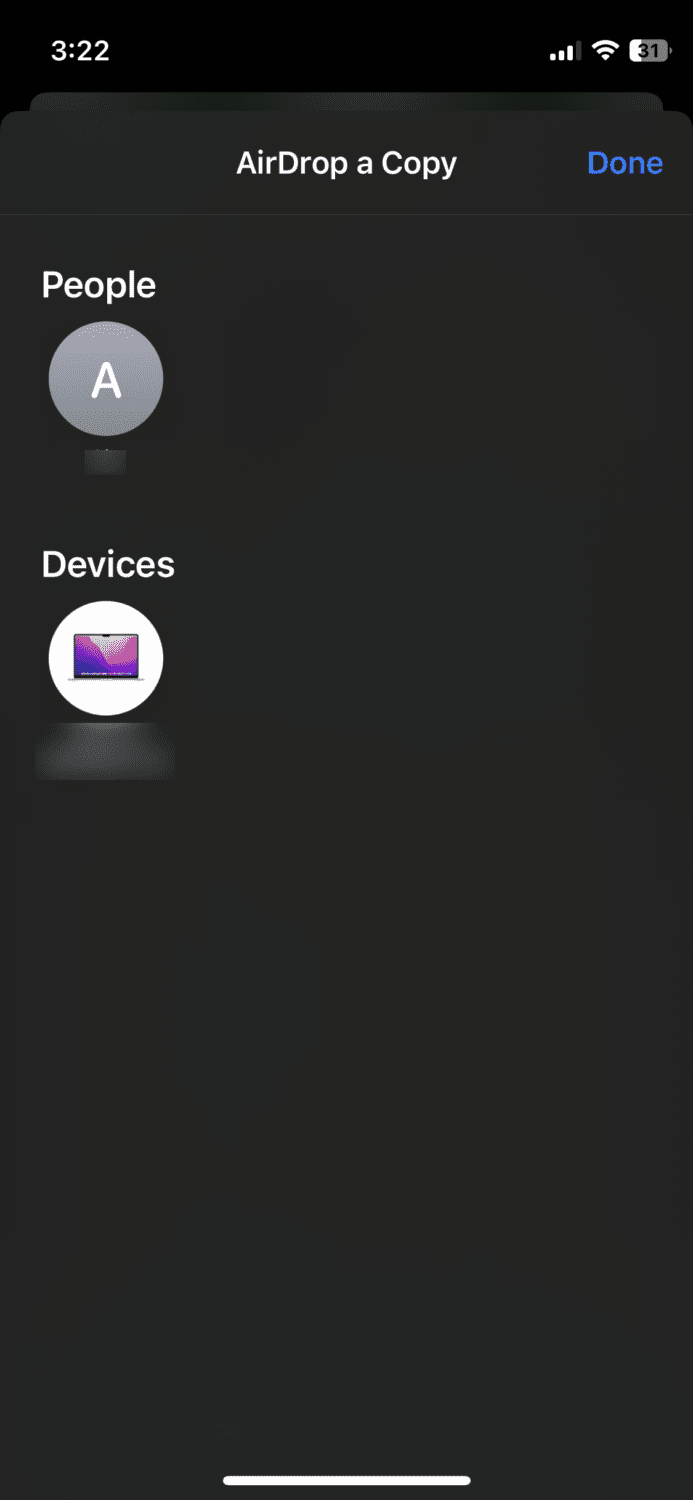
Trykk på enheten du vil sende til, og overføringen starter.
På Mac
Prosessen er litt annerledes på Mac, men like enkel som på iPhone. Åpne Finder og finn filen du vil sende. Klikk deretter på filen med to fingre til du ser alternativene.
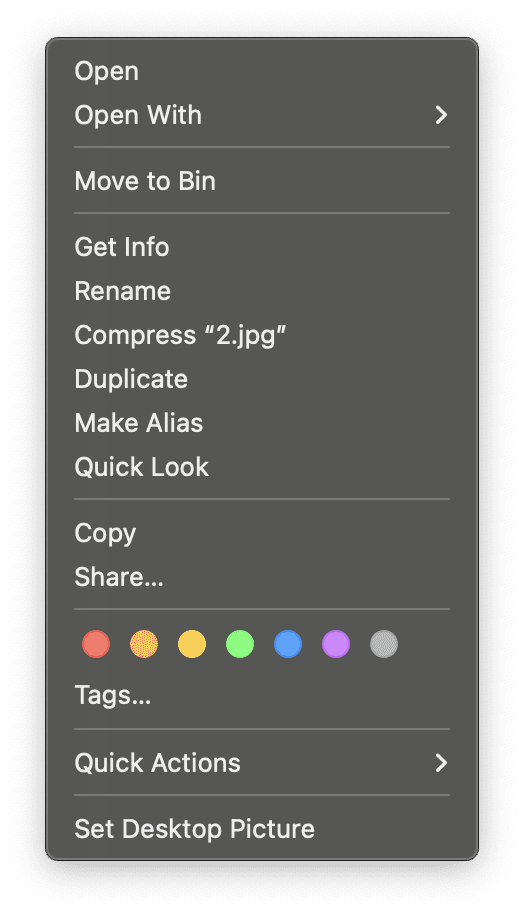
Klikk på «Del».
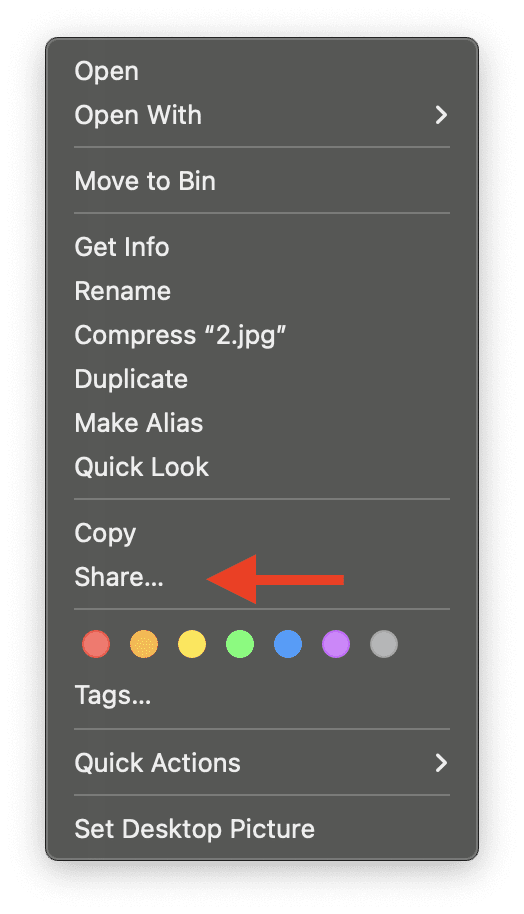
Klikk på AirDrop.
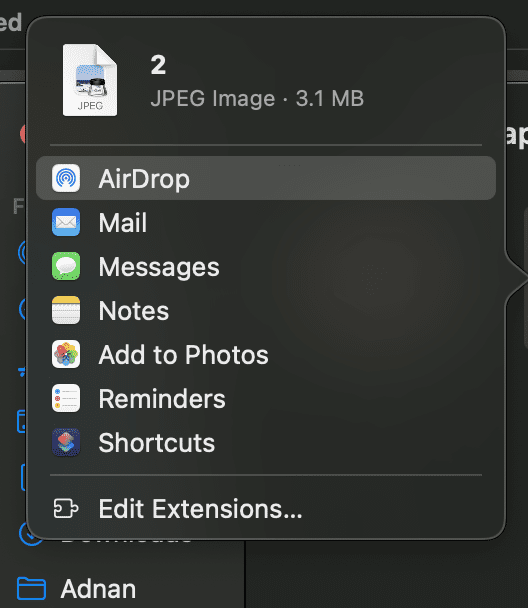
Du bør se navnene på tilgjengelige enheter i nærheten.
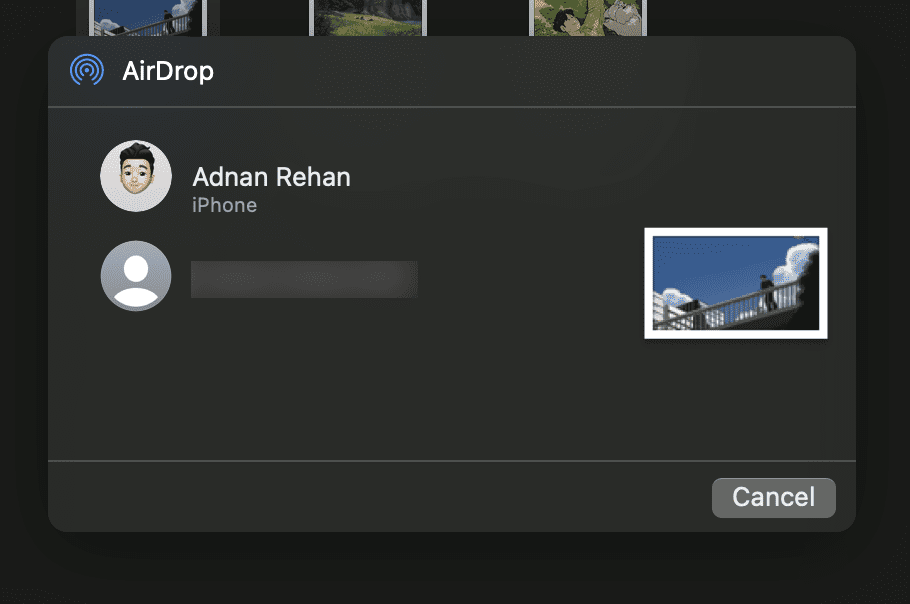
Klikk på enheten du vil sende til, og det er alt. På samme måte kan du overføre andre filtyper, som dokumenter, videoer og kontakter.
Slik Mottar du Filer med AirDrop
Før du mottar filer med AirDrop, må du sørge for at mottaksinnstillingene er konfigurert.
For å gjøre det på iPhone, gå til «Innstillinger» > «Generelt» > «AirDrop». Du vil se følgende alternativer:
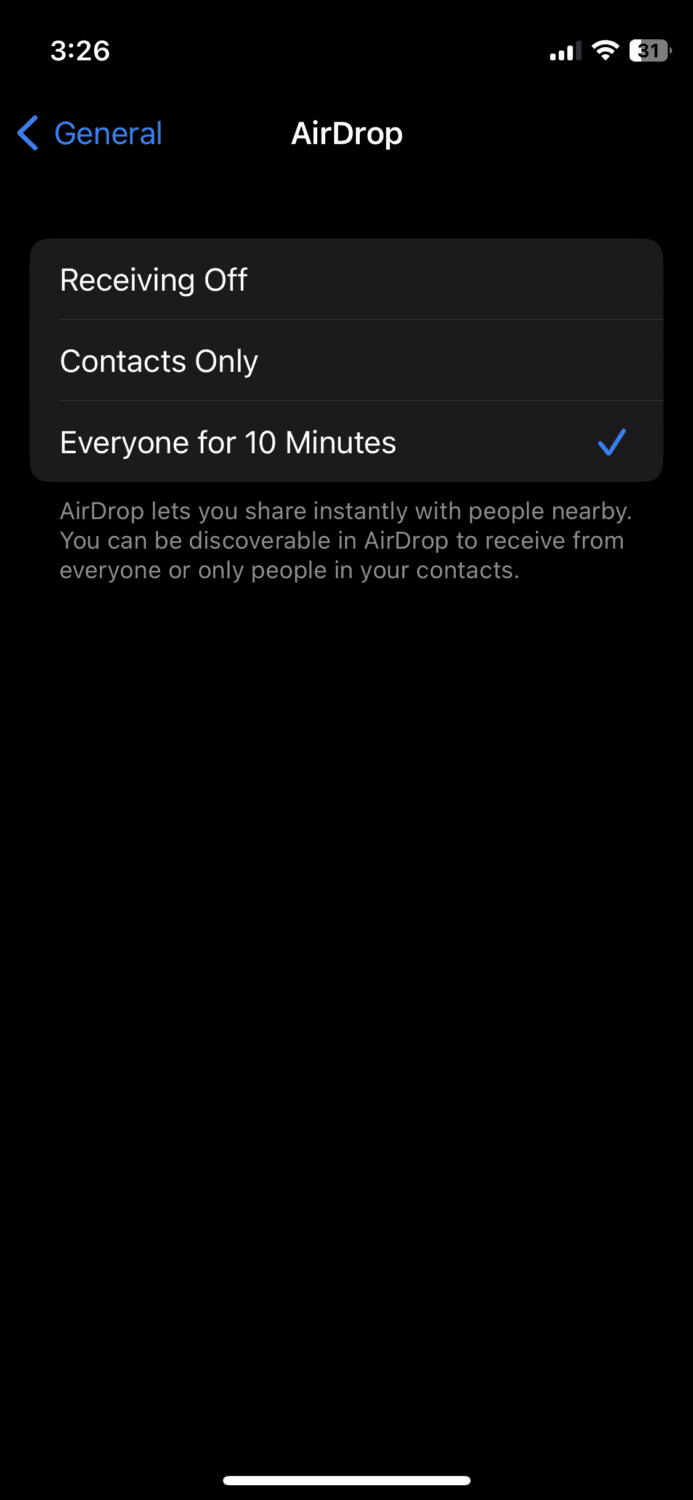
«Motta av» deaktiverer alle filoverføringer fra andre enheter. Velg dette alternativet kun når du ikke ønsker å motta filer via AirDrop.
«Kun kontakter»-alternativet lar deg motta filer kun fra personer som er lagret i kontaktlisten din.
«Alle i 10 minutter» lar deg motta filer fra alle enheter i nærheten i en kort periode.
For å konfigurere mottaksinnstillingene på Mac, gå til «Systeminnstillinger» > «Generelt» > «AirDrop & Handoff», og du vil se de samme alternativene.
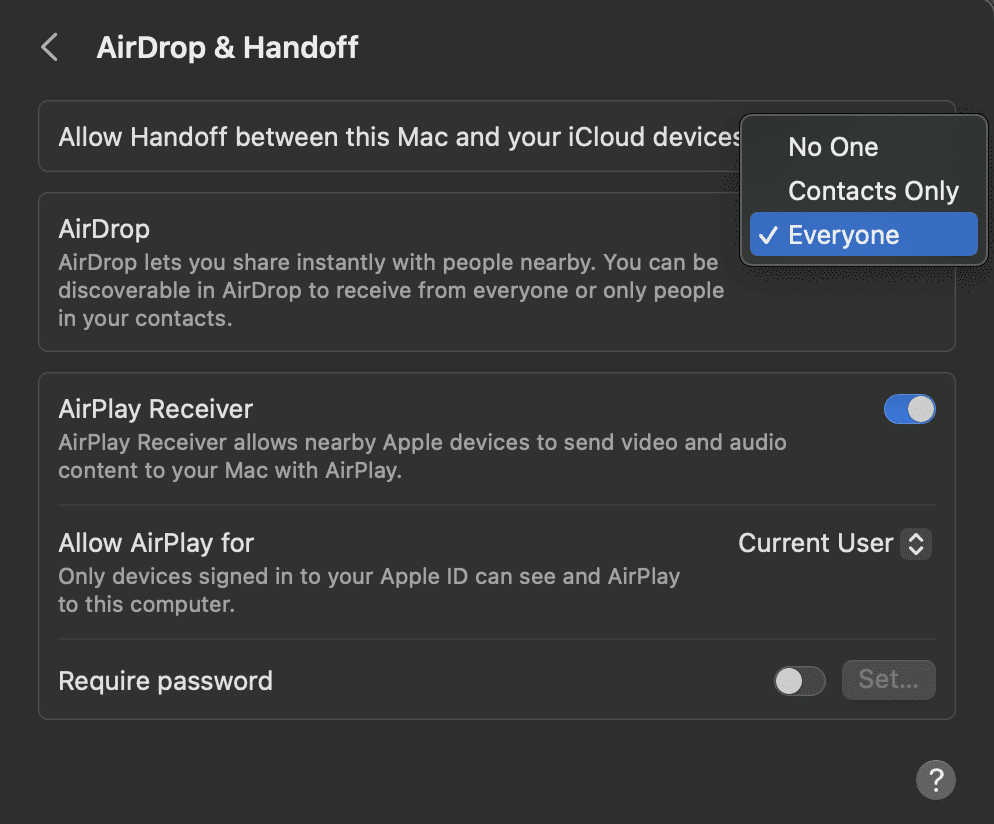
Når du har valgt ønsket alternativ, er du klar til å motta filer. Når noen sender deg filer via AirDrop, vil du se et popup-vindu på skjermen.
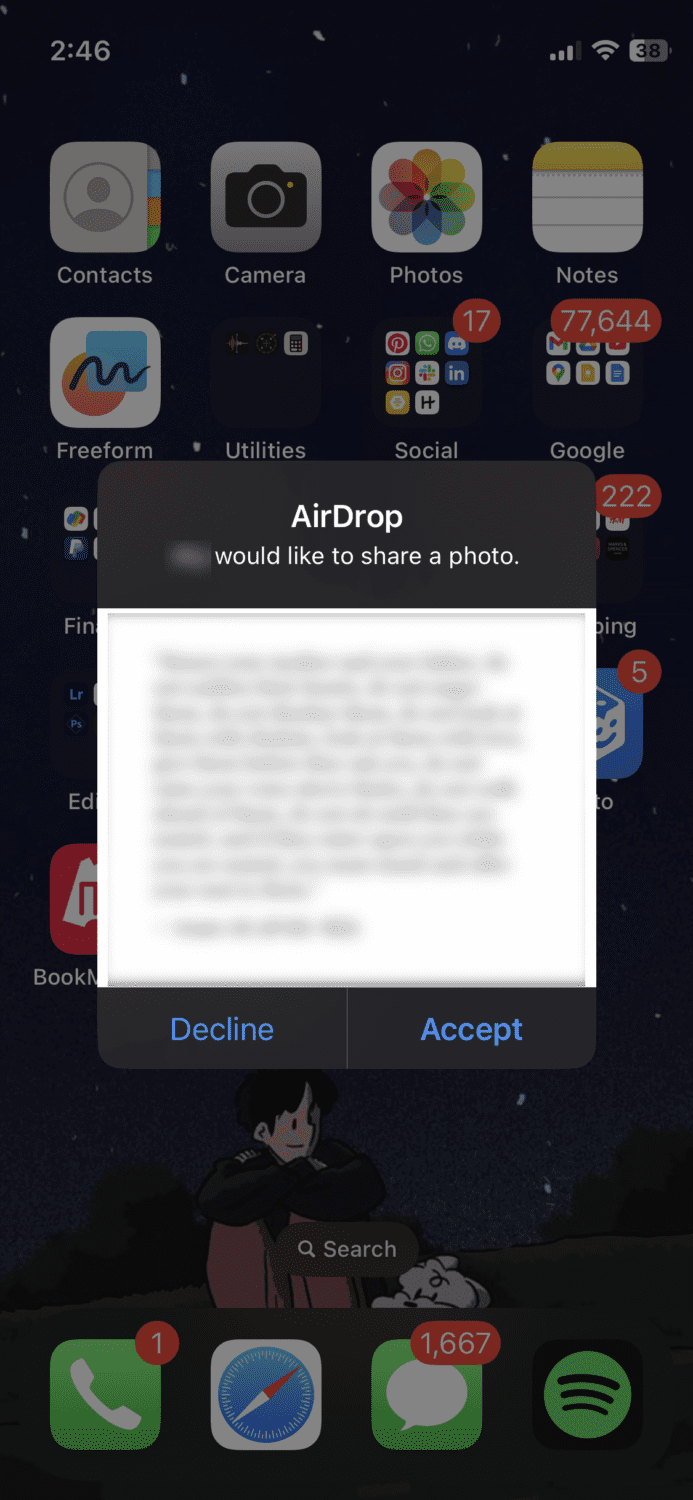
Etter å ha bekreftet at filen er riktig ved hjelp av forhåndsvisningen, kan du velge å godta eller avvise den.
Et tredjepartsverktøy kan være et godt alternativ når du trenger mer enn bare filoverføring.
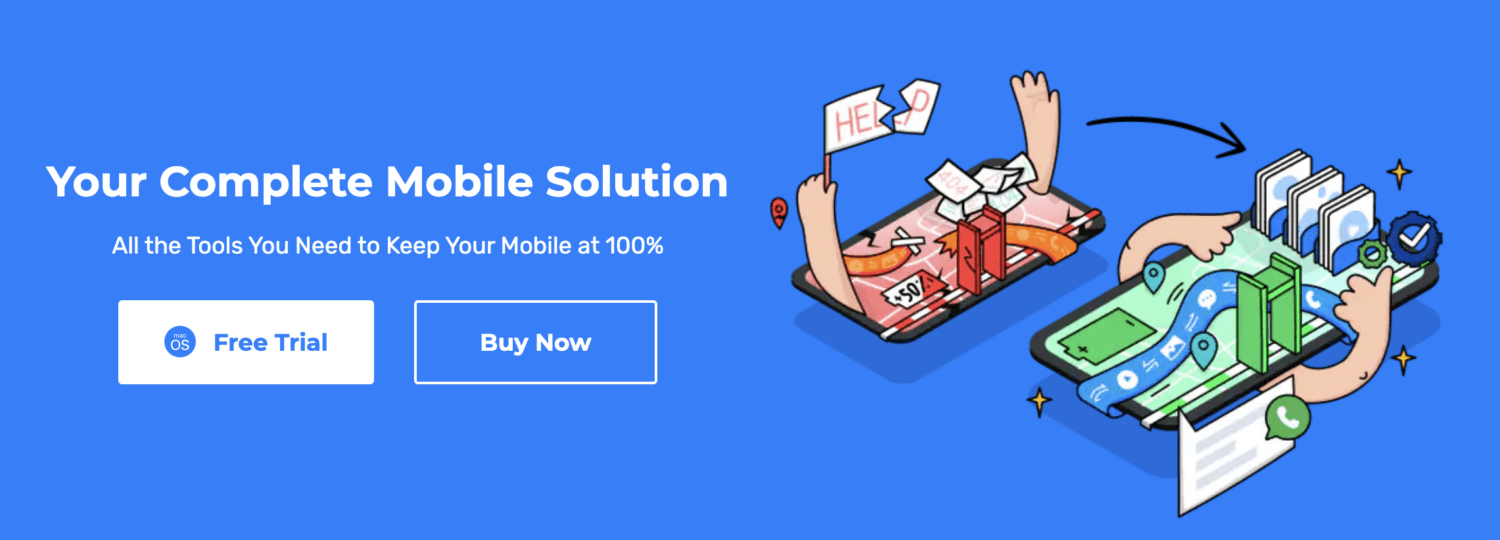
Et verktøy som Wondershare Dr.Fone hjelper deg med å administrere iPhone og sørge for at den fungerer optimalt. Her er noen av de mange funksjonene:
- Overfør filer mellom iOS, Android, PC og iTunes
- Sikkerhetskopier data til datamaskinen
- Speil iPhone-skjermen til datamaskinen på få sekunder
- Lås opp skjermen
- Slett hele eller utvalgte data
- Reparer systemproblemer
- Gjenopprett tapte data
- Overfør WhatsApp-data
Det er en komplett mobilløsning som er kompatibel med macOS X 10.8 og nyere versjoner, og den fungerer bra for alle iOS-versjoner.
Det er også verdt å nevne at dette verktøyet er veldig brukervennlig. Du installerer det på datamaskinen, kobler til iPhone, og følger de enkle instruksjonene på skjermen.
Avsluttende Tanker
Nå har du lært alt om filoverføring med AirDrop og hvor enkelt det er. Du trenger ikke lenger å styre med kabler eller langsomme overføringer. Alt handler om hastighet, enkelhet og brukervennlighet.
Med bare noen få trykk blir filene dine raskt overført til ønsket enhet. I tillegg gir personvernfunksjonene deg kontroll over hvem som kan sende deg filer, noe som gir ekstra trygghet.
Nå kan du lære hvordan du endrer AirDrop-navnet ditt på iPad, iPhone og Mac.