Borte er dagene da du måtte koble til en kabel hver gang du ville overføre filer.
De fleste operativsystemer i disse dager kommer med sin egen metode for filoverføring som krever minimal tid og krefter. For Android-brukere er det Nearby Share, mens for Apple-brukere er det AirDrop.
I dette innlegget snakker vi spesifikt om AirDrop og alt du trenger å vite om det.
For nybegynnere er AirDrop en funksjon innebygd i iOS- og macOS-enheter (i utgangspunktet Apple) som tillater rask fildeling i økosystemet. Du kan enkelt dele filer fra enheten din til en annen så lenge den er innenfor en rekkevidde på 9 meter.
La oss dykke dypt inn i denne fantastiske funksjonen og lære mer.
Innholdsfortegnelse
Funksjoner til AirDrop
AirDrop vil ha ryggen din i mange tilfeller, inkludert når du umiddelbart vil sende et morsomt meme til vennen din eller når du vil overføre en haug med dokumenter til lederen din.
Den er fylt med fantastiske funksjoner som gjør deling av filer til en lek. Her er bare noen av dem.
#1. Støtte på tvers av plattformer
Hvis du er i Apples økosystem og eier forskjellige Apple-enheter, vil du gjerne vite at AirDrop har støtte på tvers av plattformer. Du kan for eksempel sømløst overføre filer fra iPhone til Mac.
Les også: Airdrop Fungerer ikke? Slik fikser du det
#2. En rekke filtyper
AirDrop støtter en rekke filtyper, inkludert:
- Dokumenter
- Bilder
- Videoer
- Kartplasseringer
- Kontakter
Dette sikrer at du ikke tyr til andre fildelingsapper bare for å overføre en bestemt fil.
#3. Flere mottakere
Tenk deg å sende en enkelt fil til flere personer, men EN FOR EN. Det ville vært fryktelig tidkrevende. Heldigvis lar AirDrop sende den samme filen til flere mottakere, noe som hjelper deg å spare tid og krefter.
#4. Helt trådløst
Du kan enkelt overføre filer mellom ulike enheter og trådløst uten internettforbindelse eller kabler.
#5. Tapsfri overføring
Det er irriterende når du overfører en fil, og det viser seg at kvaliteten har blitt kompromittert. Jeg vet ikke med deg, men det har skjedd meg mange ganger når jeg har brukt andre fildelingstjenester.
Men med AirDrop kan du dele og motta filer uten å bekymre deg for kvalitetstap. Den bevarer originalversjonen for å beholde den som den er.
#6. Øyeblikkelig forhåndsvisning
Når du mottar en fil med AirDrop, viser den en forhåndsvisning før du godtar den. Dette hjelper deg med å identifisere om du mottar den riktige filen eller ikke. Det eliminerer også eventuelle tredjeparts ugagn.
#7. Fullstendig personvern
Mens du bruker AirDrop, trenger du ikke å bekymre deg for å risikere personvernet ditt fordi du får full kontroll over det. Du kan velge hvem som kan se enheten din for AirDrop-overføringer og angi andre synlighetspreferanser.
#8. Ingen filstørrelsesbegrensning
Dette er sannsynligvis min favorittfunksjon i AirDrop. Den tillater sending og mottak av filer i alle størrelser uten å påvirke kvaliteten. Selv om overføringshastigheten vil falle litt, føler jeg at det fortsatt er et godt kjøp.
Kompatibilitet med AirDrop
Hvis du bruker nyere modeller av Apple-enheter, trenger du ikke å bekymre deg for om AirDrop vil fungere på det. Men hvis det ikke er tilfelle, så er det noen detaljer du trenger å vite.
Hvis du prøver å overføre fra iOS til iOS, må enheten kjøre på iOS 7 eller nyere. Hvis du vil overføre fra macOS til macOS, må enheten kjøre på Mac OS X Lion (10.7) eller nyere.
For å overføre filer, må du sørge for at begge enhetene har Wifi og Bluetooth slått på.
Hvordan overføre filer ved hjelp av AirDrop
Å overføre filer med AirDrop, enten det er på iPhone eller Mac, er superenkelt og tar bare noen få sekunder. Før du begynner, sørg for at du har krysset av for noen tips:
✅ Avsender og mottaker er i umiddelbar nærhet
✅ Begge enhetene har Bluetooth og Wifi aktivert
✅ Personlig hotspot er slått av
På iPhone
For å sende filer via AirDrop fra iPhone, finn filen, trykk og hold på den, og trykk deretter på Del. I mitt tilfelle har jeg funnet et bilde.
Trykk på AirDrop.
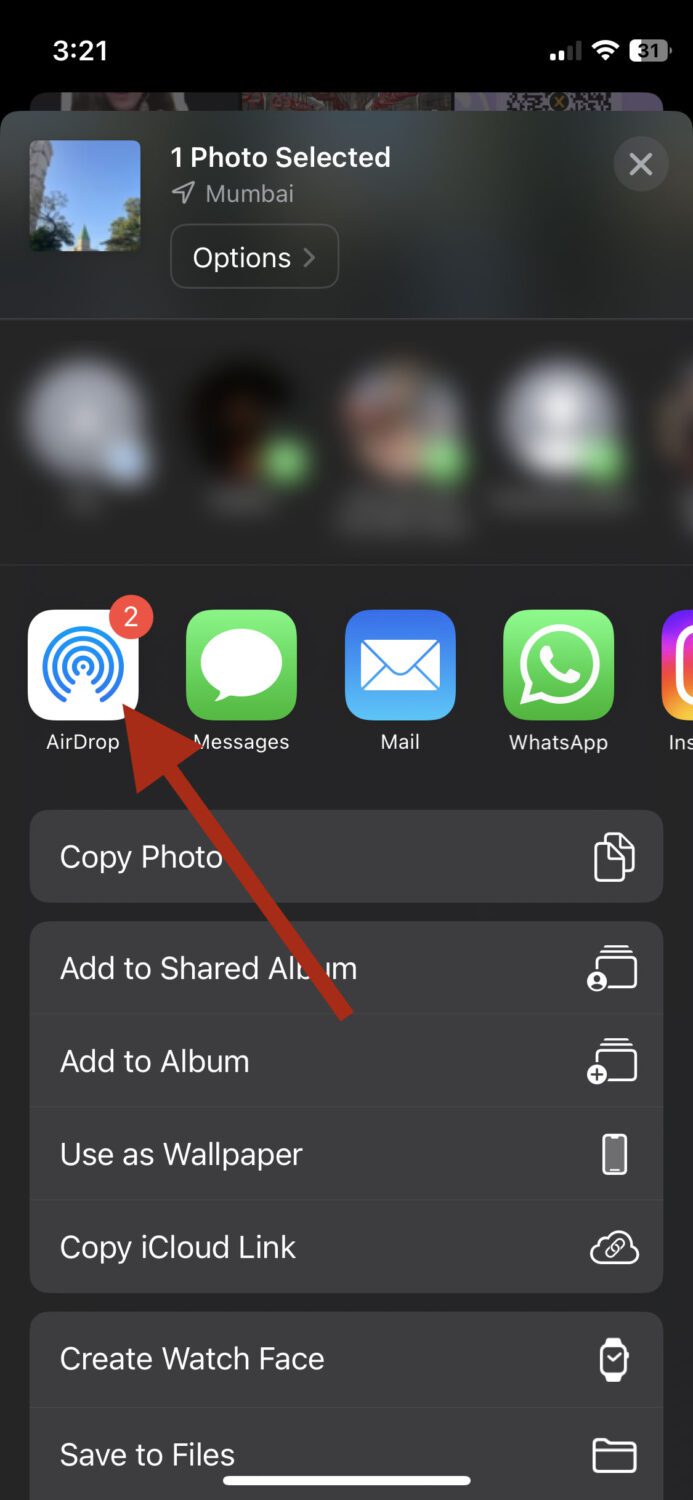
Du bør se en liste over enheter i nærheten som har AirDrop-mottak slått på.
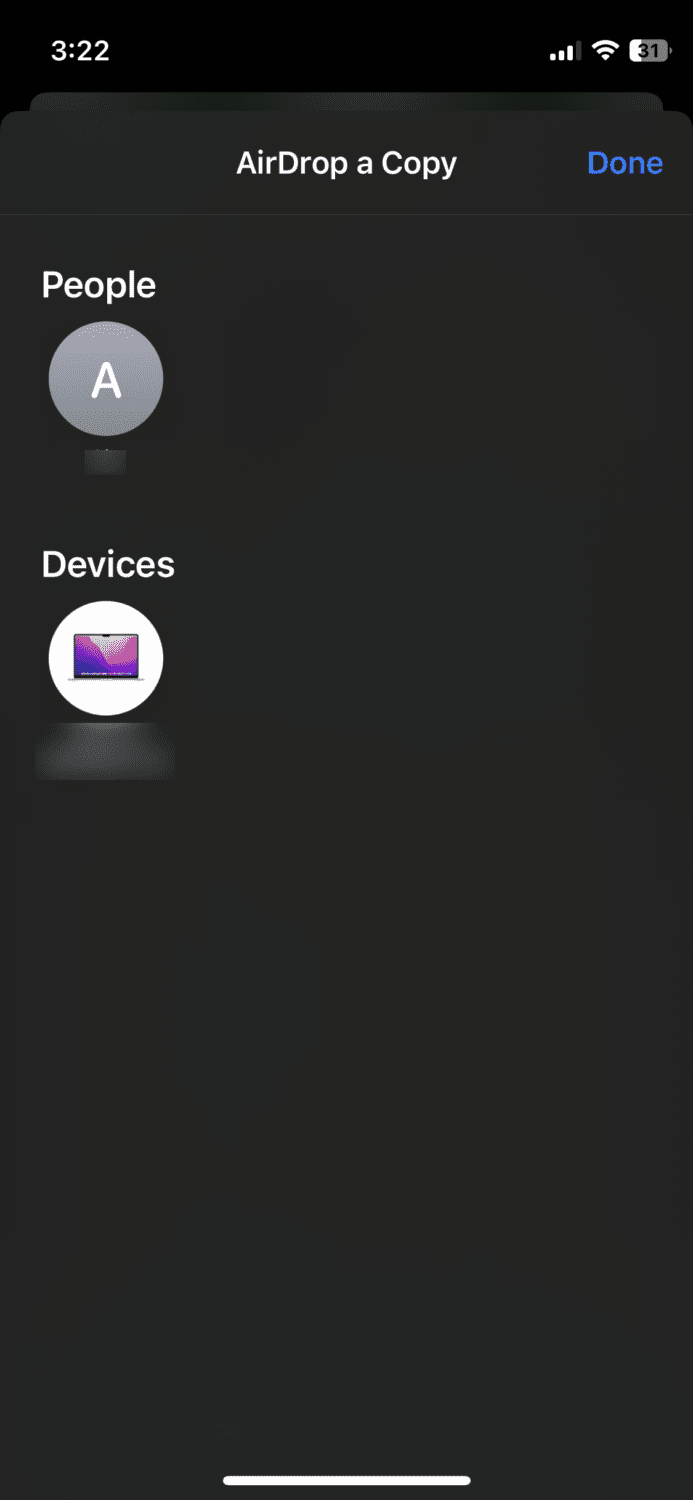
Trykk på enheten du vil sende den til, og du er ferdig.
På Mac
Prosessen er litt annerledes på Mac av åpenbare grunner, men det er like enkelt som på iPhone. Start med å åpne Finder og finn filen du vil sende. Deretter klikker du på filen med to av fingrene dine til du ser disse alternativene:
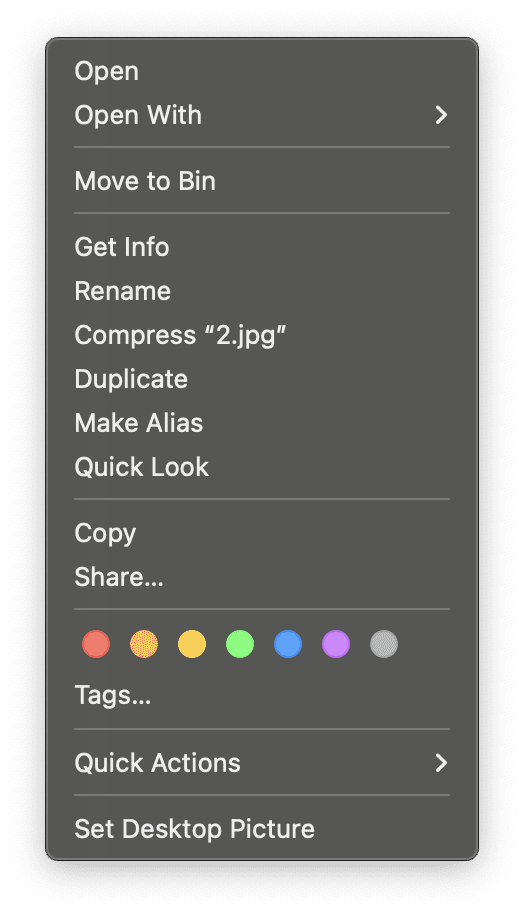
Klikk på Del.
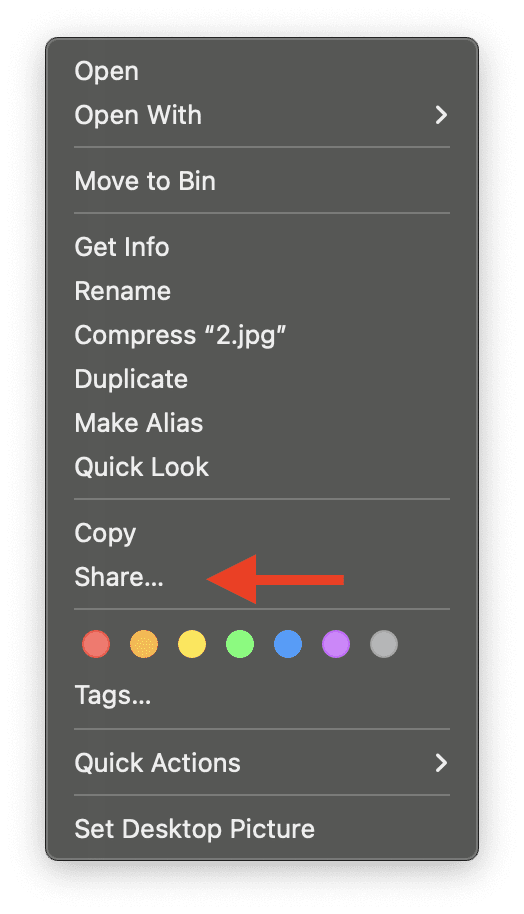
Klikk på AirDrop.
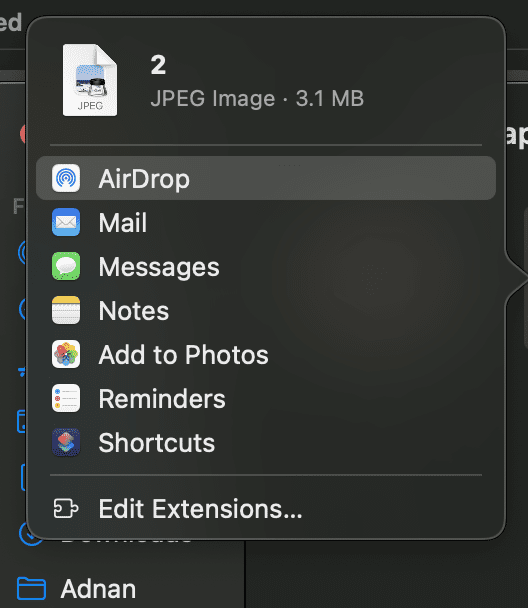
Du bør se navnene på enheter i nærheten som er tilgjengelige.
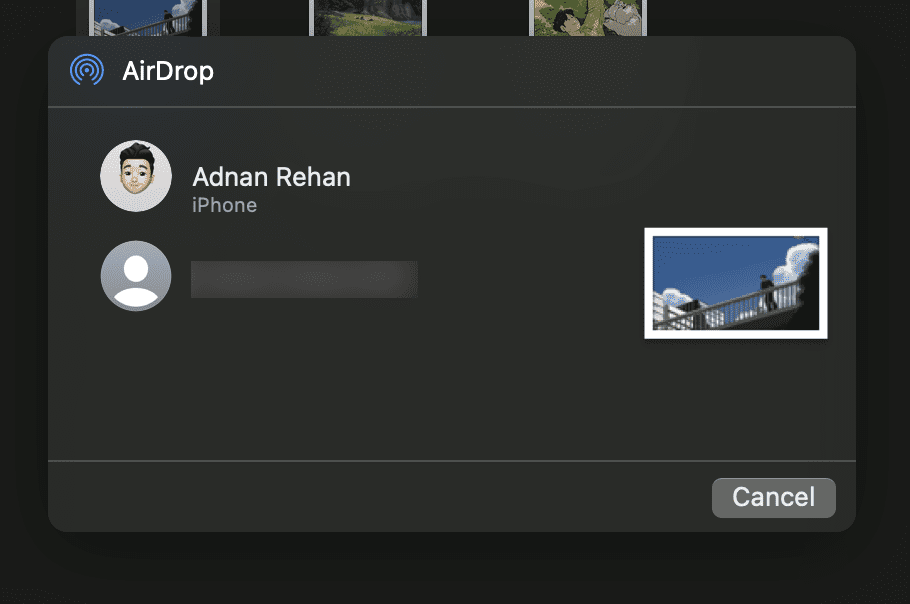
Klikk på den du vil sende den til, og det er det. På samme måte kan du overføre alle andre typer filer, for eksempel dokumenter, videoer, kontakter osv.
Slik mottar du filer med AirDrop
Før du mottar filer med AirDrop, må du sørge for at du har konfigurert mottaksinnstillingene.
For å gjøre det på iPhone, gå til Innstillinger > Generelt > AirDrop. Du bør se alternativene nedenfor:
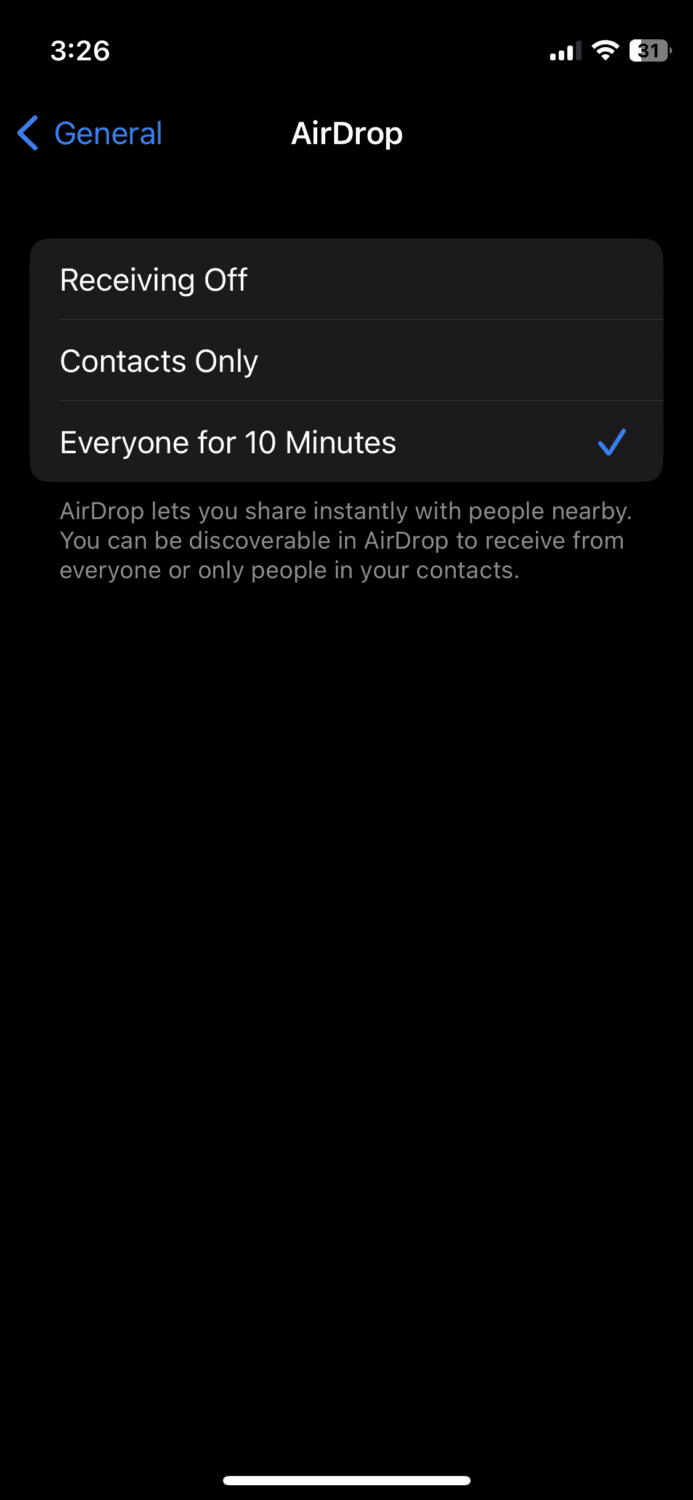
Mottak av forhindrer alle filoverføringer fra andre enheter, så velg dette alternativet bare når du ikke vil motta noen fil via AirDrop.
Alternativet Bare kontakter passer når du ønsker å motta filer kun fra personene du har lagret nummeret til i kontaktene dine.
Til slutt kan du velge Alle i 10 minutter når du mottar filer fra en hvilken som helst enhet i nærheten.
For å konfigurere mottaksinnstillingene på Mac, gå til Systeminnstillinger > Generelt > AirDrop & Handoff, og du skal se alternativene.
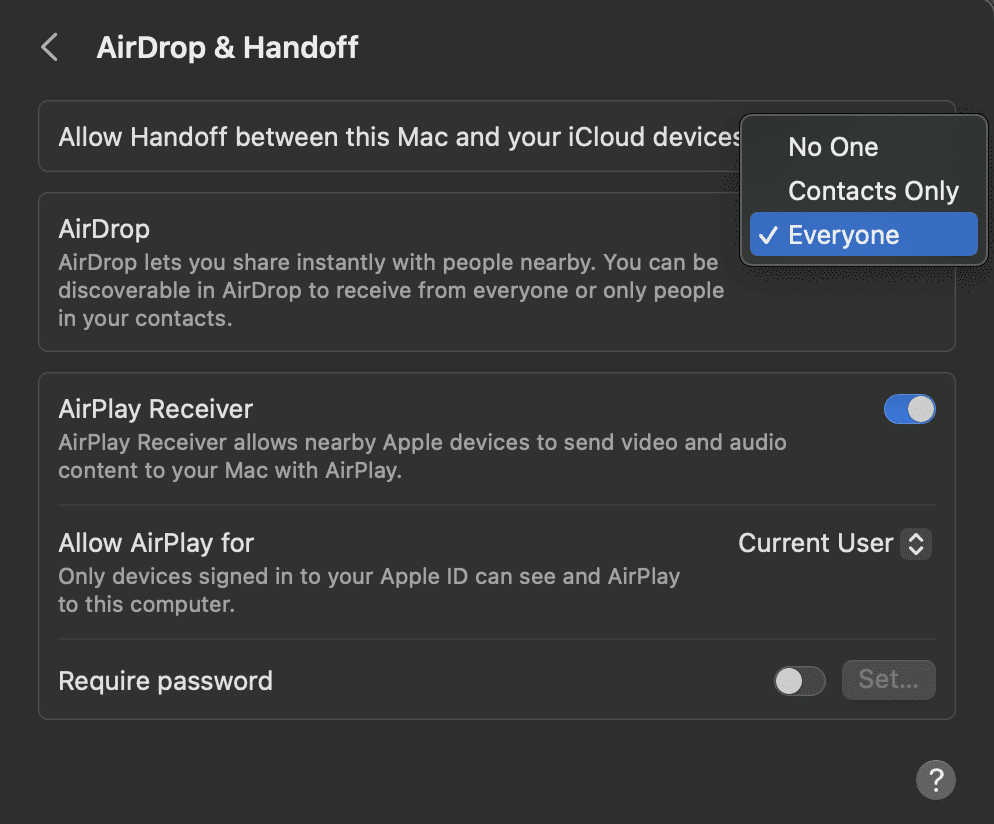
Når du har valgt ønsket alternativ, er du klar til å motta filer. Nå, når noen sender deg filer via AirDrop, får du denne popup-vinduet på skjermen.
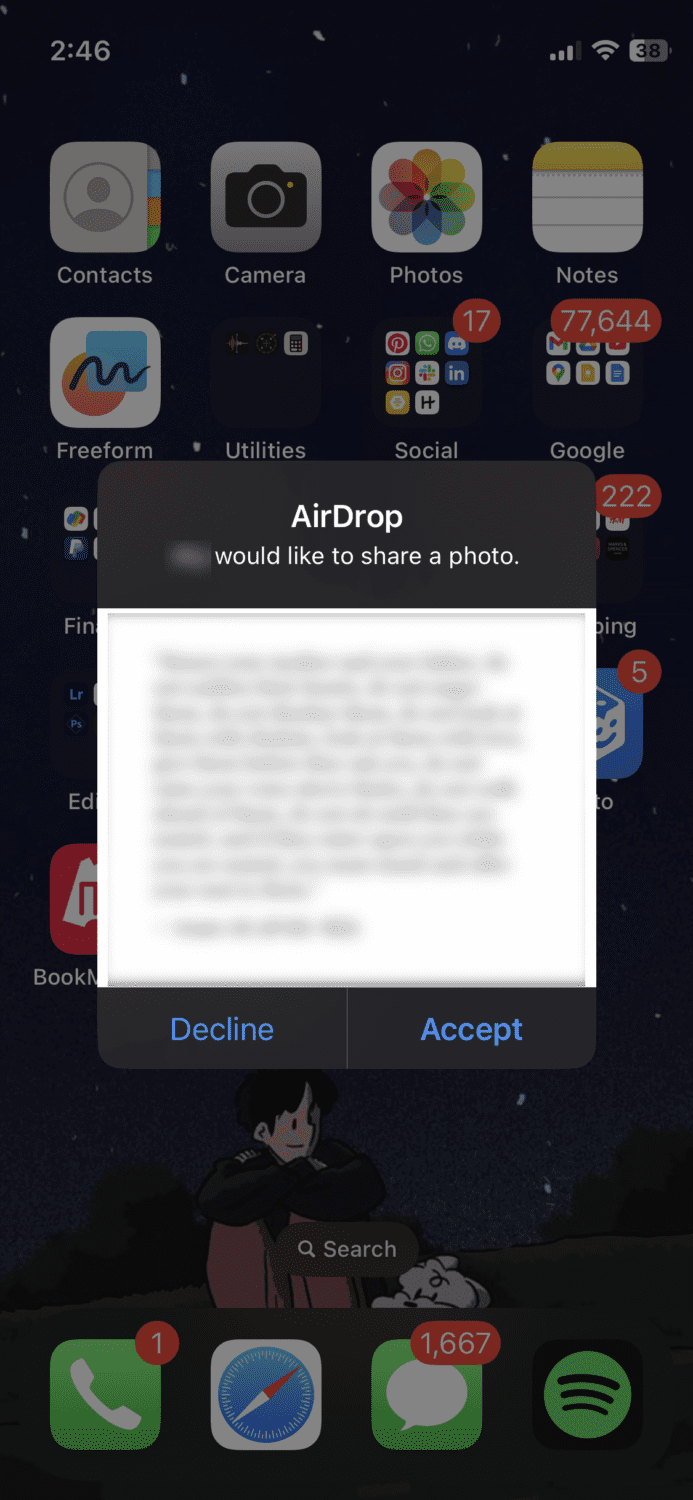
Etter at du har bekreftet at det er riktig fil ved hjelp av forhåndsvisningen, kan du velge å godta eller avslå den.
Et tredjepartsverktøy kan være et flott alternativ når du vil gjøre mer enn bare å overføre filer.
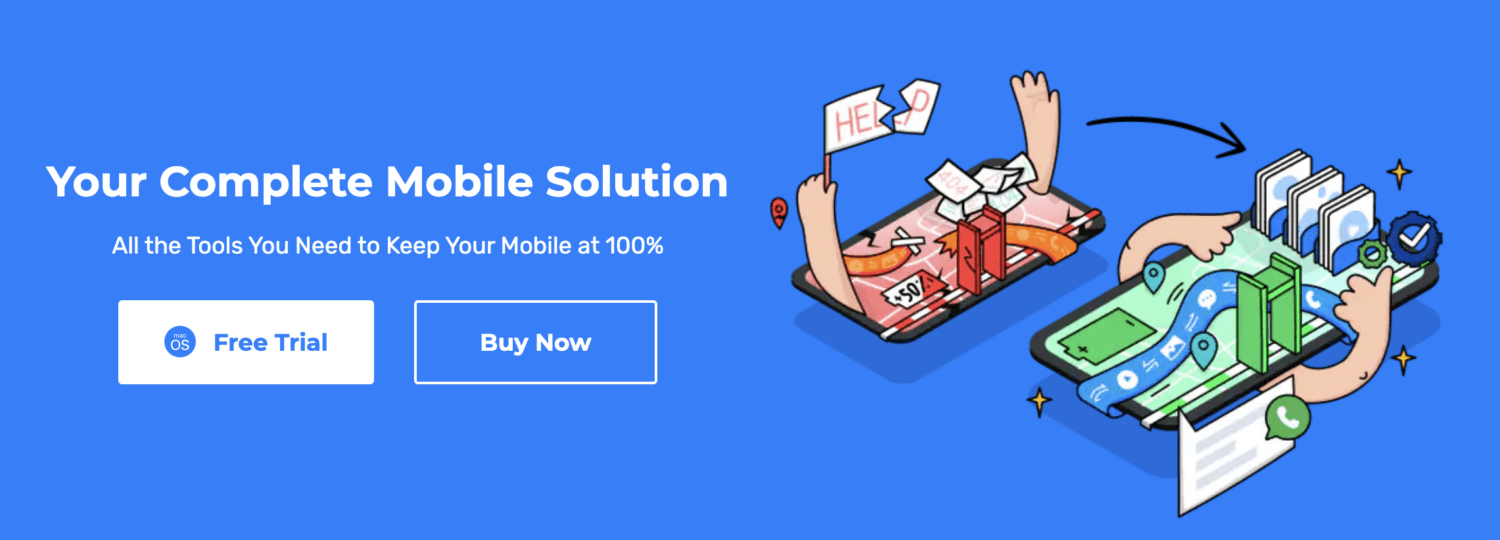
Et verktøy som Wondershare Dr.Fone vil hjelpe deg med å administrere din iPhone og holde den yter 100 % til enhver tid. Her er noen av de mange tingene du kan gjøre med den:
- Overfør filer mellom iOS, Android, PC og iTunes
- Sikkerhetskopier data til datamaskin
- Speil iPhone-skjermen til datamaskinen på sekunder
- Lås opp skjermen
- Slett/slett hele eller valgte data
- Reparer systemproblemer
- Gjenopprett tapte data
- Overfør WhatsApp-data
Det er en komplett mobilløsning som er kompatibel med macOS X 10.8 og nyere versjoner, og den fungerer bra for alle iOS-versjoner.
Det er også viktig å nevne at dette verktøyet ikke har noen læringskurve. Du installerer den på datamaskinen, kobler til iPhone og følger de enkle trinnene på skjermen.
Avsluttende tanker
Nå vet du alt om overføring av filer med AirDrop og hvor enkelt det er. Ikke mer å famle rundt med kabler eller håndtere langsomme overføringer. Det handler om hastighet, enkelhet og bekvemmelighet.
Med bare noen få trykk blir filene dine magisk zappet til ønsket enhet. I tillegg kan du med personvernfunksjonene kontrollere hvem som kan sende deg filer, noe som gir deg den ekstra tryggheten.
Deretter kan du lære hvordan du endrer AirDrop-navnet ditt på iPad, iPhone og Mac.

