Hvis du har benyttet deg av oppryddingsverktøyet for innboksen i Outlook, har du sikkert lagt merke til AutoArkiv-knappen. Kanskje du er usikker på nøyaktig hvordan denne funksjonen fungerer og hva den innebærer? Her forklarer vi hva AutoArkiv gjør og hvordan du kan ta den i bruk.
Ved å trykke på AutoArkiv-knappen, initieres en prosess som systematisk går gjennom alle mapper i Outlook. Den anvender deretter eventuelle AutoArkiv-regler du har konfigurert. (Ingen grunn til bekymring, standardinnstillingen for AutoArkiv er å ikke utføre noen handling, så du kan trygt klikke på knappen uten å forårsake problemer). Hvis du derimot ønsker å flytte eldre elementer til et arkiv for å holde dem unna, er AutoArkiv den rette måten å automatisere denne prosessen på. La oss se nærmere på hvordan du setter opp og aktiverer denne funksjonen.
Aktivering av AutoArkiv
Først må du aktivere AutoArkiv og tilpasse innstillingene. Naviger til Fil > Alternativer > Avansert, og klikk på knappen «Innstillinger for AutoArkiv».
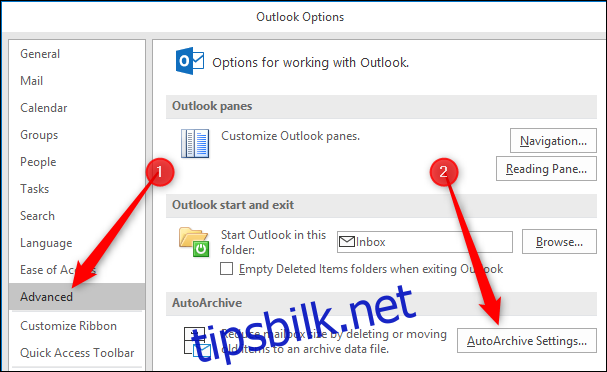
Så lenge alternativet «Kjør AutoArkiv hver» er deaktivert (som er standard), vil AutoArkiv aldri bli utført.
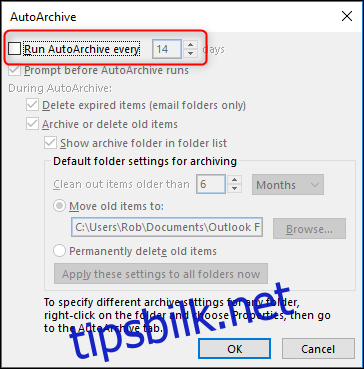
Når du aktiverer «Kjør AutoArkiv hver»-alternativet, blir alle tilhørende innstillinger tilgjengelige for redigering.
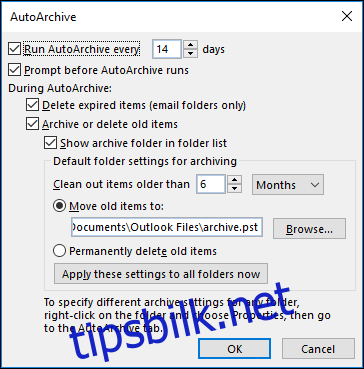
I motsetning til mappeopprydding, som har ett vindu for innstillinger i filalternativer og deretter gir deg muligheten til å utføre disse innstillingene på hvilken som helst mappe manuelt, er AutoArkiv-innstillingene som vises her standardinnstillinger. Hver mappe der AutoArkiv er aktivert, kan bruke disse standardinnstillingene, eller du kan definere ulike innstillinger for hver enkelt mappe etter behov. Vi skal se på hvordan du gjør dette senere, men la oss først fokusere på standardinnstillingene.
Konfigurering av AutoArkiv
Først og fremst, merk deg at når AutoArkiv er aktivert, vil det som standard utføres hver 14. dag. Du kan justere dette intervallet ved å bruke opp- og nedpilene eller ved å skrive inn ønsket tall. Du kan velge en hvilken som helst verdi mellom 1 og 60 dager. Dersom du angir et tosifret tall som overstiger 60, vil Outlook vise en feilmelding når du trykker «OK», og du må endre verdien for å kunne lagre innstillingene.
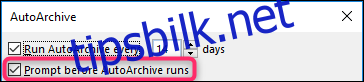
Det neste valget, «Spør før AutoArkiv kjører», gir deg muligheten til å motta en melding fra Outlook før AutoArkiv settes i gang. Denne meldingen gir deg anledning til å gjennomgå innstillingene eller avbryte AutoArkiv hvis ønskelig.
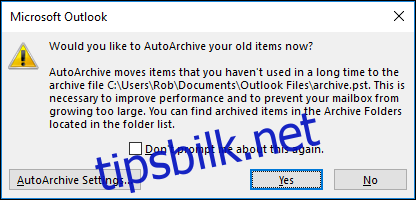
De resterende innstillingene relaterer seg til hvilke elementer som skal arkiveres og hva som skal skje under arkiveringsprosessen. Det første alternativet her – «Slett utløpte elementer (bare e-postmappe)» – gjelder e-poster som har en utløpsdato. Det er verdt å merke seg at dette ikke vil påvirke oppgaver eller hendelser, selv om du aktiverer AutoArkiv for disse mappene.
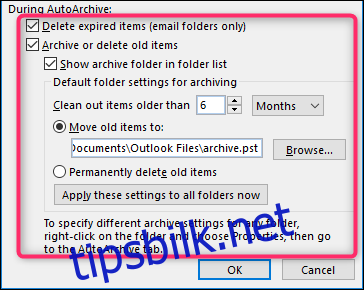
De øvrige innstillingene gjelder for alle elementer, ikke bare e-post. Dette inkluderer kalenderhendelser, oppgaver, notater og journaloppføringer.
Forutsatt at du lar «Arkiver eller slett gamle elementer» være aktivert, vil Outlook som standard flytte elementer som er eldre enn 6 måneder, til en ny, separat .pst-fil, med navnet Arkiv (som standard). Denne arkivfilen vil være synlig i navigasjonsruten i Outlook, slik at du enkelt kan få tilgang til de arkiverte elementene. Du har mulighet til å justere verdien under «Rydd ut elementer eldre enn» til et tidsspenn fra 1 dag til 60 måneder, velge en annen .pst-fil for arkivering, eller velge «Slett gamle elementer permanent».
Vær oppmerksom på at permanent sletting omgår mappen «Slettede elementer», og elementene dine vil bli fjernet permanent fra Outlook. Du kan kanskje fortsatt finne dem på e-postserveren, avhengig av serverinnstillingene dine, men det bør du ikke ta for gitt. Velg kun dette alternativet hvis du er sikker på at du vil slette elementene for alltid.
Når du klikker «OK», aktiveres AutoArkiv. Det vil nå kjøre i henhold til intervallet du har valgt under «Kjør AutoArkiv hver» (som standard hver 14. dag), med start fra og med i dag. Det vil si at du kan forvente at den kjører ganske raskt etter at du har aktivert den. I våre tester gikk det mindre enn ti minutter fra aktivering til vi mottok meldingen om at AutoArkiv skulle kjøre. AutoArkiv kjører som standard kun på et begrenset antall mapper. Hvis du ønsker at den skal kjøre på andre mapper, eller ønsker å tilpasse hvordan den kjører på ulike mapper, bør du fortsette å lese.
Aktivering og tilpasning av AutoArkiv for individuelle mapper
Som standard kjører AutoArkiv kun mot følgende mapper:
Sendte elementer
Slettede elementer
Kalender
Oppgaver
Hvis du ønsker at den skal kjøre på en annen mappe, må du aktivere funksjonen for den aktuelle mappen (eller deaktivere den for en av de fire standardmappene du ikke ønsker skal omfattes). Dette gjør du ved å høyreklikke på mappen i navigasjonsruten og velge «Egenskaper».
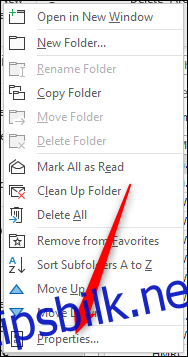
Du kan også åpne mappeegenskaper ved å velge Mappe > Mappeegenskaper på båndet. (For mapper som Kalender og Oppgaver, som ikke vises i navigasjonsruten, er dette den eneste måten å få tilgang til mappeegenskapene). Du har også muligheten til å gå direkte til AutoArkiv-innstillingene, noe som sparer deg for et trinn når du er inne i mappeegenskaper.
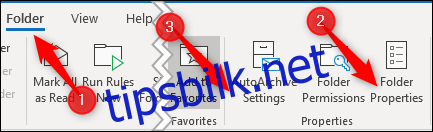
I vinduet for Mappeegenskaper velger du fanen Autoarkiv for å få tilgang til innstillingene for den aktuelle mappen.
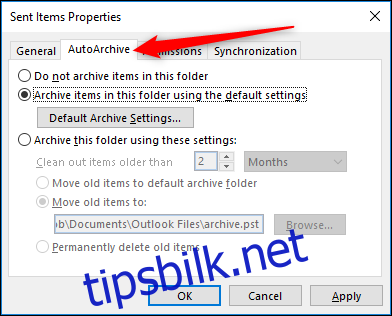
For de fleste mapper vil innstillingen «Ikke arkiver elementer i denne mappen» være aktivert som standard. Det betyr at mappen vil bli ignorert når AutoArkiv-prosessen kjører, og ingen elementer i mappen vil bli arkivert. Hvis du ønsker at mappen skal inkluderes, aktiverer du «Arkiver elementer i denne mappen med standardinnstillingene».
Alternativt kan du velge «Arkiver denne mappen med disse innstillingene» og tilpasse innstillingene etter dine egne preferanser hvis du ønsker at AutoArkiv-innstillingene for denne mappen skal avvike fra standardinnstillingene.
Hvis du på et senere tidspunkt ønsker å tilbakestille alle mapper til å bruke standardinnstillingene, kan du gå tilbake til Fil > Alternativer > Avansert > Innstillinger for Autoarkiv og trykke på «Bruk disse innstillingene på alle mapper nå»-knappen. Dette vil endre alle mapper med innstillingen «Arkiver denne mappen med disse innstillingene» aktivert, til i stedet å bruke «Arkiver elementer i denne mappen med standardinnstillingene».
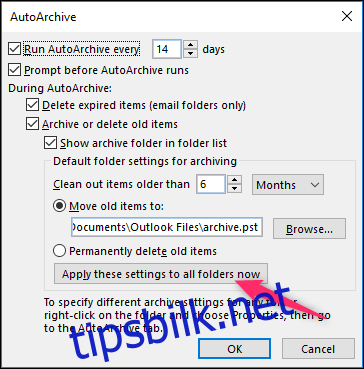
Når du har konfigurert standardinnstillingene for AutoArkiv, samt innstillingene for hver enkelt mappe slik du ønsker, kan du la prosessen gå stille i bakgrunnen. Dette vil frigjøre plass og forhindre at mappene dine blir overfylte.