En ekstern tilgangskode fungerer som en nøkkel for å koble seg til et eksternt nettverk eller en server som ikke er fysisk tilgjengelig for deg. Dette er spesielt nyttig når du for eksempel ønsker å få tilgang til hjemme- eller kontornettverket mens du er på reise i et annet land. Koden sørger for en sikker og godkjent tilkobling, forutsatt at den behandles med forsiktighet. I denne artikkelen vil vi utforske hva en ekstern tilgangskode er, om den finnes for telefoner, og hvordan du kan koble deg til et eksternt nettverk på en trygg måte. La oss komme i gang!
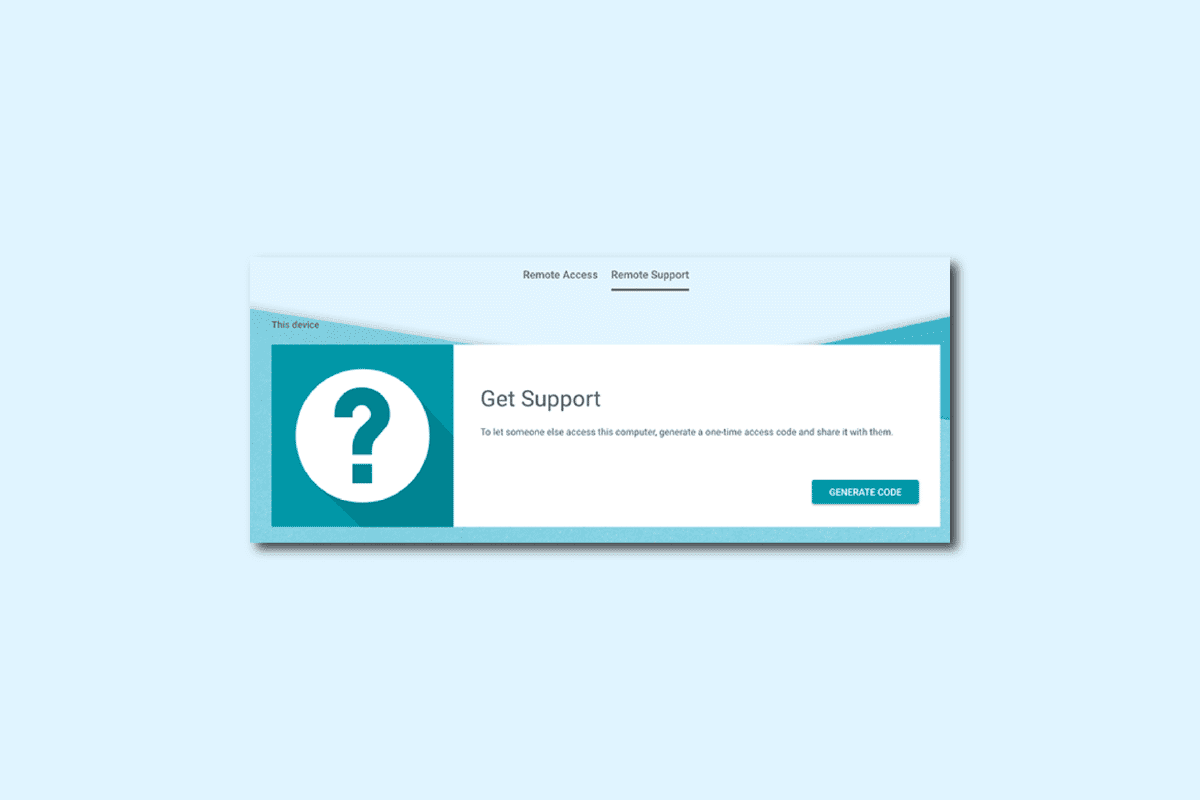
Hva er egentlig en ekstern tilgangskode?
Vi vil fordype oss i detaljene rundt hva en ekstern tilgangskode er i de følgende avsnittene. Les videre for å få full oversikt.
Finnes det en tilgangskode for telefoner?
Ja, en tilgangskode for telefoner er en spesifikk, numerisk kode som lar deg fjernstyre telefonen din fra et annet geografisk sted. Det er viktig å merke seg at man ikke kan få tilgang til andres telefoner uten deres samtykke og gyldige koder, eller ved å benytte seg av ulovlige metoder. Applikasjoner fra tredjeparter som Splashtop, TeamViewer og LogMeIn tilbyr muligheten til å generere slike koder. Disse kodene kan deretter brukes for å fjernstyre en telefon eller datamaskin fra en annen lokasjon. Fortsett å lese for å lære mer om eksterne tilgangskoder.
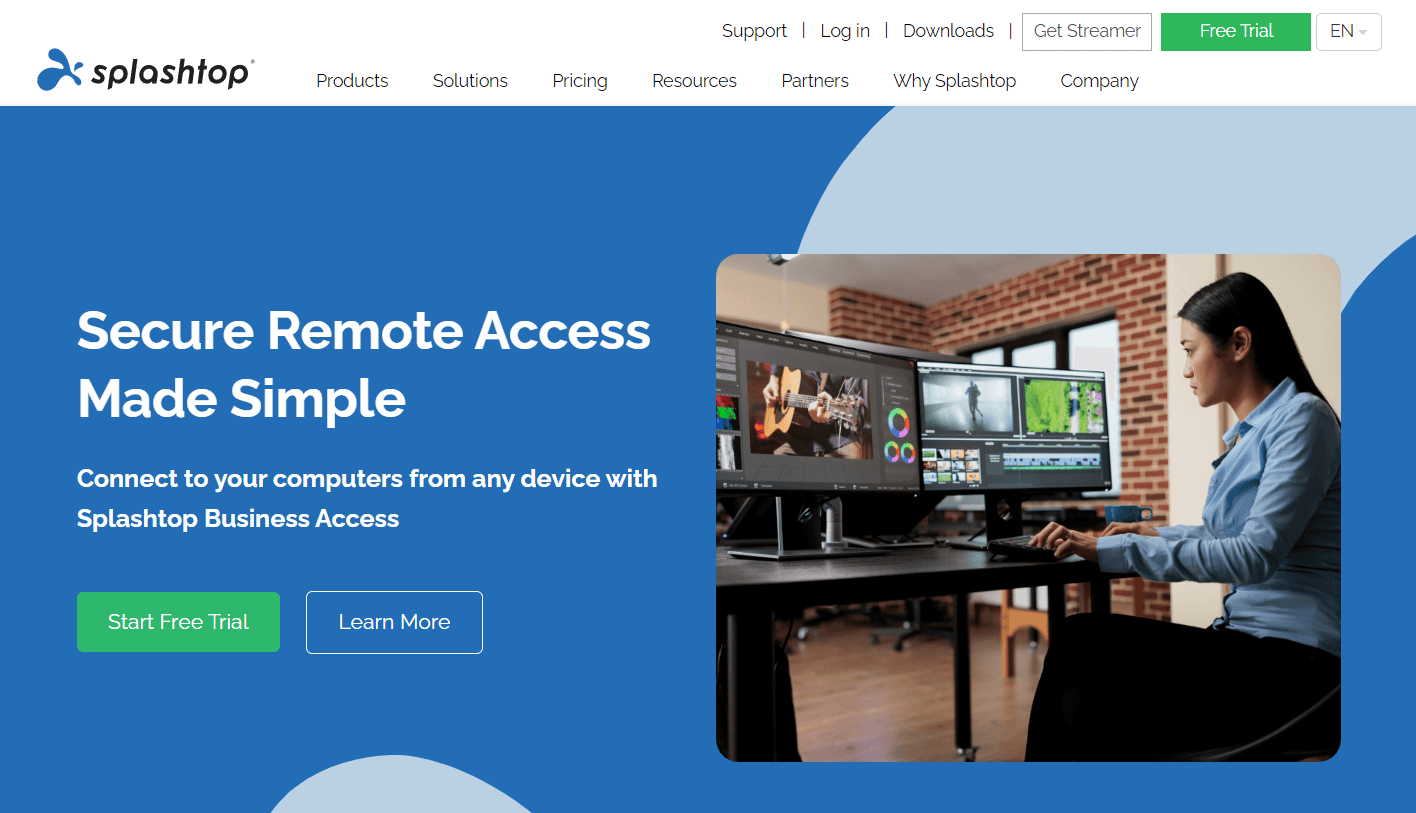
Hvordan finner jeg min tilgangskode?
Nå som du vet at tilgangskoder for telefoner finnes, la oss se på hvordan du kan finne din egen kode. Du trenger å generere en tilgangskode som du kan bruke for å logge inn på eksterne skrivebord eller koble deg til et eksternt nettverk. Google Chrome kan også være et nyttig verktøy for dette, spesielt hvis du bruker Chrome Remote Desktop-appen. Denne appen er kompatibel med Mac, Windows og Linux. Følg trinnene under for å sette opp ekstern tilgang på din datamaskin:
1. Start Google Chrome på PC-en eller den bærbare datamaskinen.

2. Gå til Google Chrome Remote Desktop siden.
3. Klikk på nedlastingsikonet på oppsettssiden.
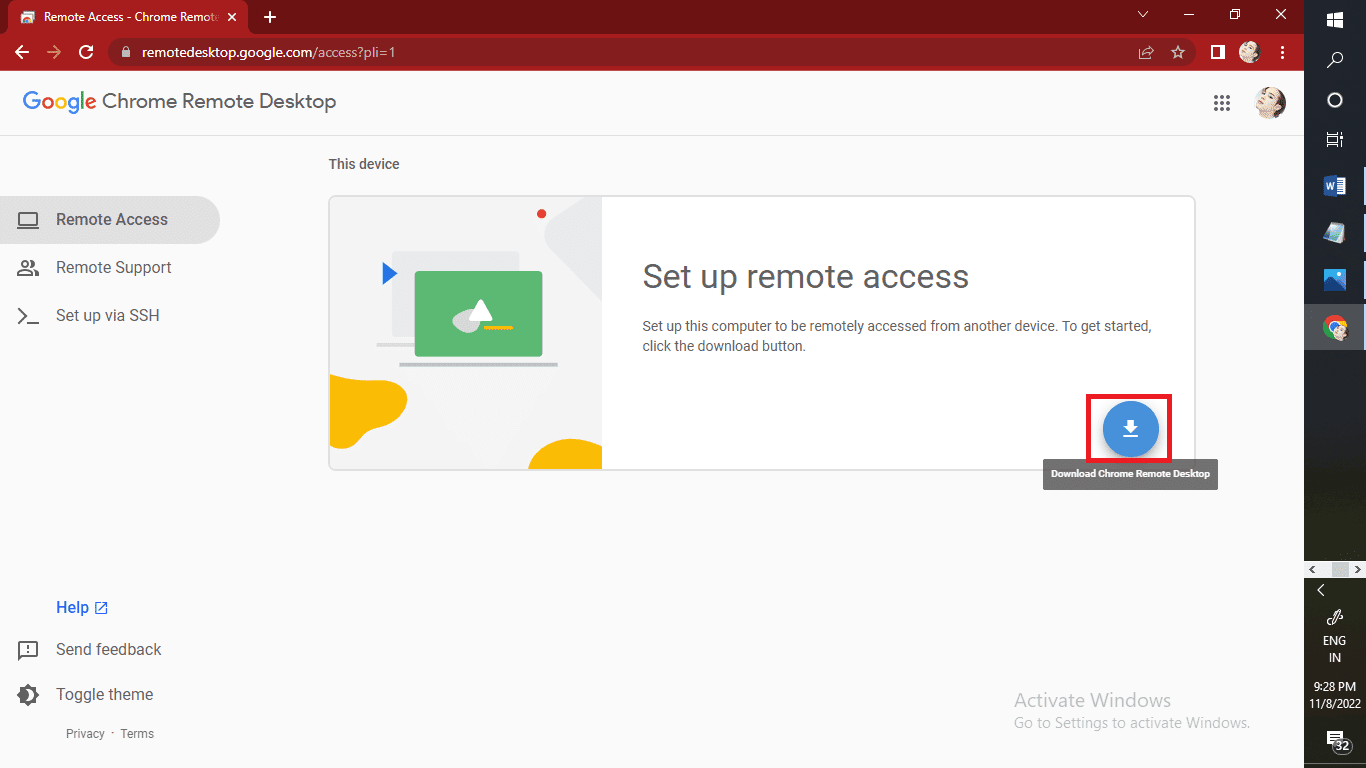
4. Velg «Legg til i Chrome» for å starte nedlastingen av Google Chrome sin eksterne skrivebordstillegg.
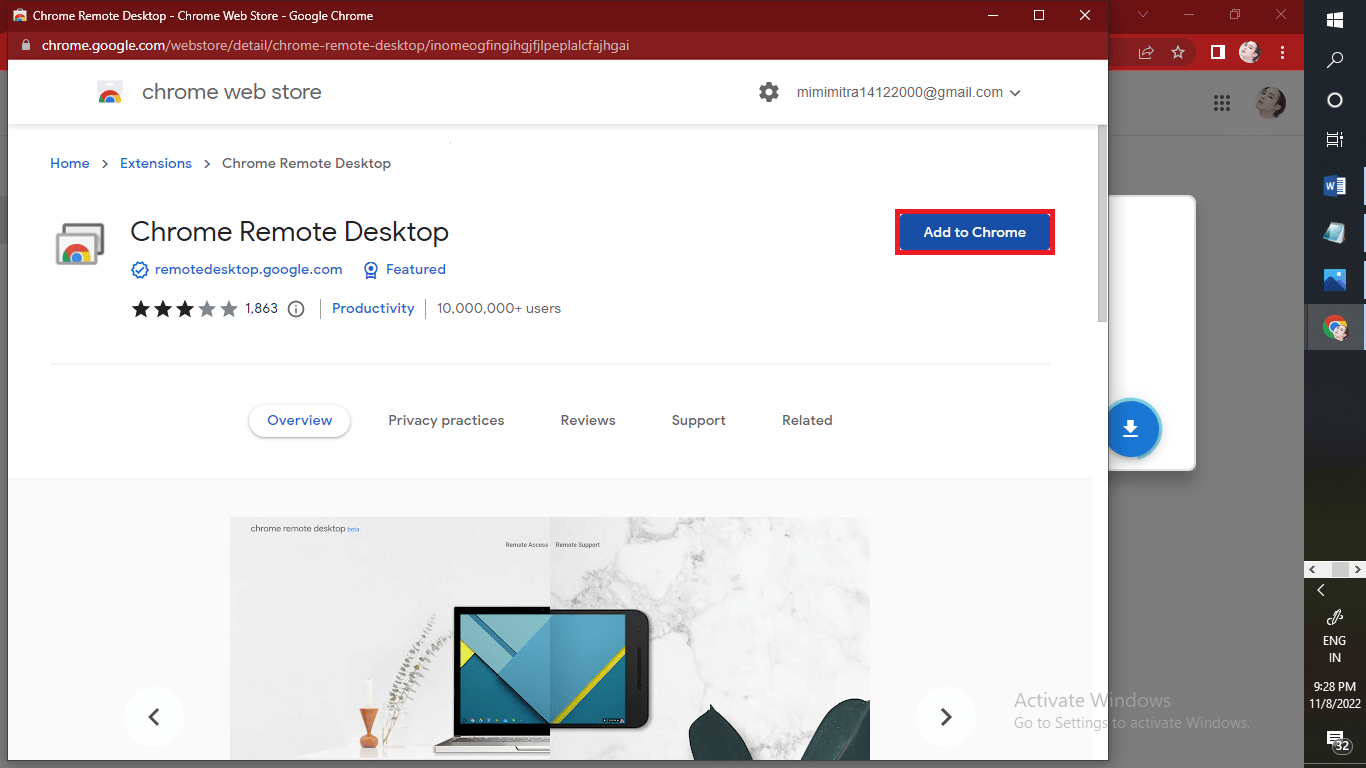
5. Bekreft installasjonen av tillegget i nettleseren ved å klikke «Legg til utvidelse».
Merk: Hvis maskinen din har et passord, må du oppgi det for å gi tilgang til appen. Du kan også bli bedt om å endre sikkerhetsinnstillingene i Innstillinger.
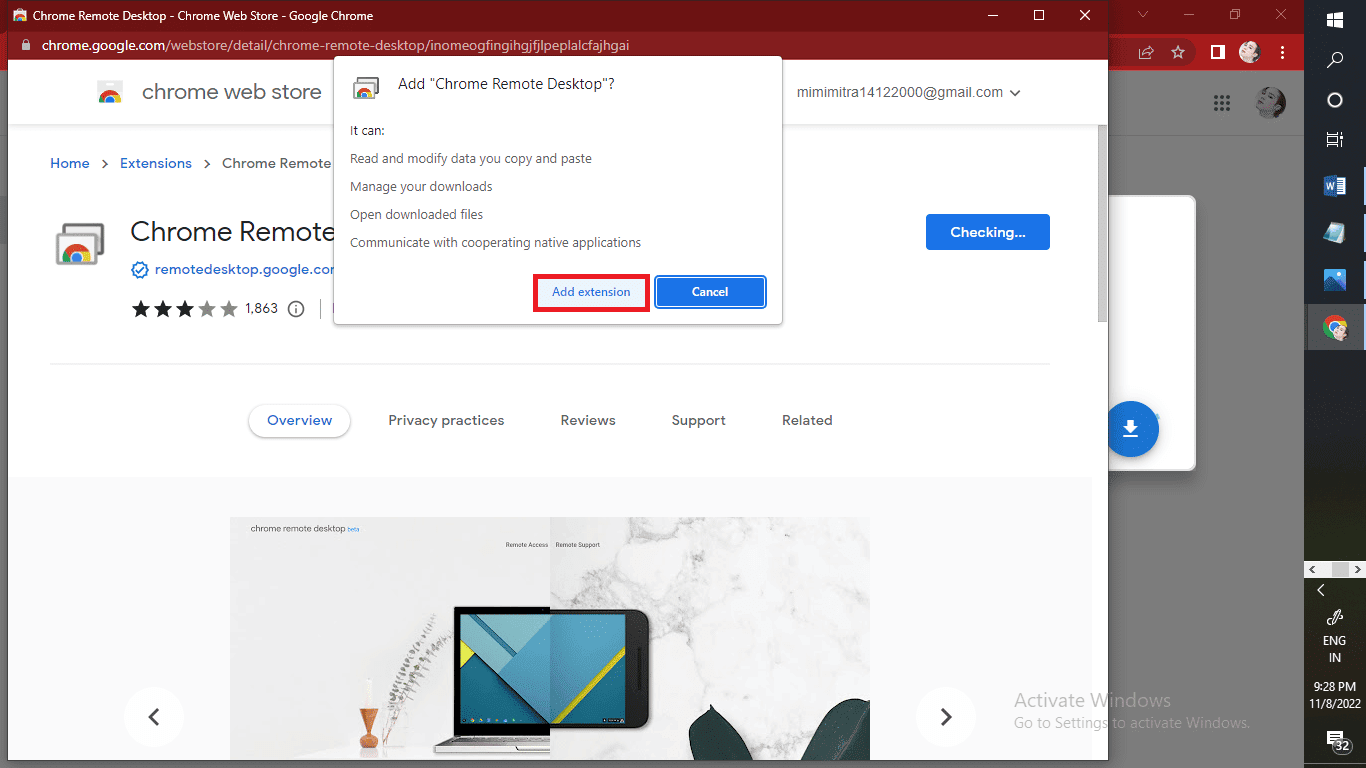
6. Klikk på «Godta og installer».
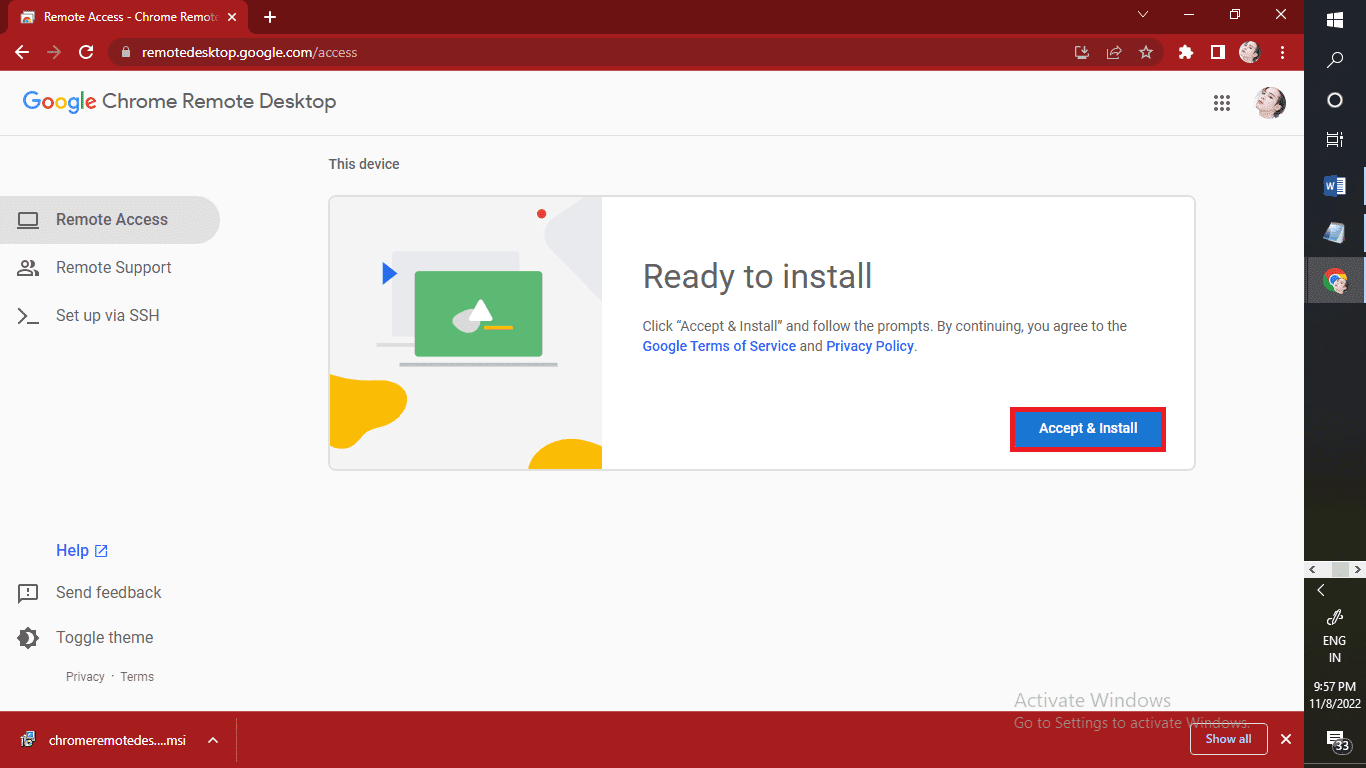
7. Under «Få støtte» klikker du «Generer kode».
8. Når du har generert en kode, klikker du «Tilgang» og velger den eksterne datamaskinen du vil koble til.
9. Skriv inn tilgangskoden for å koble til det eksterne nettverket.
10. Klikk på pilikonet for å koble til den eksterne datamaskinen.
Nå som du vet hvordan du finner koden din, la oss se nærmere på hva en ekstern tilgangskode faktisk er.
Hva er en ekstern tilgangskode?
En ekstern tilgangskode er i bunn og grunn et langt, brukerspesifikt passord. Brukeren genererer denne koden for å kunne logge inn på skrivebordet eller en annen enhet fra en annen geografisk plassering. Koden fungerer som en portal til alle de personlige filene og sensitive data som datamaskinen din inneholder. La oss nå gå videre og se på hvordan du kan koble deg til et eksternt nettverk, og om det er trygt å fjernstyre enheter.
Hvilke typer fjernpålogging finnes det?
Det finnes tre hovedtyper for fjernpålogging:
- VPN: Virtual Private Network.
- SaaS eksterne skrivebordsverktøy: Programvare som en tjeneste (SaaS) verktøy for eksternt skrivebord, som Team Viewer og AnyDesk.
- Standard eksterne tjenesteportaler som VNC Connect og Remote Desktop Protocol (RDP).
Hvordan fjernstyrer jeg en datamaskin?
For å fjernstyre en datamaskin, må den ha Windows Pro. Her skal du lære hvordan du kan fjernstyre Windows 10 Pro og Windows 11, samt Android- eller iOS-enheter.
Trinn I: Aktiver eksternt skrivebord.
Følg disse trinnene hvis du har Windows 10 Pro:
1. Klikk på Windows Start-ikonet.

2. Klikk på «Innstillinger».
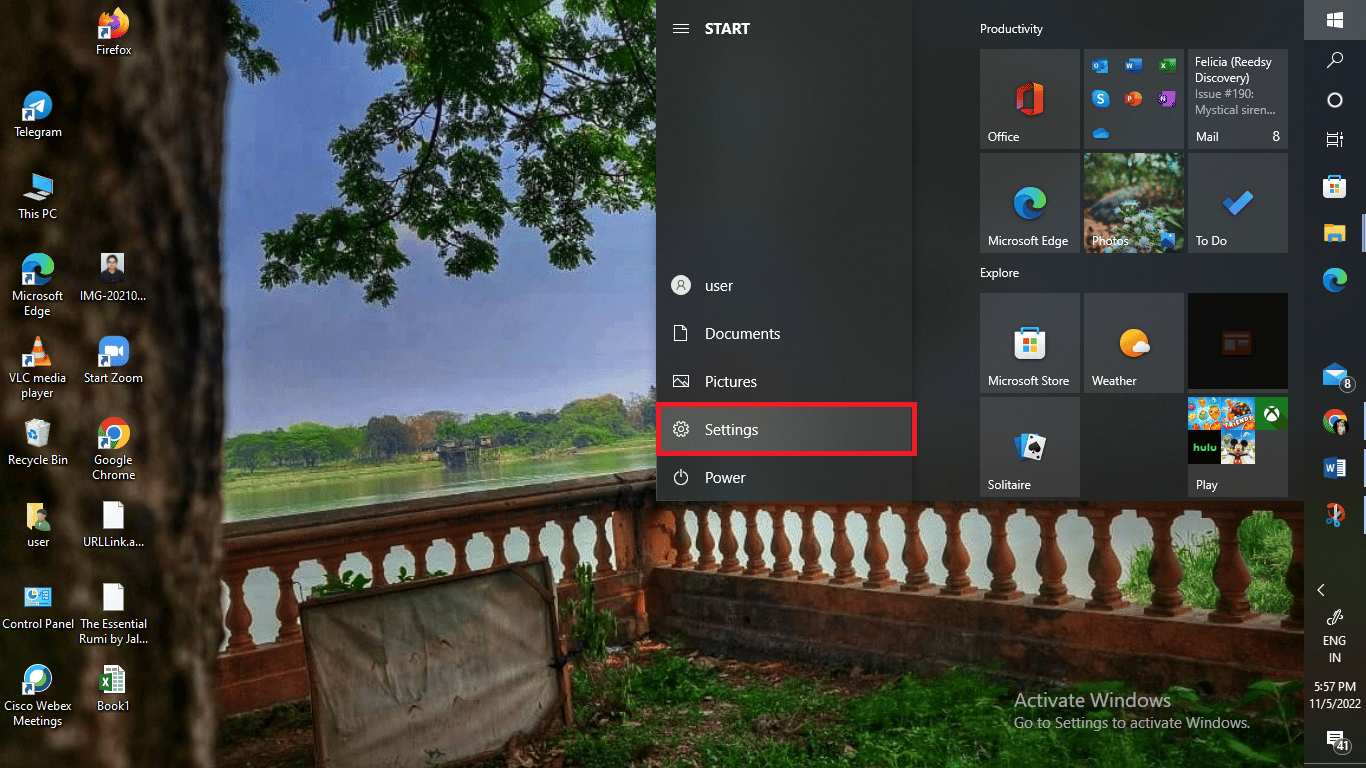
3. Velg «System» for å åpne innstillingene.
Merk: Bekreft hvilken Windows-utgave du har. Fortsett kun hvis du har Windows 10 Pro eller nyere.
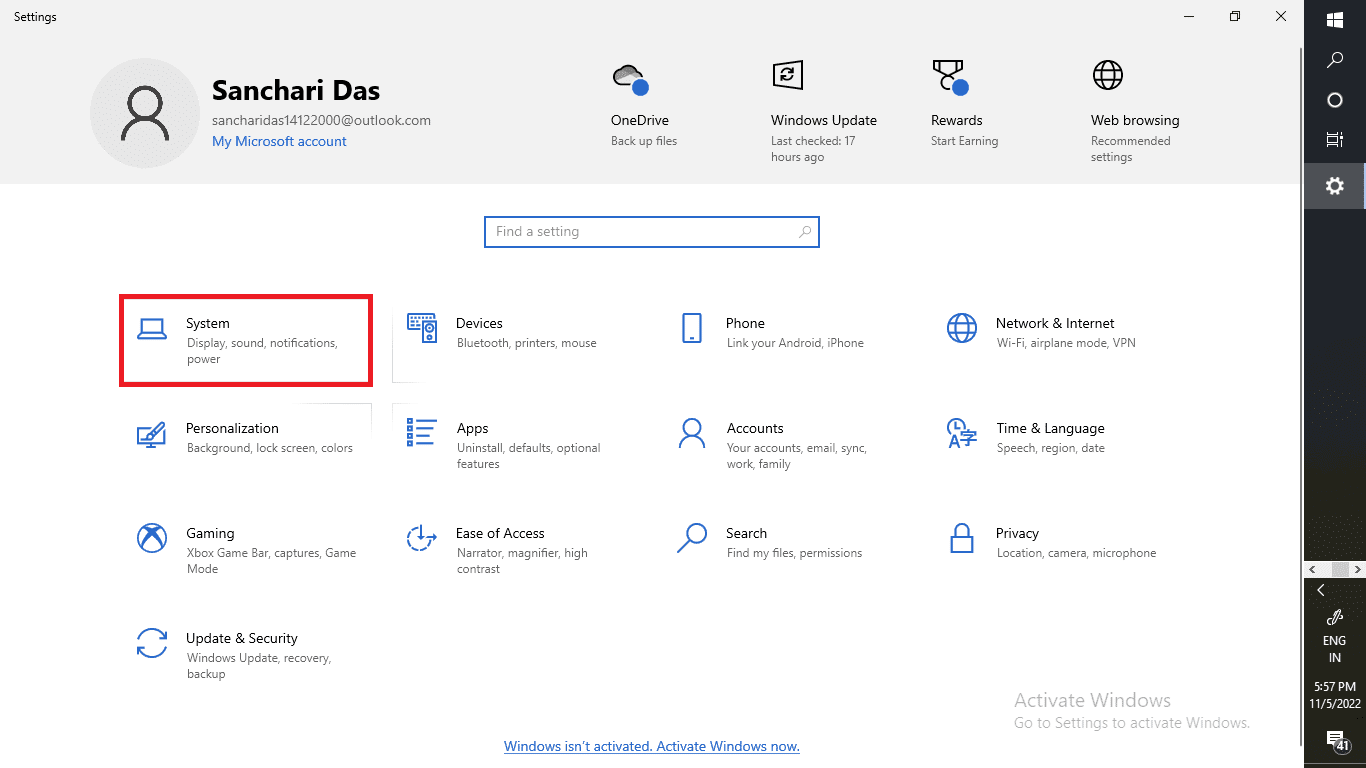
4. Rull ned og velg «Eksternt skrivebord» fra venstre rute.
5. Aktiver «Eksternt skrivebord» ved å slå på bryteren.
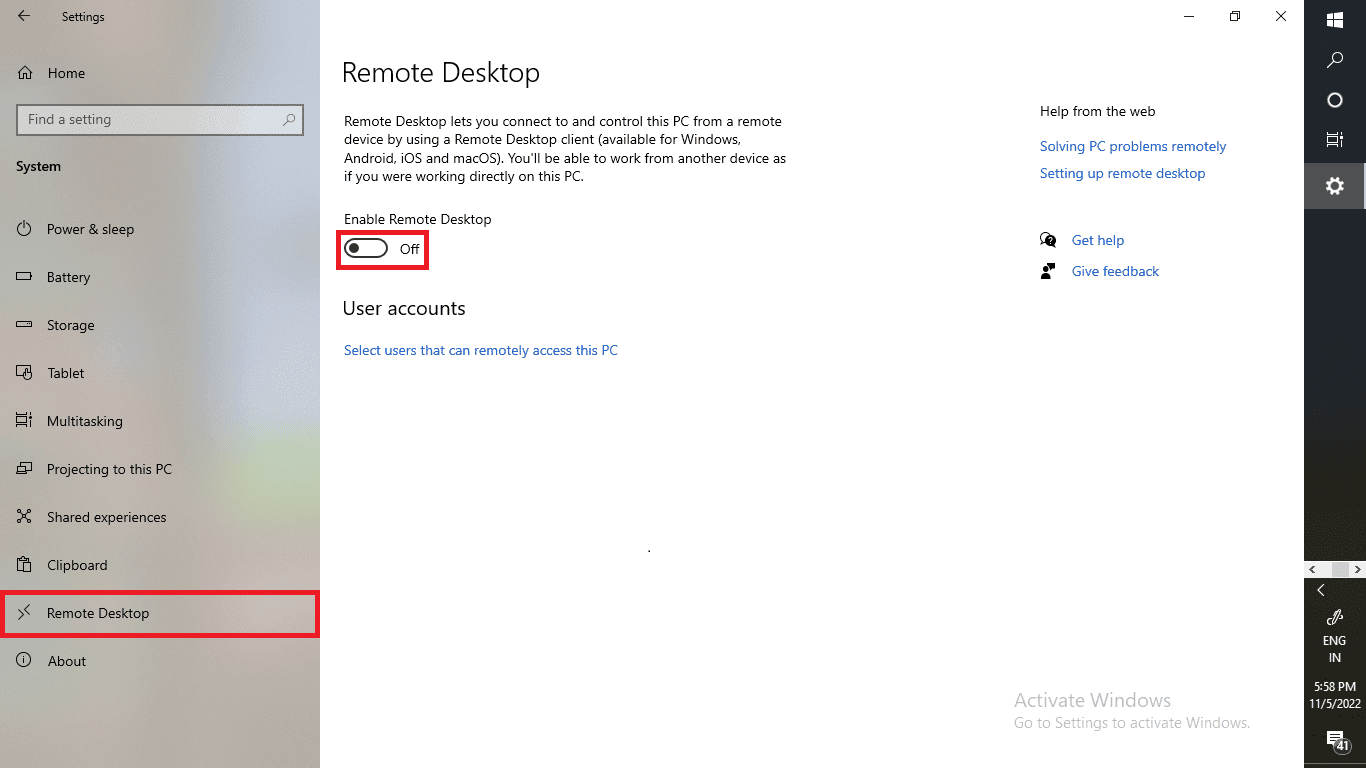
Les denne artikkelen fra begynnelsen for å bli klokere på hva en ekstern tilgangskode er.
Trinn II: Koble til aktivert eksternt skrivebord.
Utfør følgende trinn på maskinen du vil koble til via fjernstyring:
1. Klikk på søkeikonet i Windows oppgavelinje.

2. Skriv «Eksternt skrivebordstilkobling» og klikk «Åpne».
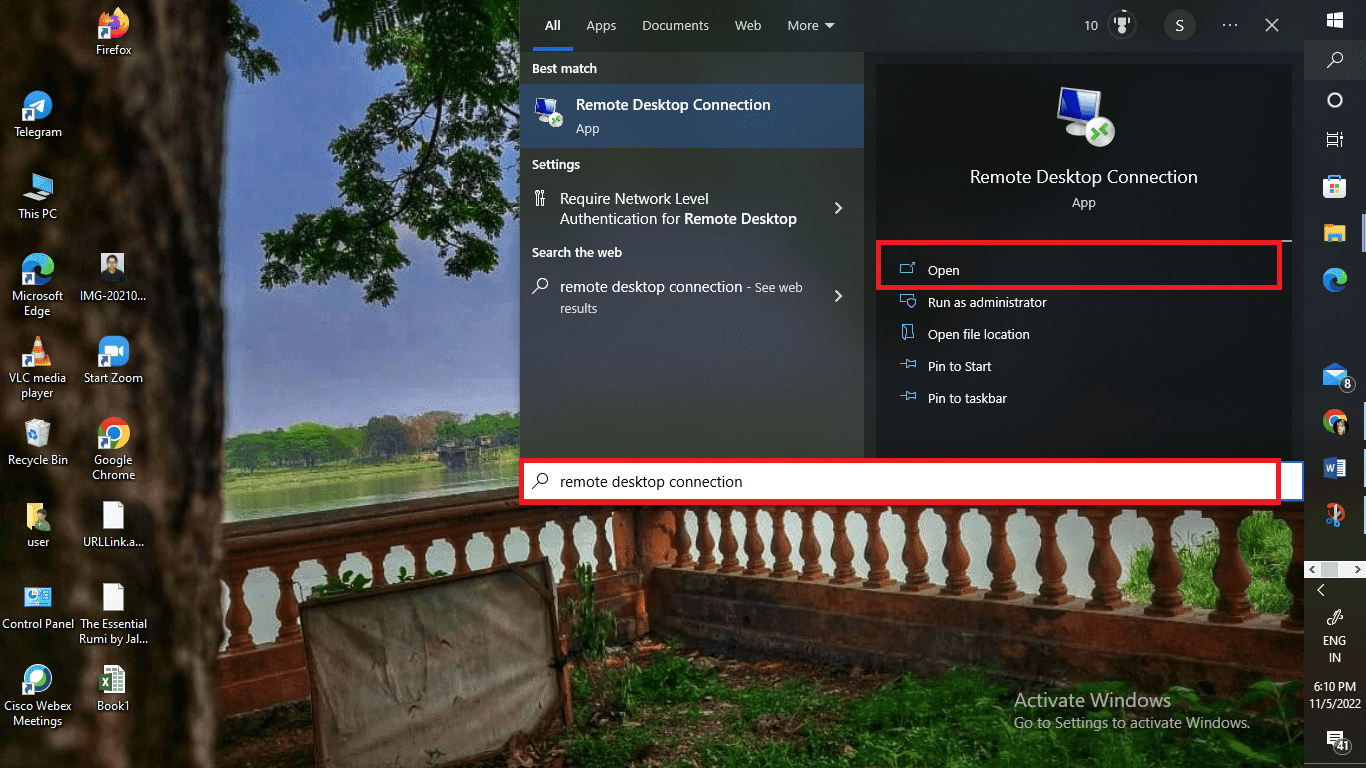
3. Skriv inn datamaskinnavnet du vil koble til.
4. Klikk «Koble til» for å fullføre prosessen.
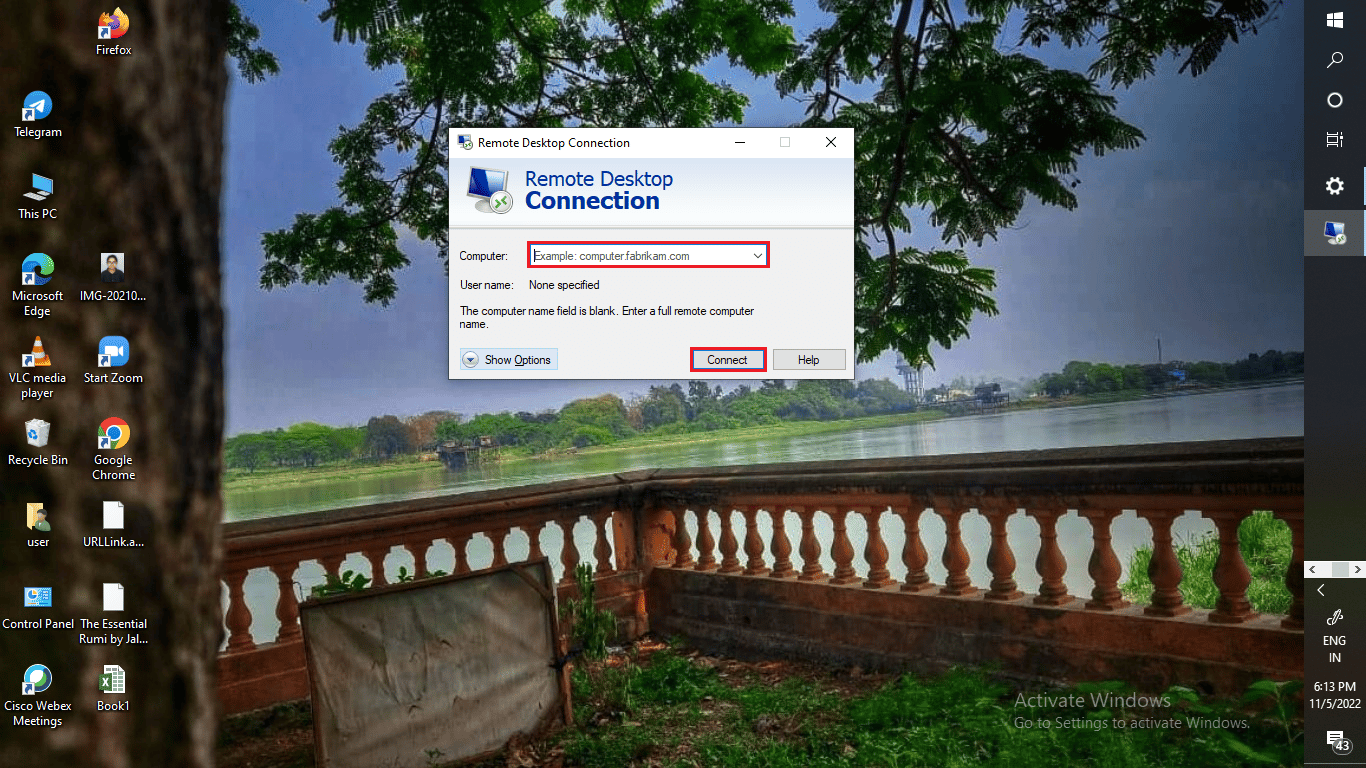
Er fjernstyring trygt?
Det er et sammensatt spørsmål. Det er viktig å ikke stole blindt på sikkerheten ved fjernstyring. Sikkerhet er avgjørende, men det finnes ingen garantier for at hackere ikke kan trenge inn i systemet ditt. Du må derfor være oppmerksom mens du gjennomfører fjernstyring.
Kan noen fjernstyre datamaskinen min uten at jeg vet det?
Dessverre er svaret ja. Det er mulig for noen å få ekstern tilgang til maskinen din uten at du vet det. For å unngå dette, må du forbedre sikkerhetstiltakene dine. Du kan bruke trygge nettverk som VPN, Zero Trust Network Access (ZTNA), Network Access Control (NAC) og Single Sign-on (SSO). Multifaktorautentisering er også et godt alternativ.
Hva kan en svindler gjøre hvis de får fjernstyring til datamaskinen min?
Her er en liste over mulige handlinger en svindler kan utføre med fjernstyring til datamaskinen din:
- De kan hacke harddisken din for sensitive data og innloggingsinformasjon.
- De vil være spesielt interessert i informasjon som kan brukes til å trekke penger fra bankkontoer.
- De kan installere skadelig programvare, gjerne via tillegg eller programmer som stjeler data uten at du vet det.
- I tillegg til å hacke hele datasystemet ditt, kan de stjele identiteten din. Dette kan brukes til løsepengekrav, eller selges ulovlig uten at du noen gang får vite det.
Hvis du mistenker at datamaskinen din har blitt utsatt for ulovlig fjernstyring, må du avslutte økten umiddelbart og koble fra internett.
Hvordan stopper jeg fjernstyring?
Du kan stoppe en fjernstyringsøkt ved å lukke fanen direkte. Du kan også klikke «Alternativer» > «Koble fra». For å forstå mer om eksterne tilgangskoder, les denne artikkelen fra starten.
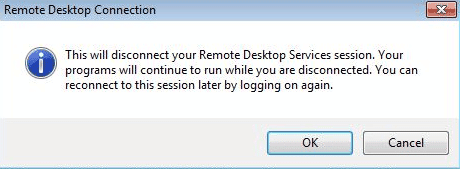
Hvordan kobler jeg til et eksternt nettverk?
Du kan bruke Google Chrome Remote Desktop-tillegg for å koble deg til et eksternt nettverk. Slik gjør du det:
Merk: Windows sitt eksternt skrivebord-tillegg fungerer kun i lokale nettverk. Du kan enten videresende porter på ruteren for å få tilgang via internett, eller bruke en VPN.
Trinn I: Installer Chrome Remote Desktop-tillegg.
1. Start Google Chrome på PC-en eller den bærbare datamaskinen og gå til Google Chrome Remote Desktop siden.
2. Klikk på nedlastingsikonet på oppsettssiden.
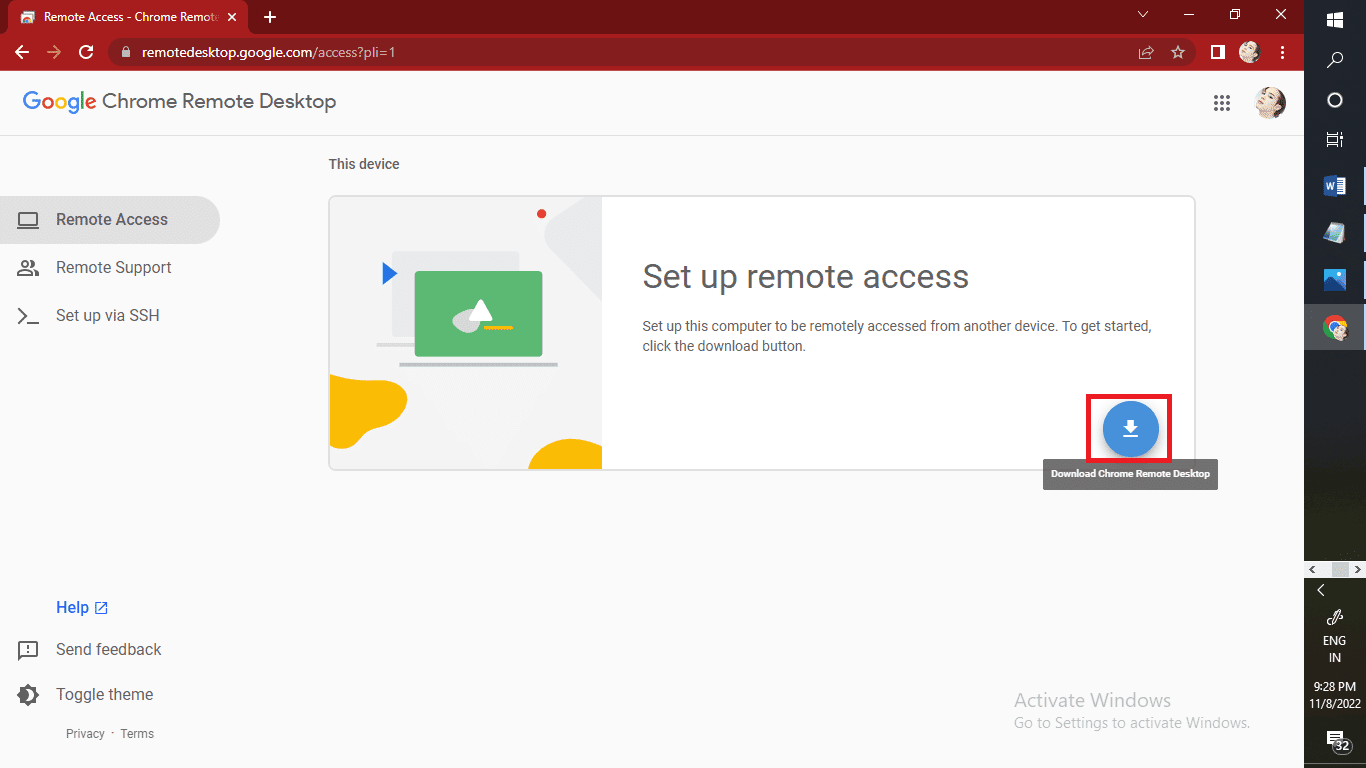
3. Klikk på «Legg til i Chrome» > «Legg til utvidelse» for å starte nedlastingen av Google Chrome sitt skrivebordstillegg.
Merk: Hvis maskinen din har et passord, må du oppgi det for å gi tilgang til appen. Du kan også bli bedt om å endre sikkerhetsinnstillingene i Innstillinger.
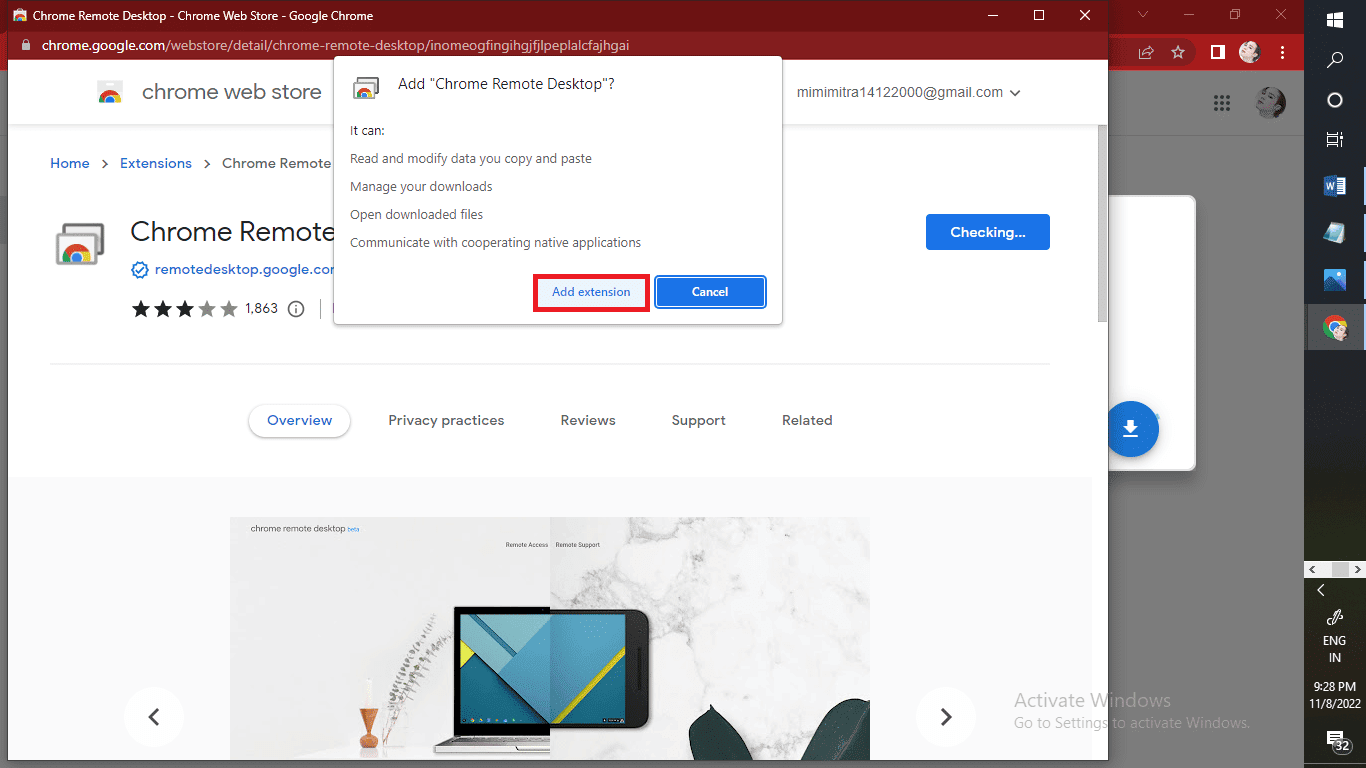
4. Klikk på «Godta og installer».
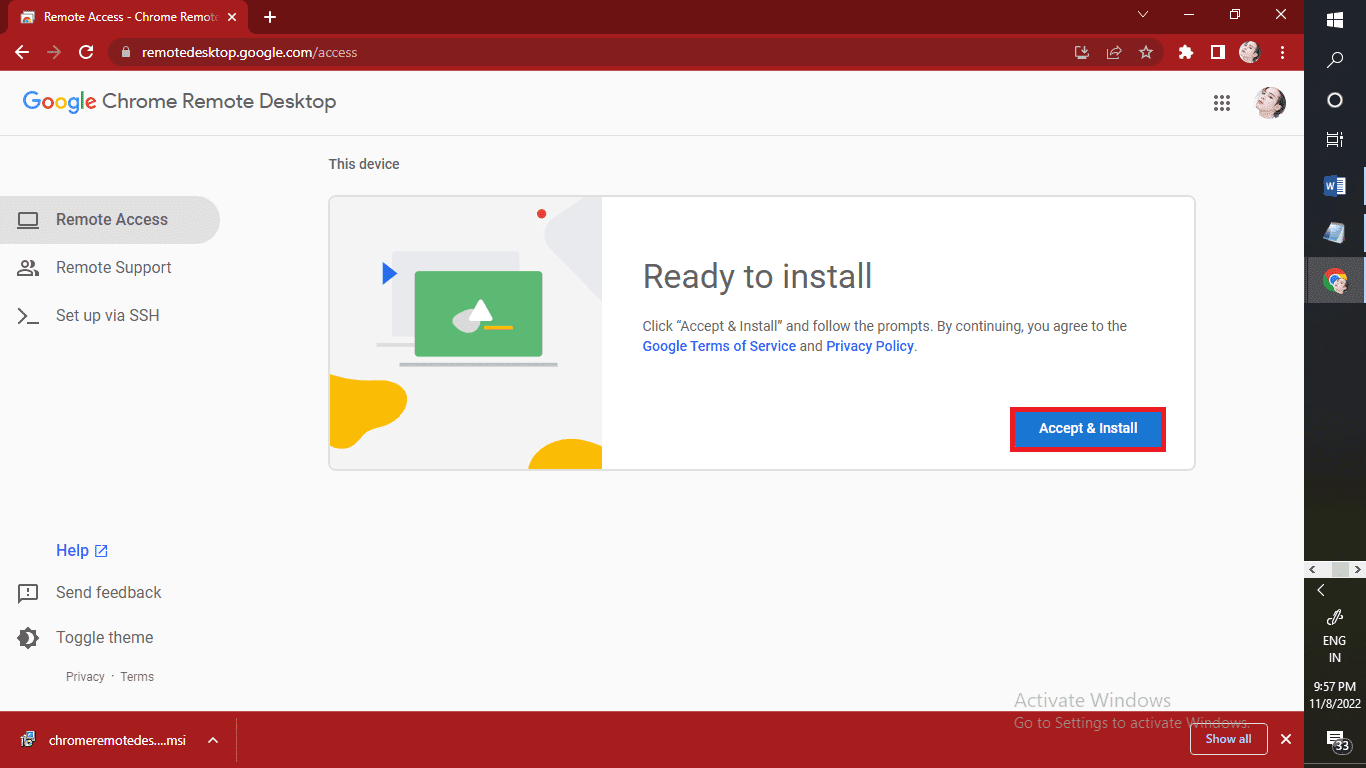
5. Klikk «Generer kode» > «Tilgang».
6. Skriv inn tilgangskoden for å koble til det eksterne nettverket.
7. Klikk på pilikonet for å koble til den eksterne maskinen.
Merk: Du kan avslutte fjernstyringsøkten ved å lukke fanen. En annen måte å stoppe økten på er å klikke «Alternativer» og deretter «Koble fra».
Trinn II: Koble til eksternt skrivebord.
Følg disse trinnene for å koble til og få tilgang til eksternt skrivebord fra telefonen din:
1. Åpne Chrome Remote Desktop-appen på din Android eller iOS enhet.
2. Trykk på maskinen du ønsker å koble til under «Mine datamaskiner».
Merk: Hvis en maskin er nedtonet, er den frakoblet eller utilgjengelig.
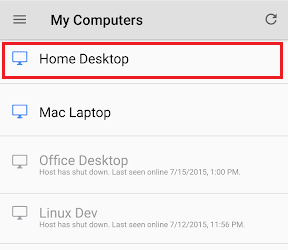
3. En melding vil be om bekreftelse for å autentisere enheten. Skriv inn PIN-koden for den eksterne datamaskinen i appen.
4. Trykk «Koble til» for å starte tilkoblingen.
Merk: Du kan bytte mellom moduser mens du kontrollerer skrivebordet ditt ved å trykke på ikonet i verktøylinjen.
5A. Bruk styreflatemodus for å utføre handlinger med en virtuell musepeker.
5B. Bruk berøringsmodus for å utføre handlinger med berøring.
***
Vi håper at denne artikkelen har hjulpet deg med å forstå hva en ekstern tilgangskode er. Still gjerne spørsmål eller kom med forslag i kommentarfeltet nedenfor. Fortell oss også hva du ønsker å lære om neste gang!