Internett Information Services, ofte forkortet til IIS, er en webserver utviklet av Microsoft. Den var tidligere kjent som Internet Information Server. IIS er designet for å fungere med Windows-operativsystemer, og har vært en del av NT-familien fra starten av.
Denne webserveren gir Windows-brukere muligheten til å hoste forskjellig innhold på nett, inkludert mediefiler, dokumenter og fullverdige nettsteder. Selv om Apache er den mest brukte webserveren på Windows, er IIS en sterk nummer to, noe som er imponerende i seg selv.

Hva er egentlig IIS?
IIS er en webserver som er relativt enkel å lære, takket være det intuitive grafiske brukergrensesnittet (GUI). Dette GUI-et lar deg administrere nettsteder knyttet til tjenesten og de tilhørende brukerne. Med IIS sitt GUI kan du enkelt designe, tilpasse, konfigurere og publisere nettsteder fra ett sentralt sted.
Det finnes et innebygd verktøy for administrasjon av nettsteder, kalt IIS Manager. Dette verktøyet kan du bruke for å justere ulike innstillinger som sikkerhet, ytelse, loggføring, samt egendefinerte feilsider eller standardverdier for nettstedene du administrerer.
Teknisk sett er IIS svært allsidig. Den kan håndtere både standard og dynamiske nettsider uten nevneverdig innsats. Dette betyr at du kan bruke den til å publisere HTML-baserte nettsider, men også administrere PHP-sider og ASP.NET-applikasjoner.
Takket være sin fleksibilitet, kan IIS kjøre skript og applikasjoner for dynamiske nettsider, og vise resultatene i nettleseren til brukeren. For statiske nettsteder er prosessen enda enklere: IIS sender bare HTML-innholdet og eventuelle bilder til den besøkendes nettleser.
Hva er formålet med IIS?
Med full støtte fra Microsoft, og mange avanserte funksjoner, er IIS et godt valg for å opprette og administrere kommersielle nettsteder, som nettbutikker eller kampanjesider.
Ulempen er at kommersiell bruk av IIS krever en kommersiell lisens. Prisen på denne lisensen varierer avhengig av hvor mange brukere du ønsker å inkludere.
Vi har allerede konstatert at IIS kan brukes til å lage og være vert for nettsteder, og at den støtter både statisk og dynamisk innhold. Men IIS er mye mer enn bare det. Du kan for eksempel benytte deg av innebygd modulstøtte for å utvide serverens funksjonalitet.
Det er mulig å installere strømmemoduler på serveren, slik at besøkende på nettstedet kan strømme medieinnhold. Du kan også bruke en modul for URL-omskriving, som lar deg lage effektive URL-regler. Dette gjør det enklere for besøkende å huske adressene, og for søkemotorer å finne dem raskere.
Hvis du trenger en rask måte å lage og publisere et nettsted på, er IIS et av de beste alternativene. Det beste alternativet er imidlertid Apache HTTP, da det er åpen kildekode og kan brukes gratis, uavhengig av antall brukere.
IIS versjonshistorie
Det er verdt å nevne at IIS opprinnelig ble ment som et alternativ til en webserver som ble utviklet som et forskningsprosjekt. Det første webserverprosjektet fra Microsoft ble distribuert som freeware, og var laget for EMWAC (European Microsoft Windows NT Academic Centre).
Men da EMWAC-serveren ikke klarte å håndtere all trafikken til microsoft.com, ble prosjektet droppet. Microsoft utviklet da sin egen webserver i form av IIS.
Et bemerkelsesverdig aspekt er at de fleste versjoner av IIS har blitt lansert sammen med en versjon av Windows-operativsystemet. Faktisk var IIS den gang bare en skygge av hvordan vi kjenner den i dag. Hver Windows-utgave kan sees som et referansepunkt for IIS sin utvikling.
IIS 1.0
Den første utgaven av IIS
Lansert som et gratis tillegg for Windows NT 3.51
IIS 2.0
Inkludert gratis med Windows NT 4.0
IIS 3.0
Inkludert med Windows NT 4.0 Service Pack 2
La til dynamisk skriptmiljø for Active Server Pages
IIS 4.0
Lansert som en komponent i Windows NT 4.0s Option Pack
La til MMC-basert administrasjonsapplikasjon
IIS 5.0
Inkludert med Windows 2000
La til:
Nye autentiseringsmetoder
Støtte for WebDAV-protokoll
Forbedringer i ASP
HTTP.SYS
Fjernet:
IIS 5.1
Inkludert med Windows XP Professional
Ikke veldig forskjellig fra IIS 5.0
IIS 6.0
Inkludert med Windows Server 2003 og x64-utgaven av Windows XP Professional
La til:
Støtte for IPv6
Ny arbeidsprosess-støtte for økt pålitelighet og sikkerhet
Introduserte HTTP.SYS som HTTP-spesifikk portlytter for HTTP-forespørsler
IIS 7.0
Leveres med Windows Server 2008 og Windows Vista
La til:
Ny modulær design for økt ytelse og redusert angrepsoverflate
Hierarkikonfigurasjonssystem for enklere distribusjon av nettsteder
Windows Forms-basert administrasjonsapplikasjon
Nye kommandolinjeadministrasjonsalternativer
Bedre støtte for .NET Framework
Endret:
Ubegrenset antall tillatte tilkoblinger
Samtidige forespørsler begrenset til 10 eller 3, avhengig av operativsystem
Tillater ytterligere forespørsler og setter dem i kø, i stedet for å droppe dem
IIS 7.5
Inkludert i Windows Server 2008 R2 og Windows 7 (krever manuell aktivering fra programmer og funksjoner)
La til:
Støtte for TLS 1.1 og TLS 1.2
Verktøy for analyse av beste praksis
Prosessisolering for applikasjonsutvalg
Forbedret:
FTP- og WebDAV-moduler
Kommandolinjeadministrasjon i PowerShell
IIS 8.0
Eksklusivt tilgjengelig i Windows Server 2012 og Windows 8
La til:
SNI (SSL-vertsnavnbinding)
Sentralisert støtte for SSL-sertifikater
Applikasjonsinitialisering
Multikjerne NUMA maskinvareskalering
IIS 8.5
Inkludert i Windows Server 2012 R2 og Windows 8.1
La til:
Inaktiv arbeiderprosess-side-ut
Forbedret loggføring
Dynamisk nettstedsaktivering
Automatisk sertifikatbinding
ETW-logging
IIS 10.0
Versjon 1607
Inkludert i Windows Server 2016 og Windows 10 Anniversary Update
La til:
Støtte for HTTP/2
Kjører IIS på nanoservere i Windows-beholdere
Nytt Rest Management API og et nettbasert administrasjonsgrensesnitt
Jokertegn for vertshoder
Versjon 1709
Inkludert i Windows Server versjon 1709 og Windows 10 Fall Creators Update
La til:
HSTS-støtte
Beholderforbedringer
4 nye servervariabler
PowerShell-cmdlets for nettstedsbinding
Versjon 1809
Inkludert i Windows Server 2019 og Windows 10 oktoberoppdatering
La til:
Per-sted HTTP/2 og OCSP Stiftekontrollflagg
Komprimerings-API
Støttemodul for GZIP og brotli
HSTS konfigurasjonsmodul
Hvis du planlegger å bruke IIS, er det anbefalt å holde deg til den nyeste stabile versjonen. Den har vanligvis den beste sikkerheten og gir de beste resultatene, spesielt hvis du bruker den nyeste versjonen av Windows eller Windows Server.
Hvordan installere IIS?
Som tidligere nevnt, trenger du ikke å installere IIS, siden det vanligvis følger med din Windows-versjon. Hvis du bruker Windows 10, bør du allerede ha en versjon av IIS 10.0 tilgjengelig på datamaskinen din.
Microsoft har imidlertid valgt å ikke aktivere IIS som standard, så du må aktivere det manuelt. Det er heldigvis ikke vanskelig å gjøre dette. Bare følg disse trinnene for å aktivere IIS på din PC:
Åpne kontrollpanelet
Gå til Programmer og funksjoner
Klikk på «Slå Windows-funksjoner på eller av»
Merk av for «Internett-informasjonstjenester»
Klikk på OK
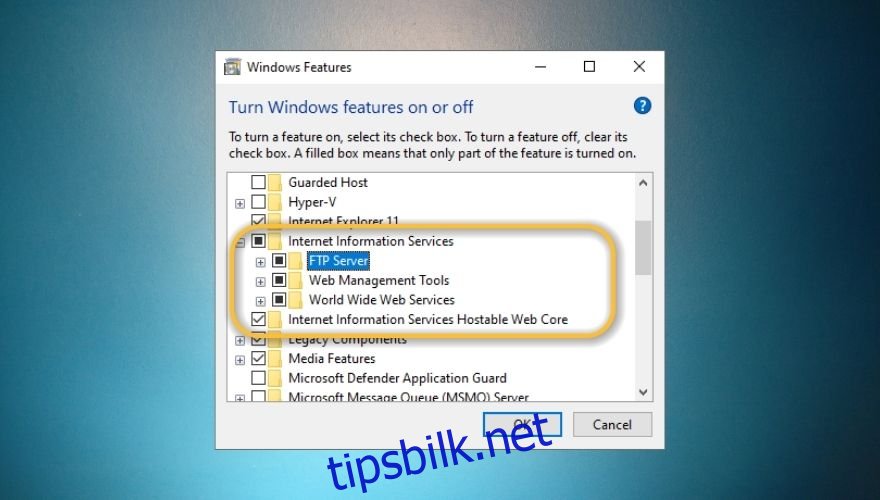
Nå kan det være lurt å starte datamaskinen på nytt, slik at systemet kan laste inn alle nødvendige konfigurasjonsfiler. Det kan fungere uten omstart, men det er aldri en dårlig idé å starte systemet på nytt etter at du har aktivert en ny funksjon.
Du kan også aktivere IIS på datamaskinen din ved hjelp av PowerShell. PowerShell er et komplekst verktøy, som ikke må forveksles med CMD. PowerShell er mye mer avansert, men vi skal ikke gå for mye i detalj. Her er hvordan du kan aktivere IIS i Windows ved hjelp av PowerShell:
Start PowerShell
Kopier og lim inn følgende kommando i PowerShell:
Enable-WindowsOptionalFeature –online –funksjonsnavn IIS-WebServerRole
Vent til prosessen er ferdig
Som du ser, antyder PowerShell at omstart ikke er nødvendig etter at du har aktivert IIS i Windows 10. Hvis du ønsker å reversere prosessen, kan du bruke følgende kommando for å deaktivere IIS ved hjelp av PowerShell:
Disable-WindowsOptionalFeature –online –funksjonsnavn IIS-WebServerRole
Vær imidlertid oppmerksom på at selv PowerShell anbefaler at du starter datamaskinen på nytt for å deaktivere denne funksjonen. Du kan starte den på nytt senere, bare ikke start noen nye prosjekter i mellomtiden.
Hvordan fungerer IIS-serveren?
Først og fremst er det verdt å merke seg at IIS har sin egen prosessmotor som håndterer alle klient-server-forespørsler. Når en klient sender en forespørsel til webserveren din, behandler IIS denne forespørselen, genererer et svar og sender det til klienten.
Arkitektonisk sett foregår denne prosessen i to forskjellige lag:
Kjernemodus – koden kan utføre alle kommandoer, siden den har full tilgang til tilkoblet maskinvare. Derfor brukes denne modusen kun for pålitelige prosesser, og krasj i denne modusen kan skade hele systemet. HTTP.SYS finnes i kjernemodus.
Brukermodus – kommandoer som utføres i denne modusen samhandler ikke direkte med maskinvare eller referanseminne, men bruker API-er for å gjøre det. Denne modusen gir et ekstra lag for å forhindre feilhåndtering av serveren, og feil kan enkelt angres om nødvendig.
Som nevnt ovenfor finner du HTTP.SYS i kjernemodus. HTTP.SYS brukes til å videresende klientforespørsler til en applikasjonspool. Denne videresendingsprosessen starter hver gang klienten samhandler med nettstedets URL og forsøker å få tilgang til siden. Når dette skjer, henter HTTP.SYS klientens forespørsler og setter dem i kø for spesifikke applikasjonspooler.
Etter at forespørselen er videresendt, laster w3wp.exe (arbeidsprosessen) ISAPI-filteret og enten HttpRuntime.ProcessRequest selv, eller i forbindelse med aspnet_isapi.dll hvis det er en ASPX-side. Lanseringen av HttpRuntime.ProcessRequest markerer starten på behandlingen, der HttpRuntime-prosessen bruker HttpApplication-objekter for å bygge en pool. Innholdet i denne poolen vil bli sendt via HTTP.
Deretter aktiveres HTTP-modulene, og denne prosessen fortsetter til forespørselen når ASP.NET-sidens HTTP-behandler. Når forespørselen har gått gjennom HTTP-ruten, begynner siden å vises.
Hva er arbeidsprosessen?
Det er viktig å merke seg at det ikke bare er én arbeidsprosess. Det finnes flere slike enheter som sørger for at webserveren og innholdet du hoster på den fungerer som det skal, enten det er snakk om nettsider eller applikasjoner.
IIS sine arbeidsprosesser gir oss utførelsesmiljøet for alle applikasjoner og nettsteder du har konfigurert i IIS. Disse prosessene inneholder flere opplysninger som er avgjørende for at de nevnte tjenestene skal fungere godt.
Du kan bruke API-en til å hente informasjon om minnebruk eller CPU-bruk. Disse detaljene kan hjelpe deg med å holde et øye med den generelle helsen til webserveren og de tilhørende arbeidsprosessene.
Du kan også bruke API-en til å avslutte arbeidsprosesser ved å sende en DELETE-forespørsel til arbeidsprosessens endepunkt.
Hva er applikasjonspoolen?
Selv om navnet er noe selvforklarende, er applikasjonspoolens formål i IIS langt mer komplekst. Først og fremst inneholder applikasjonspoolen arbeidsprosessene, så den fungerer som en beholder. I tillegg isolerer den applikasjoner fra hverandre, enten de kjører på samme server eller på separate.
Det er viktig å vite at en enkelt applikasjonspool kan inneholde flere nettsteder. Med andre ord er en applikasjonspool bare et sett med URL-er som har blitt håndtert av arbeidsprosesser. Separasjonen av applikasjoner i disse poolene forenkler administrasjonen betydelig. På grunn av denne isolasjonen kan de andre fortsette som normalt selv om en applikasjonspool skulle svikte.
Hvordan konfigurere en IIS-server?
Du har aktivert IIS på datamaskinen din og har lært litt om komponentene. La oss se hvordan du kan konfigurere den riktig, slik at du kan kjøre din egen webserver uten nevneverdig innsats.
Trykk på Win-tasten på tastaturet
Skriv «PC» og høyreklikk på «Denne PC»
Velg «Administrer» fra hurtigmenyen
Utvid «Tjenester og applikasjoner»
Velg «Internet Information Services»
Klikk på «Nettsteder»
Høyreklikk på standardnettstedet hvis standardnoden ikke har startet.
Som nevnt tidligere, er en av hovedgrunnene til at folk bruker IIS, den enkle distribusjonen av nettapplikasjoner. IIS og dens avanserte installasjonsfunksjon lar deg konfigurere og distribuere nettapper på flere servere uten problemer. Du trenger heller ikke å opprette nye konfigurasjoner for hver maskin, da IIS enkelt kan håndtere dette.
Hvis du vil konfigurere et nytt nettsted, er det første du bør gjøre å gå til visningen «Filer og mapper». Her kan du administrere eksisterende applikasjonsfiler eller legge til nye hvis du ønsker det. Husk at du må plassere applikasjonsfilene i egne kataloger, da nettstedets administrasjonspanel vil bruke dem senere.
Når du har tatt vare på filene, kan du gå til IIS Server-visningen. Her kan du bruke verktøylinjen «Nytt nettsted» for å skrive inn navnet på det nye nettstedet. Deretter må du justere nettstedets HTTP/HTTPS-innstillinger, og vurdere å bruke SSL for ekstra sikkerhet. Slik konfigurerer du HTTP og SSL for nettstedet eller mappen din:
Sørg for at du er logget på datamaskinen med administratorkontoen din
Trykk på Win-tasten på tastaturet
Skriv «kontroll» og klikk på «kontrollpanel» når det dukker opp
Gå til «Administrative verktøy»
Velg «Internet Information Services (IIS) Manager»
Velg nettsiden du ønsker å konfigurere i den venstre delen
Høyreklikk på nettstedet du ønsker å konfigurere med SSL
Velg «Egenskaper» fra hurtigmenyen
Naviger til kategorien «Katalogsikkerhet»
Velg «Rediger»
Klikk på «Krev sikker kanal (SSL)»
Endre alternativet «Krev 128-bits kryptering»
Velg «Godta klientsertifikater» for å blokkere brukere uten sertifikater
Velg «Ignorer klientsertifikater» for å tillate tilkoblinger uavhengig av sertifikater
Hvordan kan jeg sikre en IIS-webserver med SSL?
SSL, eller Secure Sockets Layer, er fortsatt en av de beste måtene å kryptere kommunikasjonen mellom deg og et målnettsted. Husker du da mange nettsteder gikk fra HTTP til HTTPS? Vel, SSL-sertifikater var og er en viktig del av denne prosessen.
Den gode nyheten er at du enkelt kan distribuere SSL til nettstedet ditt ved hjelp av IIS. Du må imidlertid kjøpe et sertifikat, da det er den eneste måten nettstedet ditt kan bli anerkjent som pålitelig fra et datakrypteringssynspunkt.
Første trinn er derfor å finne en SSL-sertifikatleverandør og kjøpe et sertifikat. Etter kjøpet vil du motta enten en kode eller en sertifikatfil. For å konfigurere SSL med IIS trenger vi sertifikatfilen, så sørg for å laste den ned før du går videre.
Sikker IIS-webserver med SSL
Last ned sertifikatfilen (P7B-format) på din PC
Start IIS Manager (skriv inetmgr i «Kjør»-verktøyet på din PC)
Velg serveren du vil bruke fra ruten «Tilkoblinger» på venstre side
Gå til «Serversertifikater» i midten av skjermen
Klikk på «Fullfør sertifikatforespørsel» i ruten til høyre
Klikk på «…»-knappen i vinduet som åpnes
Endre filtypen fra *.cer til *.*
Finn plasseringen der du lastet ned P7B-filen på PC-en
Dobbeltklikk på sertifikatet P7B-filen
Skriv inn et navn i feltet «Vennlig navn»
Klikk på «OK» når du er ferdig med å velge et navn
Nå har du installert et sertifikat for IIS-serveren. Det er imidlertid ikke nok, siden du fortsatt må binde sertifikatet til nettstedet ditt. Når dette er gjort, vil du ha et sikkert nettsted med et sertifikat knyttet til nettstedet, porten og IP-adressen din.
Bind sikkerhetssertifikat til nettsiden
Start IIS Manager
Velg nettstedet du vil knytte til sertifikatet fra venstre rute
Klikk på «Bindinger» i ruten til høyre
Klikk på «Legg til…» i vinduet som åpnes
Velg HTTPS fra «Type»-menyen
Velg enten «Alle ikke tildelt» eller nettstedets IP-adresse fra «IP-adresse»-menyen
Skriv 443 i «port»-feltet
Velg sertifikatet du installerte tidligere (det skal ha navnet du valgte for det)
(Valgfritt) Bruk «Vis…»-knappen for å se detaljer om sertifikatet
Slå av eller på «Krev servernavnindikasjon» hvis du hoster mer enn ett domene på samme IP-adresse, og skriv inn et navn i «Vertsnavn»-feltet
Klikk på «OK» for å lukke vinduet «Legg til nettstedbinding»
Lukk «Nettstedbindinger»
Vi har nå installert SSL på IIS-nettserveren din og knyttet den til nettstedet ditt. Du kan bruke trinnene ovenfor for å knytte sertifikater til mer enn ett nettsted. Men det er fortsatt én ting vi må gjøre: omdirigere innkommende HTTP-trafikk til HTTPS, for å sikre kryptering av trafikken til de besøkende.
Omdiriger HTTP til HTTPS
Besøk URL Omskriv utvidelsesside
Klikk på den store grønne knappen «Installer denne utvidelsen»
Start den kjørbare filen og fullfør installasjonen av URL Rewrite
Kjør IIS Manager
Velg nettstedet du vil omdirigere trafikk til
Dobbeltklikk på URL Rewrite-ikonet i midten av skjermen
Klikk på «Legg til regler»-knappen
Velg «Tom regel» i vinduet som åpnes (delen for innkommende regler)
Skriv inn et lett gjenkjennelig navn i «Navn»-feltet
Sett «Forespurt URL» til «Matcher mønsteret»
Velg «Regulære uttrykk» i «Bruker»-feltet
Skriv (.*) i «Mønster»-feltet
Merk av for «Ignorer store og små bokstaver»
Rull ned og utvid tilstandsdelen (om nødvendig)
Velg «Match alle» fra «Logisk gruppering»-menyen
Klikk på «Legg til»-knappen
Skriv {HTTPS} i «Betingelse»-feltet
Velg «Matcher mønsteret» fra «Sjekk om inndatastreng»-menyen
Skriv ^OFF$ i «mønster»-feltet
Merk av for «Ignorer store og små bokstaver»
Klikk på «OK»
Rull ned og utvid «Handling»-delen (hvis nødvendig)
Velg «Omdiriger» fra «Handlingstype»-menyen
Skriv inn https://{HTTP_HOST}/{REQUEST_URI} i «Rewrite URL»-feltet
Fjern merket for «Legg til søkestreng»
Velg «Permanent (301)» fra «Omdiriger»-menyen
Klikk på «Bruk»-knappen i ruten til høyre (Handlinger)
Da er det gjort. Du har fullstendig implementert SSL på webserveren din, bundet den til nettstedet ditt, og konfigurert nettstedet til å omdirigere innkommende HTTP-trafikk til HTTPS. Hvis du har gjort dette riktig, vil besøkende som prøver å gå inn på nettstedet ditt ved hjelp av HTTP, automatisk bli omdirigert til det sikre HTTPS-motstykket.
Hva er virtuelle kataloger?
Som vi har fastslått tidligere, er ikke det eneste IIS kan gjøre, å lage og administrere et nettsted. Du kan også lage applikasjoner, som nevnt tidligere, og du kan lage virtuelle kataloger ved å gi dem et navn som knytter dem til en fysisk katalog.
Denne funksjonen gjør det mulig for brukere å raskt få tilgang til forskjellig innhold som er hostet på en server, ved å bruke et direkte navn. Dette innholdet kan være et nettsted, men det kan også være bilder, videoer eller andre mediefiler.
Da IIS 6.0 var populært, ble virtuelle applikasjoner og kataloger behandlet som separate objekter av IIS. En applikasjon besto av følgende elementer:
AppRoot
AppIsolated
AppFriendlyName
AppPoolId
Fra og med IIS 7.0 er virtuelle applikasjoner og kataloger organisert i et hierarki, men de anses fortsatt som separate objekter. En nettside, som er høyere i hierarkiet, kan inneholde flere applikasjoner eller virtuelle kataloger som er knyttet til en fysisk plassering på din PC.
Hva er loggfiler i IIS?
I IIS har loggfiler samme formål som alle andre steder der du kan støte på dem. Du kan bruke disse filene til å se hvordan ting har fungert på webserveren din, se viktige hendelser og forstå hvor det gikk galt hvis det oppstår feil.
Med andre ord holder en IIS-loggfil oversikt over alt som skjer med webserveren din, i tilfelle du trenger det. Noen eksempler på registrerte data inkluderer nøyaktig dato og klokkeslett for hendelsene, hvor mye data som ble overført og IP-adressene knyttet til hendelsene.
Finn loggfiler i IIS 7.0 og nyere
Trykk på Win-tasten på tastaturet
Skriv «kontroll» og velg «Kontrollpanel»
Dobbeltklikk på «Administrative verktøy»
Start «Internet Information Services (IIS)»
Velg nettstedet ditt fra venstre rute
Klikk (eller dobbeltklikk) på «Logging»-ikonet i midten av skjermen
Finn «katalog»-dialogboksen nederst på skjermen
Klikk på «Bla gjennom» for å finne plasseringen av IIS-loggfiler på systemet ditt
Finn loggfiler i IIS 6.0 og eldre
Gjenta trinn 1–4 fra instruksjonene ovenfor
Høyreklikk på nettstedet ditt
Velg «Egenskaper» fra hurtigmenyen
Naviger til fanen «Nettsted»
Gå til «Active Log Format»
Klikk på «Egenskaper»
Se nederst på skjermen etter loggfilkatalogen og navnene
Kan jeg endre porter i IIS?
IIS bruker port 80 for all HTTP-trafikk som standard, men det betyr ikke at du ikke kan endre den til en annen verdi. Å bytte til en annen port kan hjelpe deg med å unngå tilkoblingsproblemer relatert til brannmur, eller angrep som er rettet mot spesifikke sårbarheter i tjenesteportene.
Endre standardport i IIS
Start IIS Manager
Høyreklikk på nettstedet ditt fra venstre rute
Velg «Egenskaper» fra hurtigmenyen
Finn «TCP-port»-feltet
Skriv inn verdien for den nye porten i «TCP-port»-feltet
Siden IIS vanligvis bruker port 80 som standard, trenger du ikke å spesifisere dette når du vil teste nettstedets funksjonalitet, for eksempel i en nettleser. Du skriver bare inn domenenavnet ditt, og du skal kunne få tilgang til nettstedet ditt uten problemer.
Men hvis du insisterer på å endre standardporten, må du spesifisere den hver gang du prøver å få tilgang til nettstedet ditt fra en nettleser. Du kan gjøre det ved å legge til :portnummer (der portnummer er den faktiske porten du bruker) på slutten av domenenavnet ditt.
Hvis vi for eksempel endrer porten til nettstedet vårt til, la oss si 2609, vil tilgangen se slik ut: wdzwdz.com:2609. Ganske enkelt, ikke sant?
Hvis du bruker en eldre versjon av Windows, og dermed en eldre versjon av IIS, er det et par ting du må gjøre på en annen måte for å endre standardporten.
Endre IIS-port i Windows 8.1
Finn søkeboksen på hjemmesiden din
Skriv inn «IIS Manager»
Velg «Internet Information Services Manager» fra søkeresultatene
Klikk på standardnettstedet i menyen til venstre
Velg «Bindinger» fra menyen til høyre
Merk http i hovedskjermen
Klikk på «Rediger»-knappen
Skriv inn den nye verdien i «Port»-feltet
Klikk på «OK» og lukk vinduet
Velg servernoden i venstre del av IIS Manager
Klikk på «Start server på nytt»-knappen i sidefeltet til høyre
Hvordan overvåke IIS?
Hvis du ikke er så glad i å holde oversikt gjennom manuell testing og kontrollere loggfiler ofte, kan det være lurt å vurdere å bruke programvare fra tredjeparter, som kan holde et øye med IIS-nettserveren din for deg.
SolarWinds Server & Application Monitor
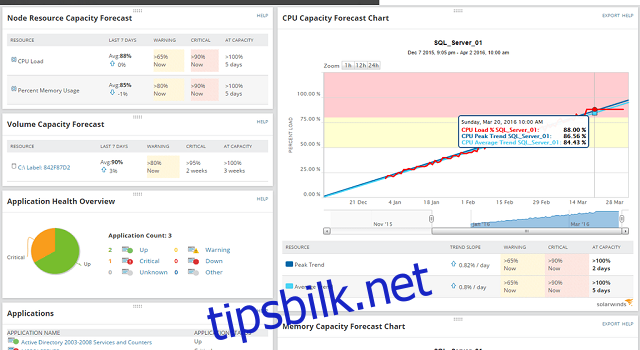
SolarWinds Server & Application Monitor er et av de beste verktøyene fra tredjeparter som kan hjelpe deg med å overvåke din IIS-nettside, server, applikasjon eller virtuelle katalog uten problemer. Du peker den bare mot tingene du vil holde oversikt over, og lar den gjøre jobben.
Dette verktøyet gir deg ikke bare beskjed om nettsidene og webserverne dine er oppe og kjører, men det gir deg også et imponerende utvalg av nøkkeltall, inkludert, men ikke begrenset til CPU, minne, diskbruk og responstider.
Hvis noe er galt med en av nettsidene du overvåker, kan SolarWinds Server & Application Monitor automatisk starte den på nytt i