Visste du at tastaturet ditt gjemmer en knapp som kanskje har gått ubemerket hen? På de fleste fullstørrelses tastaturer finner du en dedikert menyknapp, ofte plassert til venstre for høyre Ctrl-tast. Denne knappen aktiverer kontekstmenyer, men dens funksjonalitet kan tilpasses for å øke effektiviteten.
Hvor finner du menyknappen på tastaturet?
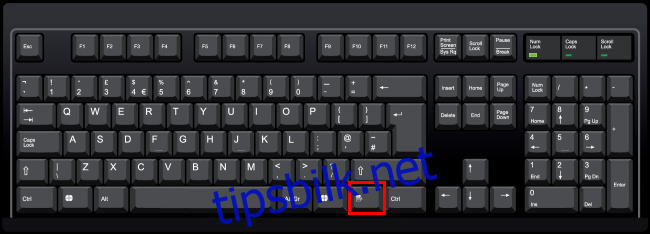
Vanligvis er menyknappen å finne mellom høyre Windows-tast og høyre Ctrl-tast, rett ved siden av mellomromstasten. Noen ganger omtales den også som «applikasjonsknappen».
På mindre tastaturer, som ofte finnes på bærbare datamaskiner, er menyknappen noen ganger fjernet for å spare plass. I andre tilfeller kan man se at høyre Windows-tast er fjernet, og menyknappen da er plassert mellom høyre Alt- og Ctrl-tast.
Uansett tastaturets layout, hvis det har en menyknapp, vil den være plassert til venstre for høyre Ctrl-tast. Den er gjenkjennelig ved et lite ikon, som ofte ser ut som en stilisert meny. Dette ikonet varierer mellom tastaturer, og kan for eksempel vise en peker over en meny, eller en firkant med horisontale linjer.
Hva er funksjonen til menyknappen?
Menyknappen åpner en kontekstmeny som er spesifikk for applikasjonen som er i bruk. Dette tilsvarer å høyreklikke på et element i programmet.
Prøv det selv ved å trykke på menyknappen mens du er på denne nettsiden. Du vil da se nettleserens kontekstmeny, akkurat som om du hadde høyreklikket med musen.
Denne knappen er spesielt nyttig hvis du ikke har tilgang til en mus, eller hvis musen mangler en høyre museknapp. Den fungerer i en rekke programmer. For eksempel, hvis du velger en fil eller mappe i Utforsker og trykker på menyknappen, får du opp en kontekstmeny som tilsvarer et høyreklikk.
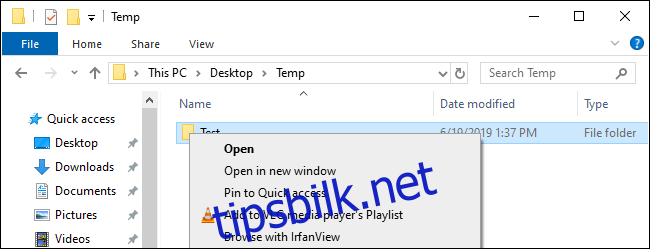
Med menyknappen kan du navigere i kontekstmenyer ved hjelp av tastaturet. Trykk på menyknappen, velg ønsket alternativ med piltastene, og trykk Enter for å aktivere det. Du kan dermed arbeide med menyvalg uten å flytte hendene fra tastaturet.
Microsoft har antydet at de vurderer å omgjøre denne knappen til en Office-knapp, i likhet med Windows-knappen. Siden de fleste brukere sjelden bruker menyknappen, ser det ut til at Microsoft undersøker muligheten for å endre dens funksjon. Den er i så måte litt av et levn fra fortiden, i likhet med Sys Rq-, Scroll Lock- og Pause Break-tastene.
Shift+F10 som et alternativ til menyknappen
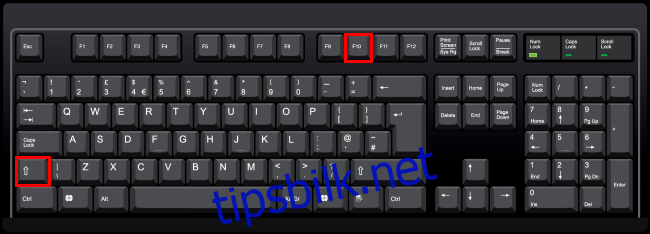
Selv om tastaturet ditt ikke har en dedikert menyknapp, finnes det likevel en hurtigtast som kan åpne en kontekstmeny. Ved å trykke Shift+F10 i de fleste programmer, vil du oppnå samme effekt som ved å bruke menyknappen.
Denne snarveien fungerer ikke i alle programmer, så det er avhengig av programmet du bruker. Hvis Shift+F10 ikke virker, kan du prøve Ctrl+Shift+F10 i stedet.
Hvordan tilpasse funksjonen til menyknappen
Selv om menyknappen ikke er like forstyrrende som Windows-knappen, som kan kaste deg ut av spill og andre fullskjermsapplikasjoner ved et uhell, kan det være lurt å tilpasse funksjonen. Hvis du ikke bruker den, er det i prinsippet en ubrukt tast på tastaturet.
Vi anbefaler SharpKeys for å enkelt tilordne en tast til en annen. Det er mulig å endre tastetilordninger i Windows-registeret, men dette er mer komplisert. SharpKeys tilbyr et brukervennlig grafisk grensesnitt for å gjøre de nødvendige endringene i registeret.
Etter at du har installert og startet SharpKeys, klikker du på «Legg til»-knappen for å legge til en ny tilordning.
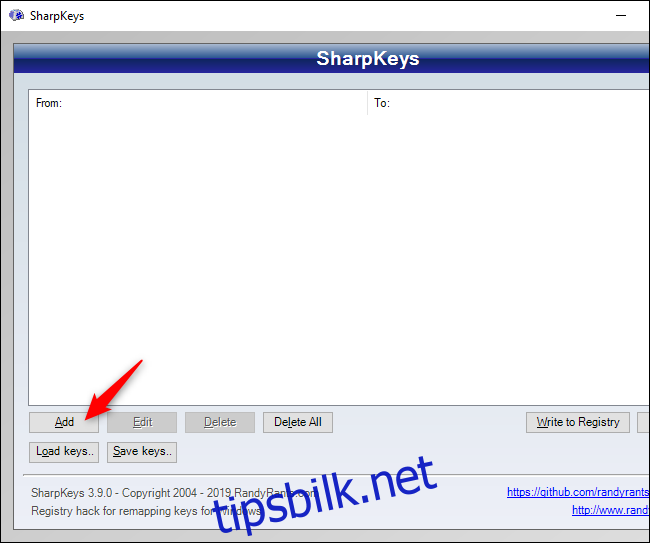
Velg «Spesial: Application (E0_5D)» i venstre kolonne. Du kan også trykke på «Type Key» og trykke på menyknappen. Som tidligere nevnt, kalles denne knappen noen ganger «applikasjonsknappen», som den gjør her.
I høyre kolonne velger du hvilken tast du ønsker å tilordne menyknappen til. For eksempel, hvis du velger «Web: Tilbake», vil menyknappen fungere som en tilbake-knapp i nettleseren din, og i andre programmer som støtter denne funksjonen.
Klikk «OK» når du er ferdig.
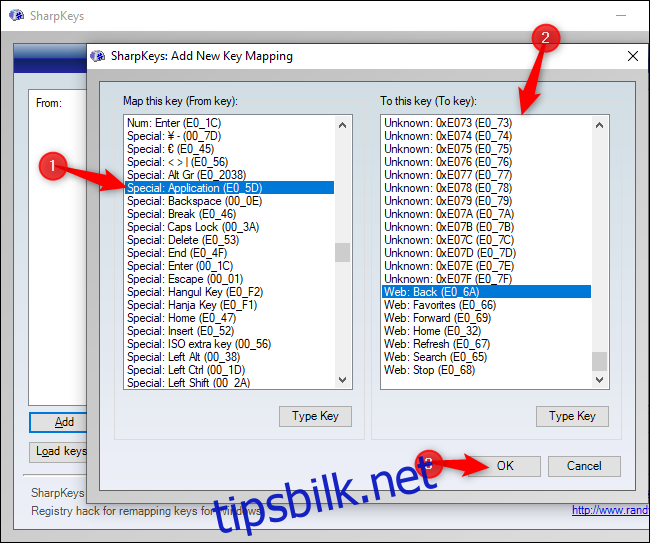
Trykk på «Skriv til registeret» for å lagre endringene i Windows-registeret. Deretter må du lukke SharpKeys, og enten starte PC-en på nytt, eller logge ut og inn igjen. Endringene vil tre i kraft neste gang du logger på.
For å endre eller fjerne tilordningen, åpner du SharpKeys igjen, velger regelen din og bruker «Rediger»- eller «Slett»-knappen. Deretter må du skrive endringene i registeret og logge av og på igjen.
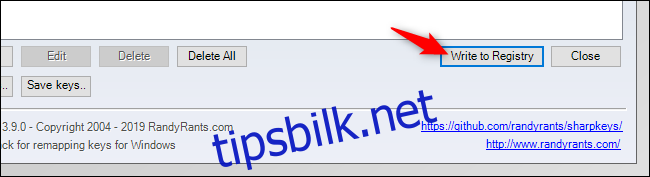
Med SharpKeys kan du tilordne andre taster også, for eksempel kan du få Caps Lock- eller Windows-tasten til å fungere som andre taster.
Avansert tilpasning med AutoHotkey
For mer avansert tilpasning, anbefaler vi AutoHotkey. Med AutoHotkey kan du skrive et lite skript som lytter etter trykk på menyknappen og utfører andre kommandoer. I AutoHotkey kalles denne knappen «AppsKey».
For eksempel vil følgende linje i et AutoHotkey-skript deaktivere menyknappen («AppsKey») og sørge for at den ikke gjør noe («Return»):
AppsKey::Return
Denne koden i et AutoHotkey-skript vil lytte etter et trykk på menyknappen og starte Microsoft Word:
AppsKey:: Run WINWORD return
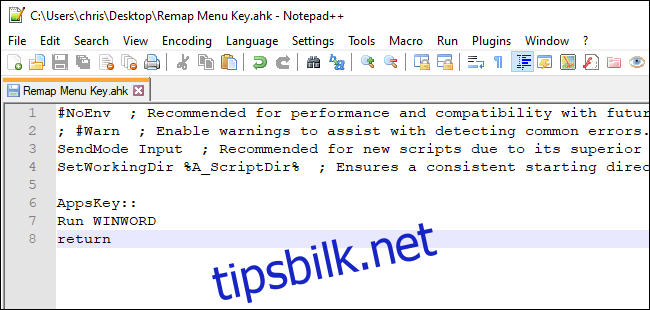
Det er en mulighet for at menyknappen kan forsvinne på et tidspunkt. Men med tanke på at tastaturer fremdeles har Scroll Lock-taster, er det sannsynlig at menyknappen vil være en del av tastaturoppsettet i mange år fremover.