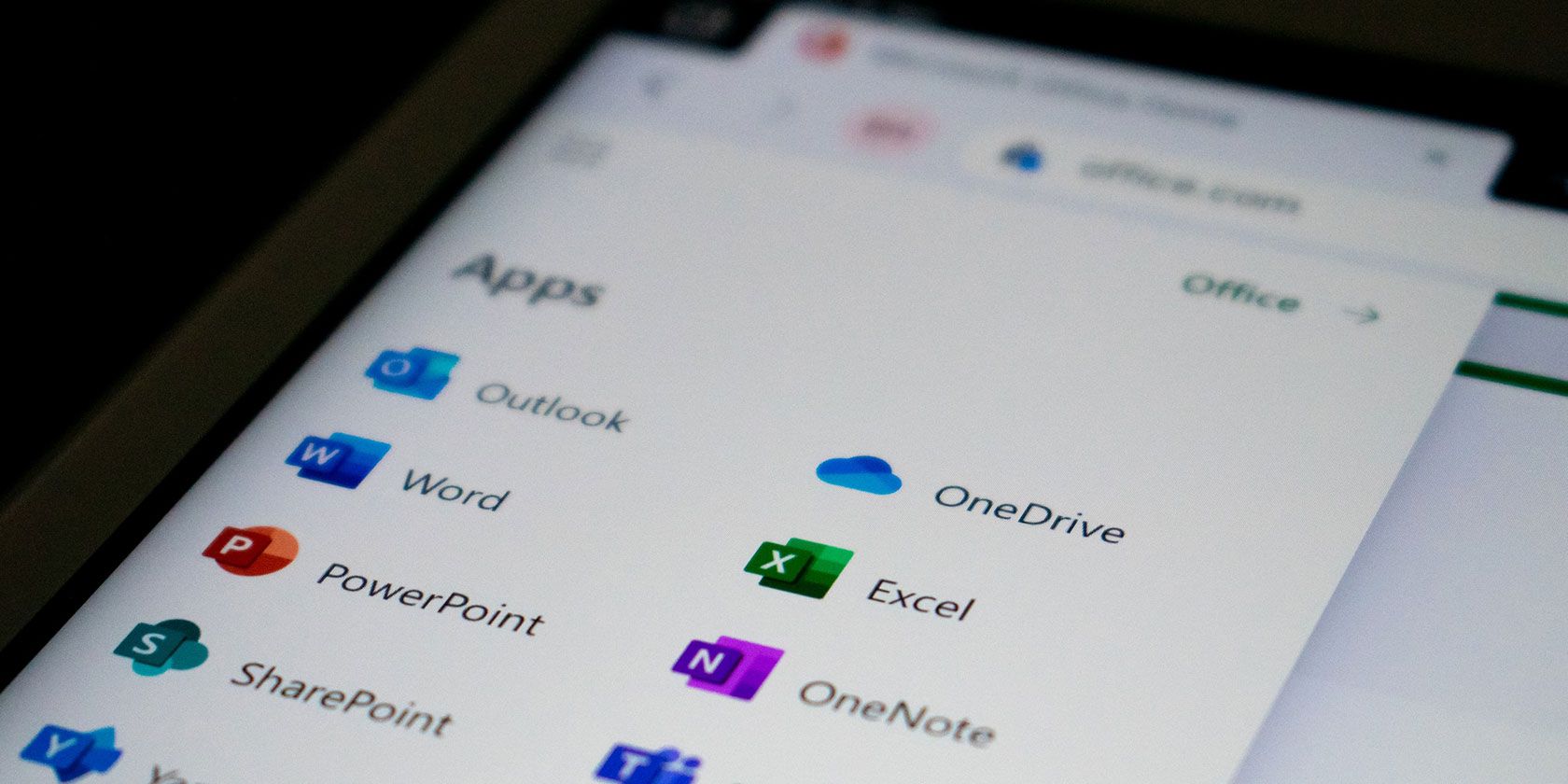Viktige punkter
- Microsoft Copilot er en kunstig intelligens (AI)-assistent tilgjengelig i Windows 11, Microsoft Office og Microsoft Edge, med ulike funksjoner på tvers av disse plattformene.
- Måten du får tilgang til Copilot på, varierer mellom plattformene og applikasjonene: hurtigtaster i Windows 11, et sidepanel i Microsoft Edge og en nettside for generell bruk.
- Copilot kan brukes til å generere referanser til forskningskilder, skape bilder med DALL-E 3, bistå i kodingsprosjekter og integreres med Microsoft Office-applikasjoner for en rekke oppgaver.
Mange ledende teknologiselskaper har utviklet sine egne AI-modeller, og Microsoft er intet unntak. Deres AI-modell, kjent som «Copilot», er kanskje allerede kjent for deg fra Windows 11 eller Microsoft Office. Men hva er egentlig Copilot, og hvordan kan du utnytte dens funksjoner?
Hva er Microsoft Copilot?
Microsoft Copilot er en AI-drevet assistent som Microsoft implementerer på tvers av sine operativsystemer og applikasjoner. Funksjonaliteten og oppgavene til Copilot vil variere avhengig av hvilken applikasjon den startes i.
Når du bruker den gjennom en nettleser, fungerer den på en måte som ligner på ChatGPT. I Windows 11 kan du bruke den til å endre til mørk modus eller starte en fokusøkt. Og hvis du åpner Copilot via Microsoft Edge, kan du be den om å oppsummere innholdet på den aktuelle siden.
Copilot er også integrert i Microsoft Office-applikasjonene. I Word kan Copilot generere AI-baserte utkast, mens den i PowerPoint kan oppsummere presentasjonen din.
Slik får du tilgang til Microsoft Copilot
Tilgang til Microsoft Copilot er forskjellig basert på hvilken applikasjon du bruker. Vi vil demonstrere hvordan du får tilgang til Microsoft Copilot i alle dens former.
Slik åpner du Microsoft Copilot i Windows 11
I Windows 11 kan du aktivere Copilot ved hjelp av en hurtigtast. Før du gjør dette, må du forsikre deg om at operativsystemet ditt er oppdatert til Windows 11 23H2 eller en nyere versjon. Hvis du er usikker på hvilken versjon du har, kan du sjekke dette i systeminnstillingene.
Når Windows 11 23H2 er installert, kan du åpne Copilot ved å trykke Win + C eller ved å klikke på Copilot-ikonet i oppgavelinjen.
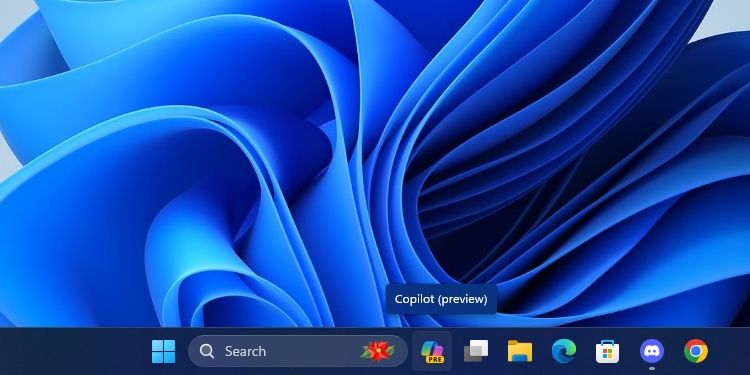
Hvis du ikke ser ikonet, høyreklikker du på oppgavelinjen, velger «Oppgavelinjeinnstillinger» og aktiverer Copilot.
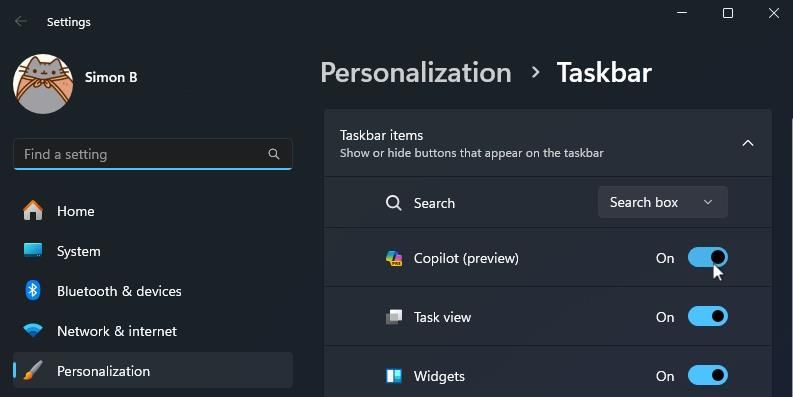
Slik åpner du Microsoft Copilot i Edge
Selv om du ikke bruker Windows 11, kan du fortsatt bruke Copilot gjennom Microsoft Edge. Åpne Edge og finn sidepanelet på høyre side. Klikk på Copilot-ikonet; det er plassert øverst. Alternativt kan du bruke hurtigtasten Ctrl + Shift + Punktum.
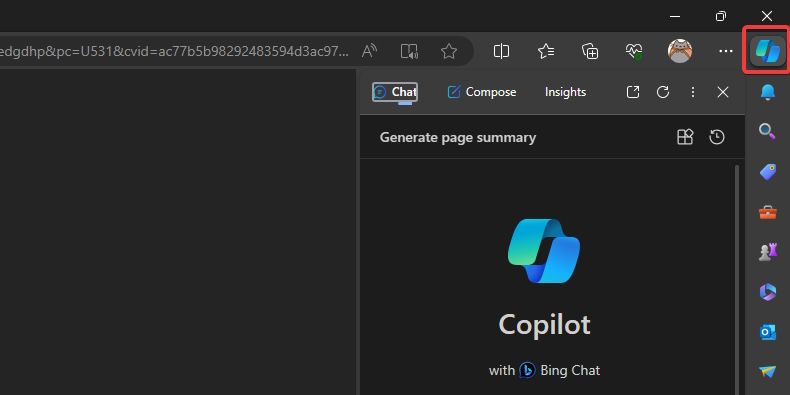
Slik åpner du Microsoft Copilot på nettet
Hvis du ikke har tilgang til Windows 11 eller Edge, kan du fortsatt bruke Copilot via nettleseren. Gå til copilot.microsoft.com for å starte.
Du vil merke at hvis du går til Bing og prøver å åpne Bing Chat, vil den åpne Copilot i stedet, ettersom Microsoft har endret Bing Chat til Copilot. Den fungerer på samme måte som den tidligere tjenesten.
Slik åpner du Microsoft Copilot i Microsoft 365 (Office)
Måten du åpner Copilot på i Microsoft 365 avhenger av hvilken applikasjon du bruker. Du må også ha et aktivt Microsoft 365-abonnement for at Copilot skal fungere.
I noen applikasjoner vil Copilot dukke opp umiddelbart når du starter dem. Hvis du for eksempel åpner et nytt dokument i Word, vil Copilot vises og spørre om du vil generere et utkast. I andre applikasjoner må du kanskje hente den frem fra båndet.
Hva er Copilots samtale-stiler?
Når du åpner Copilot i andre applikasjoner enn Office, vil du bli spurt om hvilken samtale-stil du ønsker at Copilot skal benytte. Valget av stil påvirker hvordan Copilot formulerer sine svar:
- Mer presis: I denne modusen er Copilot veldig formell i sin tone. Den vil kommunisere på en profesjonell og tydelig måte uten å være for snakkesalig. Da jeg ba Copilot om å forklare meg om katter i Presis-modus, ga den meg en oversiktlig punktliste med detaljer.
- Mer balansert: Denne innstillingen gjør Copilot litt mer «vennlig», men den vil fortsatt levere fakta på en klar og konsis måte. Da jeg ba den om å fortelle meg om katter i balansert modus, listet Copilot opp vitenskapelige fakta, og la til noen morsomme fakta til slutt.
- Mer kreativ: Denne modusen gjør Copilot mer fantasifull og lar den uttrykke seg friere enn de andre modusene. Da jeg spurte den om katter, ga den meg grunnleggende fakta, og uttrykte deretter at den syntes katter var «fantastiske dyr» som fortjener bedre omsorg.
Samtale-stilen påvirker ikke kvaliteten på informasjonen Copilot gir, så du kan velge den stilen som passer deg best.
Slik bruker du Microsoft Copilot
Nå som du har Copilot åpen, er det på tide å utforske hva du kan bruke den til.
Gjennomfør research med Copilot
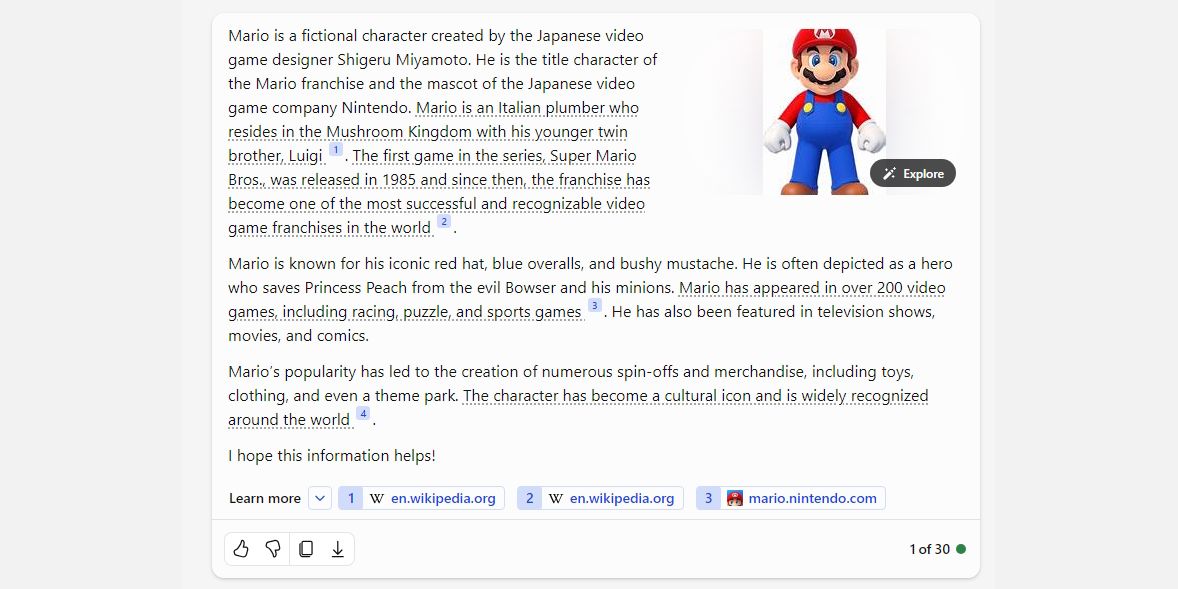
Noe jeg setter pris på med Copilot, sammenlignet med andre AI-modeller, er måten den siterer kilder på. Det er alltid betryggende å se at en AI-chatbot viser hvor den henter kunnskapen sin fra, samtidig som du har muligheten til å følge disse sitatene i din egen research.
Hvis du ønsker å utforske et spesifikt tema, kan du spørre Copilot om det. Mens den forklarer emnet, vil den markere utsagn og legge til en kildehenvisning nederst. Du kan deretter følge disse lenkene og bruke de samme kildene i din egen undersøkelse.
Generer bilder med DALL-E 3
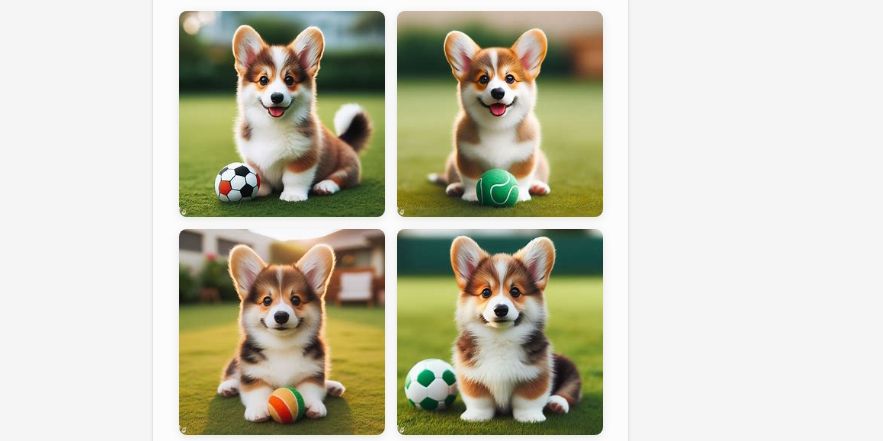
Hvis du trenger å generere bilder gratis, er Copilot et utmerket alternativ. Copilot støtter den kraftige DALL-E 3 bildegeneratoren. Du trenger bare å be den om å tegne noe for deg. Hvis du ikke er fornøyd med resultatet, kan du veilede Copilot gjennom flere spørsmål for å oppnå et best mulig bilde.
Du kan lese mer om hvordan du bruker DALL-E 3 i Copilot (tidligere Bing) for mer informasjon.
Be Copilot om å skrive kode for deg
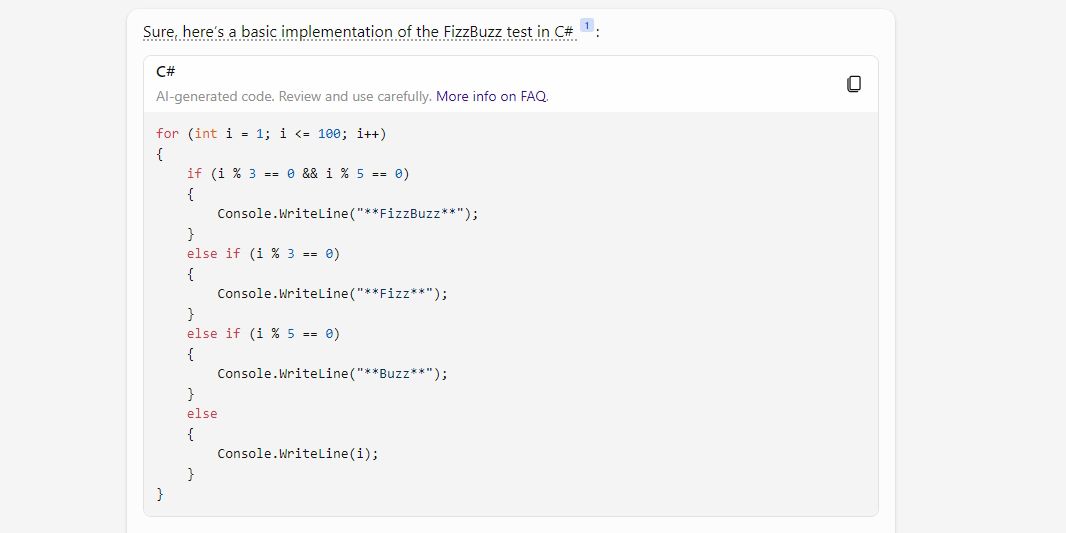
Hvis du sitter fast i et kodeprosjekt, hvorfor ikke la Copilot prøve seg? Du kan spørre den om hvordan den vil programmere noe, eller gi den deler av koden din for å identifisere feil. Den støtter de mest brukte programmeringsspråkene, så du kan prøve Copilot hvis du trenger hjelp med koding.
Bruk Copilots integrasjon med Microsoft Office
Når du bruker Copilot i Microsoft Office, har du tilgang til mange funksjoner, avhengig av applikasjonen du bruker:
- Microsoft Word: Copilot kan generere et første utkast basert på en gitt beskrivelse. Ved hjelp av Microsoft Graph kan Copilot integrere innhold fra samarbeidsdokumenter i organisasjonen din. Den kan også justere dokumentets tone til å være profesjonell eller uformell.
- Microsoft Excel: Copilot kan tolke naturlige språkkrav for å gi svar som tidligere krevde avanserte formler. Du kan be den om å vise ulike visualiseringer, prognoser og anbefalinger uten å endre regnearket.
- Microsoft PowerPoint: Copilot kan benytte disposisjonen eller et Word-dokument til å generere et lysbildekort. Med enkle kommandoer kan du forkorte lange presentasjoner.
- Microsoft Outlook: I tillegg til å svare raskt på e-poster, kan Copilot hente diskusjoner fra e-posttråder og annet innhold i Microsoft 365. Copilot lar deg også justere tonen og lengden på svarene dine.
- Microsoft Teams: Copilot kan sette opp møteagendaer og tidsplaner. Den fungerer også som en effektiv beslutningstaker ved å presentere fordeler og ulemper ved enhver diskusjon, og foreslå neste steg.
- Business Chat: Denne nye tjenesten benytter seg av kalenderen din, e-poster, chatter, dokumenter, møter og kontakter. Du kan forbedre samarbeidet ved å bruke den som en sentral kilde for informasjon om prosjekter og planer.
Hvis du bruker noen av disse applikasjonene i arbeidet ditt, anbefales det å utforske Copilot for å se hvordan den kan forbedre din produktivitet.