Microsoft Outlook tilbyr en funksjon som lar deg skape elektroniske huskelapper, som kan vises enten direkte i Outlook eller på skrivebordet. Dette gir deg muligheten til å digitalisere de fysiske huskelappene fra skrivebordet ditt.
Før vi går videre, er det viktig å huske at det å notere passord på lapper, digitale eller fysiske, aldri er en god idé. Vi har tidligere skrevet mye om passordsikkerhet. Derfor anbefaler vi sterkt at du skaffer deg en passordbehandler og bruker den aktivt. Det vil du takke oss for senere.
Hvordan lage et nytt notat
Det første du må gjøre, er å åpne «Notater»-funksjonen i Outlook. Dette gjøres ved å klikke på de tre prikkene nederst til venstre i Outlook-vinduet og deretter velge «Notater».
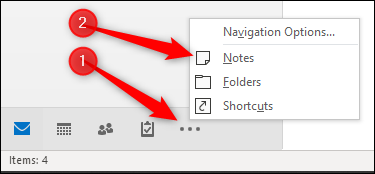
Dette åpner Notater-vinduet, hvor du kan legge til, endre eller slette notater.
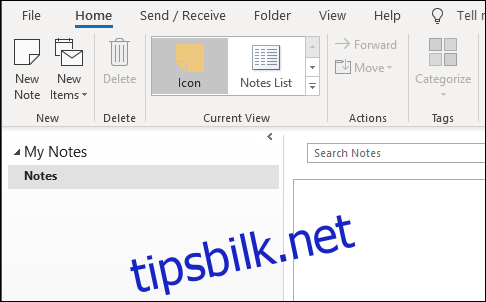
For å opprette en ny huskelapp, trykk på «Nytt notat». Dette genererer et nytt notat med standard størrelse og farge.
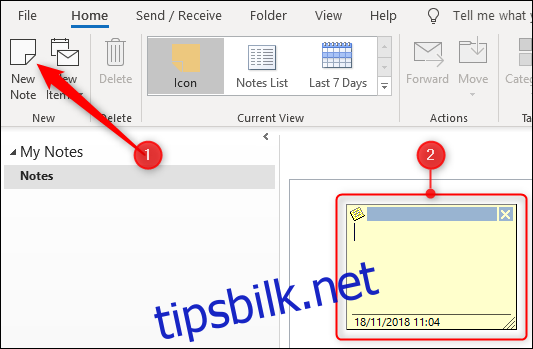
Hvordan jobbe med notater
Selv om Outlooks notater ser enkle ut, inneholder de mye funksjonalitet i en liten firkant. Det finnes seks forskjellige områder på hvert notat:
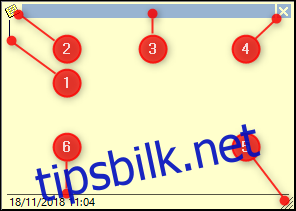
- Selve notatet, der du kan skrive inn teksten.
- Notatets meny, som gir deg forskjellige valg for å administrere notatet.
- «Flyttehåndtaket», som du kan klikke og dra for å flytte notatet rundt på skjermen.
- Lukkealternativet, som lukker notatet.
- «Endre størrelse-håndtaket», som du kan dra for å justere størrelsen på notatet.
- Datoen og klokkeslettet for siste endring av notatet.
Du vil ikke finne et lagre-alternativ. Notatet lagres automatisk når du klikker på lukk-alternativet eller klikker bort fra notatet. Det finnes heller ingen versjonskontroll, akkurat som med en fysisk lapp.
Den første linjen i notatet fungerer som filnavn. Hvis du ønsker å gi notatet et nytt navn, må du derfor endre den første tekstlinjen.
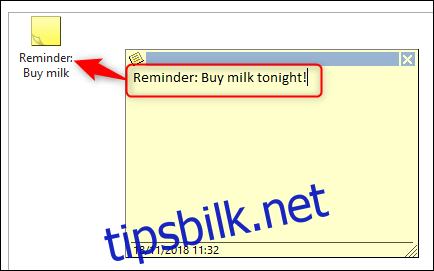
Organisering av notater
Du kan dra nytte av at den første linjen i notatet blir filnavnet, for å strukturere notatene dine ved å bruke det første ordet som en indikasjon på oppgavetypen (for eksempel «Handle», «Ring», «Påminnelse» osv.). Som standard vises notatene dine i ikonvisning.
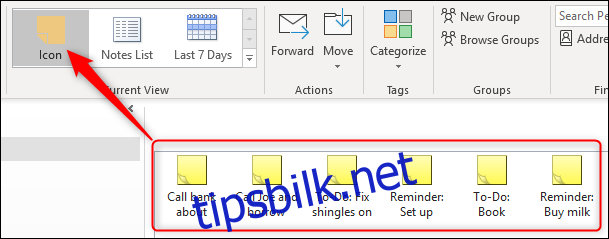
Dette sorterer notatene dine basert på datoen de sist ble endret, med de nyeste notatene øverst. Dette blir tydeligere i notatlistevisningen.
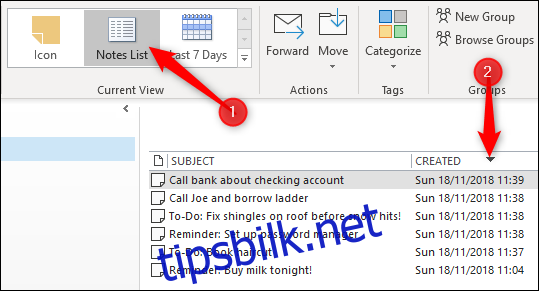
For å sortere notatene etter type handling, kan du ordne dem etter emne. Dette gjøres ved å gå til Vis > Vis innstillinger.
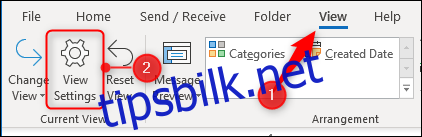
Vi har tidligere diskutert hvordan du endrer visningsinnstillingene dine. Det er like enkelt her som det er for e-postmappene dine. Når du sorterer etter emne, vil de forskjellige handlingstypene være enklere å skille fra hverandre.
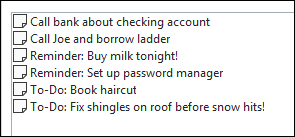
Fargekoding av notater
Du kan også endre fargen på notatene dine ved å endre kategorien. Dette kan gjøres på tre måter:
- Velg et notat i Notater-vinduet, og klikk på Hjem > Kategoriser.
- Høyreklikk på notatet i Notater-vinduet, og velg «Kategoriser» fra menyen.
- Klikk på menyen øverst til venstre i et åpent notat, og velg «Kategoriser».
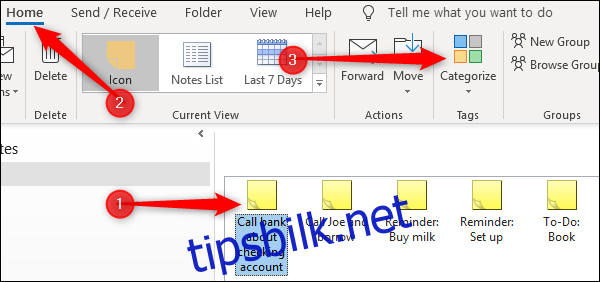
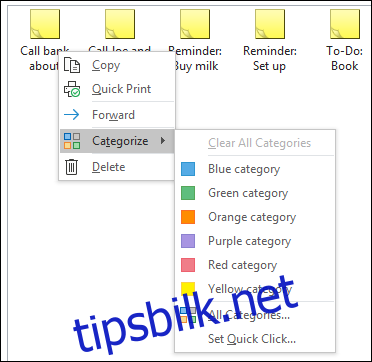
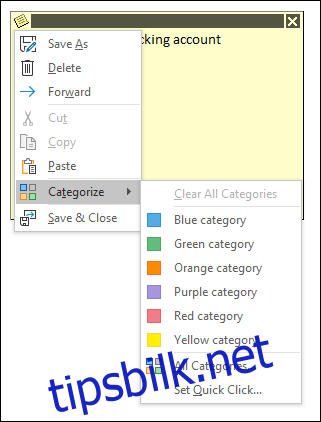
Velg ønsket farge. Hvis du ikke har brukt kategorier før, vil du få muligheten til å endre navnet på kategorien og endre fargen.
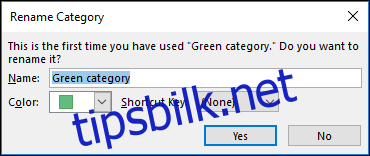
Når du har valgt en kategori, vil hele notatet få denne fargen, og ikonet vil også endre farge i notatvinduet.
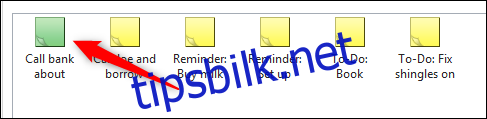
Dette er en praktisk måte å holde oversikt over ulike typer notater, siden du ikke trenger å lese gjennom innholdet eller sortere dem for å vite hva hvert notat inneholder.

Legge notater på skrivebordet
Nå som vi har gått gjennom oppsett og kategorisering av notater, la oss se på hvordan du kan legge dem til på skrivebordet. Det er så enkelt som å åpne et notat og minimere Outlook. De åpne notatene kan flyttes rundt og plasseres hvor som helst på skrivebordet.
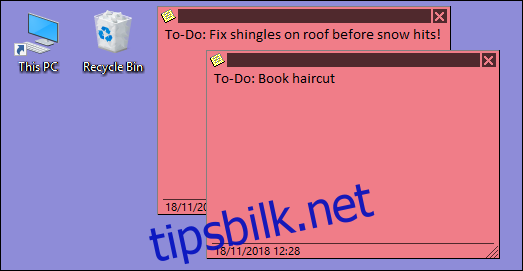
Når du lukker Outlook, lukkes også notatene. Det er logisk, men kanskje ikke ideelt. Når du åpner dem igjen individuelt fra Outlook, dukker de opp på samme sted som du plasserte dem. Hvis du ikke lukker Outlook med mindre du starter datamaskinen på nytt, vil ikke dette være noe problem.
Hvis du ønsker å ha notatene åpne uten Outlook, kan du lagre dem utenfor Outlook og åpne dem uten å åpne hovedprogrammet. Dette gjøres ved å klikke på menyvalget i notatet, og velge «Lagre som».
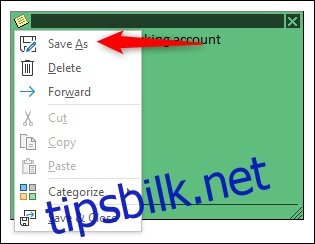
En standard Windows-dialog vil åpne seg, slik at du kan velge hvor du vil lagre filen. Vi velger skrivebordet.
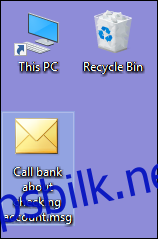
Når du åpner den lagrede filen, vil notatet dukke opp der du plasserte det, uten at Outlook-programmet er åpent. (Outlook-programmet er teknisk sett åpent i bakgrunnen, men det er ikke synlig og du får ingen varsler). Dette notatet er en kopi av notatet i Outlook, og vil ikke oppdatere originalen. Det er greit hvis du bruker notatene som visuelle påminnelser og ikke en løpende liste over oppgaver.
Sende notater til andre
Du kan også sende notater til andre. Hvis de bruker Outlook, vil de kunne åpne dem som notater og bruke dem på samme måte som deg. For å sende et notat, klikk på menyvalget i notatet, og velg «Videresend».
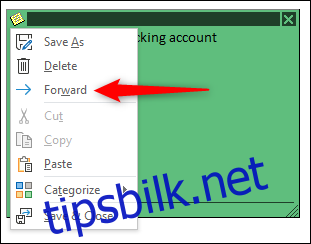
Dette genererer en e-post med notatet som vedlegg.
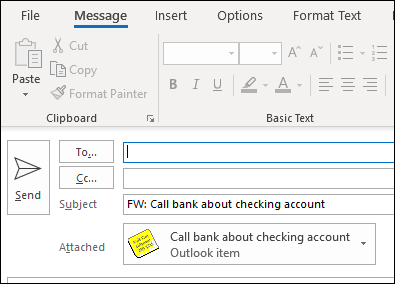
Hvis mottakeren åpner vedlegget i et e-postprogram som Gmail eller Thunderbird, vil det bli behandlet som en ren tekst-e-post. Hvis de åpner det i Outlook, vil det bli behandlet som et notat. Dette er spesielt nyttig for å sende informasjon til kolleger som bruker Outlook, spesielt hvis teamet ditt bruker Notater-funksjonen aktivt.
Notater er ikke den mest avanserte funksjonen i Outlook, men de er enkle og effektive for de som liker post-it-lapper. Du trenger heller ikke å bekymre deg for at de skal forsvinne, miste klistereffekten, falle av, eller at andre skal kunne lese informasjonen du har notert ned.