I PowerPoint er det mulig å få et større bilde til å dukke opp når du fører musepekeren over et mindre bilde. Dette gir deg muligheten til å presentere et ryddig og oversiktlig lysbilde, samtidig som du kan tilby publikum mer detaljert informasjon når det er ønskelig.
Hvordan lage en popup-effekt med musepekeren over et miniatyrbilde
I dette eksemplet skal vi se på hvordan du kan lage en popup-effekt med fire miniatyrbilder. Når du holder musepekeren over hvert av miniatyrbildene, skal en større versjon av bildet vises.
Start med å sette inn miniatyrbildene på et nytt lysbilde. Dette gjøres ved å gå til «Sett inn» > «Bilder». Det er viktig å huske at miniatyrbildet er det lille bildet som skal brukes som et miniatyrbilde på lysbildet, og ikke en spesifikk type bilde.
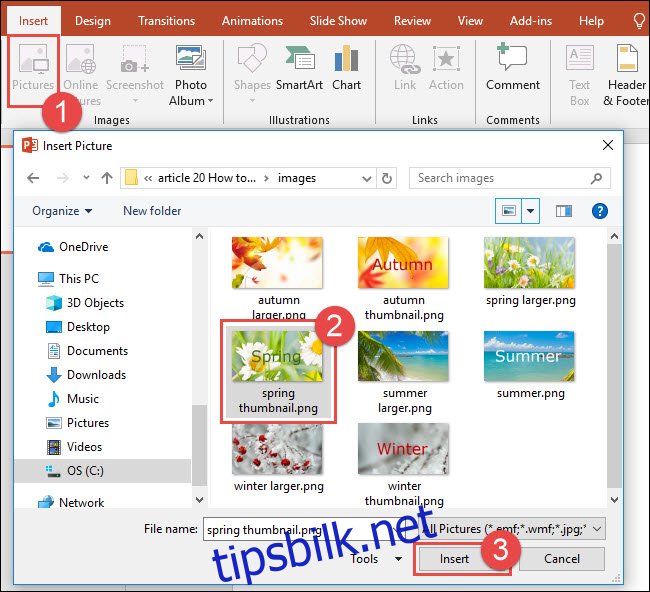
Her er et eksempel på et lysbilde med fire miniatyrbilder.

Deretter må du legge til et nytt lysbilde for hver av popup-ene som skal vise de større bildene. Høyreklikk på det første lysbildets miniatyrbilde og velg «Nytt lysbilde». Gjenta dette trinnet for alle de større bildene du ønsker å vise.
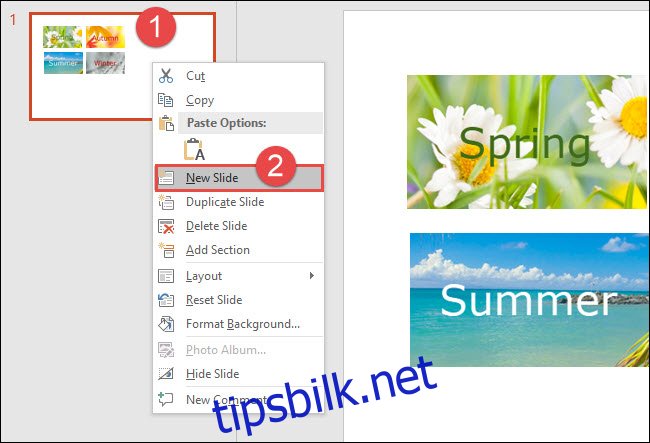
I dette eksemplet har vi lagt til fire nye lysbilder.
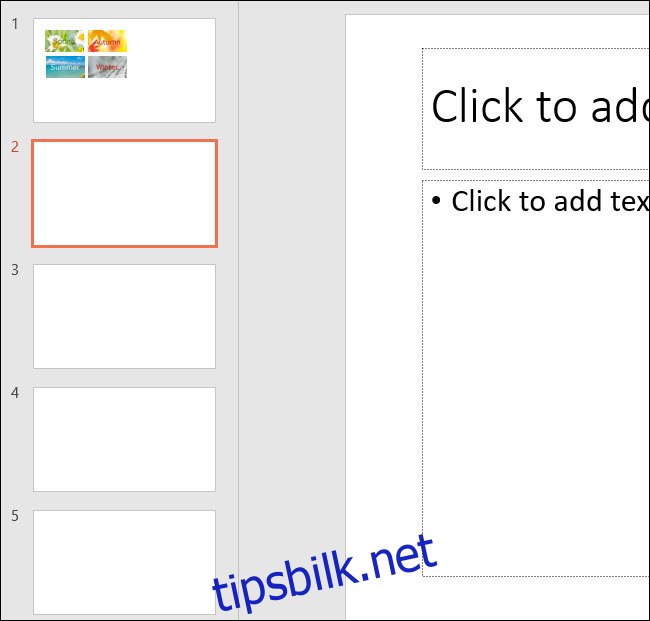
Nå skal vi lage den første popup-en. Gå til lysbilde 2 og slett eventuelle plassholdere som ble lagt til da det nye lysbildet ble satt inn. Dette gjør du ved å høyreklikke på kanten av plassholderen og velge «Klipp ut». Alternativt kan du markere plassholderen og trykke Delete-tasten.
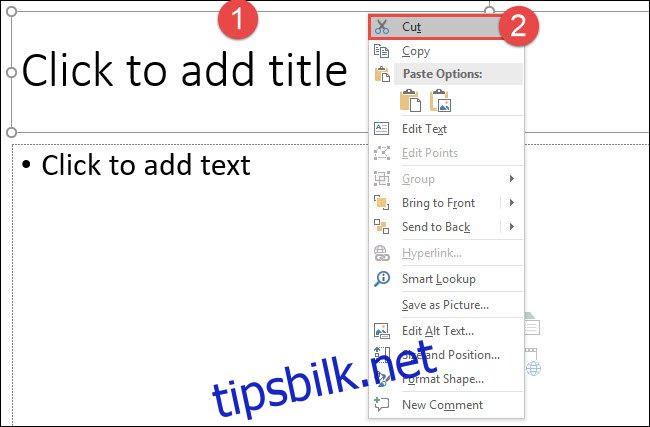
Deretter setter du inn den store versjonen av det første bildet (for den første popup-en). Hvis det finnes en plassholder på lysbildet, klikker du på «Bilder»-ikonet for å sette inn et bilde. Hvis det nye lysbildet ikke har en plassholder, kan du gå til «Sett inn»-fanen og klikke på «Bilder».
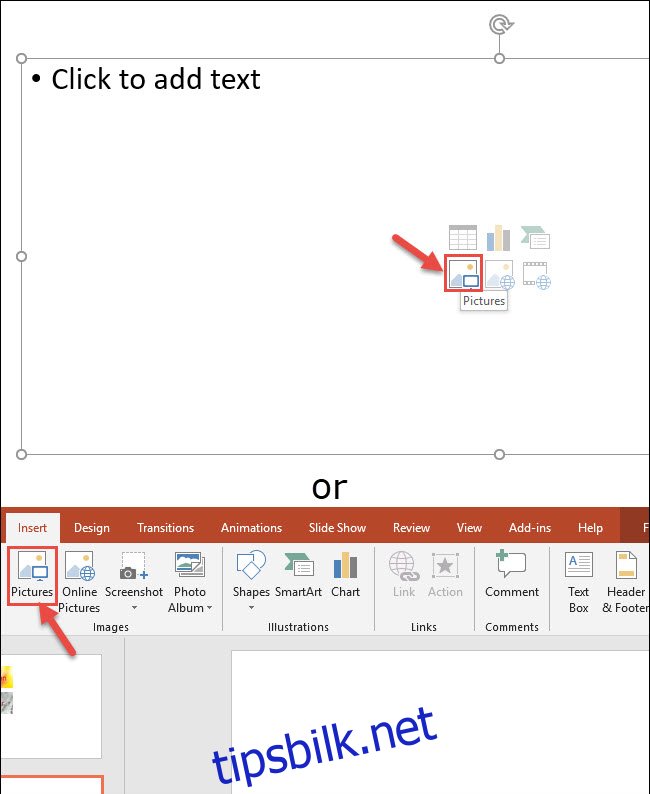
Velg den større bildeversjonen av miniatyrbildet og klikk «Sett inn».
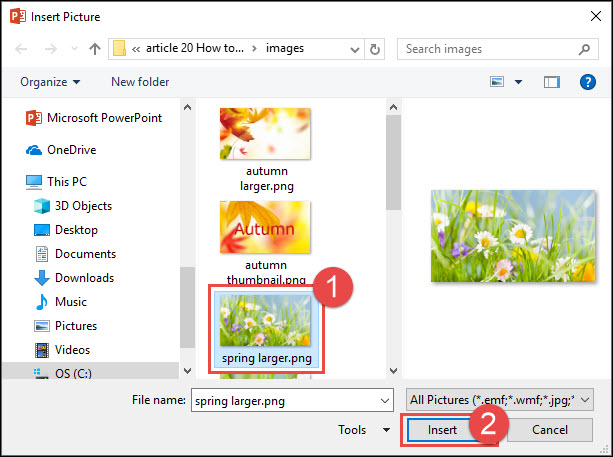
Juster størrelsen på bildet på lysbildet etter behov.
La oss deretter legge til en kantlinje rundt bildet. Dobbeltklikk på bildet for å åpne «Format»-fanen. Deretter velger du den kantlinjen du ønsker. I dette eksemplet bruker vi «Enkel ramme, hvit».
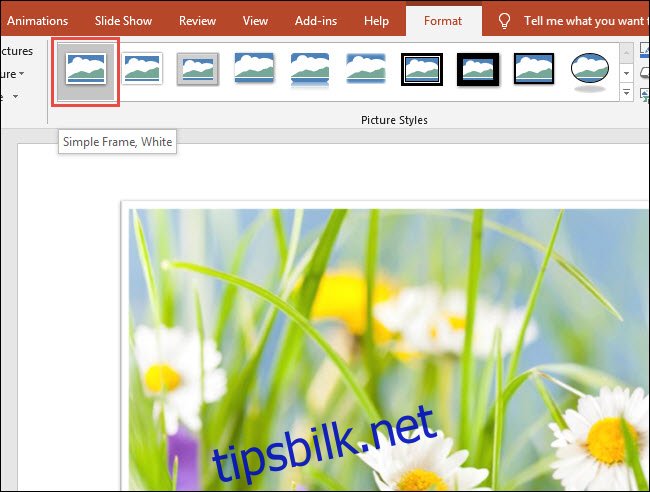
Gjenta trinnene for å legge til store versjoner av de resterende miniatyrbildene. I dette eksemplet har vi nå alle fire større bilder klare.
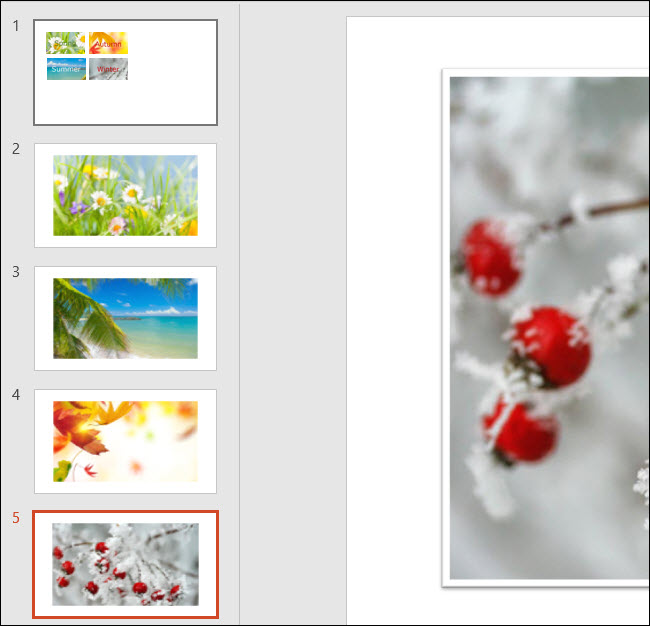
Gå tilbake til lysbildet med miniatyrbildene og klikk på det første miniatyrbildet. For å lage popup-effekten, må vi legge til en handling i miniatyrbildet. I «Sett inn»-fanen klikker du på «Handling».
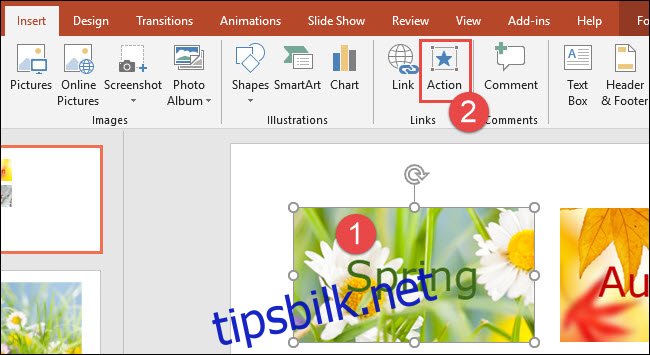
I dialogboksen «Handlingsinnstillinger» klikker du på «Musepeker over»-fanen. Velg «Hyperkobling til:» og velg lysbildet som inneholder den store versjonen av det første miniatyrbildet (lysbilde 2 i vårt tilfelle). Klikk «OK» når du er ferdig.
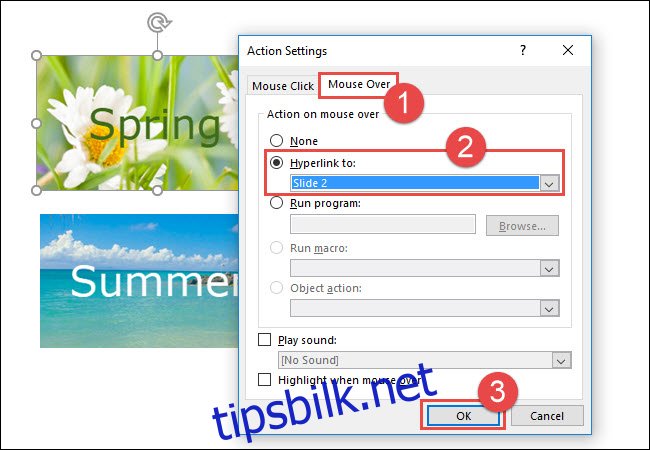
Gjenta de samme trinnene for de resterende miniatyrbildene. Lenk «Musepeker over»-handlingen til det tilsvarende lysbildet som inneholder den store versjonen av bildet.
For å se sveveeffekten i praksis, klikk «Fra gjeldende lysbilde» i «Lysbildefremvisning»-fanen, eller trykk Shift+F5 på tastaturet.
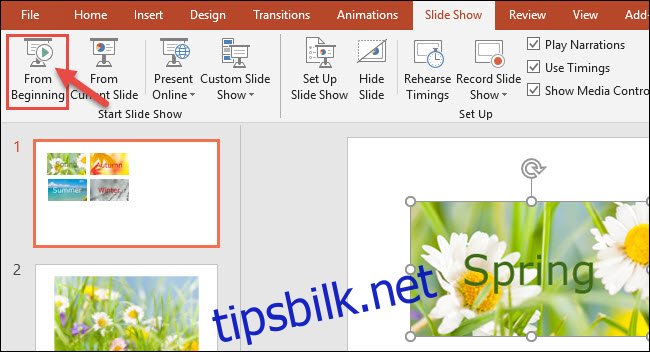
Når du holder musepekeren over det første miniatyrbildet, vil det store bildet vises. Vær oppmerksom på at det ikke er mulig å gå tilbake til miniatyrbildene uten å trykke på Esc-tasten.