Pivottabeller er et kraftig verktøy for å analysere store datamengder. De lar deg forenkle komplekse datasett og identifisere sammenhenger mellom ulike datapunkter. I Google Regneark benyttes pivottabeller for å oppsummere data, noe som gir en klarere forståelse av informasjonen i regnearket.
Hva kjennetegner en pivottabell?
Pivottabeller er spesielt nyttige når man skal håndtere store mengder data. Mens et tradisjonelt regneark bruker kolonner og rader, gir pivottabeller en mer helhetlig oversikt ved å oppsummere data fra valgte kolonner og rader. Tenk deg for eksempel at du ønsker å analysere salgstall for ulike avdelinger i en bedrift. Med en pivottabell kan du enkelt organisere og analysere denne informasjonen, som i utgangspunktet er spredt utover et stort datasett.
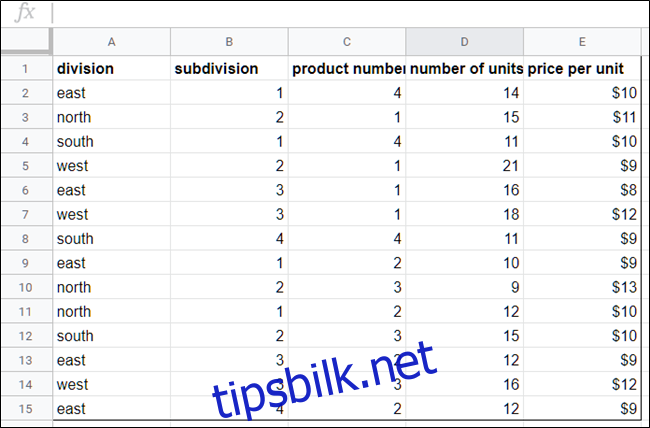
Ved å bruke en pivottabell kan man forvandle et uoversiktlig datasett til en strukturert og lettlest tabell, der informasjonen er sortert etter valgte kriterier.
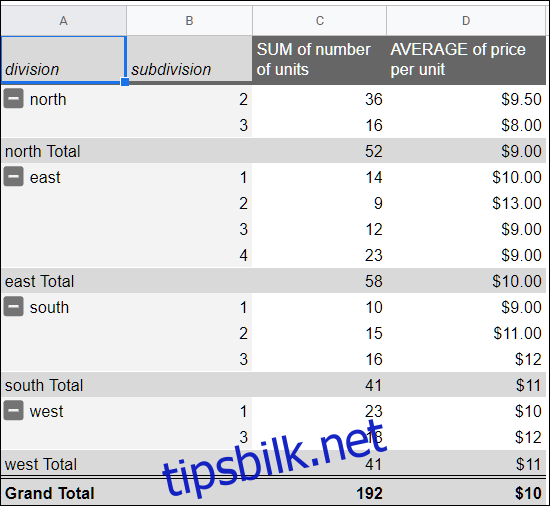
Slik oppretter du en pivottabell
Start med å åpne Google Regneark i Chrome.
Velg deretter en celle i regnearket du ønsker å inkludere i pivottabellen. Hvis du vil bruke hele datasettet, kan du klikke hvor som helst i regnearket uten å markere spesifikke celler.
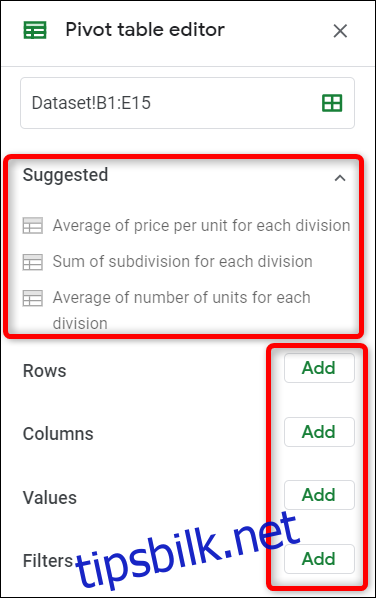
Viktig: Hver kolonne som skal brukes i pivottabellen, må ha en tilhørende overskrift.
Gå til menylinjen øverst på skjermen, klikk på «Data» og deretter «Pivottabell».
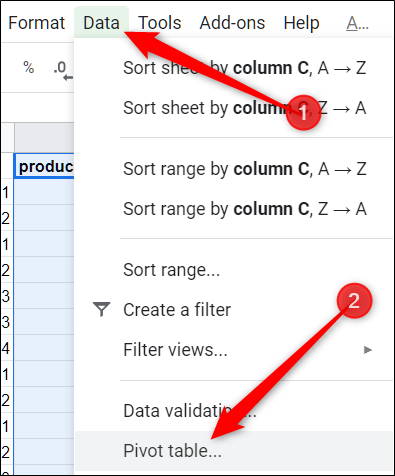
Dersom den nye tabellen ikke vises automatisk, trykker du på «Pivottabell» nederst i regnearket.

Slik redigerer du en pivottabell
I sidepanelet for pivottabellen kan du legge til rader, kolonner, verdier og filtre for å skreddersy dataene dine. Google Regneark kan også komme med forslag basert på den valgte informasjonen. Du kan enten velge et av forslagene eller klikke på «Legg til» ved siden av de andre alternativene.
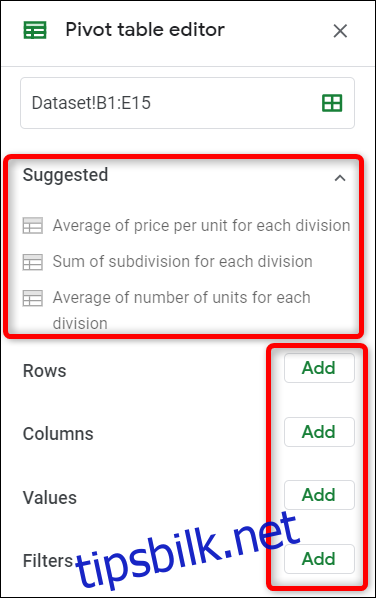
Ved å klikke på et av forslagene, genererer Google Regneark automatisk en pivottabell basert på det valgte alternativet.
Hvis du ønsker å tilpasse pivottabellen etter egne behov, kan du klikke på en av «Legg til»-knappene ved siden av de fire alternativene nedenfor. Hvert alternativ har sin egen funksjon:
- Rader: Legger til unike elementer fra en kolonne som radoverskrifter i pivottabellen. Disse vises som de første datapunktene til venstre i tabellen.
- Kolonner: Legger til valgte datapunkter (overskrifter) som kolonneoverskrifter i tabellen.
- Verdier: Legger til de faktiske verdiene fra datasettet for å sortere pivottabellen.
- Filter: Lar deg legge til et filter i tabellen slik at du kun viser datapunkter som oppfyller bestemte kriterier.
Klikk på «Legg til» ved siden av «Rader» og velg hvilke rader du ønsker å vise i pivottabellen. For eksempel kan du velge å legge til divisjon og underavdeling.
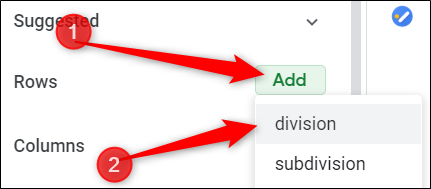
Klikk deretter på «Legg til» ved siden av «Verdier» og velg hvilke verdier du vil bruke til å sortere informasjonen. For eksempel kan du summere antall solgte enheter og beregne gjennomsnittsprisen per enhet.
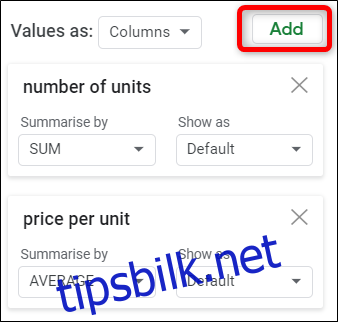
Du kan endre sorteringen av hver enhet ved å klikke på rullegardinmenyen under «Oppsummer etter». Her kan du velge mellom sum, antall, gjennomsnitt, minimum, maksimum og mer.
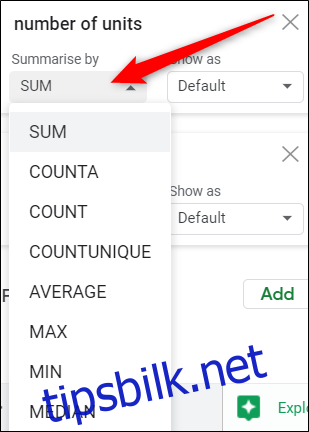
Etter at du har lagt til rader, kolonner og verdier, vil du se en oversiktlig pivottabell som viser hvilken avdeling som solgte flest enheter og gjennomsnittskostnaden for alle solgte enheter.
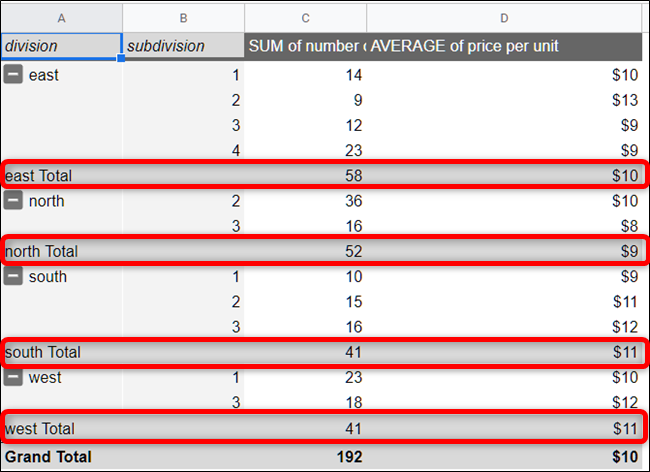
For å lage din egen formel, klikker du på «Legg til» ved siden av «Verdier» og deretter på «Beregnet felt».
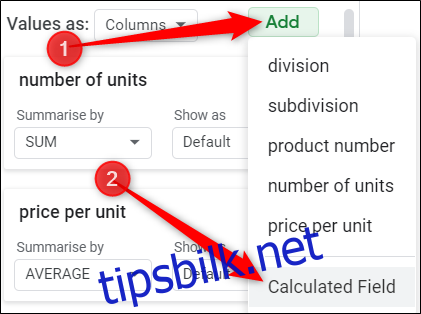
I det nye verdifeltet legger du inn en formel som gir en oppsummering av dataene i pivottabellen.
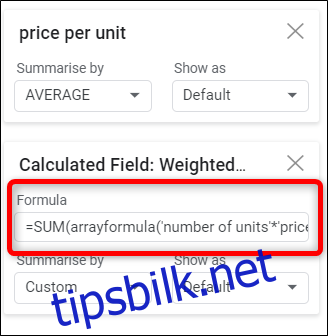
For å legge til et filter i tabellen, klikker du på «Legg til» ved siden av «Filtre».
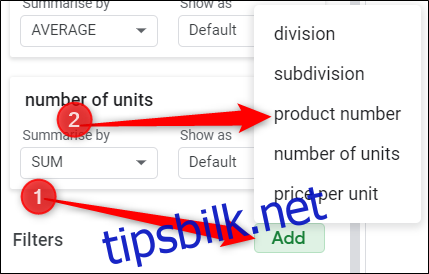
Når du legger til et filter, kan du velge hvilke verdier som skal vises i tabellen, og trykke på «OK» for å aktivere filteret.
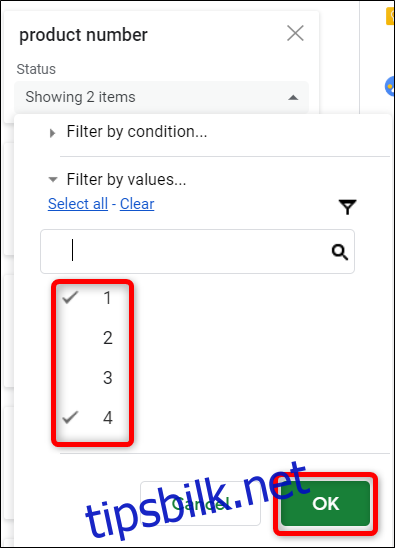
Dette er en grunnleggende innføring i bruk av pivottabeller. Det finnes utallige måter å bruke denne funksjonen på, og med litt øvelse vil du oppdage hvor kraftfullt verktøy det er for å analysere data.