I macOS Mojave har valget «Lagre som» blitt mindre synlig. Apple har prioritert funksjonen «Dupliser» for filendringer, noe som kan virke mer intuitivt for nye brukere, men det kan være forvirrende for de som er vant til «Lagre som».
«Lagre som» eksisterer fortsatt
Selv om det kan virke som om «Lagre som» har forsvunnet, er det fortsatt tilgjengelig. Det er bare skjult bak Option-tasten. Apple gjemmer flere menyelementer på denne måten, uten noen form for visuell indikasjon. Prøv å åpne Apple-menyen og hold nede Option-tasten. Du vil merke at mange av menyvalgene endrer seg til relaterte alternativer. For eksempel blir «Om denne Macen» til «Systeminformasjon».
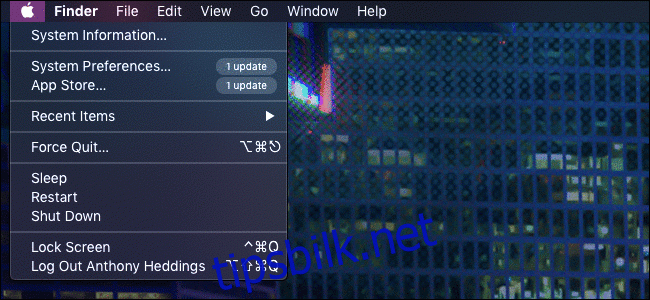
Dette gjør menyene ryddigere, men kan gjøre det vanskeligere å finne enkelte valg. Noen kan tro at «Lagre som» er helt fjernet, men det er altså ikke tilfelle.
Du kan fremdeles bruke «Lagre som» på følgende måter:
Hold nede Option-tasten samtidig som du åpner filmenyen (dette endrer «Dupliser» til «Lagre som»), eller
Bruk hurtigtasten Kommando+Shift+Option+S (hurtigtasten for «Lagre» pluss Option- og Shift-tastene).
Begge disse metodene er litt omstendelige, men funksjonen er fremdeles tilgjengelig:
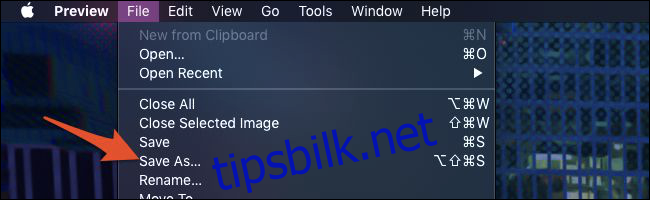
Hurtigtasten Kommando+Shift+Option+S er ikke den samme som tidligere. Den har blitt endret fra Kommando+Shift+S, som nå er hurtigtasten for «Dupliser». En snarvei med fire taster er litt upraktisk for en så vanlig funksjon, men heldigvis er det mulig å endre dette tilbake til det gamle systemet.
Tilbakeføring av hurtigtast og menyelement
Hvis du ofte dupliserer filer ved et uhell fordi du trykker på den gamle «Lagre som»-hurtigtasten, kan du endre dette manuelt i macOS sine tastaturinnstillinger. Gå til Apple-menyen > Systemvalg > Tastatur, og klikk på fanen «Snarveier».
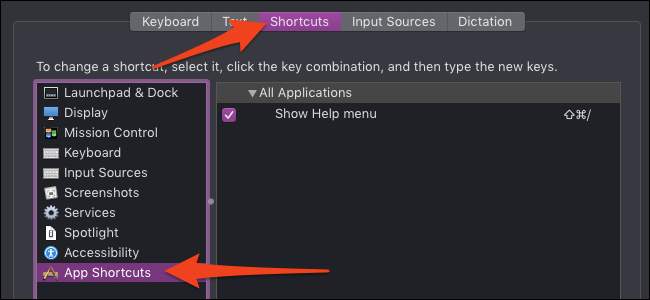
Klikk på «Appsnarveier» nederst i listen til venstre. Her kan du legge til snarveier for menyelementer, akkurat det vi trenger. Klikk på «+»-knappen nederst for å legge til en ny snarvei.
Sørg for at den nye snarveien gjelder for «Alle programmer» for å gjøre endringen systemomfattende. Skriv «Lagre som…» i feltet for «Menytittel». Dette må være helt nøyaktig, inkludert stor bokstav og de tre prikkene på slutten, ellers vil det ikke fungere.
Klikk deretter i feltet «Hurtigtast» og trykk den gamle hurtigtasten, Kommando-Shift-S. Du kan også velge en annen hurtigtast hvis du foretrekker det. Klikk «Legg til», og du er ferdig.
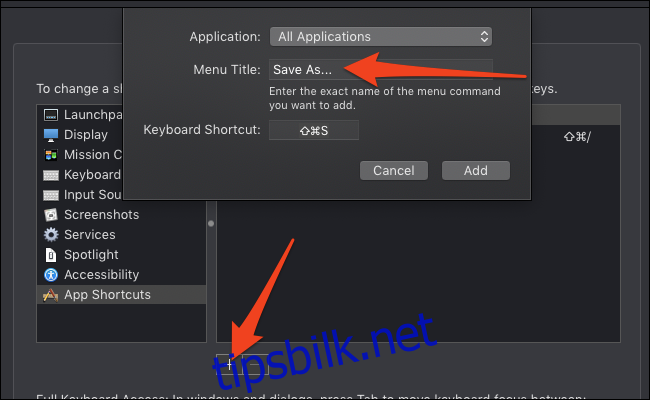
Husk at dette overstyrer standard system-snarveier. Hvis du bruker en hurtigtast som vanligvis brukes til noe annet, vil Macen deaktivere den gamle snarveien til fordel for den nye. Dette er grunnen til at den overstyrer «Dupliser»-snarveien. Du kan fremdeles duplisere filer ved å klikke på elementet i menylinjen, da dette kun deaktiverer tastatursnarveien. Hvis du ønsker en ny snarvei for «Dupliser», kan du legge til en ny fra samme skjerm som du brukte for å lage «Lagre som»-snarveien.
Du vil nå se «Lagre som …» tilbake i menyen under «Lagre», med den gamle hurtigtasten. Dette gjelder kun i programmer som har en «Lagre som»-funksjon. Hvis du ikke ser «Lagre som» i et program sin meny, og det kun vises når du holder inne Option-tasten, har du sannsynligvis skrevet feil «Lagre som…» mens du opprettet snarveien. Gå tilbake og dobbeltsjekk at det er skrevet helt korrekt.