Forstå Windows 10 Testmodus
Hver gang du installerer et program som ikke kommer fra Microsoft Store, dukker det opp en varselmelding som advarer deg om potensiell risiko. Dette er en sikkerhetsmekanisme som er laget for å forhindre at ekstern programvare skader systemet ditt uten din tillatelse. Microsoft verifiserer alle drivere og applikasjoner for skadelig kode og signerer dem digitalt som trygge å bruke. Programvare som ikke er verifisert eller mangler et autentiseringssertifikat, vil mest sannsynlig bli blokkert av Windows operativsystem. Selv om disse sikkerhetstiltakene er viktige for å beskytte datamaskinene våre, kan de være til hinder for utviklere som tester nye applikasjoner i Windows 10. Disse applikasjonene er ofte i en tidlig utviklingsfase (alfa eller beta) og krever omfattende testing før de lanseres. Her kommer Windows Testmodus inn i bildet.
Denne artikkelen forklarer hva testmodus er, og hvordan du aktiverer og deaktiverer den i Windows 10.

Hva er Windows 10 Testmodus?
Testmodus er en midlertidig tilstand i Windows som gir mulighet for installasjon av usignerte drivere og applikasjoner. Brukere må manuelt aktivere (og deaktivere) testmodus. Dette gir utviklere muligheten til å vurdere ytelsen til applikasjoner under utvikling i et realistisk miljø og se hvordan koden fungerer i daglig bruk. Et vannmerke nederst til høyre på skrivebordet, sammen med Windows-versjonen og byggenummeret, indikerer at Windows er i testmodus.
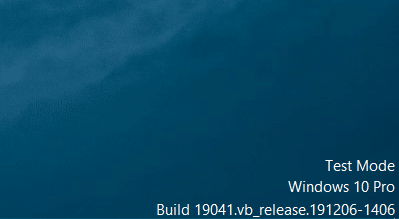
Siden testmodus åpner for usignerte applikasjoner, anbefales det at vanlige brukere holder seg unna denne modusen. Andre bør avslutte testmodusen så snart testingen er fullført. Vær også forsiktig med å laste ned filer fra internett i testmodus, da Windows ikke utfører de vanlige sikkerhetskontrollene.
Aktivere og Deaktivere Testmodus
Det er enkelt å aktivere og deaktivere testmodus ved hjelp av en enkel kommando. Kommandoen kan kjøres enten i PowerShell eller ledetekst, med administrative rettigheter. I denne veiledningen bruker vi ledetekst, men du kan bruke PowerShell om ønskelig.
1. Trykk på Windows-tasten, skriv «ledetekst», og klikk på «Kjør som administrator».
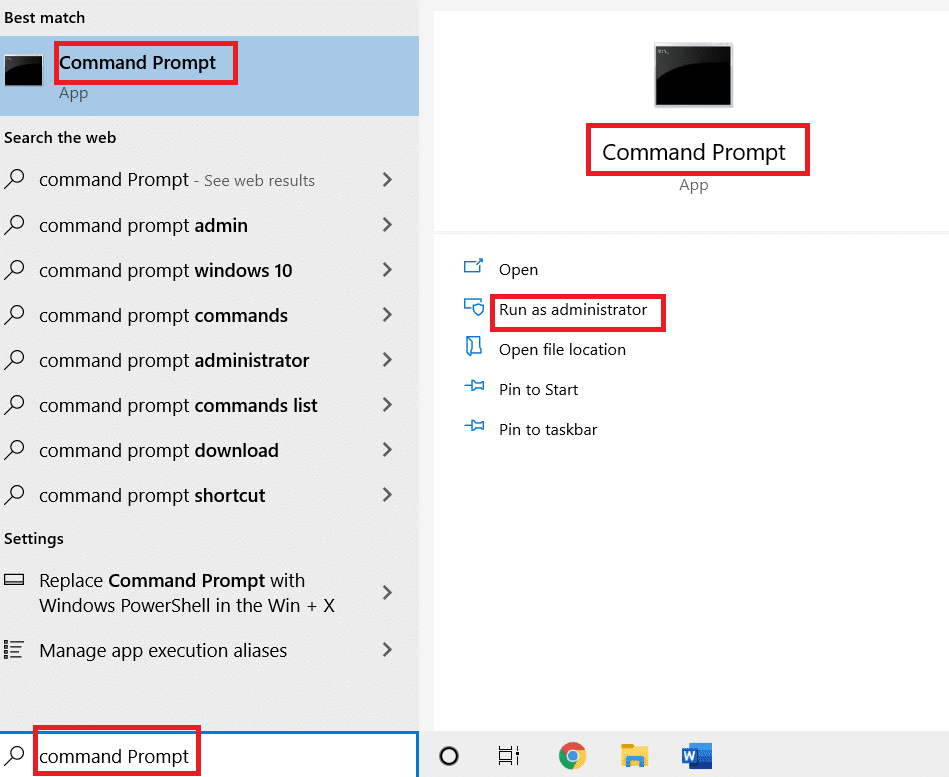
2. Skriv inn følgende kommando for å aktivere testmodus og trykk Enter:
bcdedit -set TESTSIGNING ON
3. For å deaktivere testmodus, skriv inn denne kommandoen og trykk Enter:
bcdedit -set TESTSIGNING OFF
Du vil se en bekreftelsesmelding som sier «Operasjonen er fullført» etter å ha kjørt en av disse kommandoene.
4. Lukk ledetekst-vinduet og start datamaskinen på nytt. Avhengig av hvilken kommando du kjørte, vil systemet enten gå inn i testmodus eller ut av den etter omstart.
5. Hvis du får en feilmelding når du prøver å deaktivere testmodus, kjør først denne kommandoen. Dette gir Windows den nødvendige tillatelsen for å deaktivere testmodus:
bcdedit.exe -set loadoptions ENABLE_INTEGRITY_CHECKS
6. Deretter kjører du kommandoen bcdedit -set TESTSIGNING OFF for å avslutte testmodus.

Noen brukere kan få en feilmelding som sier «Protected by Secure Boot policy». Dette betyr at sikker oppstart er aktivert. For å deaktivere testmodus, må du deaktivere sikker oppstart fra BIOS-menyen.
Hvis du kun ønsker å fjerne vannmerket for testmodus fra skjermen, kan du laste ned Universal Watermark Disabler. Følg instruksjonene på skjermen for å installere verktøyet og fjerne vannmerket.
***
Dette var vår veiledning for hvordan du aktiverer og deaktiverer testmodus i Windows 10. Kontakt oss gjerne via kommentarfeltet nedenfor hvis du har problemer med testmodusen.