Forstå og administrer den skjulte «$Windows.~BT»-mappen
Det kan virke forlokkende å slette den skjulte mappen kalt «$Windows.~BT» for å frigjøre betydelig plass på harddisken. Men hva er egentlig denne mappen med det kryptiske navnet, og hvor kritisk er den for Windows-operativsystemet ditt?
Hva er «$Windows.~BT»-mappen, og er det trygt å fjerne den?
Windows genererer mappen «$Windows.~BT» når operativsystemet oppgraderes til en nyere versjon. Denne mappen inneholder alle nødvendige filer for selve oppgraderingsprosessen, inkludert midlertidige installasjonsfiler og loggfiler fra den forrige Windows-installasjonen.
Normalt vil Windows fjerne «$Windows.~BT»-mappen automatisk etter en tidsperiode på ti dager. Hvis du sletter mappen manuelt, fjernes de gamle installasjonsfilene, og du vil ikke lenger kunne bruke «Gå tilbake»-funksjonen i gjenopprettingsmenyen for å gå tilbake til forrige Windows-versjon (f.eks. nedgradering fra Windows 11 til Windows 10). Derfor er det bare tilrådelig å fjerne denne mappen hvis du er helt fornøyd med den nåværende versjonen av Windows på datamaskinen din. Du kan også trygt fjerne mappen hvis Windows ikke klarer å slette den automatisk etter den nevnte tidsperioden.
Det er imidlertid ikke anbefalt å bare slette denne skjulte mappen på samme måte som andre mapper på skrivebordet. Du bør heller benytte deg av verktøyet Diskopprydding eller kommandoprompt.
Hvordan finne og slette «$Windows.~BT»-mappen
Siden «$Windows.~BT» er en skjult mappe, må du først konfigurere Windows til å vise skjulte filer og mapper slik at du finner den i Filutforsker. Når det er gjort, vil C:\$Windows.~BT-katalogen bli synlig.
Du kan likevel ikke slette mappen «$Windows.~BT» direkte. For å gjøre det, må du bruke Diskopprydding. Slik gjør du det:
- Trykk Win + R for å åpne dialogboksen Kjør.
- Skriv «cleanmgr» i boksen og trykk Enter.
- Bruk rullegardinmenyen for å velge systemstasjonen (vanligvis C:) og klikk OK.
- Klikk på knappen «Rydd opp i systemfiler».
- Under «Filer som skal slettes», bruk avmerkingsboksene for å velge disse alternativene: «Tidligere Windows-installasjoner», «Windows Update Cleanup», «Loggfiler for Windows-oppgradering», «Midlertidige Windows-installasjonsfiler» og «Midlertidige filer».
- Klikk OK.
- Velg «Slett filer» for å bekrefte.
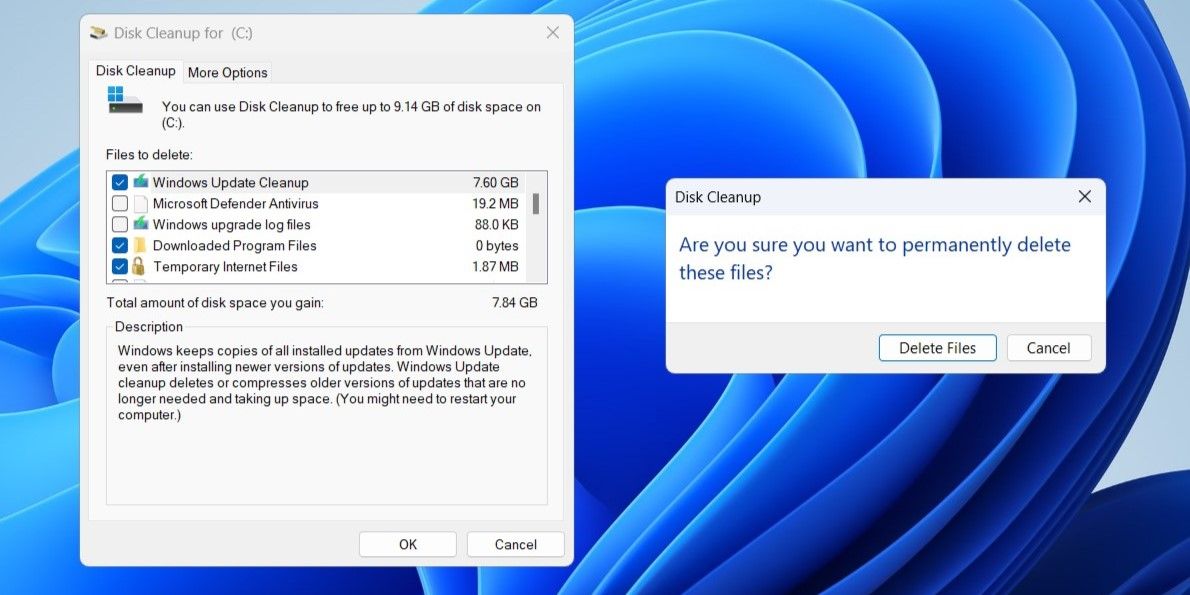
Dersom mappen «$Windows.~BT» fortsatt er der etter at du har kjørt Diskopprydding, kan du prøve å kjøre noen kommandoer i kommandoprompt. Åpne kommandoprompt som administrator, og kjør deretter følgende kommandoer en etter en:
takeown /F C:\$Windows.~BT\* /R /A icacls C:\$Windows.~BT\*.* /T /grant administrators:F rmdir /S /Q C:\$Windows.~BT\
Når du har utført disse kommandoene, vil mappen «$Windows.~BT» bli permanent slettet.
Nå som du har en forståelse av formålet med «$Windows.~BT»-mappen, kan du bestemme deg for hvordan du vil håndtere den. I tillegg til «$Windows.~BT»-mappen, finnes det også andre mapper som «Windows.old», «$WinREAgent», «$SysReset» og lignende som også kan slettes på en trygg måte ved hjelp av Diskopprydding.