Windows 11, på samme måte som sine forgjengere, inneholder en integrert søkefunksjon. Denne funksjonen gir deg muligheten til å lokalisere og starte applikasjoner direkte. I tillegg kan den brukes til å finne og åpne filer. Det er et meget praktisk verktøy for rask tilgang, spesielt når du vet navnet på elementet du søker etter. Selv med en vag erindring av en fil eller mappe sitt navn, kan søkefunksjonen hjelpe deg med å finne den.
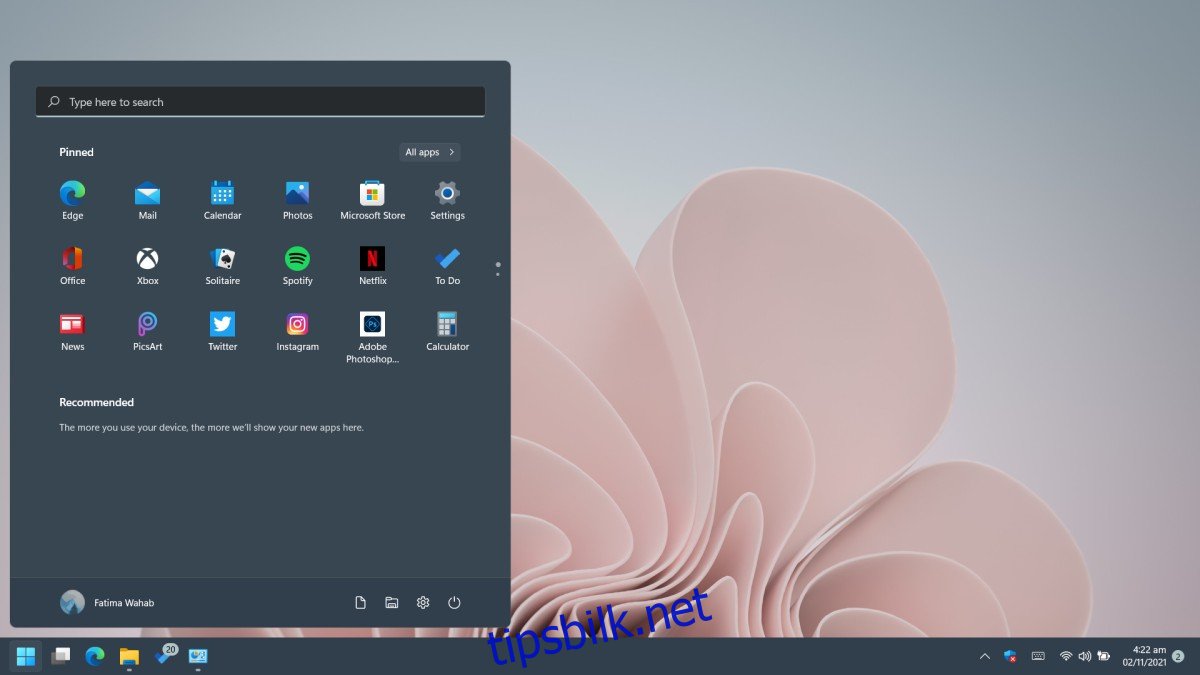
Når søkefunksjonen i Windows 11 ikke fungerer
Søkefunksjonen i Windows 11 kan nesten betraktes som en forlengelse av Startmenyen. Selv om Windows 11 fortsatt har en søkelinje i oppgavelinjen, fungerer denne også som en snarvei til selve søkefunksjonen. Hvis søkefunksjonen ikke oppfører seg som den skal, for eksempel hvis den ikke åpnes, du ikke kan skrive i den, eller den ikke finner apper, filer eller mapper, kan du prøve løsningene presentert nedenfor.
1. Bruk Kjør-dialogboksen
Dette er en rask og enkel løsning, og derfor er det verdt å prøve. Åpne Kjør-dialogboksen ved hjelp av tastatursnarveien Win+R. Lukk dialogboksen deretter, og se om søkefunksjonen fungerer som den skal.
2. Omstart av søkeprosessen
I Windows 11 kjører søkefunksjonen som en separat prosess. Som alle prosesser kan det oppstå feil. Du kan omstarte prosessen manuelt.
Start Oppgavebehandling.
Naviger til fanen Detaljer.
Finn prosessen SearhHost.exe.
Velg prosessen, og klikk på knappen Avslutt oppgave nederst til høyre.
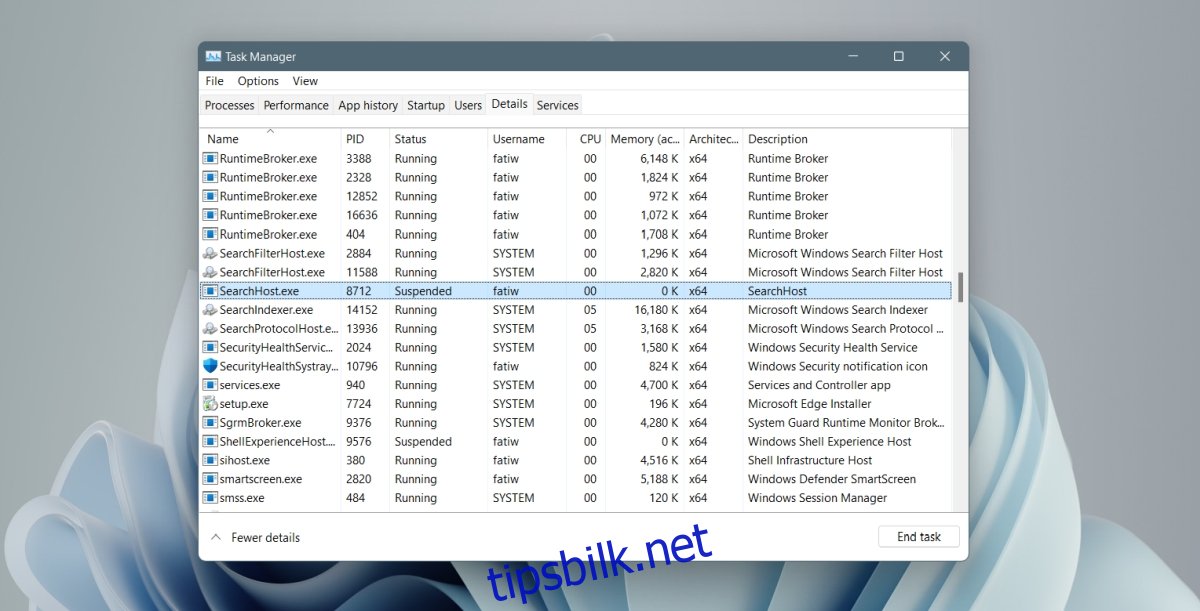
3. Omstart av søketjenesten
Søkefunksjonen i Windows 11 er avhengig av en underliggende tjeneste. En omstart av denne tjenesten kan løse eventuelle problemer med søkefunksjonen.
Trykk Win+R for å åpne Kjør-dialogboksen.
I dialogboksen, skriv inn services.msc og trykk Enter.
Finn Windows Search-tjenesten.
Høyreklikk på tjenesten og velg Stopp.
Vent noen få minutter.
Høyreklikk tjenesten igjen, og velg Start.
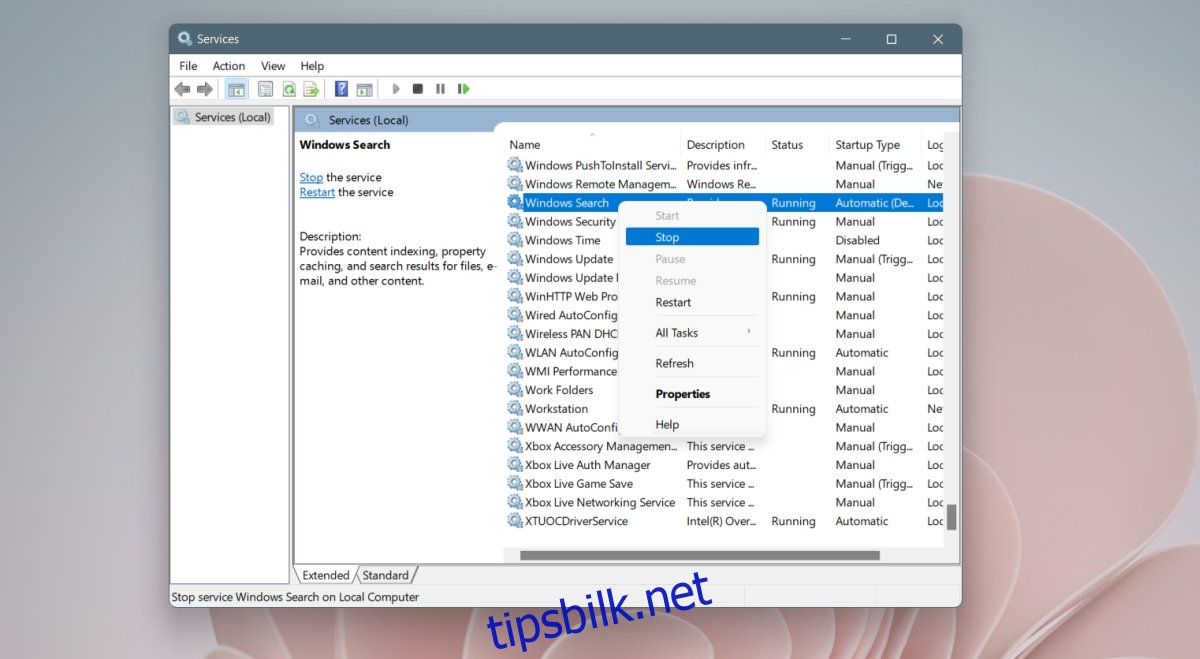
4. Kjør feilsøkingsprogrammet for søk
Windows 11 kommer med et innebygd feilsøkingsprogram for søkefunksjonen. Hvis de andre løsningene ikke fungerer, bør du kjøre dette programmet og følge anbefalingene.
Åpne Innstillinger-appen med Win+I-snarveien.
Velg System.
Klikk på Feilsøking.
Velg Andre feilsøkere.
Klikk på Kjør-knappen ved siden av feilsøkingsprogrammet for søk og indeksering.
Følg alle anbefalingene som blir gitt.
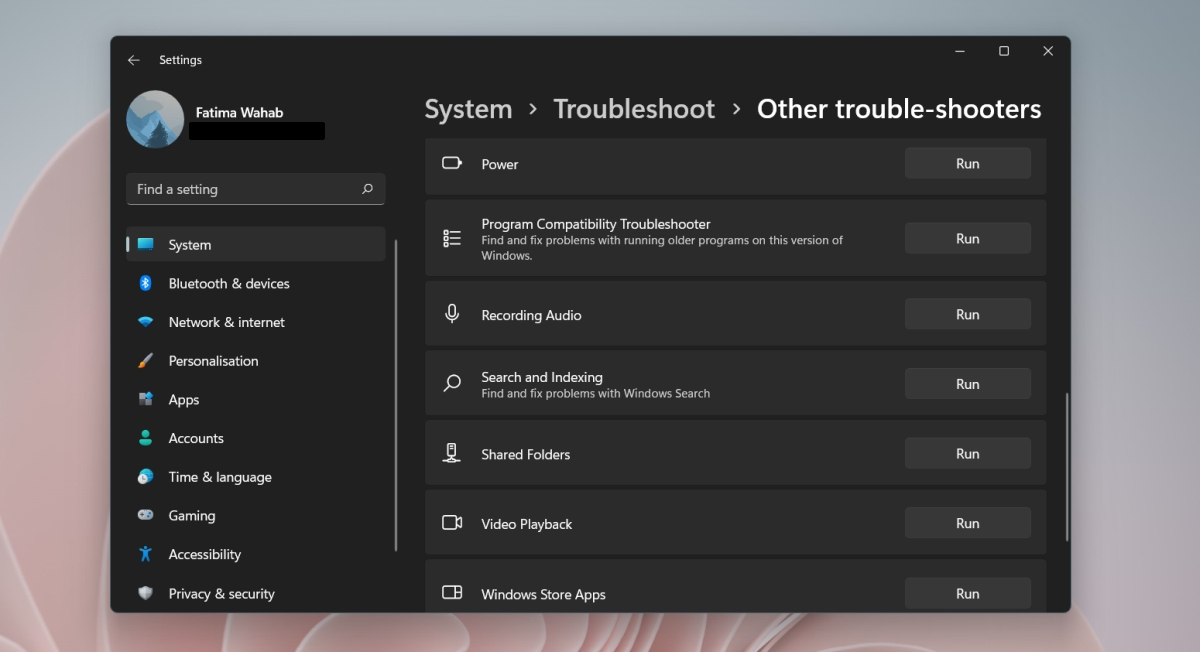
5. Kontroller at indeksering er aktivert
Indeksering er essensielt for at Windows-søk skal fungere optimalt. Hvis indeksering er slått av, vil du ikke se noen resultater i Windows-søk.
Åpne Innstillinger-appen med Win+I-snarveien.
Velg Personvern og sikkerhet, og deretter Søker i Windows.
Under Finn mine filer, velg Forbedret.
Dersom indeksering ikke er aktivert, klikk på Avanserte indekseringsalternativer på samme skjermbilde. I vinduet som åpnes:
Klikk på Endre-knappen.
Velg de forskjellige stasjonene på systemet ditt.
Klikk OK.
De valgte plasseringene vil nå inkluderes i indeksen.
Merk: Indeksering tar tid, og systemet kan oppleves som tregere mens filene indekseres.
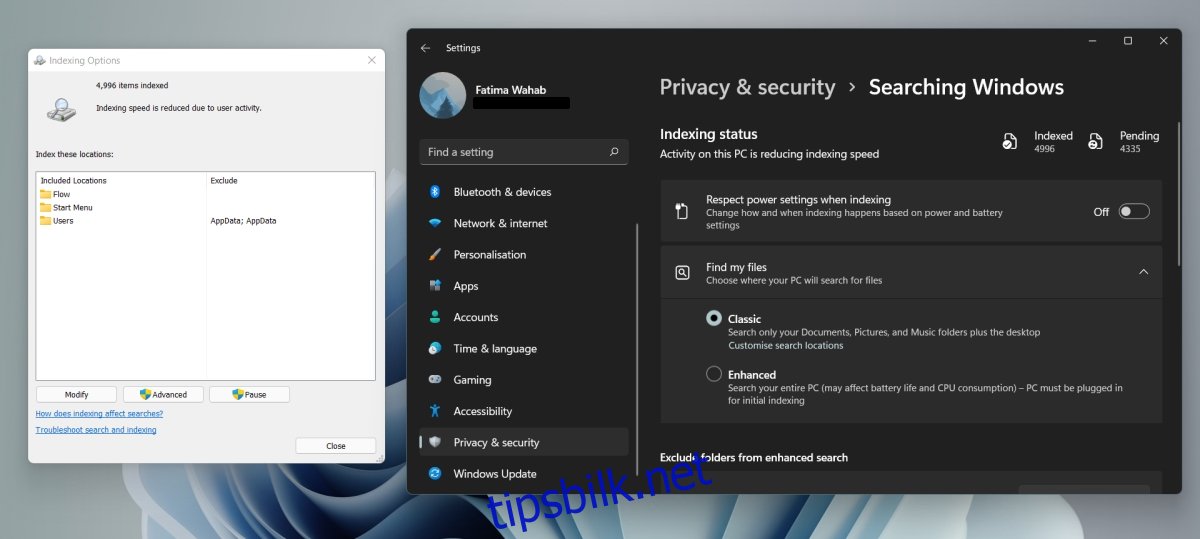
6. Gjenskap søkeindeksen
Det kan oppstå feil i søkeindeksen. Dette kan skje under installasjon av Windows-oppdateringer, eller etter en systemreparasjon etter en krasj.
Åpne Kontrollpanel.
Bruk rullegardinmenyen øverst til høyre og velg Små ikoner.
Velg Alternativer for indeksering.
Klikk på Avansert-knappen.
Klikk på Gjenoppbygg-knappen.
Det tar litt tid å gjenoppbygge indeksen. Vær tålmodig, så bør Windows-søk fungere som normalt igjen i løpet av en dag eller to.
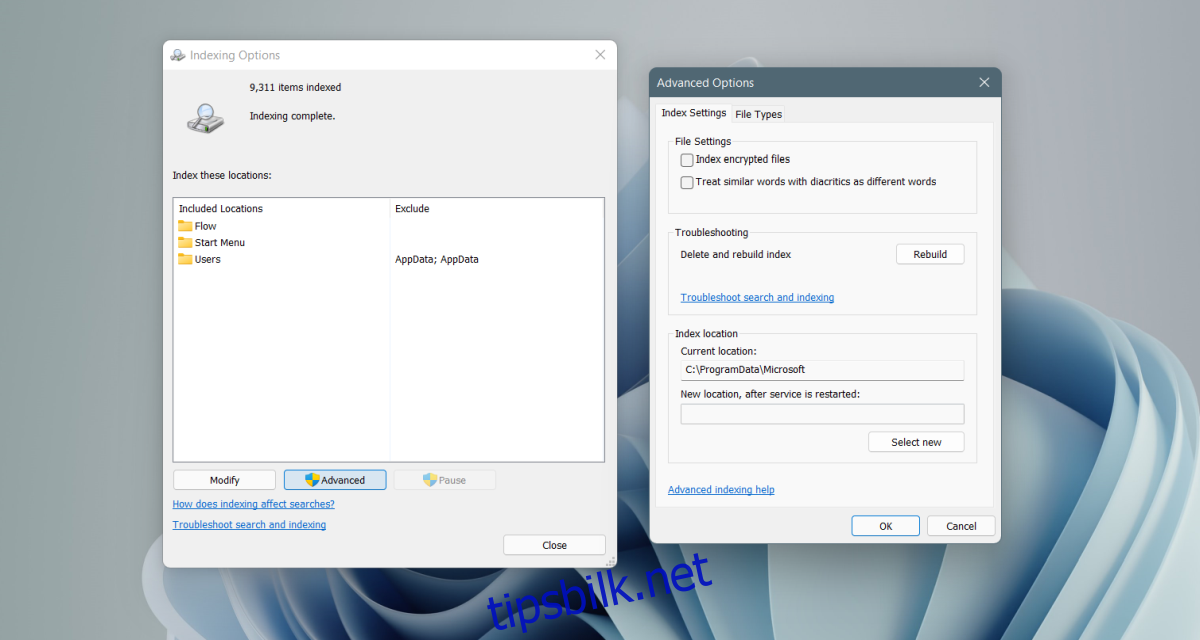
7. Se etter oppdateringer
Det kan være at du har installert en oppdatering med feil. Dette er ikke din feil; oppdateringer leveres via Windows Update, og Microsoft slipper noen ganger ut defekte oppdateringer. Problemet løses ved at de sender ut en rettelse via Windows-oppdateringer. Se etter eventuelle ventende oppdateringer, og installer dem.
Åpne Innstillinger-appen med Win+I-snarveien.
Gå til Windows Update.
Se etter oppdateringer, og last ned og installer de tilgjengelige oppdateringene.
Konklusjon
Windows-søk er en sentral funksjon i Windows. Det er vanskelig å benytte operativsystemet uten denne funksjonen. Windows 10 hadde også problemer med søkefunksjonen ved lansering, og Windows 11 ser ut til å ha lignende utfordringer. Siden operativsystemet fortsatt er relativt nytt, er det sannsynlig at disse problemene vil bli løst gjennom de månedlige oppdateringene i løpet av noen måneder.