Sliter du med at datamaskinen ikke kobler seg til Internett via Ethernet, selv om WiFi fungerer som det skal? Dette er et vanlig problem for Windows 10-brukere. Mange opplever at WiFi fungerer utmerket, men at Ethernet-forbindelsen svikter. Det kan være frustrerende å ikke finne ut hvorfor dette skjer, og hvordan man løser det. Et slikt Ethernet-problem kan føre til en rekke ulemper, som manglende internettilgang og andre tilkoblingsvansker. Heldigvis finnes det flere metoder for å fikse dette, blant annet ved å bruke Windows’ nettverksfeilsøking eller ved å justere MAC-adresseinnstillingene. I denne artikkelen skal vi utforske de vanligste årsakene til Ethernet-problemer i Windows 10 og se på hvordan du kan fikse dem.
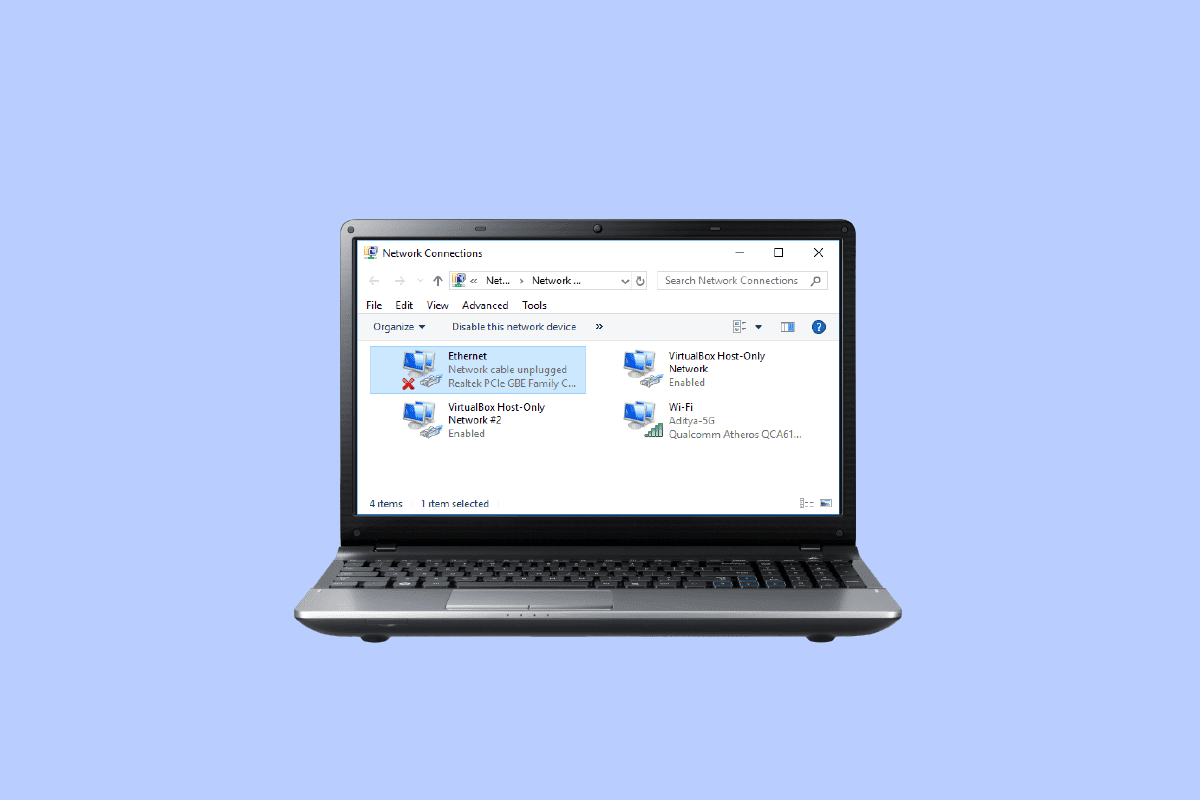
Løsninger når WiFi fungerer, men Ethernet ikke gjør det i Windows 10
Les videre for å lære hvordan du kan feilsøke og fikse Ethernet-problemer i Windows 10.
Vanlige årsaker til at Ethernet ikke virker i Windows 10
Det er flere grunner til at Ethernet-tilkoblingen kan svikte. Her er noen av de vanligste:
-
Feil i tilkoblingen mellom ruteren og datamaskinen er en vanlig årsak.
-
Utdaterte eller skadede nettverkskortdrivere kan forårsake problemer.
-
Strømproblemer med datamaskinens hovedkort kan også føre til tilkoblingsproblemer.
-
Feil MAC-adresseinnstillinger på datamaskinen kan være en faktor.
-
Ukorrekte DNS- og TCP/IP-innstillinger kan også være årsaken.
- Ulike systemrelaterte problemer kan føre til dette.
-
Underliggende feil i nettverkskonfigurasjonen kan forhindre at Ethernet kobler seg til.
I denne veiledningen vil vi vise deg hvordan du kan fikse problemet når WiFi fungerer, men Ethernet ikke gjør det i Windows 10.
Metode 1: Omstart av ruteren
En av de første tingene du bør prøve når du opplever problemer med Ethernet-tilkoblingen i Windows 10, er å sjekke om ruteren fungerer som den skal. Ofte er det en feil i rutertilkoblingen som forårsaker at Ethernet ikke fungerer. Pass derfor på at ruteren er korrekt koblet til. Følg disse trinnene for å starte ruteren på nytt:
1. Trykk på strømknappen bak på ruteren for å slå den av.
2. Koble deretter strømkabelen fra ruteren og vent til den er helt strømløs.
3. Koble til strømkabelen igjen og slå på ruteren etter omtrent et minutt.
 Bilde av Lorenzo Cafaro fra Pixabay
Bilde av Lorenzo Cafaro fra Pixabay
4. Vent til nettverkstilkoblingen er gjenopprettet og prøv å koble deg til Internett igjen.
Sjekk også for skadede eller feilkoblede kabler, da disse kan være årsaken til problemet. Hvis du finner kabler som ikke fungerer, bytt dem ut.
Metode 2: Kjør nettverksfeilsøking
Windows har innebygde feilsøkingsverktøy, som for eksempel nettverksfeilsøkeren. Hvis datamaskinen din har problemer med nettverkstilkoblingen og ikke kobler seg til Ethernet, kan du kjøre denne for å identifisere og løse problemet. Feilsøkeren vil prøve å finne årsaken og fikse den. Følg guiden vår for å feilsøke nettverkstilkoblingsproblemer i Windows 10.

Metode 3: Oppdater nettverksdrivere
Det er vanlig at Ethernet ikke fungerer optimalt i Windows 10 på grunn av feil i nettverkskortdriveren. Problemet kan også skyldes en utdatert driver. Hvis driverne på datamaskinen din er utdaterte eller skadede, kan du oppleve en rekke problemer. Windows oppdaterer som regel drivere automatisk, men hvis problemet vedvarer, kan du prøve å oppdatere dem manuelt. For å se hvordan du oppdaterer nettverkskortdriverne i Windows 10, se vår guide for å oppdatere nettverksdrivere.
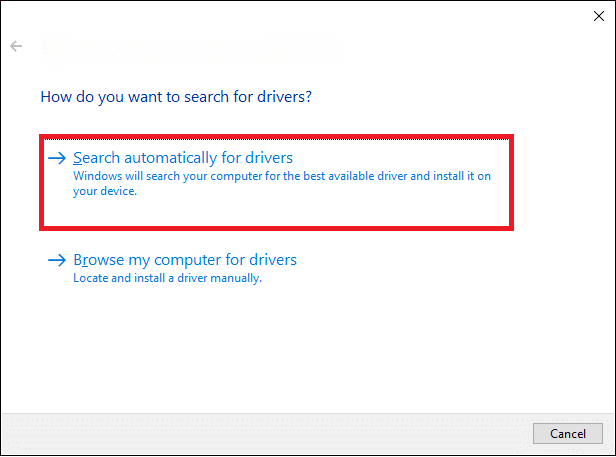
Metode 4: Installer nettverksdriverne på nytt
Hvis en oppdatering av nettverkskortdriverne ikke løser problemet, kan du prøve å avinstallere og deretter installere driverne på nytt. Dette kan fjerne eventuelle feil eller skader i driveren og installere en ny og frisk versjon. For å lære hvordan du avinstallerer og installerer drivere på nytt i Windows 10, se guiden vår.
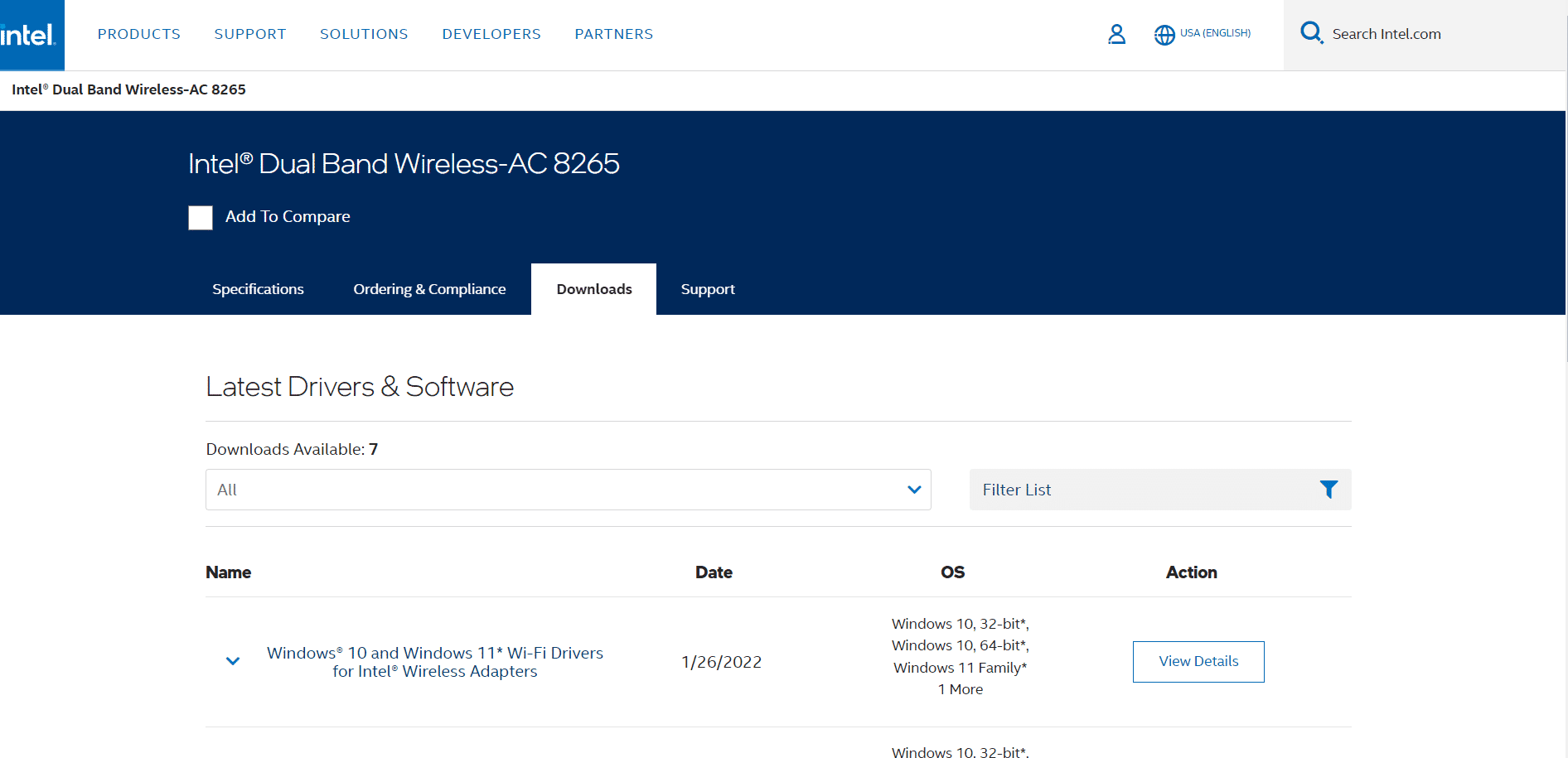
Metode 5: Tøm reststrøm
Hvis datamaskinen din ikke fungerer som den skal, og USB-portene ikke virker, kan du prøve å tømme reststrøm fra hovedkortet. Dette er en gammel feilsøkingsteknikk som kan hjelpe med Ethernet-problemer i Windows 10. Prosessen fjerner statisk ladning fra datamaskinens kondensatorer, som tømmer all gjenværende strøm. Følg disse enkle trinnene:
1. Slå av datamaskinen.
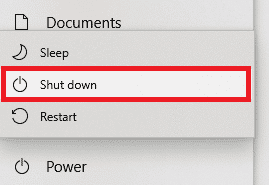
2. Fjern alle enheter som er koblet til datamaskinens porter.
3. Fjern strømkabelen.
 Foto av Clint Patterson på Unsplash
Foto av Clint Patterson på Unsplash
4. Ta ut batteriet fra datamaskinen, hvis mulig.
5. Hold inne strømknappen i ca. 30 sekunder og slipp den for å tømme statisk ladning.
6. Slå på datamaskinen igjen.
Metode 6: Endre MAC-adresse
Hvis Ethernet-enheten din har feil fysisk adresse, kan dette føre til tilkoblingsproblemer. For å løse dette kan du prøve å endre MAC-adressen. Les vår guide om hvordan du endrer MAC-adressen.

Hvis dette ikke fungerer, prøv neste metode.
Metode 7: Endre DNS- og TCP/IP-innstillinger
DNS og TCP/IP er viktige innstillinger for å etablere en kablet eller trådløs tilkobling. Feil i disse innstillingene kan føre til tilkoblingsproblemer. Du må tømme DNS-innstillingene for å utføre denne metoden. Se vår guide om hvordan du endrer DNS-innstillinger i Windows 10 for å tømme DNS-innstillingene på en sikker måte.
Når du har endret DNS-innstillingene, følg disse trinnene for å endre TCP/IP-innstillingene:
1. Trykk på Windows-tasten, skriv «ledetekst» og klikk på «Åpne».
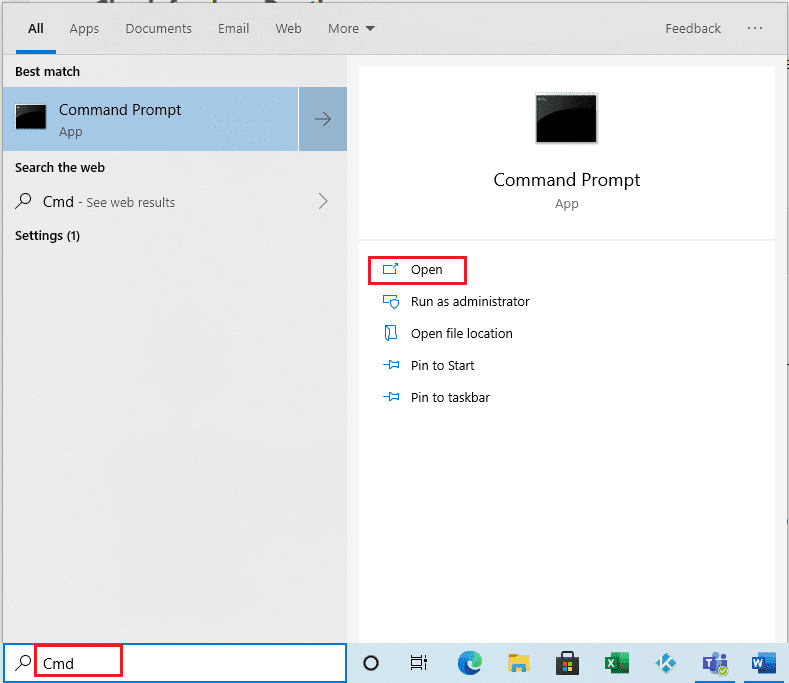
2. Skriv inn følgende kommandoer etter hverandre, og trykk Enter etter hver kommando:
ipconfig /Flushdns nbtstat –R netsh Int Ip Reset netsh Winsock Reset netsh Winsock Reset Catalog netsh Int Ipv4 Reset Reset.Log
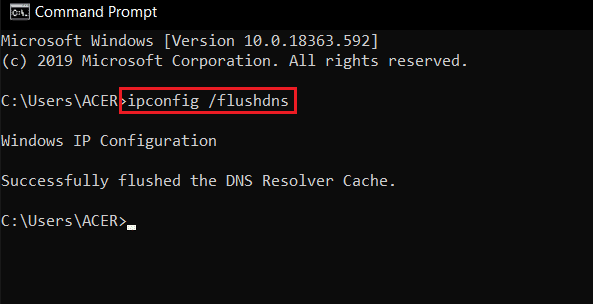
3. Avslutt ledeteksten og start PC-en på nytt.
Metode 8: Tilbakestill nettverksinnstillinger
Hvis ingenting annet fungerer, kan du vurdere å tilbakestille nettverksinnstillingene. Dette er et drastisk skritt som vil tilbakestille alle nettverkskonfigurasjoner, så bruk dette kun når det er absolutt nødvendig. Les vår guide om hvordan du tilbakestiller nettverksinnstillinger i Windows 10.
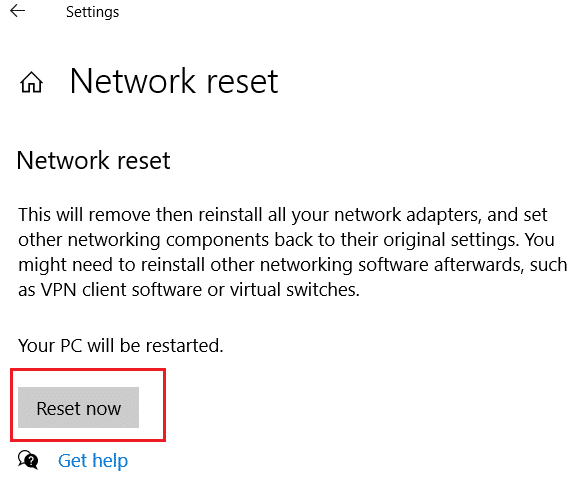
Ofte stilte spørsmål (FAQ)
Q1. Hvorfor kan jeg ikke koble til Ethernet?
Ans. Det kan være flere årsaker, som for eksempel feil i rutertilkoblingen eller defekte kabler.
Q2. Hva er Ethernet?
Ans. Ethernet er en teknologi som lar deg koble flere datamaskiner til et lokalnettverk (LAN). Dette gjør det mulig å dele informasjon mellom enheter uten at to datamaskiner sender data samtidig.
Q3. Hvordan fikser jeg Ethernet-problemer i Windows 10?
Ans. Det finnes flere metoder, som å kjøre nettverksfeilsøking, oppdatere nettverkskortdrivere eller endre DNS- og TCP/IP-innstillingene.
Q4. Hva er de vanligste årsakene til at Ethernet ikke fungerer i Windows 10?
Ans. Dette kan skyldes dårlig tilkobling, utdaterte drivere, feil nettverksinnstillinger, eller andre systemproblemer.
Q5. Bør jeg bruke «Nettverkstilbakestilling» for å løse Ethernet-problemer?
Ans. Nettverkstilbakestilling endrer alle nettverksinnstillinger. Dette kan være effektivt, men bør brukes som en siste utvei hvis andre metoder ikke fungerer.
***
Vi håper denne guiden har hjulpet deg med å løse problemet med at WiFi fungerer, men Ethernet ikke gjør det i Windows 10. Fortell oss gjerne hvilken metode som fungerte for deg. Hvis du har forslag eller spørsmål, kan du legge igjen en kommentar i kommentarfeltet.