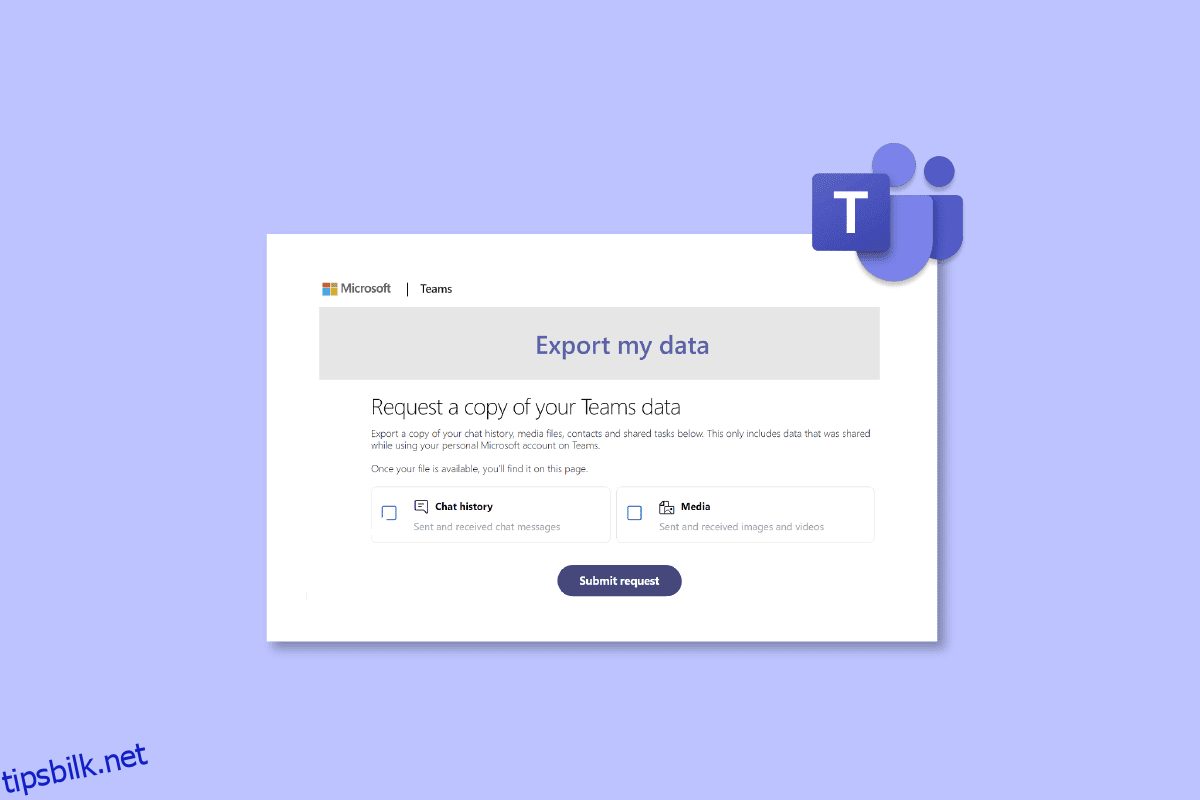Microsoft Teams er en flott nettplattform for eksterne arbeidere og bedrifter som prøver å få tilgang til og overvåke sine ansatte. Siden utgivelsen i 2017 har den blitt en viktig del av IT-selskaper, spesielt under COVID-tider da de fleste selskapene stolte på slike nettbaserte applikasjoner for å holde virksomheten i gang. Mens MS Teams er et pålitelig verktøy for arbeid, har noen i det siste støtt på problemer med chat-funksjonen på plattformen. Dette problemet innebærer at gamle chatter forsvinner, og hvis du har stått overfor det samme problemet som du vil vite om MS Teams eksportsamtaler, har du kommet til rett sted. I dagens guide vil vi dekke detaljer om hvordan du lagrer Teams chat som PDF og eksporterer Teams chat til PDF. Så la oss begynne med vår grundige veiledning om hvordan du eksporterer Teams chat-historikk og vet alt om forskjellige metoder for å gjøre det.
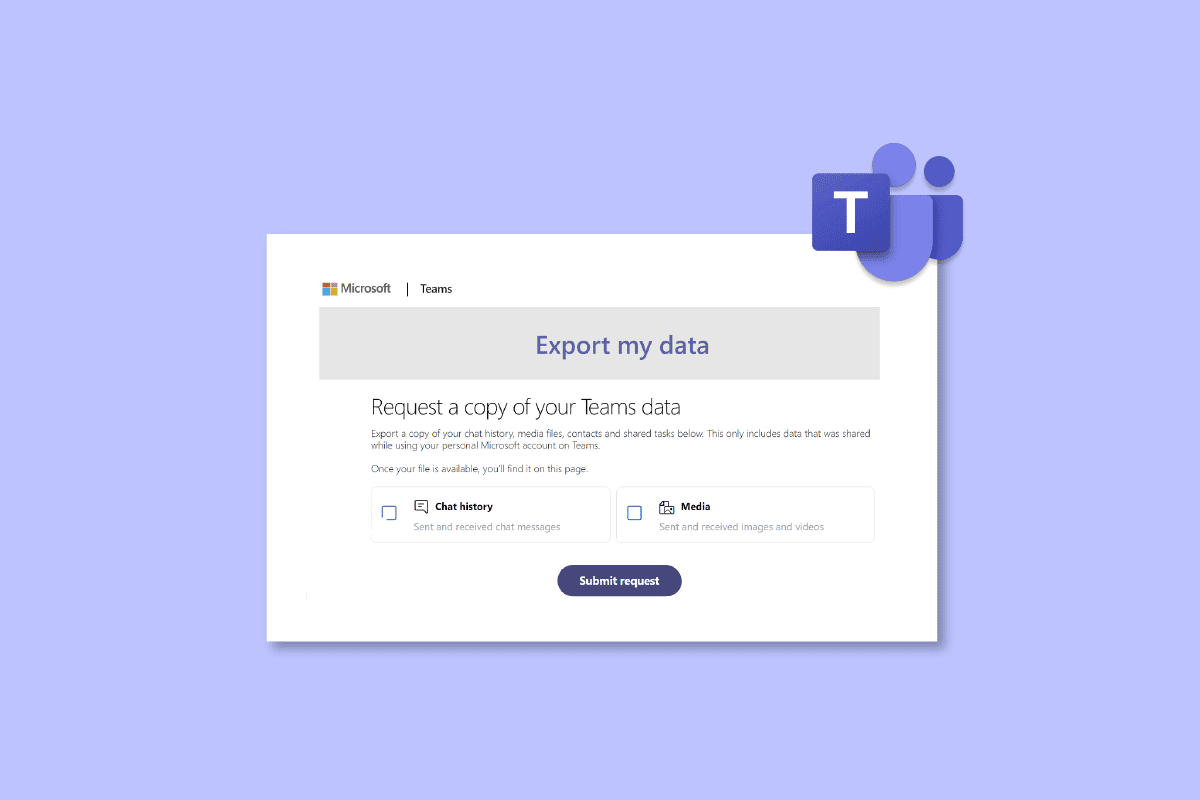
Innholdsfortegnelse
Hvordan eksportere MS Teams-samtale
Her har vi forklart om måtene å eksportere MS Teams-samtale i detalj.
Hva er Export Teams Chat History?
- Microsoft Teams» eksport-APIer lar deg eksportere 1:1, møtechatter, gruppechatter og kanalmeldinger fra MS Teams-kontoen din.
- Du må eksportere meldingene ved hjelp av Teams Export APIer hvis organisasjonen din trenger å eksportere dem.
- Eksportmeldinger inkluderer individuelle chat-meldinger i en kanal eller chat.
- Alle MS Teams-chatter, kanalinformasjon og filer lagres på ubestemt tid som standard på Teams.
Slik gjør du MS Teams Export-samtale
Det er noen enkle og ofte valgte metoder du kan prøve for å eksportere MS Teams-chattene dine. Annet enn det er det en offisielt dedikert metode for å eksportere chatter fra denne plattformen også som vi vil avdekke i de kommende metodene:
Metode 1: Kopier Teams-meldinger
Den enkleste måten å eksportere Teams-chat på er ved å kopiere chat-loggen hvis den ikke er for lang. Du kan lime inn den kopierte chatten i et tekstredigeringsprogram som Notisblokk, WordPad eller Word. Denne metoden er perfekt hvis du ønsker å få en kopi av chatten raskt. Denne metoden er imidlertid ikke effektiv hvis chatloggen din er lang.
Metode 2: Ta skjermbilder
En annen enkel måte for MS Teams eksportsamtale er ved å ta skjermbilder av hele chatteloggen din. Denne metoden er enklere enn å kopiere og lime inn chatten. Du kan lagre skjermbildene som .JPG- eller .PNG-filer når du er ferdig med å ta skjermbilder.
Metode 3: Bruk MS Teams eksportfunksjon
Du kan ganske enkelt velge å bruke den dedikerte eksportsiden fra Microsoft Teams, som er mye brukt til å eksportere meldinger og mediefiler. Den eneste ulempen med denne metoden er at den er veldig tidkrevende, bortsett fra det er det en flott offisiell måte å eksportere samtaler på.
1. Start Eksporter side i Microsoft Teams-kontoen din.
2. Velg nå Chat-historikk på Eksporter mine data-siden og klikk på Send forespørsel-knappen.
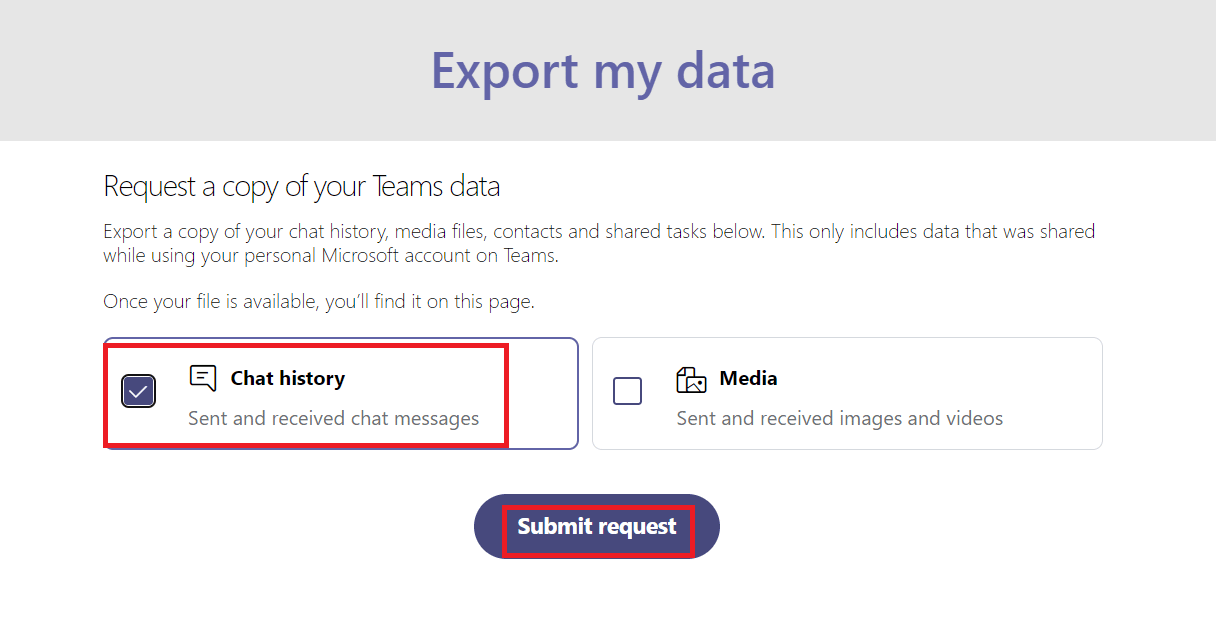
3. Klikk på Fortsett for å fullføre prosessen med å eksportere meldinger.
4. Nå, under Tilgjengelig eksport, sjekk statusen til eksportsiden.
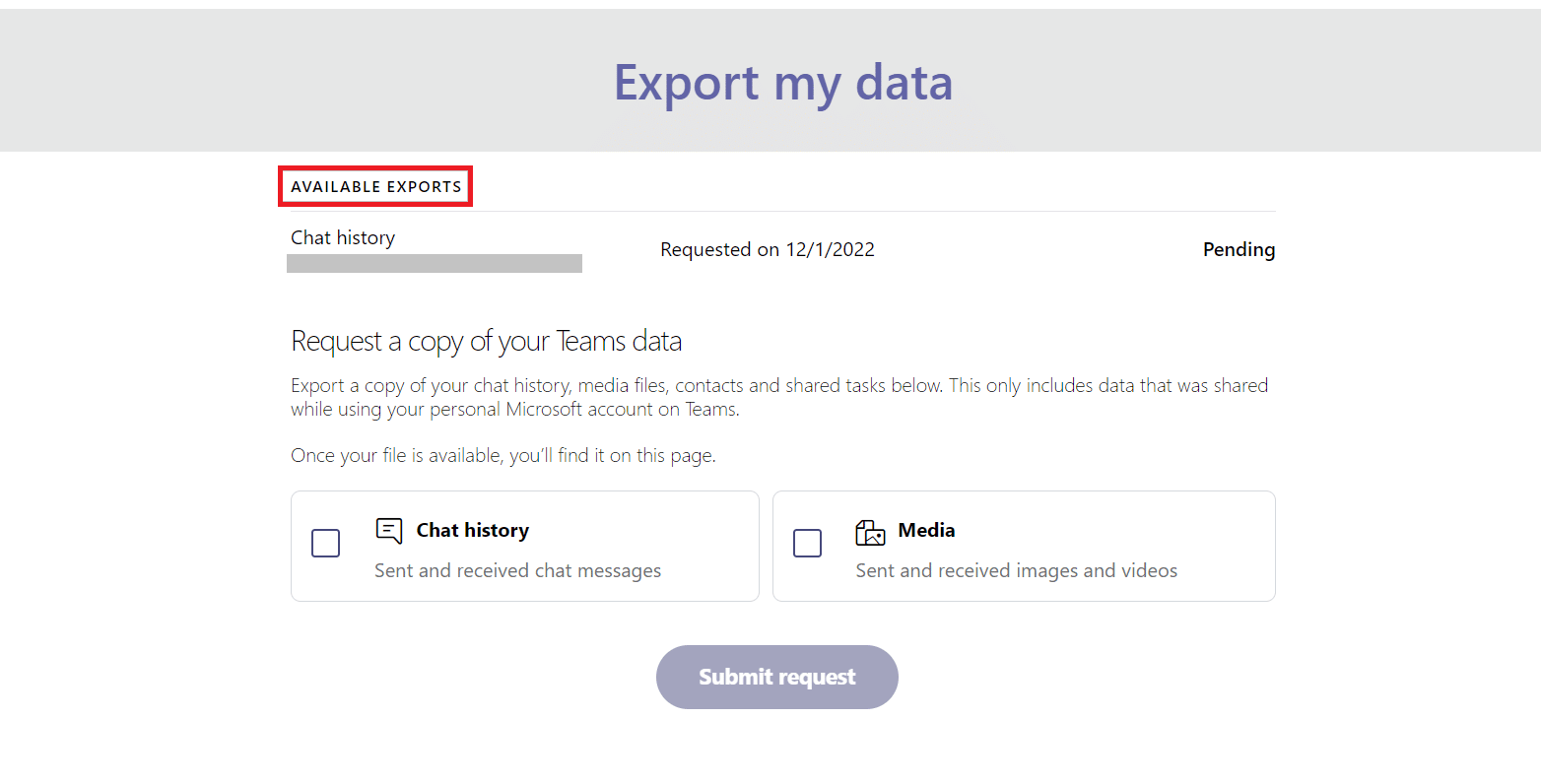
5. Når meldingsfilene dine er klare, finner du en lenke på skjermen, klikk på Last ned for å få nettpratloggen din.
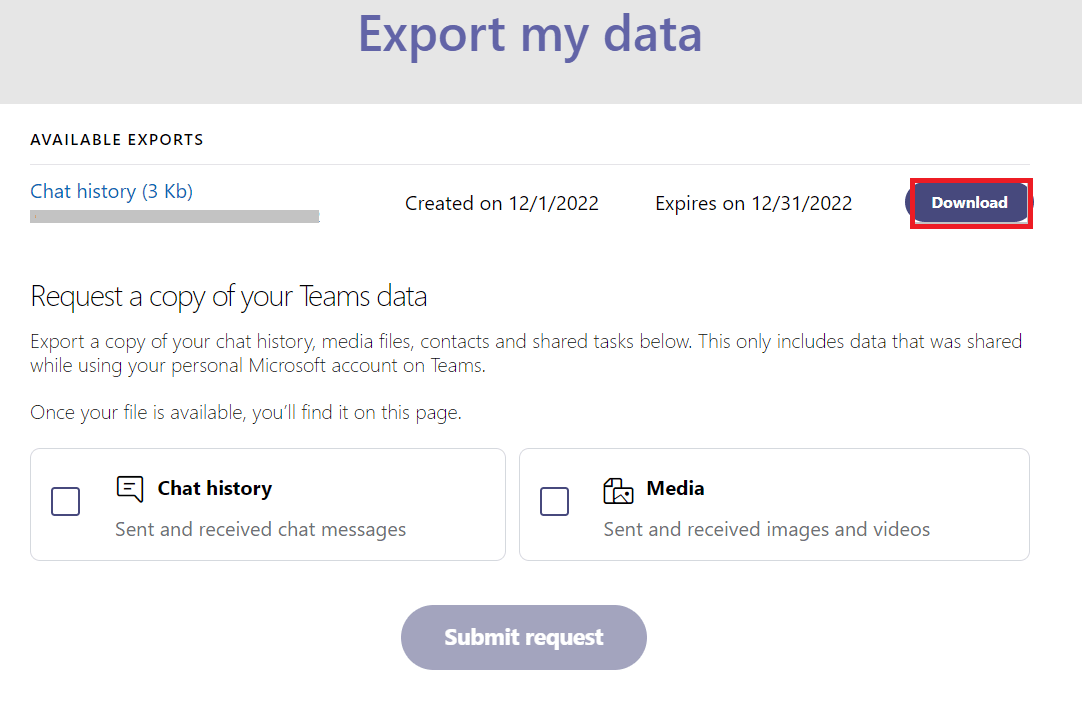
Metode 4: Lagre Teams Chat som PDF
Hvis du umiddelbart ønsker å få tak i alle chatter og informasjon uten behov for behandling, kan du prøve utskriftsalternativet. Inntil filen din er tilgjengelig for nedlasting, bruker Microsoft Teams tid på å fullføre eksporten av chatteloggen. Det er en pålitelig metode som du kan stole på. Når du laster ned chatten, lagres meldingshistorikken som en bærbar dokumentfil AKA PDF som du kan få tilgang til senere. For å utføre denne metoden trenger du ikke noen tredjepartsapplikasjon. Følg trinn-for-trinn-instruksjonene for å duplisere konverteringshistorikken nedenfor:
1. Start Google Chrome på nettleseren du ønsker på PC-en.
2. Start nå nettversjonen av Microsoft Teams.
3. Logg deretter på med e-post-ID og passord.
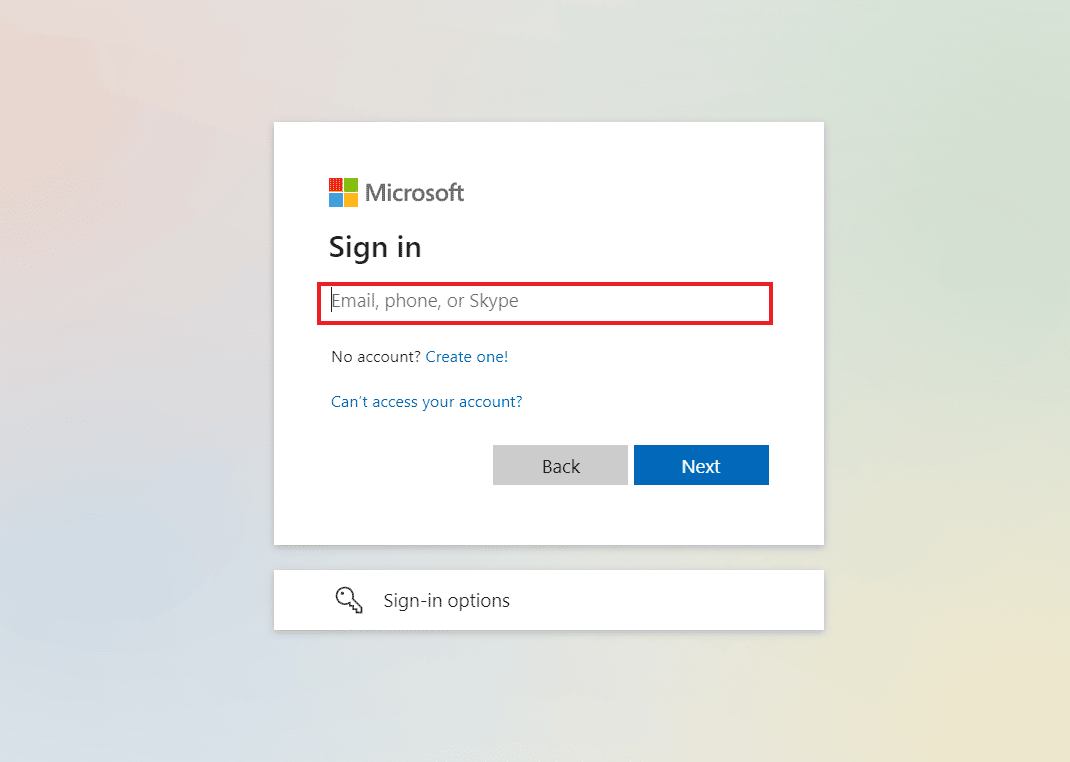
4. Klikk deretter på en samtale for å åpne chatloggen du vil eksportere.
5. Rull opp til samtalen for å laste alle chattene riktig.
6. Deretter trykker du Ctrl + A-tastene sammen på tastaturet for å velge meldingene i chatten.
7. Nå åpner du utskriftsvinduet ved å trykke Ctrl + P-tastene samtidig.
8. Deretter klikker du på Lagre som PDF fra rullegardinmenyen på alternativet Destinasjon.
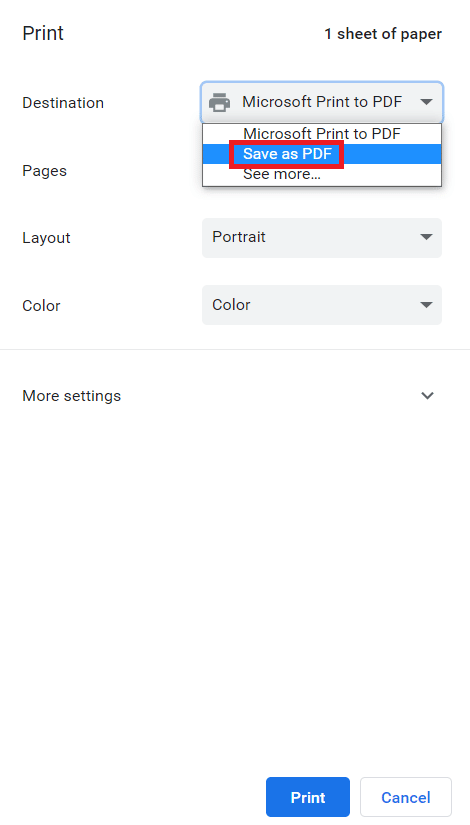
9. Til slutt klikker du på Lagre-knappen og velger målmappen for å lagre filen.
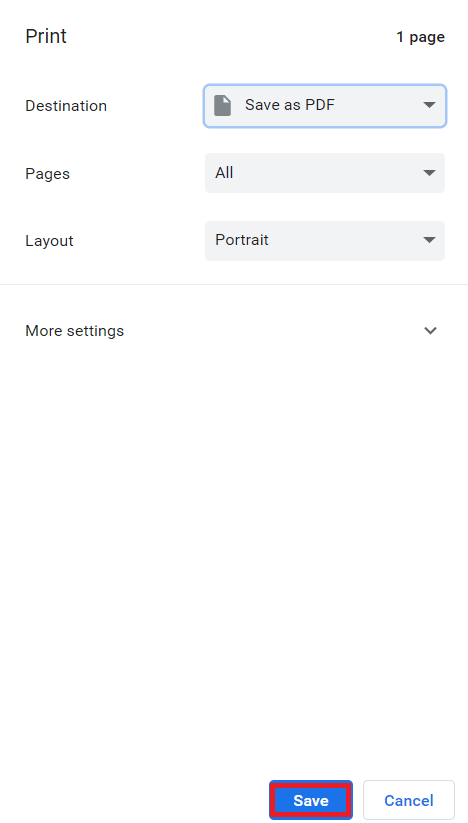
Når trinnene er utført og du er ferdig med å eksportere Teams chat til PDF, vil du kunne få tilgang til meldingene når du vil. Derfor er dette hvordan du kan lagre Teams-chatten som PDF.
Metode 5: Eksporter chat gjennom Google Chrome-utvidelsen
Å lagre Teams-chat som PDF er en fin måte å eksportere samtale fra MS Teams, men du kan også prøve en annen metode som innebærer å eksportere en chat ved hjelp av Google Chrome-utvidelsen. Under denne metoden kan du ta et helsides skjermbilde og deretter konvertere det videre til en PDF.
1. Besøk Chrome nettbutikk side.
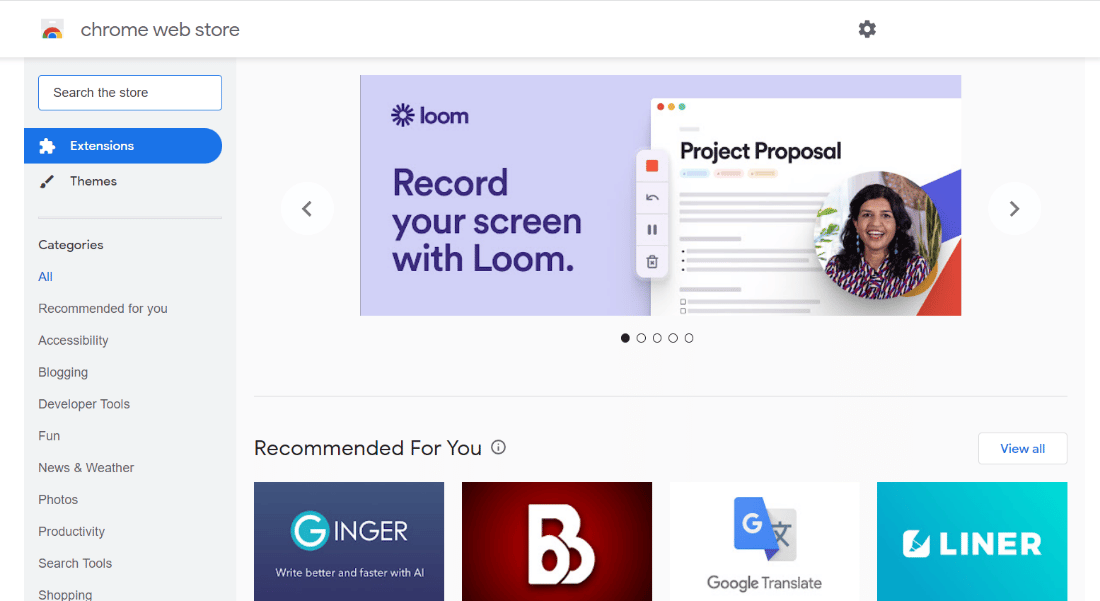
2. Her, i søkefeltet, skriv inn GoFullPage og klikk på den.
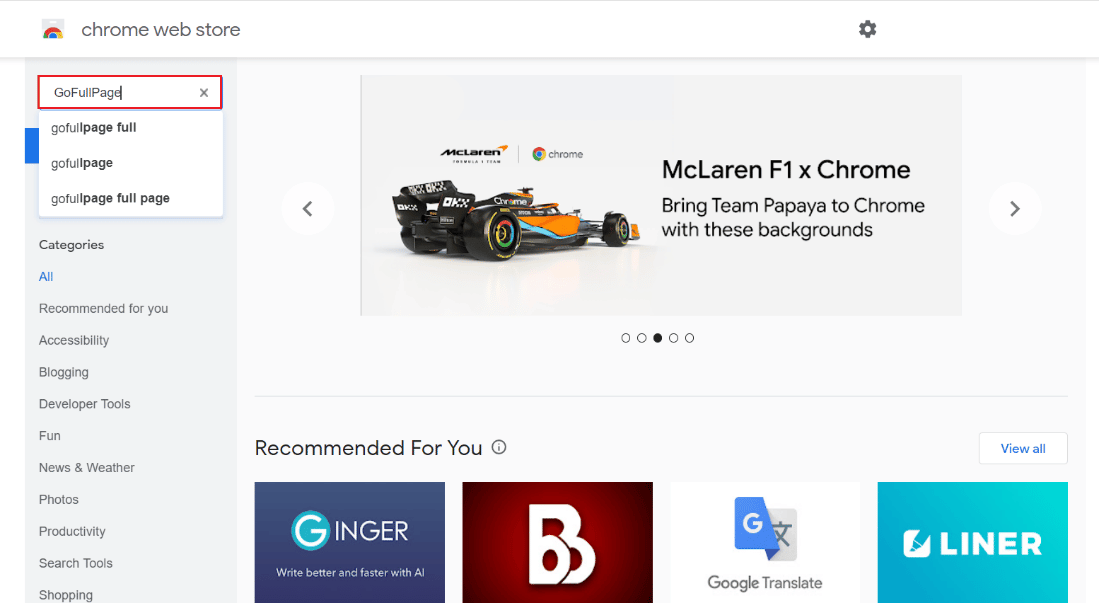
3. Klikk deretter på Legg til i Chrome.
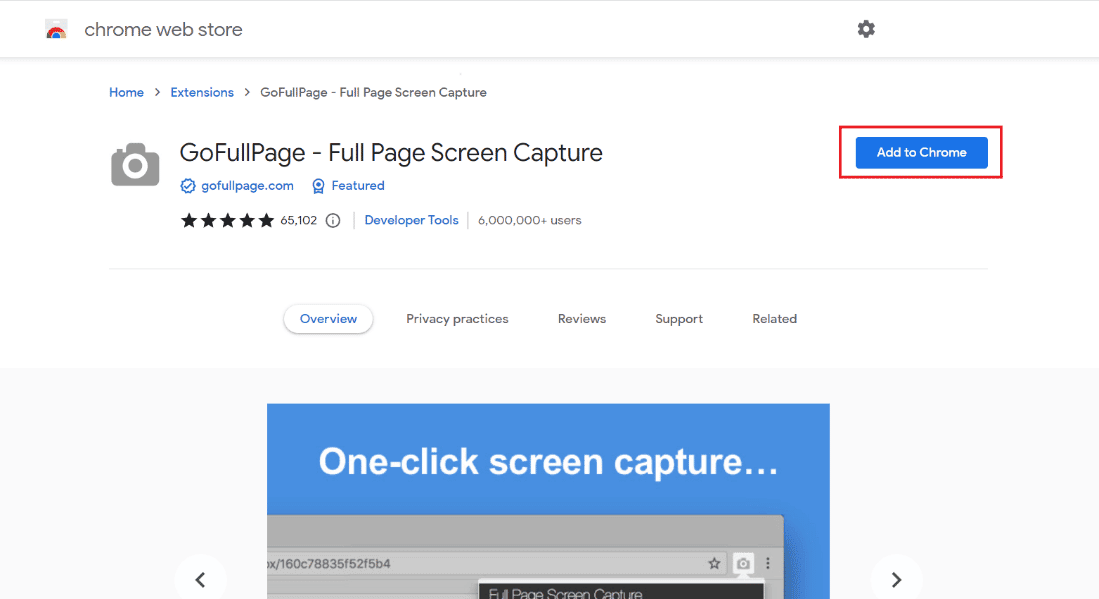
4. Klikk på Legg til utvidelse i hurtigmenyen.
5. Nå, ved hjelp av kameraikonet øverst, kan du ta et skjermbilde ved å bruke Alt + Shift + P.
Ved å bruke denne metoden kan du lagre helsideinnholdet i form av et bilde på enheten din.
Metode 6: Bruk funksjonen Del til Outlook
Den neste metoden som kan hjelpe deg med MS Teams eksportsamtale involverer bruk av en Outlook-konto. For å vite mer om hvordan du kan bruke Outlook til å dele chattehistorikk, sjekk trinnene nedenfor:
1. Åpne MS Teams-programvaren på PC-en.
2. Velg nå chatten du vil dele og lagre.
3. Klikk deretter på de tre prikkene i chatten for å åpne Flere alternativer.
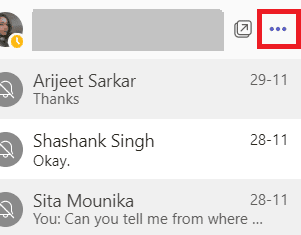
4. Klikk deretter på Del til Outlook fra listen.
5. Til slutt skriver du inn e-postadressen du vil dele chatten med.
Metode 7: Bruk Exchange PowerShell
Den siste metoden for å eksportere Teams chathistorikk involverer bruk av Exchange PowerShell. Exchange Management Shell hjelper deg med å få tilgang til gruppepostboksen din med Office 365. For å eksportere Teams-meldingene dine ved hjelp av Exchange PowerShell, kan du følge trinnene nedenfor:
1. Start Exchange PowerShell-kommandoprompt på enheten din.
2. Utfør nå den gitte kommandoen i den.
Get-mailbox – groupmailboxname | get-mailbox statistics | select-object identity, itemsinfolder, foldersize
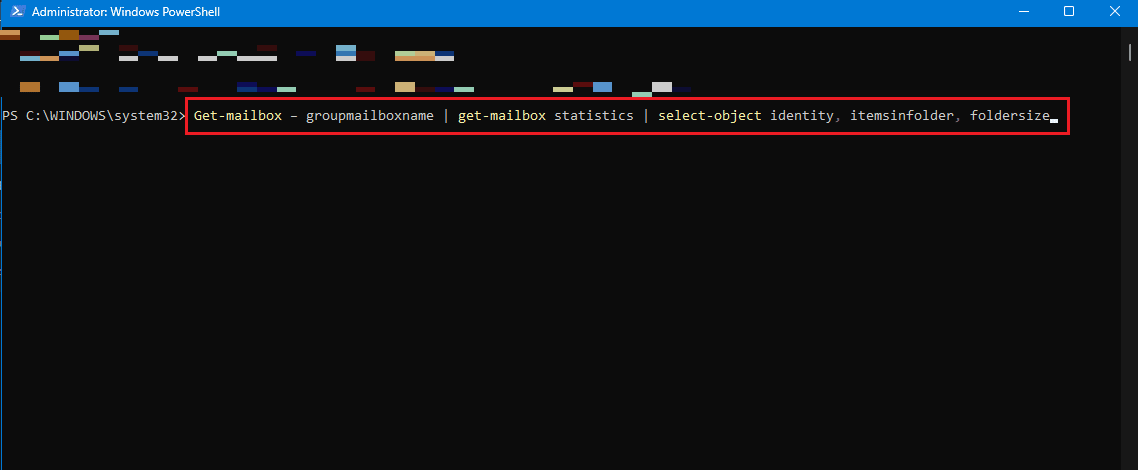
3. Du kan også utføre følgende kommando hvis du ikke har tilgang til mappen.
Get-mailbox – groupmailboxname | get-mailboxfolderpermission
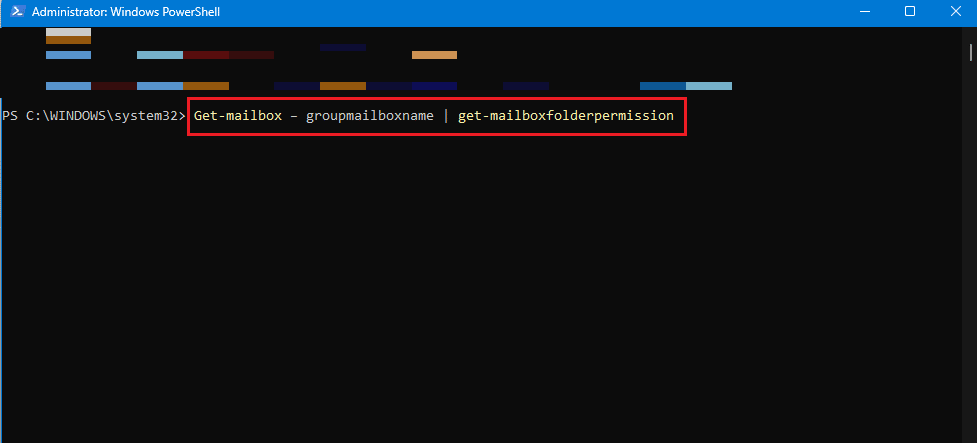
4. Nå kan du få tilgang til -conversationteamchat-mappen i Teams-postboksen i Onedrive-nettprogrammet for å få tilgang til innholdet.
Ofte stilte spørsmål (FAQs)
Q1. Kan jeg eksportere hele MS Teams-chatten?
Ans. Du kan bare kopiere hele samtalen fra en enkelt chat, men MS Teams lar deg ikke eksportere hele chatter fra plattformen på grunn av sikkerhetsnormer.
Q2. Hvor lagres chatteloggen i Microsoft Teams?
Ans. Chat-loggen i Microsoft Teams lagres i en hemmelig fil som er tilgjengelig for brukere som har tilgang til postboksene sine. Exchange PowerShell kan også sende chattene til en Outlook-konto selv om filene ikke er offentlig tilgjengelige.
Q3. Hvor lenge lagres MS Teams-samtaler?
Ans. MS Teams-samtaler lagres på ubestemt tid som standard på plattformen.
Q4. Blir Teams-meldinger slettet?
Ans. Meldinger eller samtaler blir kvalifisert for automatisk sletting hvis en oppbevaringspolicy er konfigurert for å slette chatter.
Q5. Blir chatter eller samtaler i MS Teams registrert?
Ans. Ja, møter eller samtaler i Teams kan tas opp og kan sjekkes i fremtiden.
***
Vi håper at dokumentet vårt om MS Teams eksportsamtale var vellykket med å veilede deg godt om forskjellige måter du kan eksportere flere samtaler fra Teams til enheten din på. Hvis du har andre tvil eller forslag, vennligst slipp dem nedenfor i kommentarfeltet.