Ansvarsfraskrivelse: Enkelte lenker på denne nettsiden kan være tilknyttede. Dette påvirker ikke vårt redaksjonelle arbeid på noen måte.
Disney+ tilbyr et omfattende utvalg av både klassiske Disney-serier og filmer. Det er en fantastisk kilde til underholdning for både barn og voksne som ønsker å gjenoppleve innhold fra sin barndom. Selv om tjenesten er tilgjengelig i mange land, kan variasjoner i rettigheter føre til at innholdskatalogen varierer fra land til land.

Dersom du ønsker å se innhold som ikke er tilgjengelig i din region, kan en virtuell privat nettverkstjeneste (VPN) være løsningen. Med en VPN-tjeneste, som for eksempel ExpressVPN, kan du maskere din reelle plassering og få det til å se ut som du kobler deg til internett fra en annen geografisk lokasjon. ExpressVPN er en kvalitetsleverandør med over 3000 servere i mer enn 90 land, noe som gjør den til et ideelt valg for strømming av Disney+ fra hvor som helst.
Denne artikkelen vil guide deg gjennom hvordan du kan få tilgang til Disney+ fra en annen virtuell plassering ved hjelp av ExpressVPN, på forskjellige enheter.
Begrenset tilbud: 3 måneder GRATIS!
Oversikt over land med tilgang til Disney+
For å illustrere hvor utbredt Disney+ er, følger en oversikt over landene hvor tjenesten er tilgjengelig:
Sentral-Amerika
- Belize
- Costa Rica
- El Salvador
- Guatemala
- Honduras
- Nicaragua
- Panama
Europa
- Østerrike
- Belgia
- Danmark
- Finland
- Frankrike
- Tyskland
- Island
- Italia
- Irland
- Luxembourg
- Monaco
- Nederland
- Norge
- Portugal
- Spania
- Sverige
- Storbritannia
Sør-Amerika
- Brasil
- Bolivia
- Chile
- Colombia
- Ecuador
- Guyana
- Paraguay
- Peru
- Surinam
- Venezuela
- Sveits
- Uruguay
Vestindia
- Antigua og Barbuda
- Argentina
- Bahamas
- Barbados
- Dominica
- Den dominikanske republikk
- Grenada
- Haiti
- Jamaica
- St. Kitts og Nevis
- St. Lucia
- St. Vincent og Grenadinene
- Trinidad og Tobago
Hvordan endre din lokasjon for Disney+ på en Firestick
Følg disse instruksjonene for å bruke ExpressVPN for å aksessere Disney+ innhold via en virtuell plassering på din Firestick:
- Start med å opprette et ExpressVPN-abonnement.
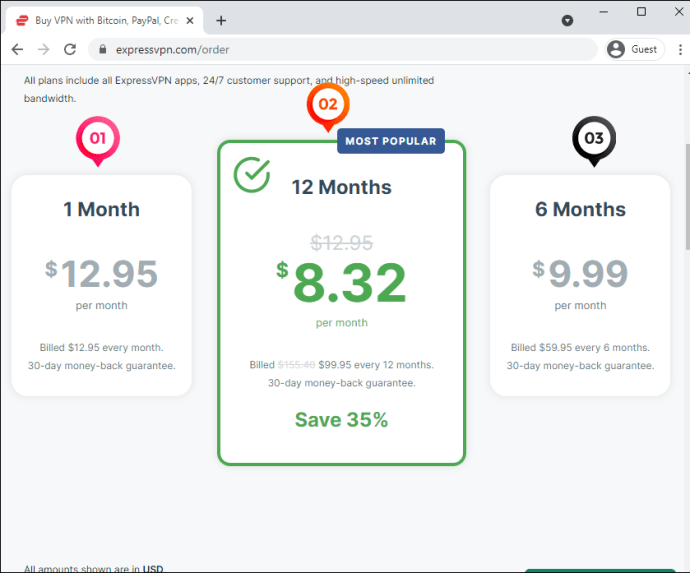
For å installere ExpressVPN på din Firestick: - Gå til startskjermen på din Firestick, og søk etter «ExpressVPN».
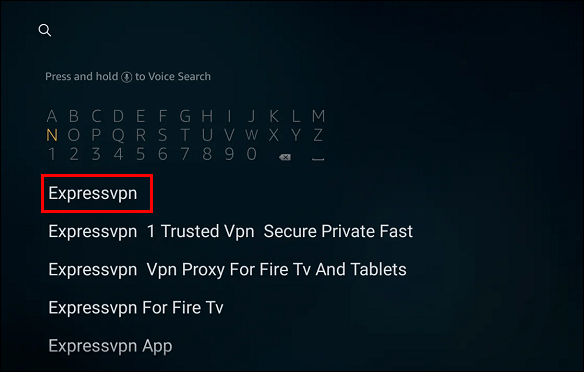
- «ExpressVPN»-appen skal vises som det første resultatet. Velg den.
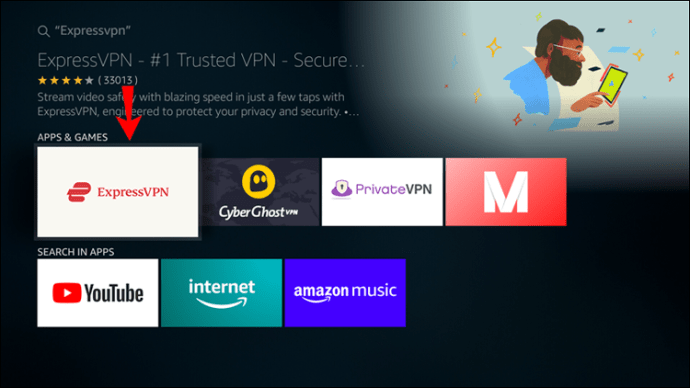
- Klikk på «Last ned» eller «Hent».
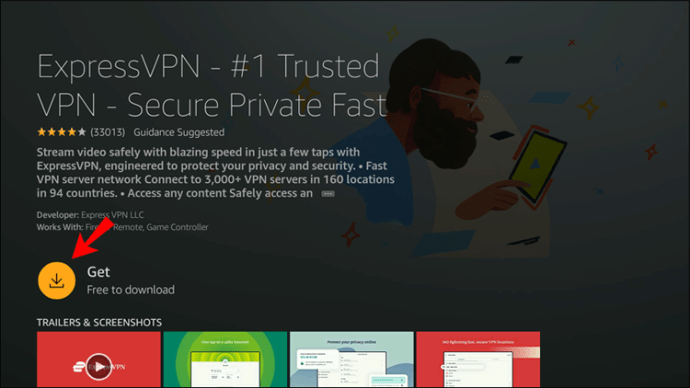
- Etter at nedlastingen er fullført, klikk på «Logg inn» og fyll inn kontoopplysningene dine.
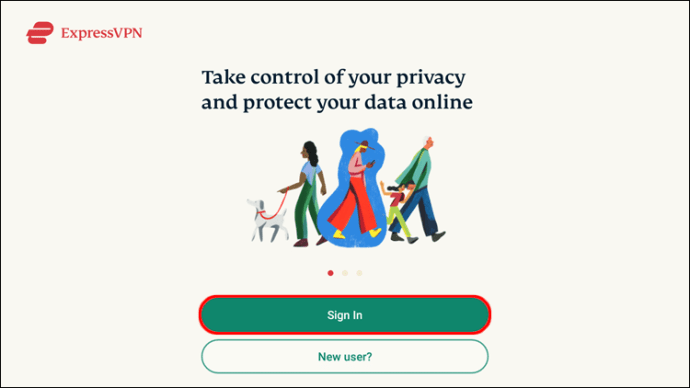
- Velg om du ønsker å dele anonyme data for å hjelpe ExpressVPN med å forbedre tjenesten.
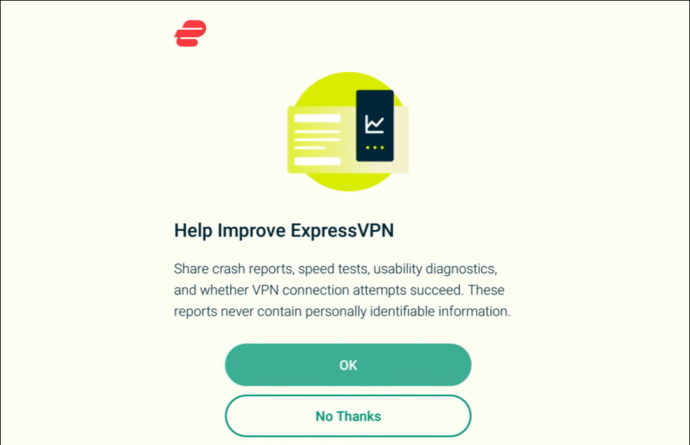
- Klikk på «OK».
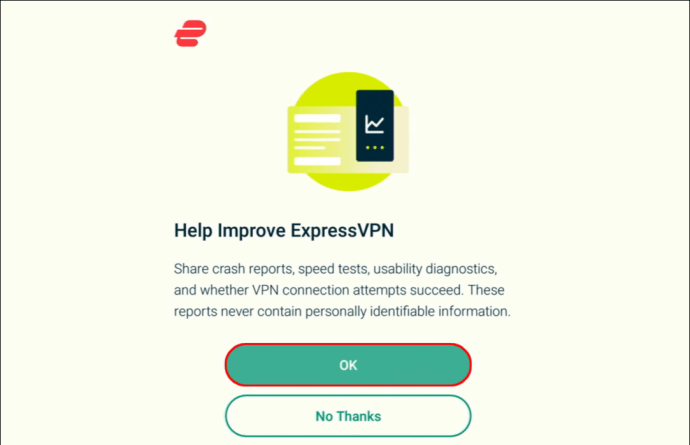
- Godkjenn ExpressVPNs tilkoblingsforespørsel ved å klikke «OK».
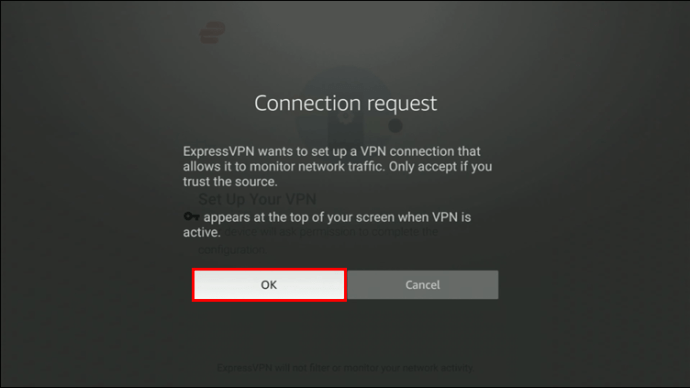
- Klikk på strømknappen for å koble til den foreslåtte «Smarte plasseringen». For å velge en annen «smart plassering», klikk på menyikonet til høyre.
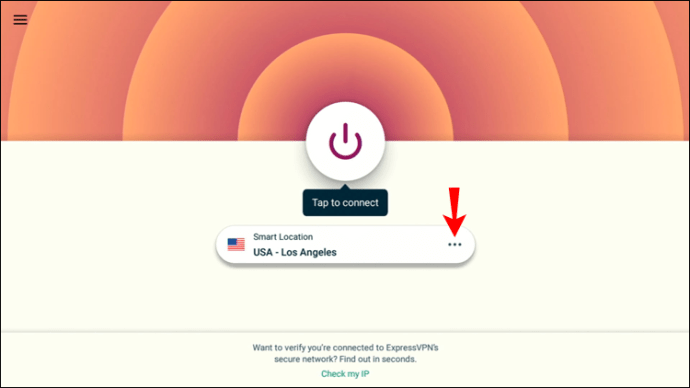
- Velg enten «ANBEFALT» eller «ALLE PLASSERINGER» eller søk etter en annen virtuell lokasjon å koble til.
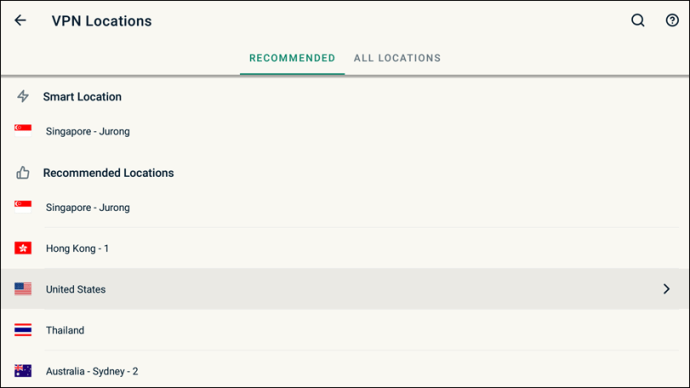
- Klikk på strømknappen. En «Tilkoblet»-melding vil vises.
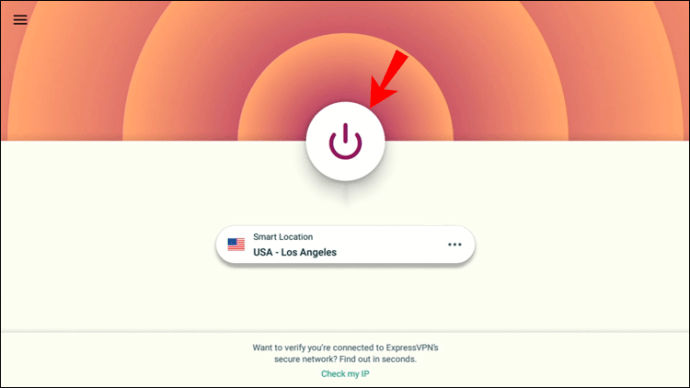
- Åpne Disney+ for å se innhold fra din virtuelle plassering.
Hvordan endre posisjon for Disney+ på Roku eller Apple TV
Siden Roku og Apple TV ikke støtter VPN-applikasjoner som standard, kan du ikke installere en VPN-app direkte på disse enhetene slik du kan med Firestick. For å omgå dette er det to alternativer. Du kan enten sette opp ExpressVPN på hjemmenettverket ditt og dele tilkoblingen, eller legge til VPN direkte i ruteren din. Begge metodene har vist seg å fungere, og vil tillate Roku å benytte den virtuelle plasseringen du har valgt i ExpressVPN.
Plasseringsinformasjonen for Roku-kontoen din må stemme overens med VPN-plasseringen. For å synkronisere disse, må du tilbakestille Roku til fabrikkinnstillinger, for deretter å opprette kontoen din på nytt med den virtuelle VPN-plasseringen. Nedenfor forklarer vi hvordan dette gjøres.
Begrenset tilbud: 3 måneder GRATIS!
Alternativ 1: Bruk en Windows 10 PC
- Last ned og installer ExpressVPN-appen.
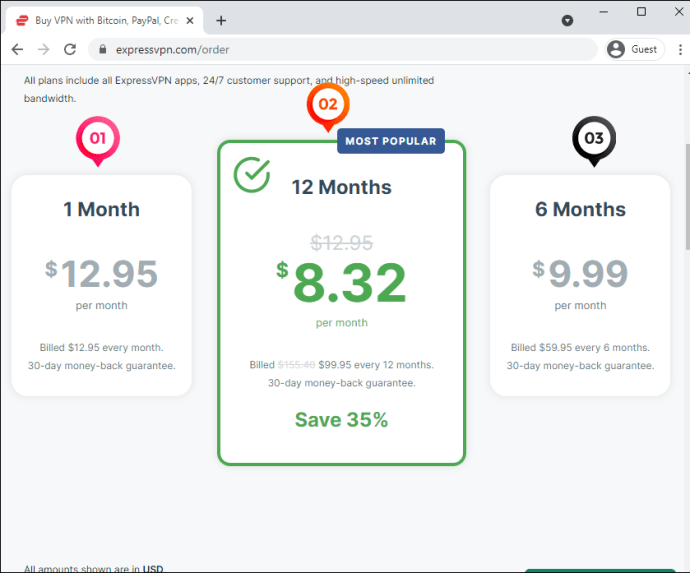
- Gå til «Start», deretter «Nettverk og Internett» og slå på Mobilt Hotspot.
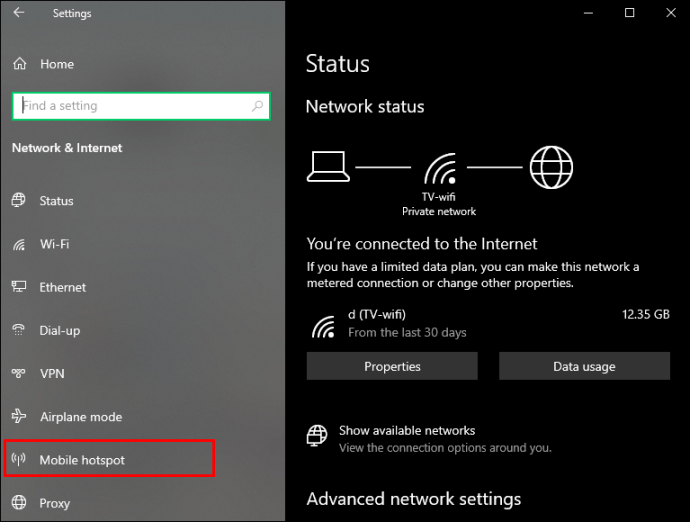
- Velg «Wi-Fi» under «Del internettforbindelsen min».
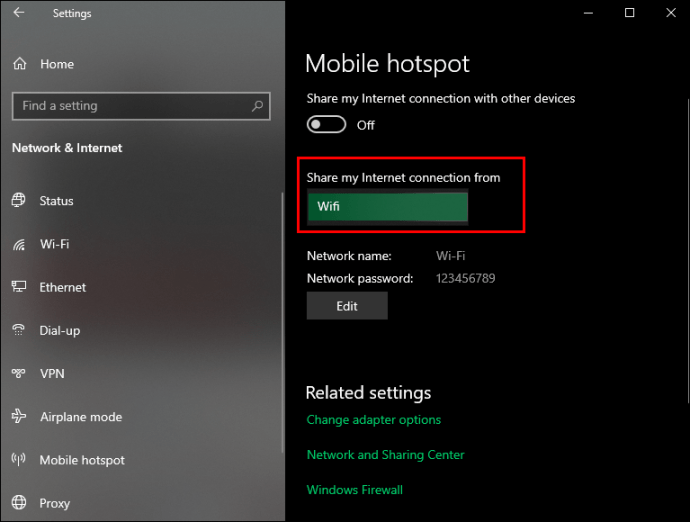
- Velg «Endre adapteralternativer» under «Relaterte innstillinger».
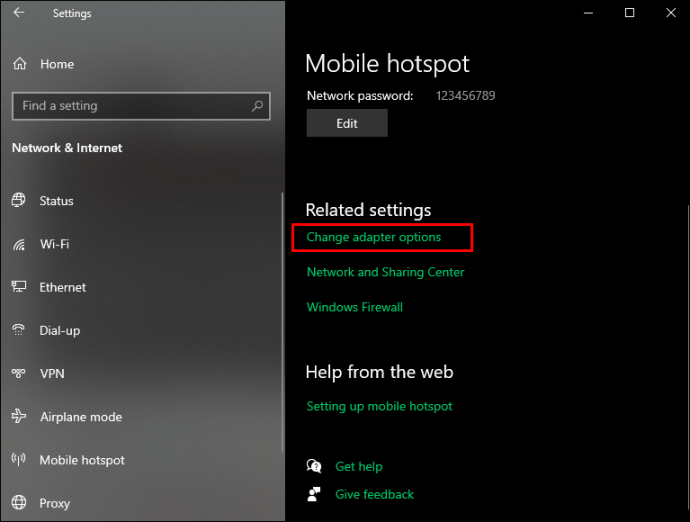
- På skjermbildet «Nettverkstilkoblinger» vil «Local Area Connection» være det nye mobile hotspotet du nettopp har opprettet.
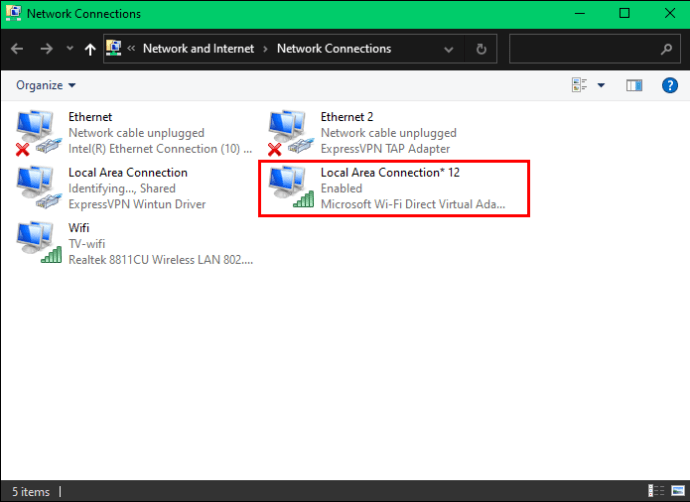
- På skjermbildet «Nettverkstilkoblinger» vil «Local Area Connection» være det nye mobile hotspotet du nettopp har opprettet.
- Finn nettverket med beskrivelsen «ExpressVPN Wintun Driver». Høyreklikk på den og velg «Egenskaper».
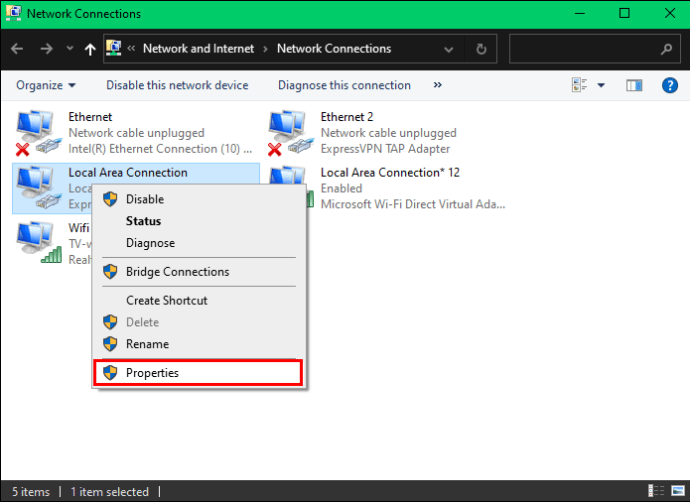
- I vinduet «Local Area Connection Properties», klikk på fanen «Deling» øverst.
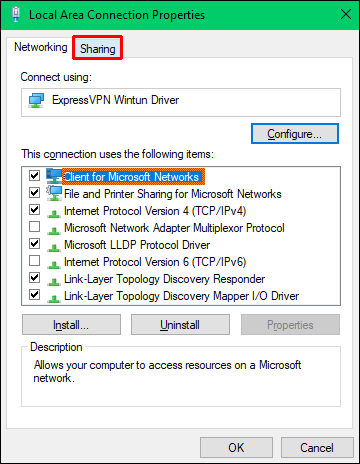
- Kryss av for «Tillat andre nettverksbrukere å koble til via denne datamaskinens Internett-tilkobling».
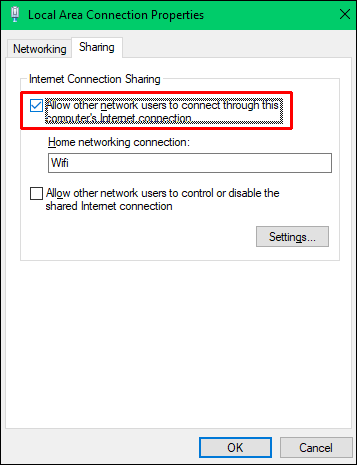
- Under «Hjemmenettverkstilkobling», velg navnet på det mobile hotspotet du opprettet, og klikk deretter «OK».
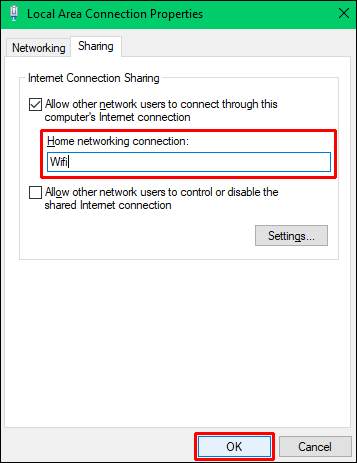
For å koble til ExpressVPN: - Åpne ExpressVPN-appen og logg inn på kontoen din.
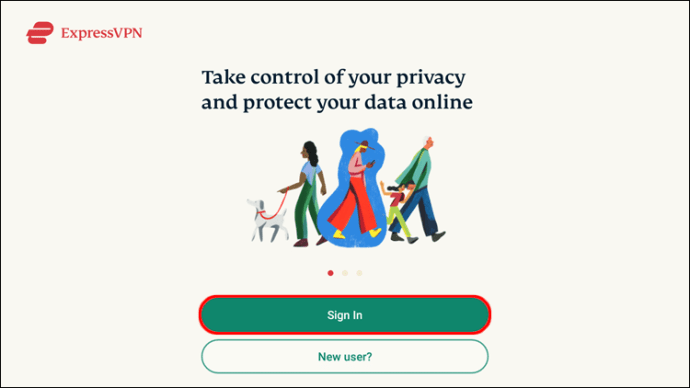
- Hvis du ønsker å dele informasjon for å hjelpe ExpressVPN med å forbedre tjenestene sine, klikker du «OK».
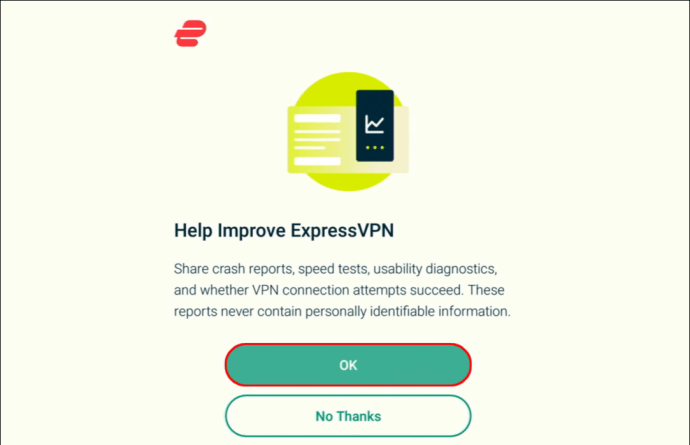
- Klikk «OK» for å godta ExpressVPNs tilkoblingsforespørsel.
- Du vil se en strømknapp og «Smart Location». For å koble til «Smart Location», klikk på strømknappen.
- For å endre denne, klikk på menyikonet med tre prikker til høyre.
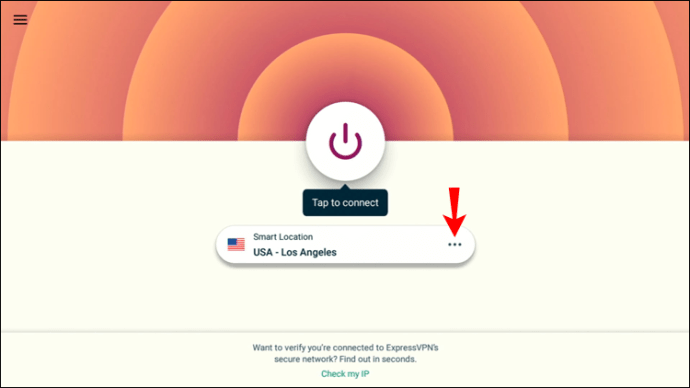
- For å endre denne, klikk på menyikonet med tre prikker til høyre.
- Velg enten «ANBEFALT» eller «ALLE PLASSERINGER»-fanen, eller søk etter en virtuell lokasjon å koble til.
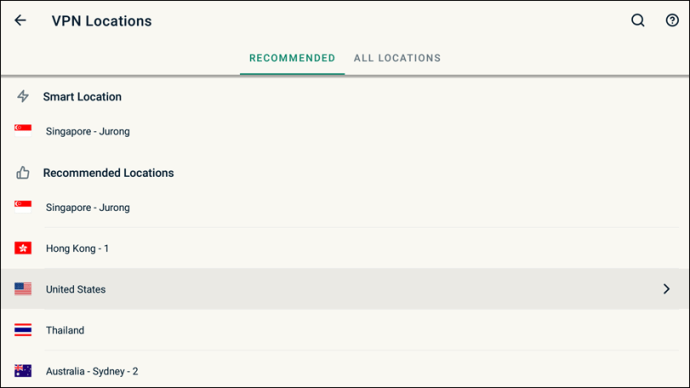
- Klikk på strømknappen. «Tilkoblet» vil vises under knappen.
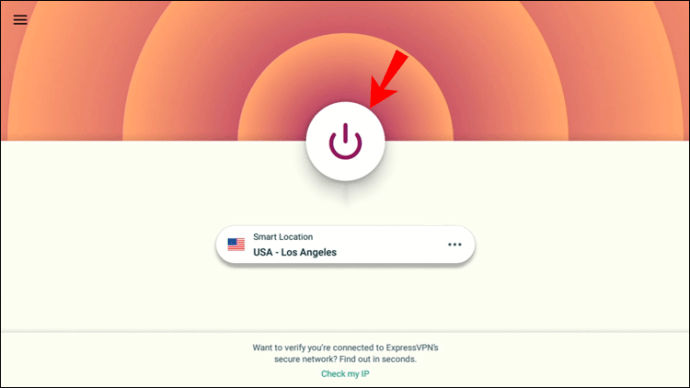
- Oppdater siden for å forsikre deg om at plasseringen er lagret.
Alternativ 2: Installer en VPN direkte på ruteren
Du kan også sikre at Roku-innhold vises fra ønsket sted ved å installere en VPN på ruternivå. På grunn av mangfoldet av rutermerker og -modeller, anbefaler vi å sjekke ut hele guiden vår om dette emnet.
Hvordan endre posisjon for Disney+ på en Roku-enhet
Siden Roku ikke har innebygd støtte for VPN, er det ikke mulig å installere en VPN-app direkte på enheten, slik det er med Firestick. For å omgå dette kan du sette opp ExpressVPN på hjemmenettverket ditt og dele tilkoblingen. Begge metodene gjør det mulig for Roku å bruke den virtuelle plasseringen som er satt i ExpressVPN, slik at du kan se Disney+ hvor som helst.
Informasjonen om lokasjon på Roku-kontoen din må være den samme som VPN-lokasjonen. For å få dette til, må du tilbakestille kontoen med en fabrikktilbakestilling og deretter opprette kontoen din på nytt med den virtuelle VPN-lokasjonen. Vi forklarer hvordan du gjør dette.
Alternativ 1: Bruke en Windows 10 PC Mobile Hotspot
Etter at du har registrert deg for ExpressVPN og satt opp abonnementet ditt, konfigurerer du et mobilt hotspot på en Windows 10-PC ved å følge disse trinnene:
- Last ned og installer ExpressVPN-appen.
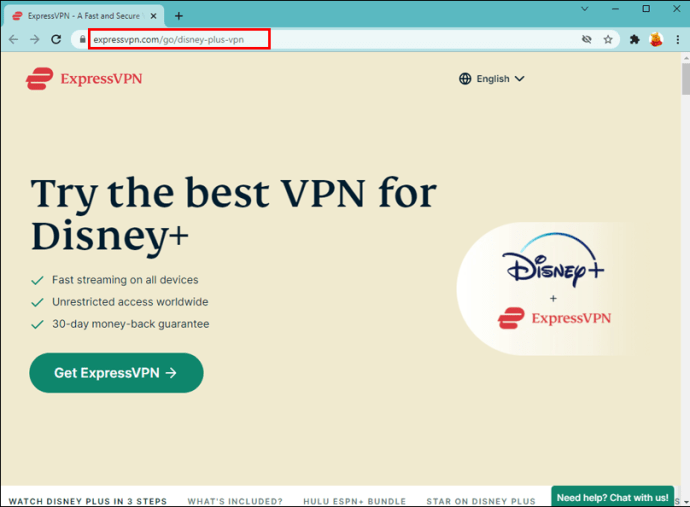
- Gå til «Start», deretter «Nettverk og Internett» og slå på Mobilt Hotspot.
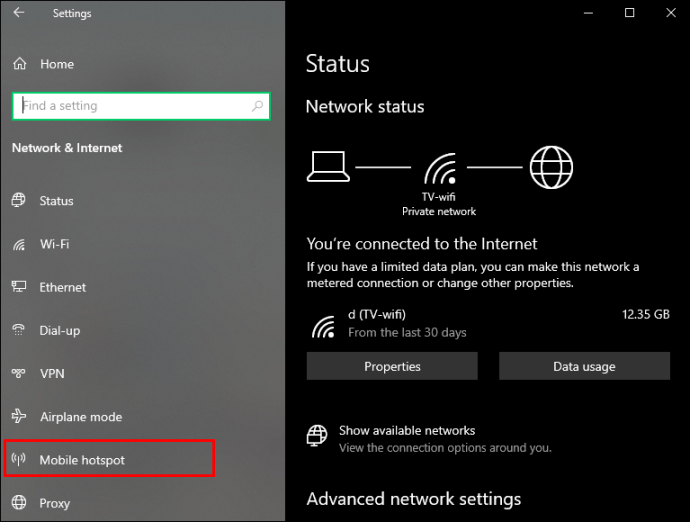
- Velg «Wi-Fi» under «Del internettforbindelsen min».
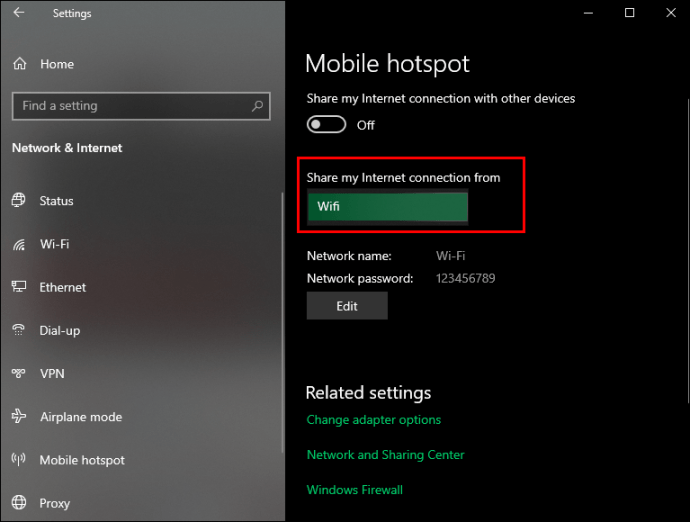
- Velg «Endre adapteralternativer» under «Relaterte innstillinger».
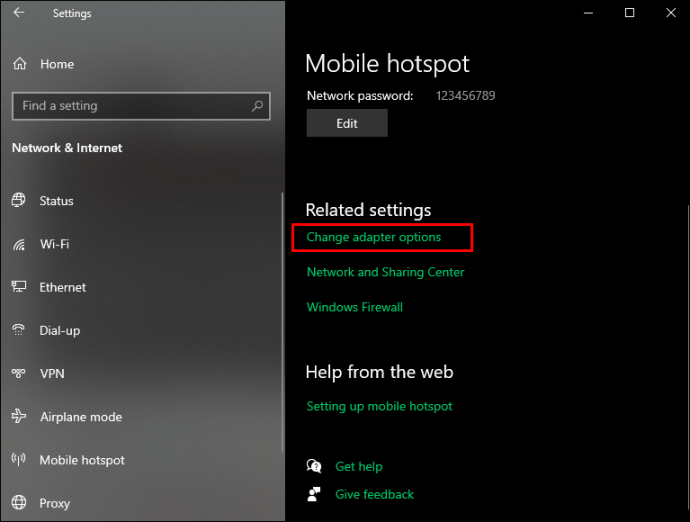
- På skjermbildet «Nettverkstilkoblinger» vil «Local Area Connection» være det nye mobile hotspotet du nettopp har opprettet.
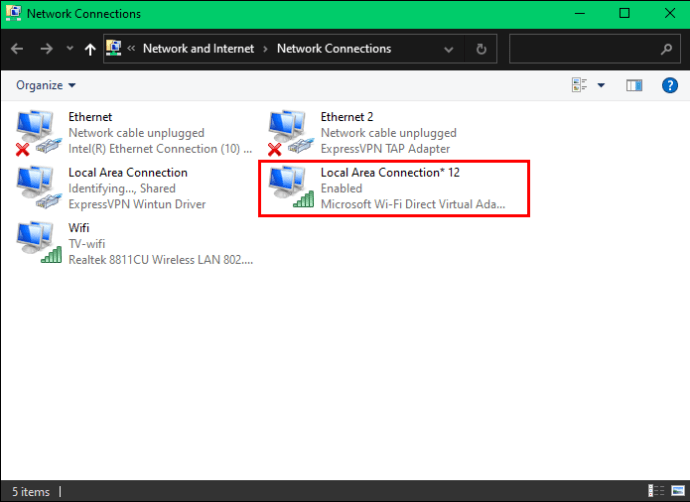
- På skjermbildet «Nettverkstilkoblinger» vil «Local Area Connection» være det nye mobile hotspotet du nettopp har opprettet.
- Finn nettverket med beskrivelsen «ExpressVPN Wintun Driver». Høyreklikk på den og velg «Egenskaper».
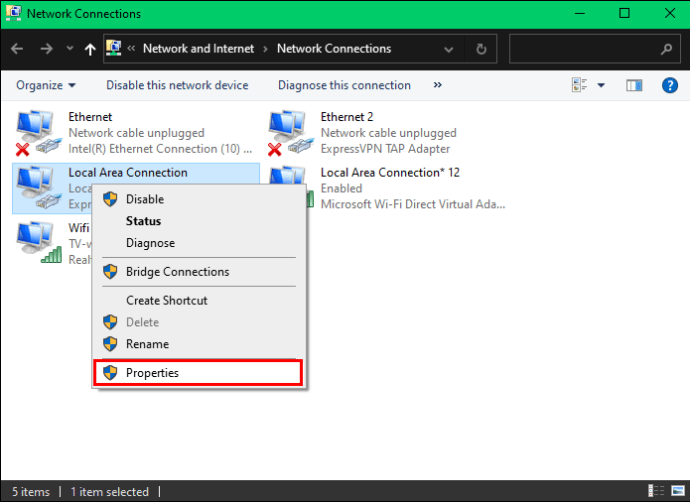
- I vinduet «Local Area Connection Properties», klikk på fanen «Deling» øverst.
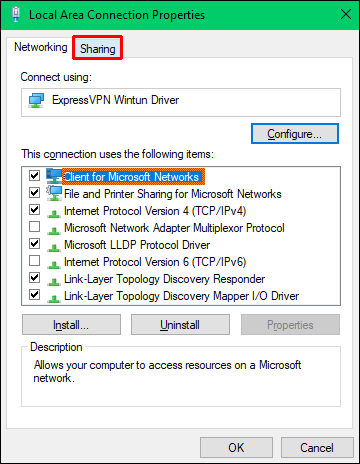
- Kryss av for «Tillat andre nettverksbrukere å koble til via denne datamaskinens Internett-tilkobling».
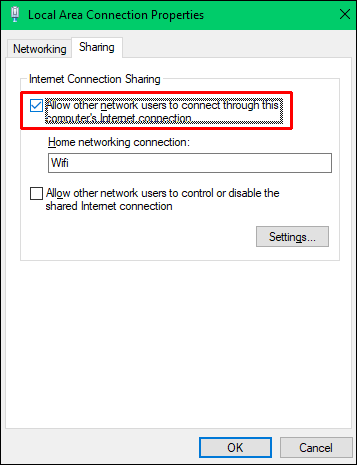
- Under «Hjemmenettverkstilkobling», velg navnet på det mobile hotspotet du opprettet, og klikk deretter «OK».
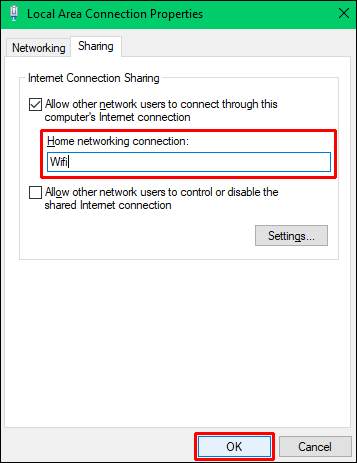
For å koble til ExpressVPN: - Åpne ExpressVPN-appen og logg inn på kontoen din.
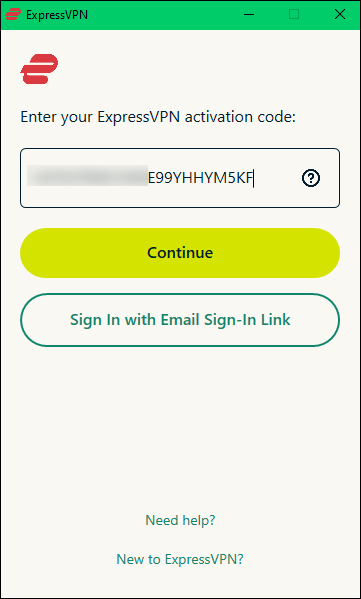
- Hvis du ønsker å dele informasjon for å hjelpe ExpressVPN med å forbedre tjenestene sine, klikker du «OK».
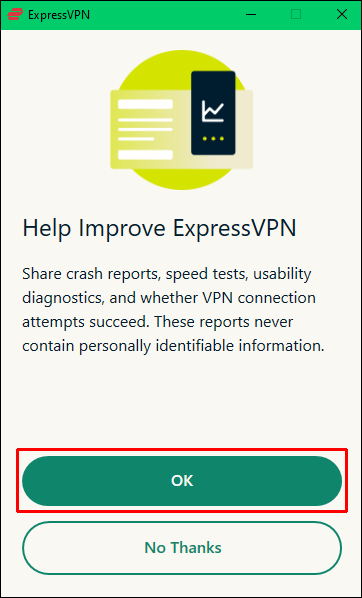
- Klikk «OK» for å godta ExpressVPNs tilkoblingsforespørsel.
- Du vil nå se en strømknapp og «Smart Location». For å koble til «Smart Location», klikk på strømknappen.
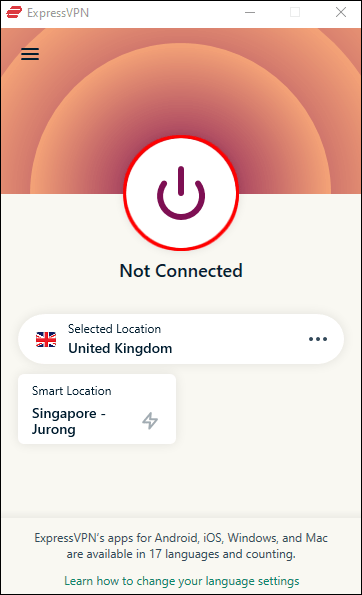
- Du vil nå se en strømknapp og «Smart Location». For å koble til «Smart Location», klikk på strømknappen.
- For å endre dette, klikk på menyikonet med tre prikker til høyre.
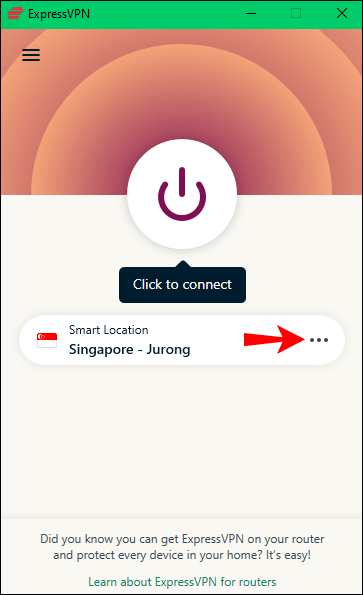
- Velg enten «ANBEFALT» eller «ALLE PLASSERINGER»-fanen, eller søk etter en virtuell lokasjon å koble til.
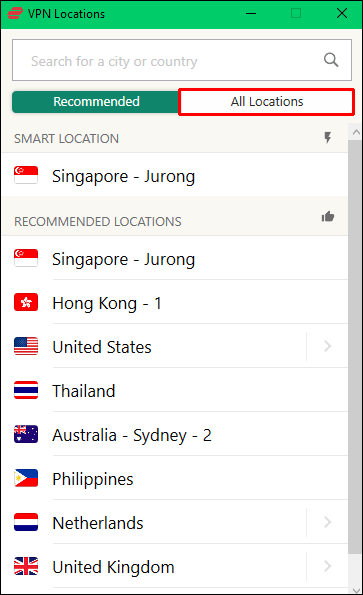
- Klikk på strømknappen. «Tilkoblet» vil vises under knappen.
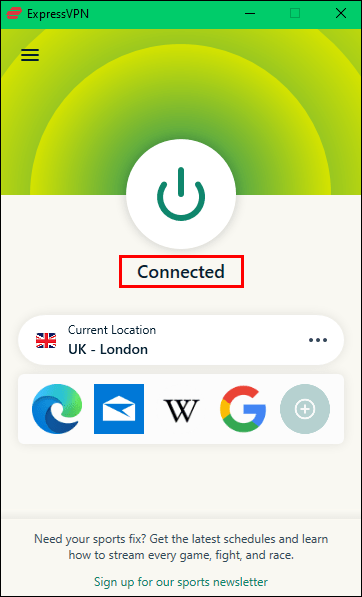
- Oppdater siden for å forsikre deg om at plasseringen er lagret.
Hvordan endre posisjon for Disney+ på en PC
For å begynne å bruke ExpressVPN for å få tilgang til Disney+-innhold fra en virtuell plassering på din PC, følg disse stegene:
- Gå til expressvpn.com for å konfigurere din konto og abonnement.
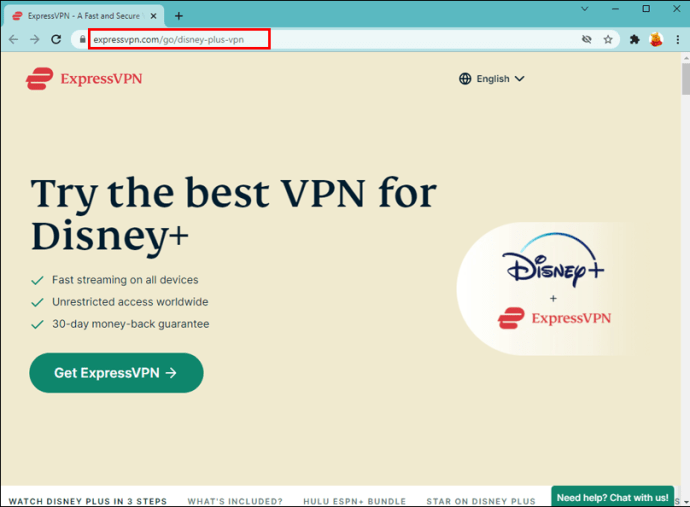
- Last ned ExpressVPN-appen på datamaskinen din.
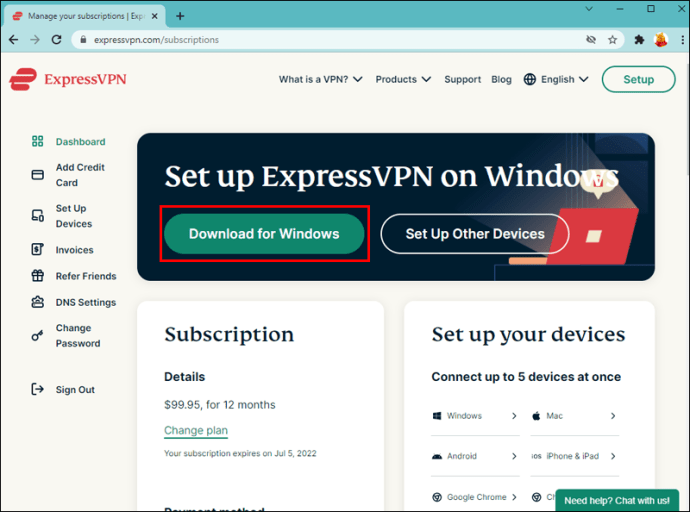
- Logg inn på kontoen din, og følg deretter instruksjonene for å sette opp en ny tilkobling.
- En strømknapp med teksten «Ikke tilkoblet» vil vises med en «Smart Location»-knapp under. For å koble til «Smart Location», trykk på strømknappen.
- Hvis du ønsker å endre «Smart Location», trykk på menyikonet med tre prikker til venstre.
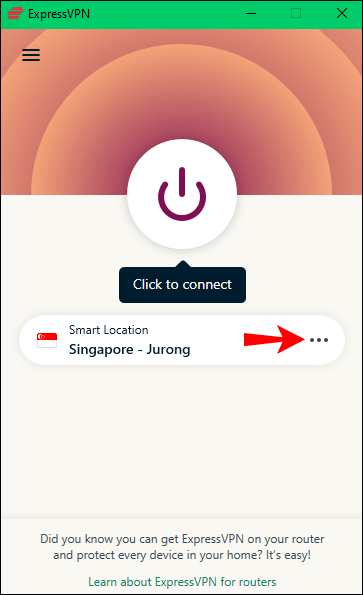
- Hvis du ønsker å endre «Smart Location», trykk på menyikonet med tre prikker til venstre.
- Velg en virtuell lokasjon fra fanen «ANBEFALT» eller «ALLE PLASSERINGER», eller søk etter en lokasjon.
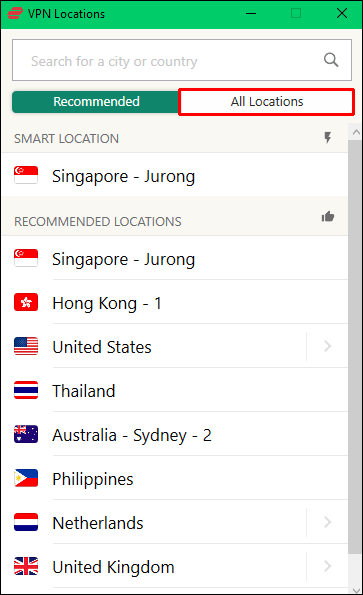
- Klikk på strømknappen. En «Tilkoblet»-melding vil vises.
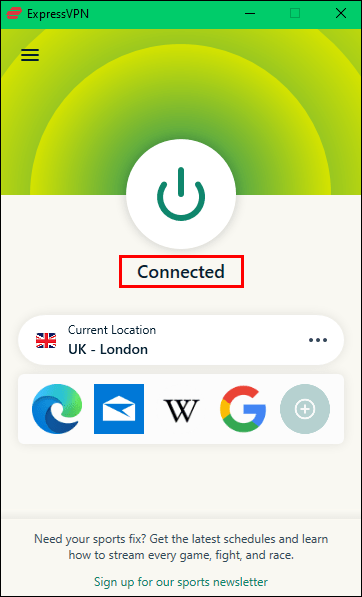
- Åpne Disney+-appen for å nyte innholdet som er tilgjengelig i din valgte virtuelle region.
Hvordan endre posisjon for Disney+ på en Android-telefon
Følg disse instruksjonene for å nyte Disney+-innhold fra en virtuell plassering på din Android-telefon:
- Gå til expressvpn.com for å konfigurere ditt abonnement.
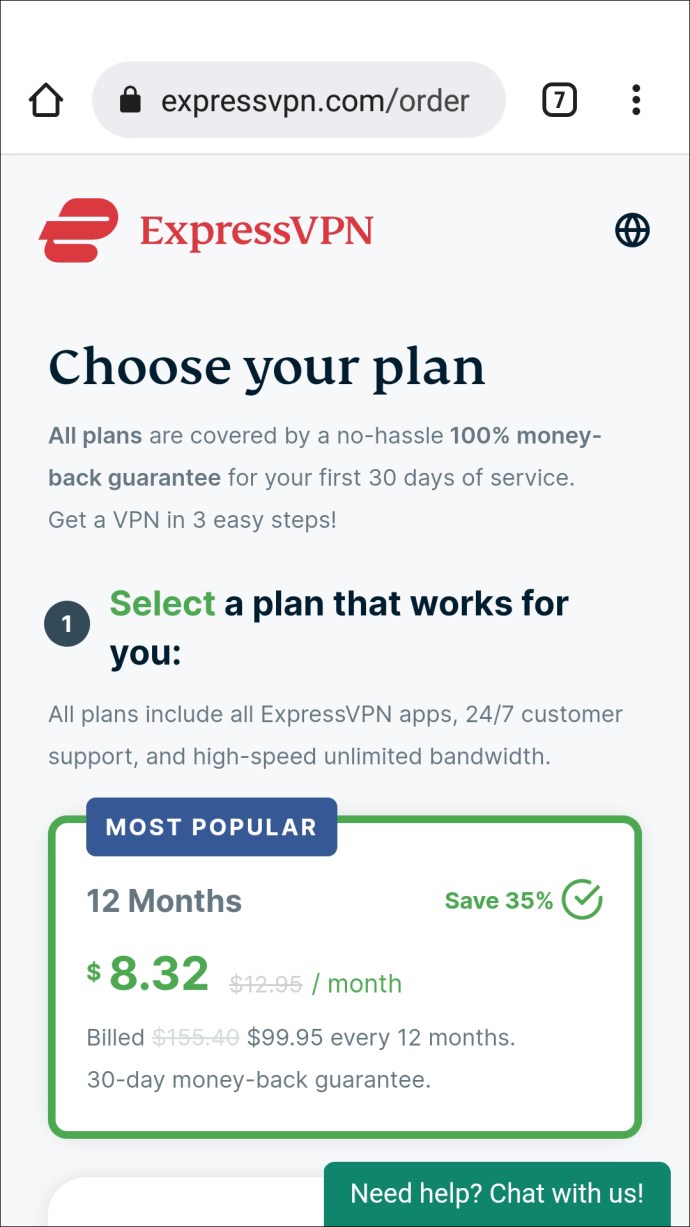
- Last ned ExpressVPN-appen for Android fra Google Play Store på din Android-enhet.
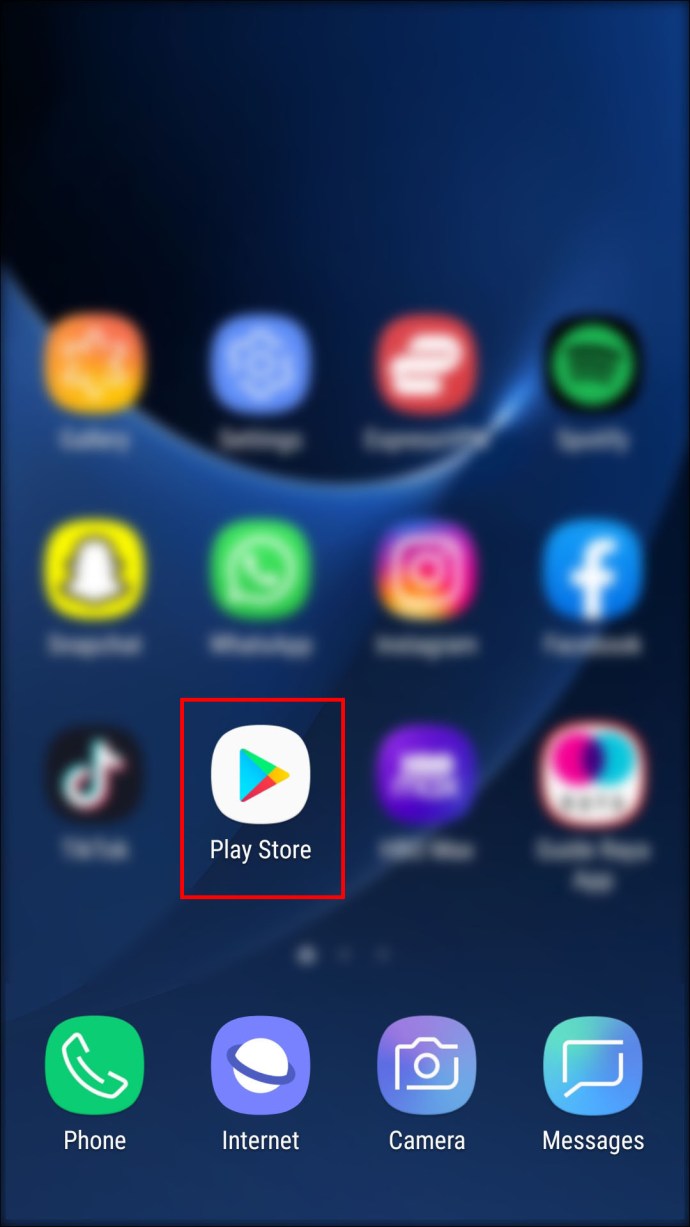
- Åpne ExpressVPN-appen og logg inn på kontoen din.
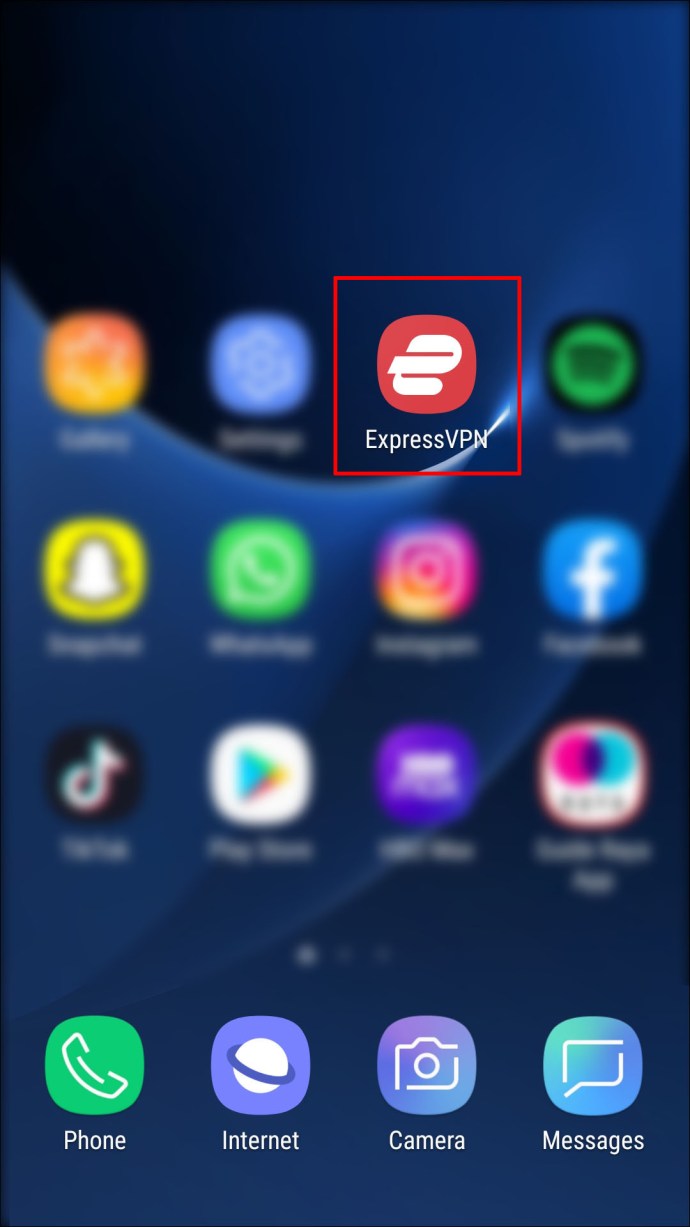
- Velg ditt preferanse for om du vil dele informasjon for å hjelpe med å forbedre ExpressVPN. Dette kan endres når som helst.
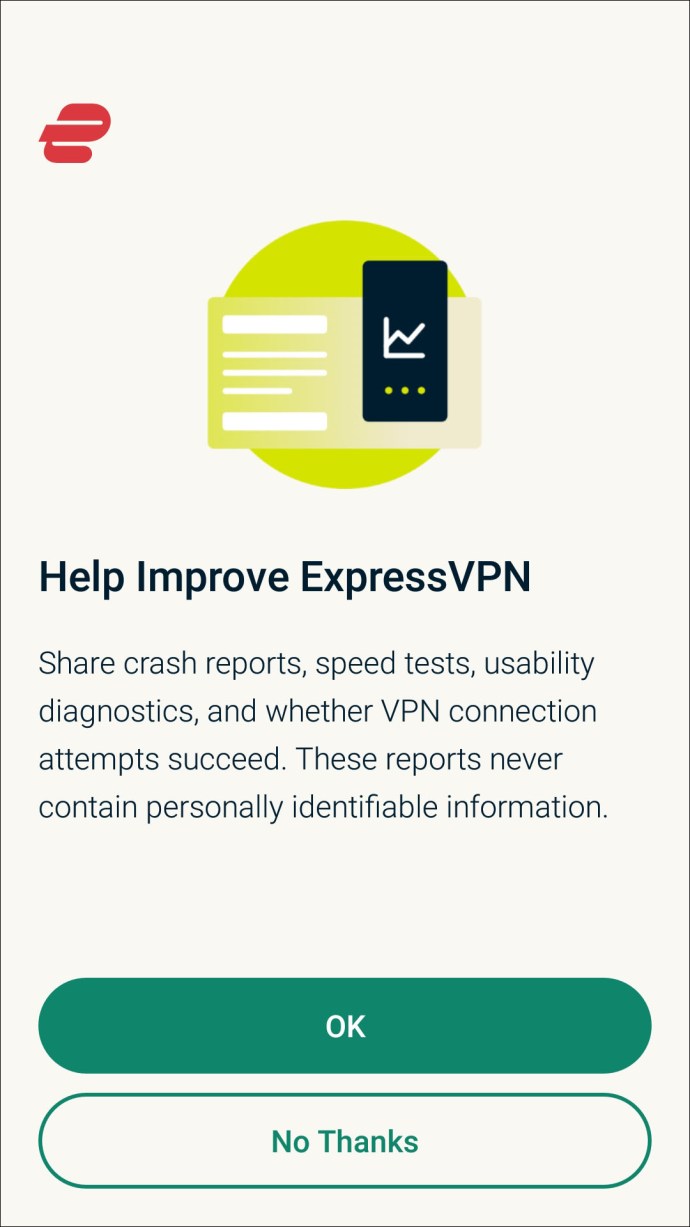
- Godkjenn ExpressVPNs tilkoblingsforespørsel. ExpressVPN vil ikke overvåke eller filtrere din nettverksaktivitet.
- Trykk på «OK».
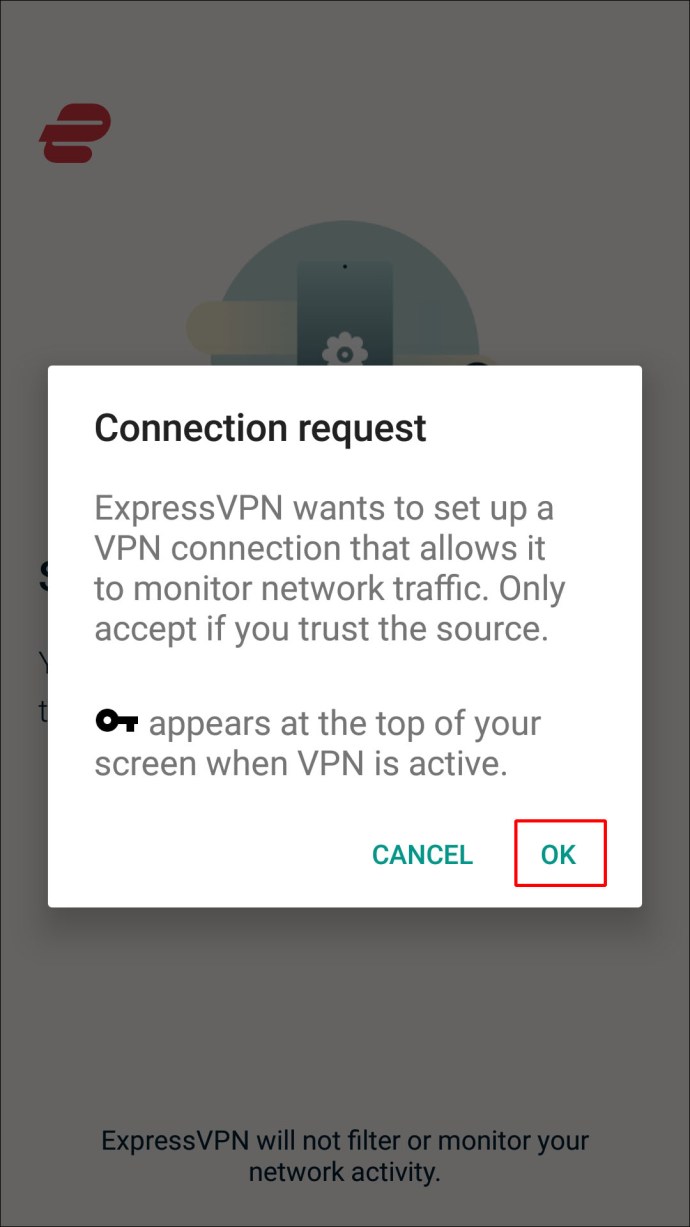
- Du vil bli presentert med en «smart plassering». Trykk på strømknappen hvis du er fornøyd med å koble til den foreslåtte plasseringen.
- Alternativt kan du trykke på menyikonet med tre prikker hvis du ønsker å endre «Smart Location».
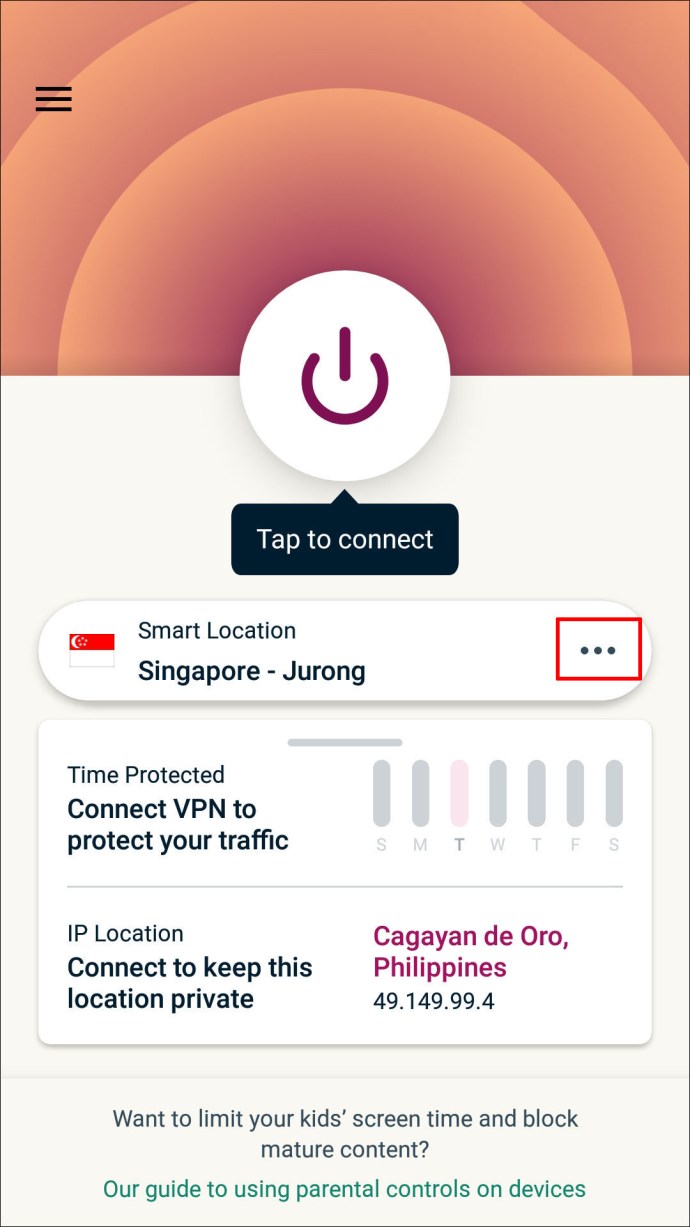
- Alternativt kan du trykke på menyikonet med tre prikker hvis du ønsker å endre «Smart Location».
- Deretter velger du en virtuell plassering fra «ANBEFALT» eller «ALLE STED»-fanene, eller ved å angi søkekriterier.
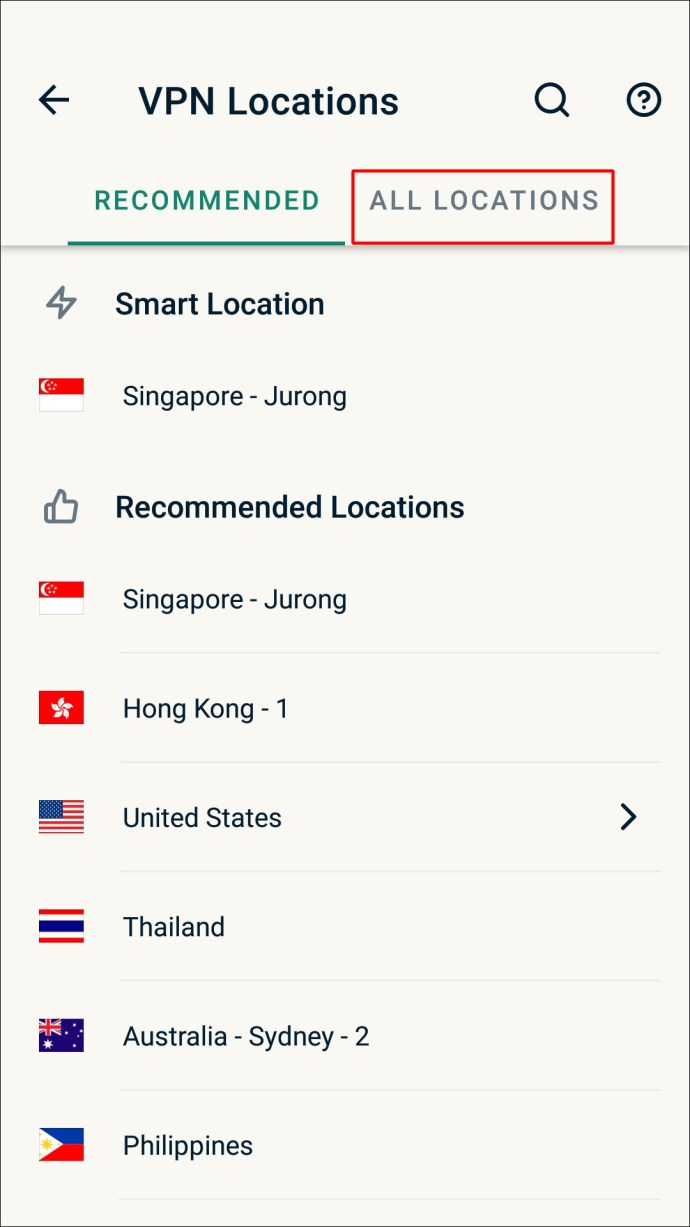
- Når den er koblet til, vises en «Tilkoblet»-etikett under strømknappen.
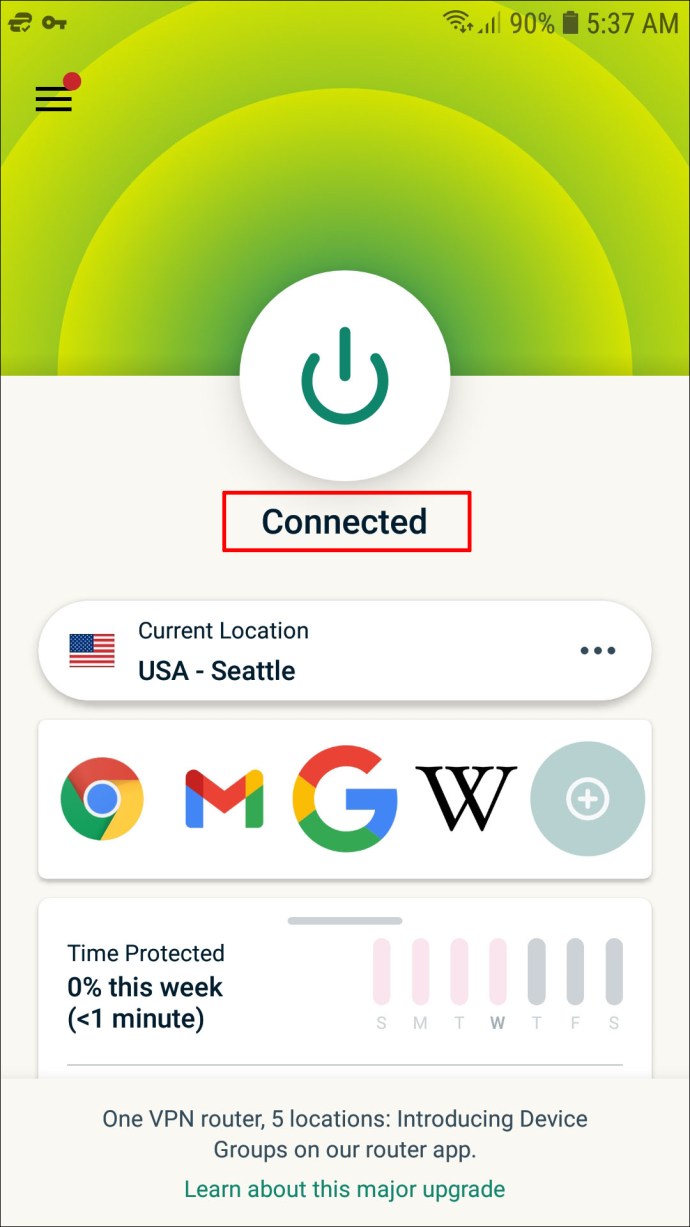
- Åpne Disney+-appen for å få tilgang til innholdet som er tilgjengelig på din virtuelle plassering.
Slik endrer du plassering og ser Disney Plus hvor som helst på en iPhone
Følg disse trinnene for å få tilgang til Disney+-innhold fra en virtuell plassering på iPhone:
- Besøk ExpressVPN for å sette opp en konto og en abonnementsplan.
- Gå til App Store for å installere ExpressVPN-appen.
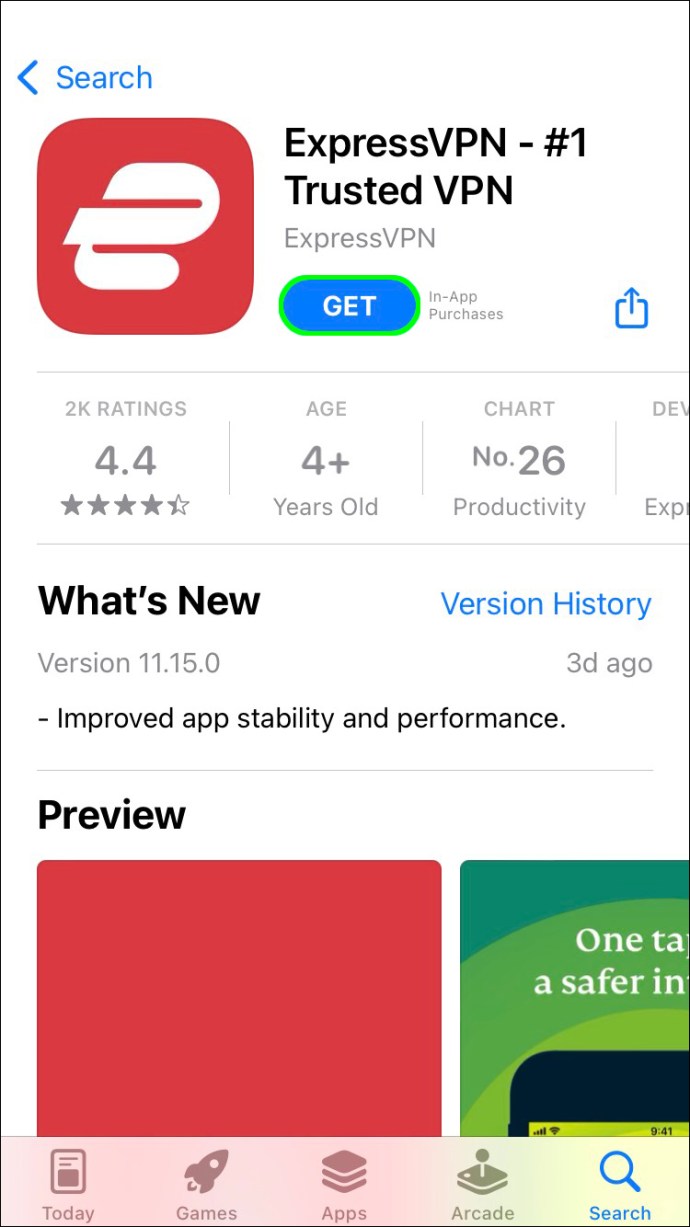
- Velg «Åpne» for å logge inn på ExpressVPN.
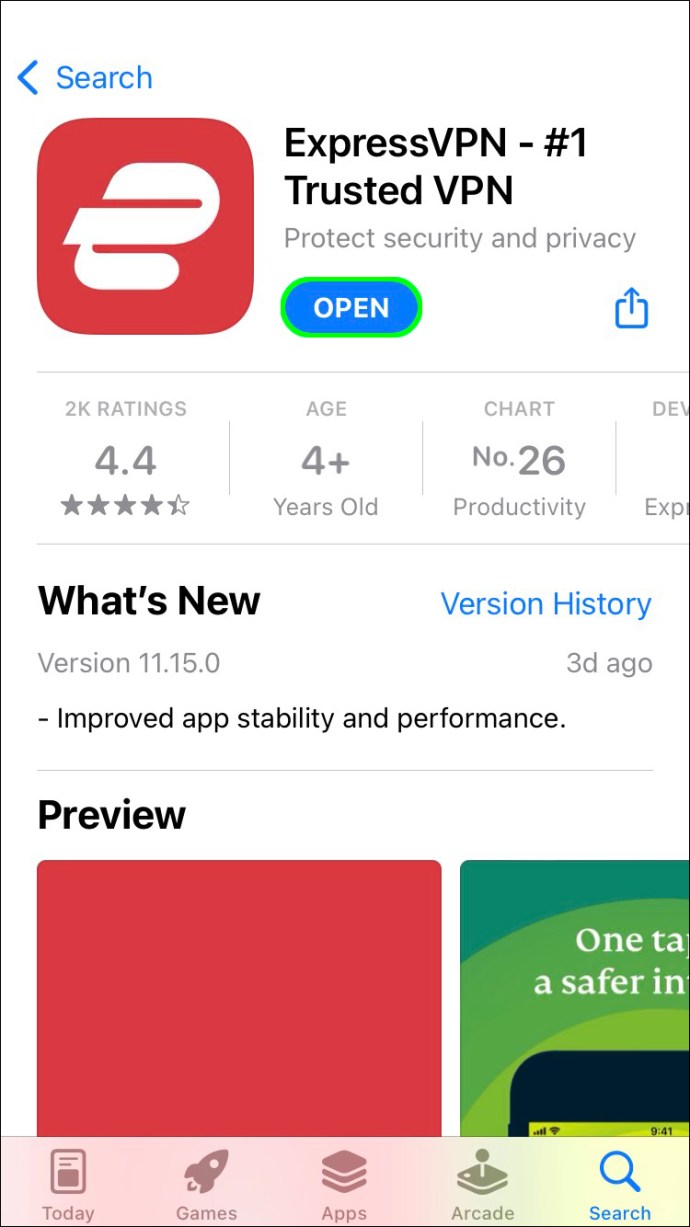
- Velg «Fortsett» for å konfigurere