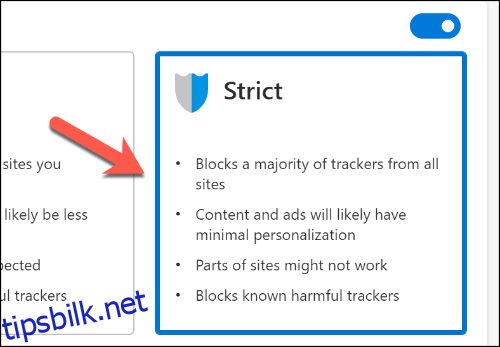Hver gang du besøker en nettside, deler du informasjon om deg selv. Informasjonskapsler, IP-adresser og annonseinnstillinger kan alle samles inn og brukes. For å begrense dette, kan du konfigurere sporingsbeskyttelsesinnstillingene i den nyeste versjonen av Microsoft Edge.
Den oppdaterte Edge-nettleseren er bygget på Chromium-motoren, den samme motoren som driver Google Chrome. For å begynne, last ned og installer den nyeste Edge-nettleseren.
Hva innebærer sporingsbeskyttelse?
Sporingsbeskyttelse fungerer i stor grad som navnet antyder: den er utviklet for å hindre nettsteder i å spore dine nettleservaner. Den nye Edge-nettleseren bruker en oversikt over kjente sporingsmekanismer for å forhindre at de overvåker dine aktiviteter.
Dette inkluderer sporere som registrerer hvor du klikker på et nettsted, hvilken type enhet du bruker og hvilke sider du besøker. Disse dataene sendes deretter tilbake. Dataene blir brukt til å «tilpasse» din brukeropplevelse med målrettede annonser. For eksempel kan du oppleve at produkter du har søkt etter på Amazon, dukker opp som reklame på andre nettsider.
Sporingsbeskyttelse hindrer denne type aktivitet. Den hindrer også annonseringsnettverk og andre potensielt skadelige sporingstyper fra å samle inn og misbruke informasjonen din. Som standard blokkerer Edge det Microsoft anser som potensielt skadelig, men tillater andre former for sporing.
Du kan tilpasse sporingsbeskyttelsen med tre forskjellige følsomhetsnivåer: «Enkel», «Balansert» eller «Streng».
«Balansert» er standardinnstillingen, men dette kan endres. For å gjøre det, åpne Edge-nettleseren. Klikk på de tre prikkene i øvre høyre hjørne, og velg «Innstillinger».
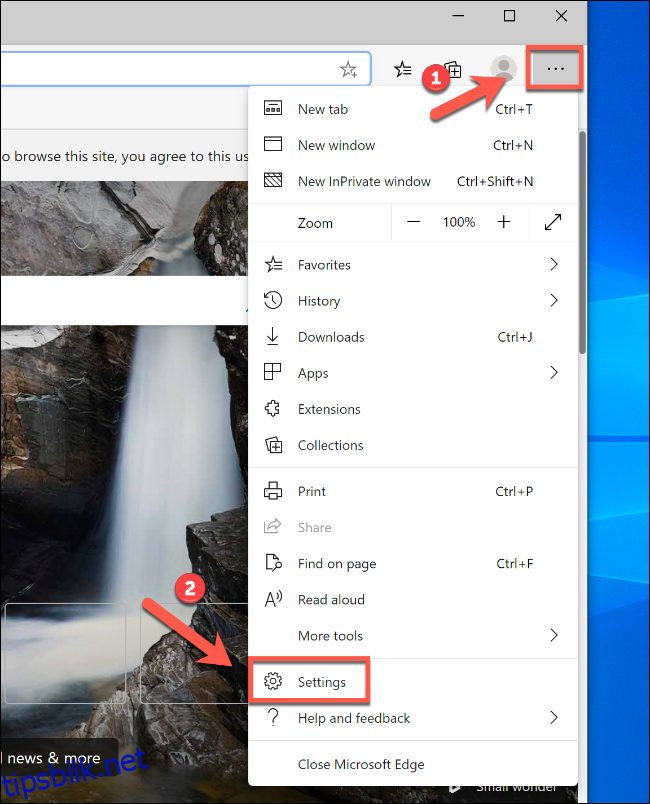
Klikk på «Personvern og tjenester» for å åpne personverninnstillingene.
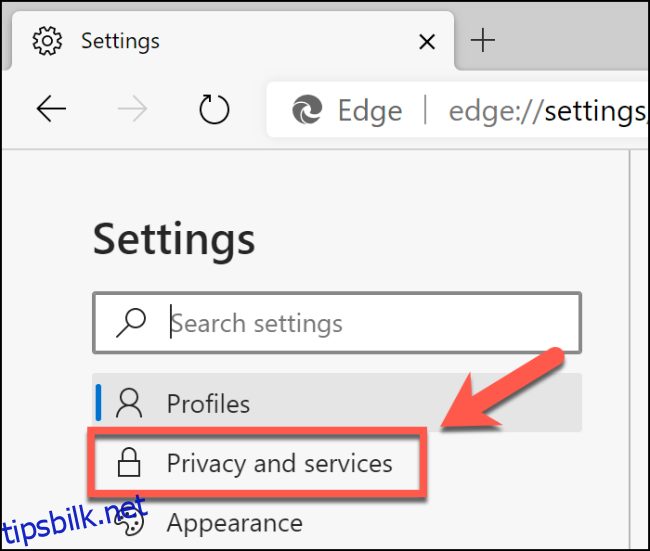
Sporingsbeskyttelsesdelen finner du øverst på denne siden.
Du kan klikke på en av de store valgalternativene for å bytte mellom de tre beskyttelsesnivåene. For å slå av sporingsbeskyttelsen helt, deaktiverer du glidebryteren.
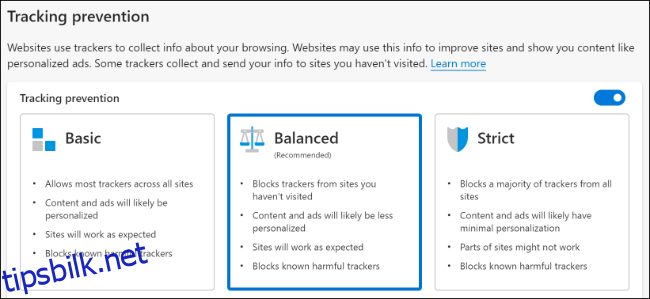
Hvis du vil se en oversikt over sporere som Edge tidligere har blokkert, klikker du på «Blokkerte sporere». Klikk på «Unntak» hvis du ønsker å legge til unntak til denne listen.

«Enkel» nivå blokkerer færre sporere
Det «Enkle» beskyttelsesnivået stopper alle kjente og potensielt skadelige sporere og skript. Dette inkluderer kryptovaluta-utvinnere som er laget for å misbruke systemressursene dine. Du bør velge dette nivået hvis du vil unngå det som er skadelig, men ikke har noe imot målrettede annonser.
I tillegg til kryptovaluta-utvinnere, omfatter skadelig sporing flere metoder, som fingeravtrykksporing. Dette tvinger nettleseren din til å dele informasjon om systemet og nettleserinnstillingene, for å skape et «fingeravtrykk» som er unikt for deg. Dette gjør deg mer utsatt for målrettede annonser og andre typer sporing.
Hvis du er komfortabel med at typiske annonsenettverk og andre tredjepartstjenester har tilgang til denne informasjonen, kan det «Enkle» nivået fungere for deg.
Dersom personvernet ikke er din største bekymring, men du likevel ønsker litt beskyttelse, klikker du på de tre prikkene øverst til høyre i Edge-nettleseren. Gå til Innstillinger > Personvern og tjenester og velg «Enkel» alternativblokk.
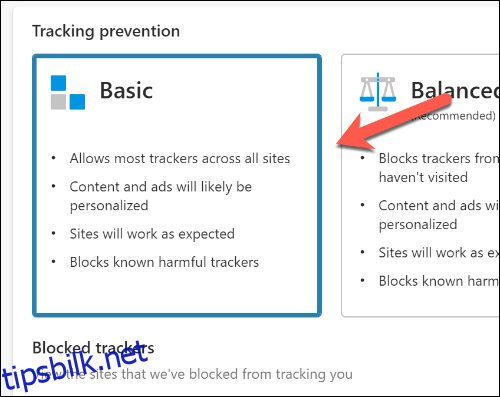
«Balansert» er standardinnstillingen
Edge har «Balansert» sporingsalternativet som standard, for å forsikre at de fleste brukere har et visst beskyttelsesnivå. Dette alternativet blokkerer ulike sporere som prøver å lagre data om deg i lokal lagring. Den hindrer også at sideelementer som forsøker å sende data om deg, blir lastet inn.
På lik linje med «Enkel»-beskyttelse, blokkerer Edges «Balansert»-alternativ alt som anses som skadelig. Det er likevel et steg opp fordi den stopper flere sporere, også de fra nettsteder du ikke har besøkt tidligere.
Denne innstillingen tillater en viss grad av personlig tilpasning av annonser, men det blir redusert sammenlignet med nettlesere uten sporingsbeskyttelse aktivert. Dette nivået er ikke ment å påvirke din brukeropplevelse. Det er ikke utformet for å blokkere annonser, slik at alle nettsider du besøker skal fungere normalt.
Dette nivået skal være standard i Microsoft Edge, men om du vil forsikre deg, klikker du på de tre prikkene øverst til høyre. Gå til Innstillinger > Personvern og tjenester og sjekk at alternativet «Balansert» er valgt.
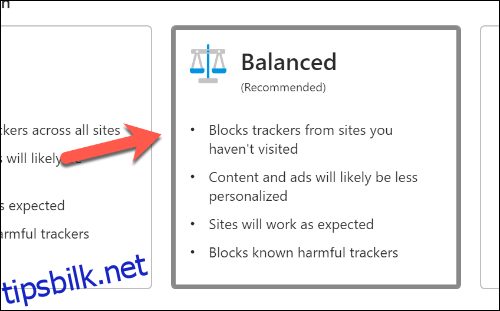
«Streng»-nivået kan skape problemer med enkelte nettsider
Hvis du vil blokkere all type sporing, bør du endre til Microsoft Edges «Streng» beskyttelsesnivå. Dette blokkerer alt den kan, også sporere som prøver å bruke din lokale lagring, eller nettelementer.
Dette alternativet skal stoppe nesten alle typer personlig tilpasning av annonser, også på nettsider du har besøkt tidligere. Dette beskyttelsesnivået kan likevel skape problemer når du surfer, siden Edge vil blokkere visse elementer og skript som kan spore informasjonen din.
Dette beskyttelsesnivået kan ødelegge enkelte nettsider eller forhindre at elementer som videoer blir lastet inn. Effekten kan være liten på noen sider, men dette avhenger av hvilke sider du besøker.
Dersom du oppdager at «Streng» beskyttelse fører til for mange problemer, kan du alltids bytte tilbake til «Balansert».
Som standard bruker alle «InPrivate» nettleservinduer «Streng» sporingsbeskyttelse. Hvis du vil bruke dette i alle andre Edge-vinduer, klikker du på de tre prikkene i øvre høyre hjørne. Gå til Innstillinger > Personvern og tjenester og klikk på alternativblokken «Streng».