Har du noen gang lagt merke til kameraikonet under en FaceTime-samtale og lurt på hvor bildene lagres? Enten du ønsker å ta bilder i FaceTime, finne dem igjen, eller opplever vanskeligheter med funksjonen, skal vi hjelpe deg.
Hvor lagres FaceTime Live-bilder?
Det er fint å ta bilder under FaceTime, men for å kunne se dem i etterkant, må man vite hvor de lagres. Svaret er enkelt: FaceTime-bildene lagres direkte i Bilder-appen på enheten din.
For å finne bildene dine, åpne Bilder-appen, gå til «Bibliotek»-fanen nederst, og velg «Alle bilder». Dette sikrer at enheten din ikke filtrerer dem ut. Bla deretter til datoen og klokkeslettet da bildet ble tatt.
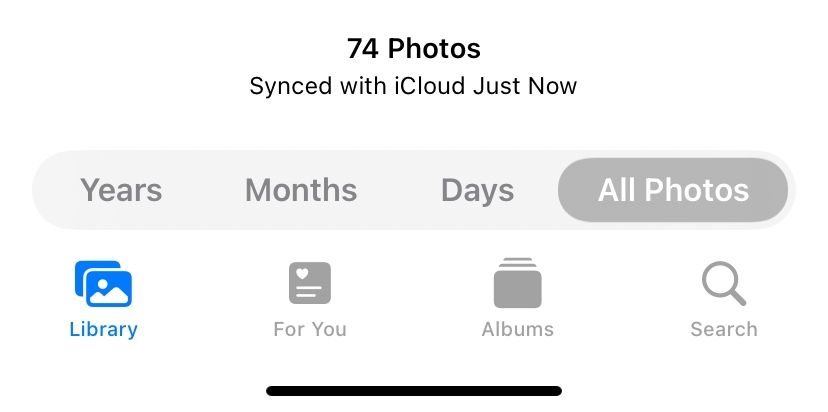
Du kan også gjøre det enklere å finne dem ved å se på bare Live Photos. Gå til «Album»-fanen og se etter albumet «Live Photos». iPhone, iPad eller Mac oppretter dette albumet automatisk når du legger til et Live Photo i biblioteket.
Lag et smartalbum for alle dine FaceTime Live-bilder
For å samle alle dine FaceTime Live-bilder på ett sted, kan du opprette et smartalbum som automatisk samler dem. Du må bruke en Mac for å lage et slikt album i Bilder-appen. Det er dessverre ikke mulig å opprette smarte album fra Bilder-appen på en iPhone eller iPad.
Klikk på pluss-knappen (+) som vises når du holder musepekeren over «Mine album» i sidepanelet, og velg «Smartalbum» fra popup-vinduet. Gi smartalbumet et navn, og konfigurer filteret slik: «Objektivet» «Inkluderer» «FaceTime».
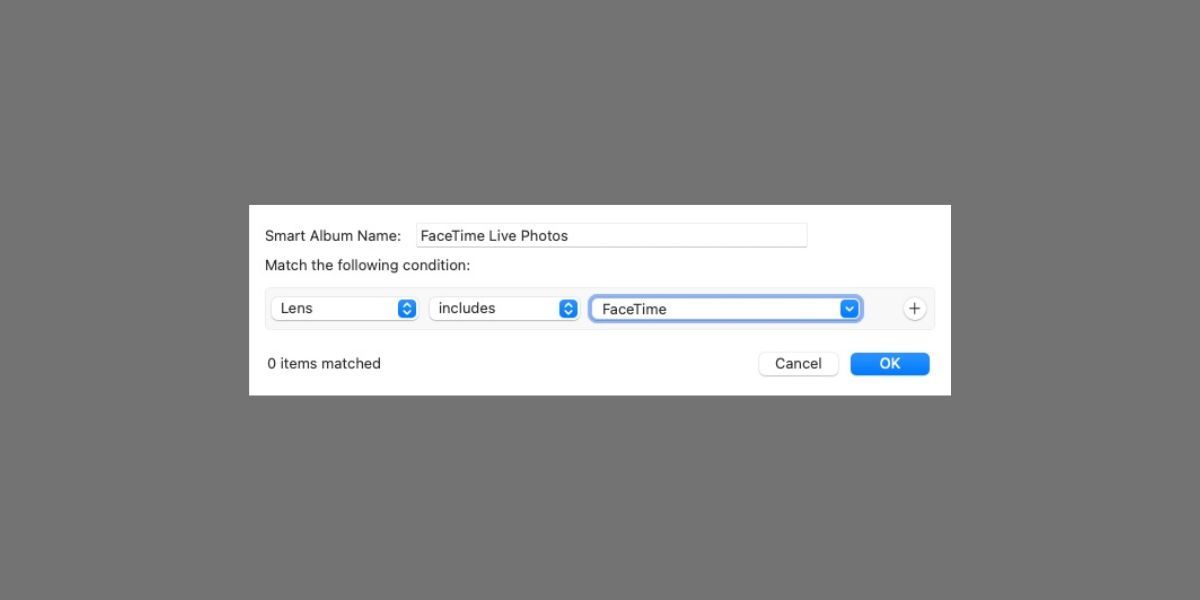
Du må skrive «FaceTime» manuelt i den tredje boksen, da det ikke er et alternativ i rullegardinmenyen.
Klikk «OK» for å opprette ditt smarte album. Bilder skal fylle albumet med alle Live Photos du har tatt under FaceTime-samtaler. Eventuelle nye FaceTime-bilder du tar, skal også automatisk legges til i albumet.
Hvis du synkroniserer bilder via iCloud, blir dette smartalbumet også tilgjengelig i «Album»-fanen på dine andre enheter.
Hvordan ta bilder under FaceTime-samtaler
Du kan ta et Live Photo under en FaceTime-samtale ved å bruke utløserknappen. Denne vises når du trykker på skjermen på iPhone, iPad eller iPod touch, eller når du beveger musen over FaceTime-vinduet på en Mac. Ikonet ser ut som to hvite sirkler, en inni den andre.
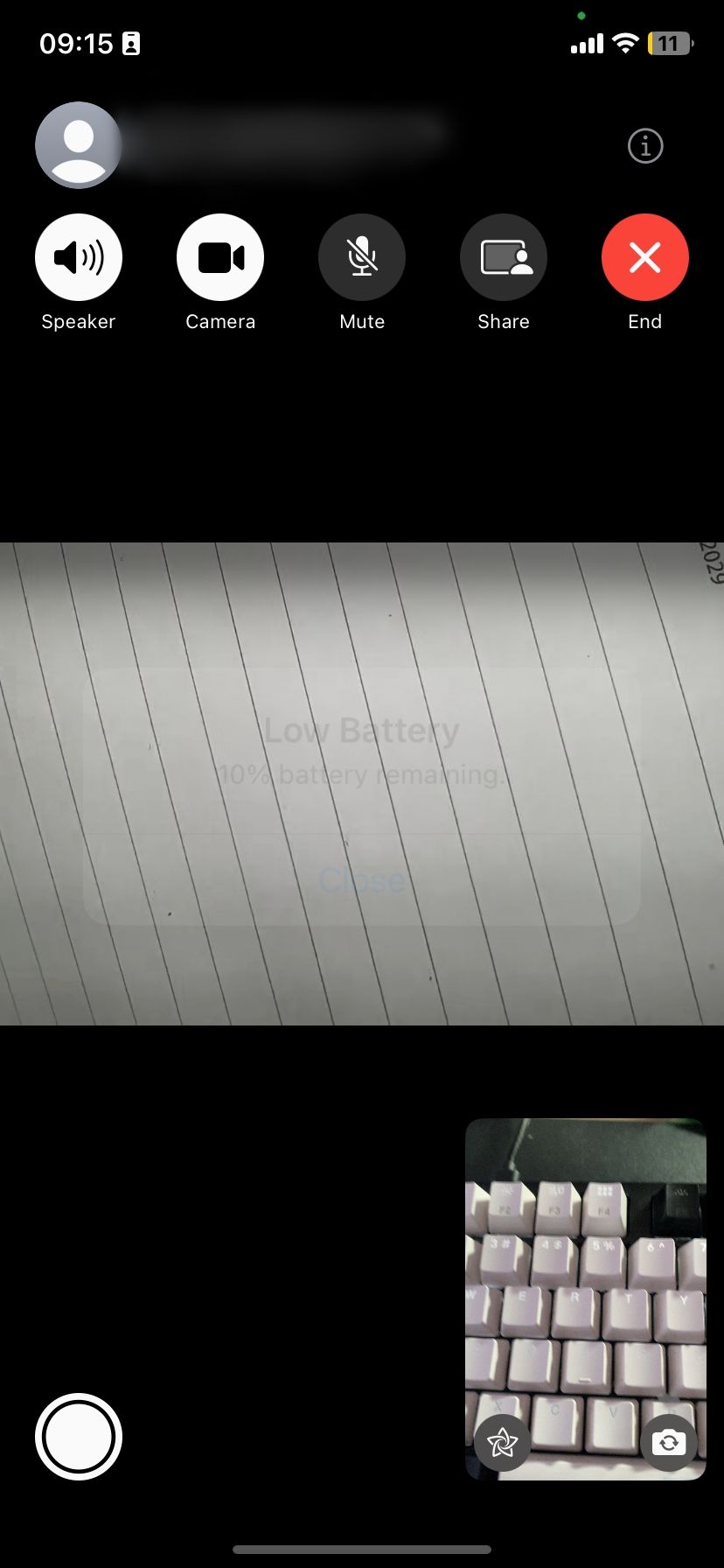
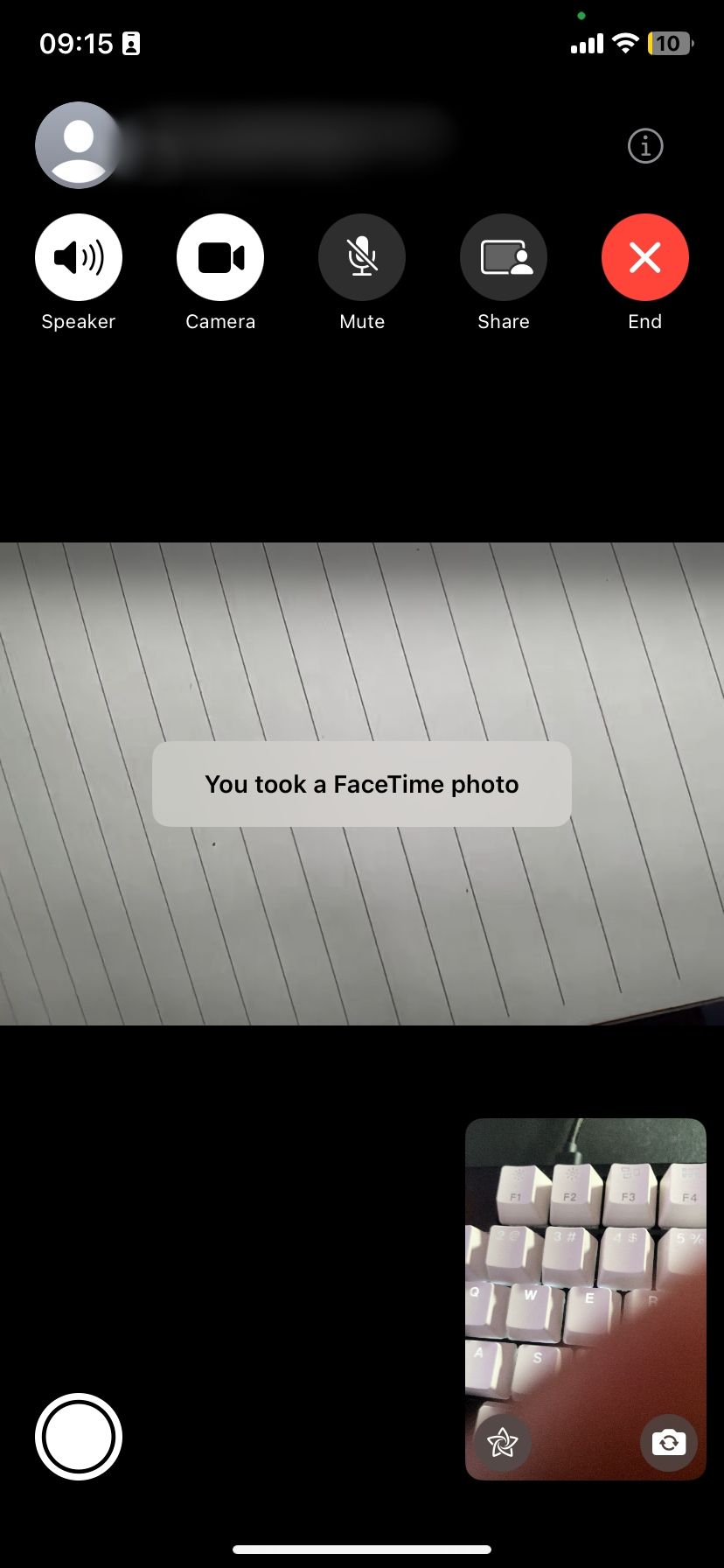
Hvis du er i en FaceTime-gruppesamtale på iPhone, velger du personens flis du vil ta bilde av, og trykker deretter på fullskjermknappen for å vise utløserknappen. Hvis du bruker en Mac i en gruppesamtale, dobbeltklikker du på personen du vil fotografere, og klikker deretter på utløserknappen.
Et Live Photo er bedre enn et skjermbilde, da det ikke fanger opp brukergrensesnittet til FaceTime. Det lagrer også noen sekunder med video og lyd fra like før og etter du tar bildet. Du kan til og med konvertere Live Photos til videoer i fremtiden.
Hvordan ta et FaceTime-bilde uten å varsle den andre personen
Når du tar et bilde av noen i FaceTime, sendes det et varsel til dennes enhet. Det finnes ingen måte å unngå dette varselet på når du tar et bilde. En mulig omvei er å ta et skjermbilde i stedet.
For å ta et skjermbilde, trykker du på «Volum opp»-knappen sammen med sideknappen på iPhone eller iPad (eller trykker på Hjem-knappen sammen med sideknappen hvis enheten din har en Hjem-knapp). På en Mac trykker du Cmd + Shift + 5, og klikker deretter på FaceTime-vinduet.
Alternativt kan du trykke Cmd + Shift + 3 for å ta et skjermbilde av hele skjermen. Det finnes også andre måter å ta skjermbilder på Mac.
Slik aktiverer du Live Photos i FaceTime-innstillingene
Før du kan ta et Live Photo i FaceTime, må både du og personen du fotograferer aktivere Live Photos i FaceTime-innstillingene. Hvis du ikke ønsker at andre skal ta bilder av deg under FaceTime-samtaler, bør du deaktivere dette alternativet. Husk at andre fortsatt kan ta skjermbilder.
På en iPhone, iPad eller iPod touch går du til «Innstillinger» > «FaceTime». Rull ned og slå på «FaceTime Live Photos».
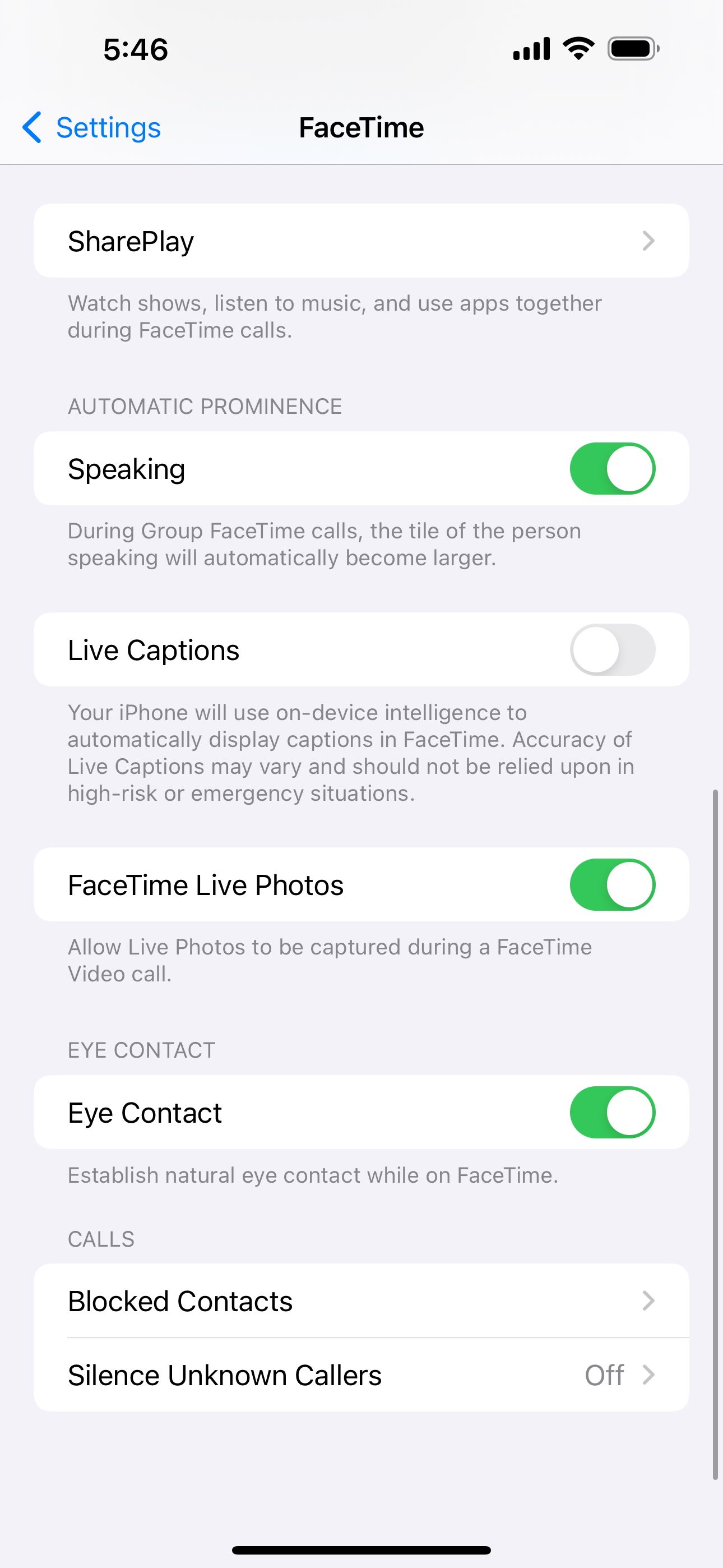
På en Mac åpner du FaceTime og går til «FaceTime» > «Innstillinger» fra menylinjen. I kategorien «Innstillinger» slår du på alternativet for å tillate at Live Photos tas under videosamtaler.
Feilsøking av problemer med FaceTime-bilder
Det finnes flere problemer som kan hindre deg i å ta et Live Photo under FaceTime-samtaler. Hvis du ikke finner utløserknappen, FaceTime ikke lagrer bildene dine, eller du har problemer med å finne bildene etter at du har tatt dem, kan du prøve disse feilsøkingstipsene.
1. Aktiver FaceTime Live Photos på begge enhetene
For å ta et bilde av noen under en FaceTime-samtale, må alle i samtalen aktivere «FaceTime Live Photos» i enhetsinnstillingene. Gå til «Innstillinger» > «FaceTime» for å gjøre dette. Sørg for at personen du tar et bilde av også sjekker sine innstillinger.
2. Åpne Bilder-appen på enheten din
Når du tar Live Photos i FaceTime, lagres de automatisk i Bilder-appen på enheten din. Hvis du ikke har brukt Bilder før, åpne den for å initialisere appen før FaceTime kan lagre bilder.

3. Oppdater til det nyeste operativsystemet
I noen eldre versjoner av iOS fjernet Apple midlertidig muligheten til å ta Live Photos i FaceTime, antagelig på grunn av en sikkerhetsfeil. FaceTime-bilder er tilgjengelige nå, men du må oppdatere enheten din til den nyeste programvaren. Personen du fotograferer må også ha den nyeste programvaren installert.
På en iPhone, iPad eller iPod touch går du til «Innstillinger» > «Generelt» > «Programvareoppdatering». På en Mac går du til «Systeminnstillinger» > «Generelt» > «Programvareoppdatering».
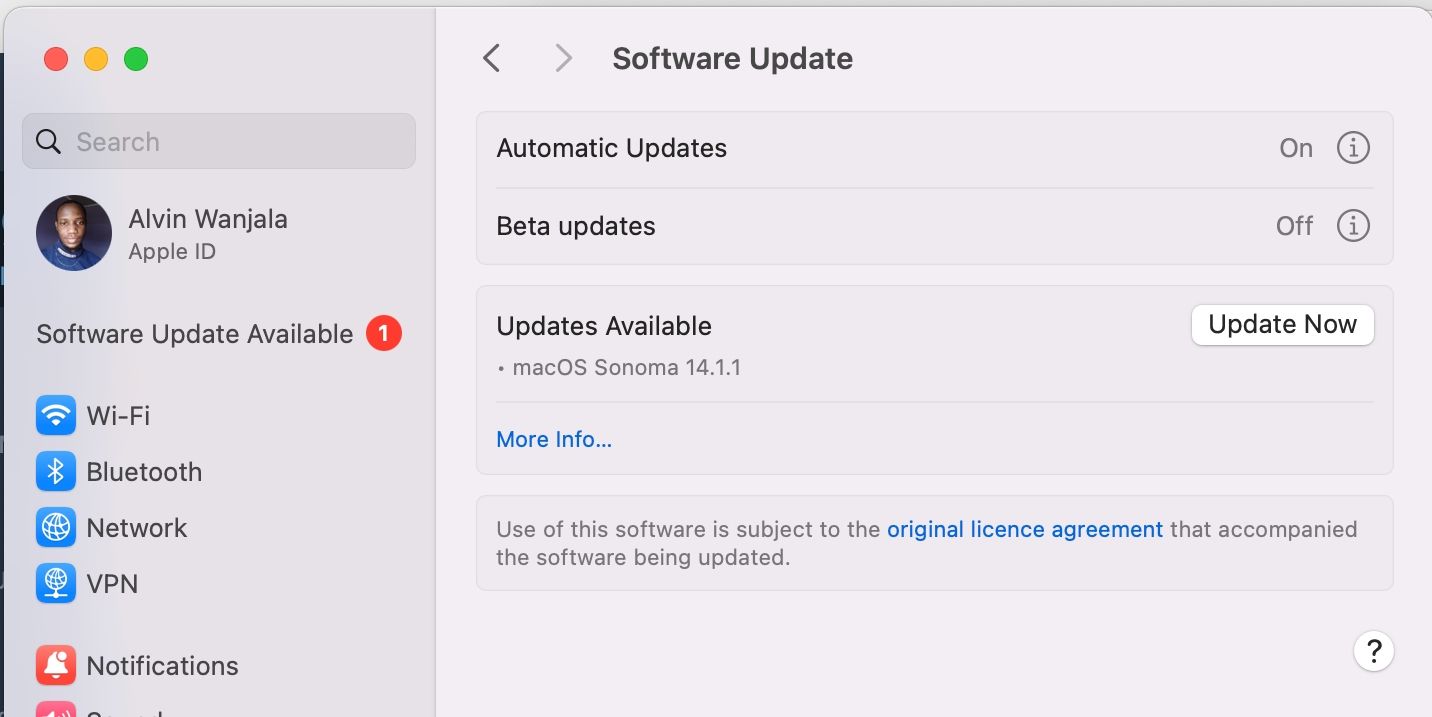
Installer alle tilgjengelige oppdateringer ved å klikke på «Oppdater nå».
4. Start enheten på nytt
Uansett hvilket FaceTime-problem du støter på, bør du alltid prøve å starte enheten på nytt. Dette er et effektivt feilsøkingstrinn som bare tar et øyeblikk. Slå av iPhone, iPad eller Mac som du pleier, og vent 30 sekunder før du starter den på nytt.
5. Start FaceTime på nytt på enheten din
Til slutt, prøv å slå FaceTime av og på i enhetsinnstillingene. Du må kanskje logge inn på Apple ID-kontoen din igjen når du gjør dette.
På en iPhone eller iPad går du til «Innstillinger» > «FaceTime» og slår FaceTime-knappen av og på øverst på skjermen.
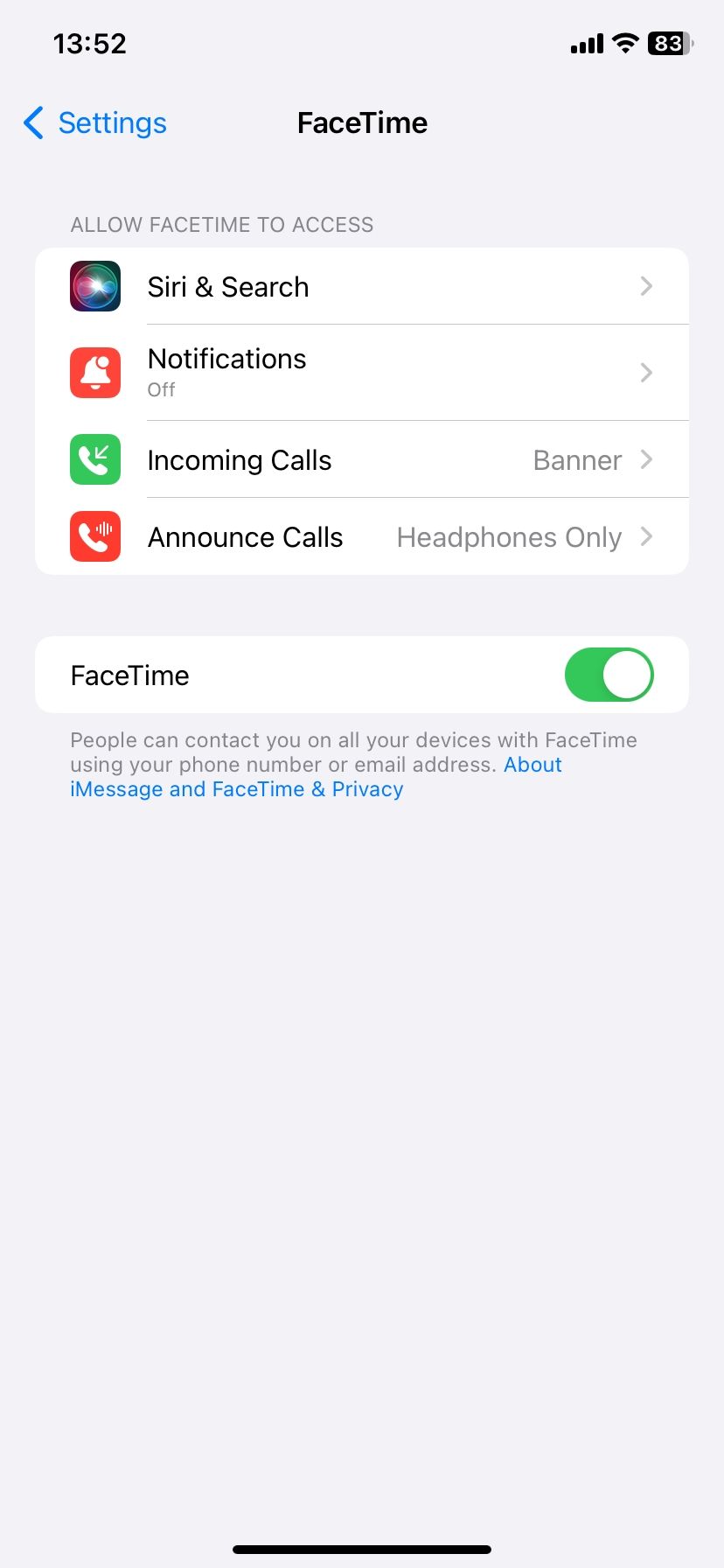
På en Mac åpner du FaceTime-appen og går til «FaceTime» > «Innstillinger» fra menylinjen. I kategorien «Innstillinger» fjerner du merket for «Aktiver denne kontoen», og deretter merker du av igjen for å aktivere FaceTime på nytt.
Gå tilbake til FaceTime-bildene dine på iPhone, iPad og Mac
Alle FaceTime Live-bilder du tar under en samtale, lagres permanent på enheten din. Enten du bruker en iPhone, iPad eller Mac, lagres FaceTime Live Photos automatisk i Bilder-appen.
Hvis du har iCloud-bilder aktivert, kan du se disse bildene på alle enhetene dine – også på en Windows-PC. Hvis du opplever problemer, for eksempel at FaceTime-bilder ikke lagres, må du gå gjennom feilsøkingstrinnene ovenfor.