Skjermbilde-funksjonen i Windows er en uvurderlig ressurs for å fange innholdet på skjermen og dele det med andre, for eksempel i et diskusjonsforum på nettet.
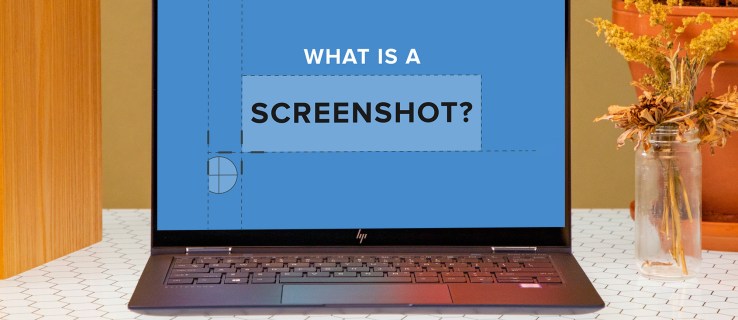
Men hvor havner egentlig disse skjermbildene etter at du har tatt dem? Lagringsstedet er avhengig av hvilken metode du benytter for å ta skjermbildet. Denne artikkelen vil guide deg gjennom de nødvendige stegene for å finne skjermbildene dine i Windows, uansett hvilken teknikk du brukte for å ta dem.
Windows 11
Som nevnt tidligere, er det metoden for å ta skjermbildet som avgjør hvor det lagres. La oss se på de ulike fremgangsmåtene for å fange skjermbilder i Windows 11, og hvor de plasseres i systemet.
Kun Print Screen-tasten
Når du tar et skjermbilde med bare Print Screen-tasten, kopieres bildet til utklippstavlen.
Print Screen-tasten, ofte forkortet som «prt sc» eller «prt scn,» finner du øverst til høyre på tastaturet. Etter å ha trykket på denne tasten, er bildet klart til å limes inn i et hvilket som helst program som støtter dette, som for eksempel MS Paint. Følg disse trinnene for å lime inn et skjermbilde i MS Paint:




Ved å bruke denne metoden, har du full kontroll over hvor bildet lagres på enheten din.
Utklippsverktøyet
Utklippsverktøyet aktiveres ved å trykke Win + Shift + S samtidig, og gir deg muligheten til å ta et skjermbilde. Skjermen vil da tones ned litt, som et tegn på at skjermbildet er tatt.
Etter at skjermbildet er tatt, vil et varsel dukke opp nederst på skjermen. Det indikerer at bildet er lagret på utklippstavlen som standard. Hvis du ønsker å lagre det et annet sted, klikker du på varselet, og deretter på «Lagre». Et vindu vil da vise ulike mappealternativer hvor du kan flytte bildet.
Med denne lagringsmetoden, kan du selv bestemme hvor skjermbildet skal lagres.

Win + Print Screen
Du kan ta et skjermbilde ved å trykke Windows-tasten og Print Screen-tasten (Win + PrtScr) samtidig. Skjermen vil tones ned for å bekrefte at bildet er tatt. Du vil imidlertid ikke ha mulighet til å velge lagringsmappe for skjermbildet.

I stedet vil bildene automatisk lagres i «Skjermbilder»-mappen med denne metoden. For å finne bildet, gå til «Filutforsker», deretter «Bilder», og til slutt «Skjermbilder».
Windows 10
Når du lagrer skjermbilder i Windows 10, er det metoden for å ta bildet som avgjør hvor de blir plassert. La oss se hvordan du finner lagrede skjermbilder i Windows 10.
Print Screen-tasten
Hvis du bruker Print Screen-tasten (PrtScr) for å ta et skjermbilde, vil det bli lagret på utklippstavlen. Du kan deretter lime det inn i et hvilket som helst program som støtter dette, som for eksempel MS Paint. Slik lagrer du et bilde tatt med Print Screen-tasten i MS Paint.




Utklippsverktøyet
Utklippsverktøyet er et nyttig hjelpemiddel for å ta bilder av dataskjermen. Følgende steg viser hvordan du kan ta og lagre et skjermbilde med dette verktøyet.



Med utklippsverktøyet kan du selv bestemme hvor skjermbildene lagres.
Win + Print Screen
Ved å trykke Win + PrtScr tar du et bilde av skjermen. Skjermen vil tones ned litt for å indikere at bildet er tatt.

Ditt skjermbilde vil automatisk lagres i «Skjermbilder»-mappen, som du finner i «Filutforsker» under «Bilder».

Windows 7
Windows 7 tilbyr flere måter å ta og lagre skjermbilder på. Her ser vi nærmere på disse teknikkene og hvor bildene lagres ved bruk av hver metode.
Win + PrtScr-tastene
For å fange hele skjermbildet i Windows 7, trykker du Win + PrtScr-tastene. Skjermen vil tones ned litt, men uten andre visuelle indikasjoner på at skjermbildet er tatt.

Dette bildet lagres automatisk i «Skjermbilder»-mappen i «Bilder»-biblioteket. For å hente det, åpne «Filutforsker», deretter «Bilder», og så «Skjermbilder».
Utklippsverktøyet
Et alternativ er å bruke utklippsverktøyet. Når du har tatt et bilde med det, vil det dukke opp et varsel som bekrefter at bildet er tatt. Du får da mulighet til å velge hvor du vil lagre bildet. Med utklippsverktøyet har du altså kontroll over hvor skjermbildene skal lagres.
La oss finne disse skjermbildene
Det kan være litt utfordrende å finne skjermbildene dine hvis du ikke får velge lagringssted med det samme. Men avhengig av hvilken metode du bruker for å ta skjermbildet, kan du i de fleste tilfeller bestemme hvor de skal lagres. Denne guiden har forhåpentligvis gitt deg det du trenger for å finne og hente frem bildene dine. Uansett hvordan du tok skjermbildet, har du nå flere måter å finne det igjen på datamaskinen.
Har du hentet frem skjermbilder du tidligere har lagret? Hvilken metode brukte du for å finne dem? Del gjerne dine erfaringer i kommentarfeltet under.