Nettundersøkelser har blitt litt enklere med den nye Samlinger-funksjonen i Microsoft Edge-nettleseren. Denne integrerte funksjonen lar deg plukke ut informasjon fra nettsider og lagre den i en notatbok som er tilgjengelig direkte i Edge.
Samlinger er fortsatt under utvikling, men tidligere var den kun tilgjengelig for testbrukere av Microsoft Edge Insider. Nå er den inkludert i den stabile versjonen av den nye Chromium-baserte Edge, men det kreves litt konfigurering for å aktivere funksjonen.
Opprette en tilpasset snarvei for Edge på skrivebordet
For å få tilgang til Samlinger-funksjonen i Microsoft Edge, må du lage og justere en snarvei på skrivebordet. Microsoft Edge legger vanligvis til en snarvei på skrivebordet ved installasjon, så du kan like gjerne endre den.
Hvis du vil lage en ny Edge-snarvei, klikker du på Start-menyen og finner «Microsoft Edge» i listen over installert programvare. Dra Edge fra Start-menyen til skrivebordet for å opprette en ny snarvei.
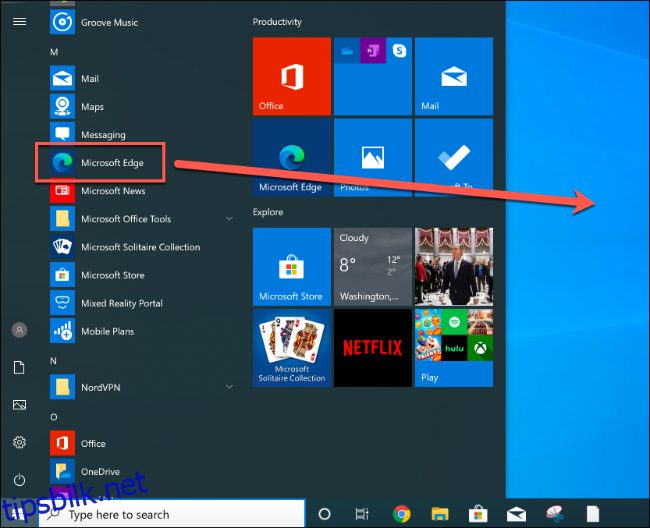
Når du har en snarvei til Microsoft Edge, høyreklikker du på snarveien og velger «Egenskaper». I egenskapsvinduet klikker du på fanen «Snarvei».
I feltet «Mål» legger du til «–enable-features=msEdgeCollections» rett etter «msedge.exe»-oppføringen.
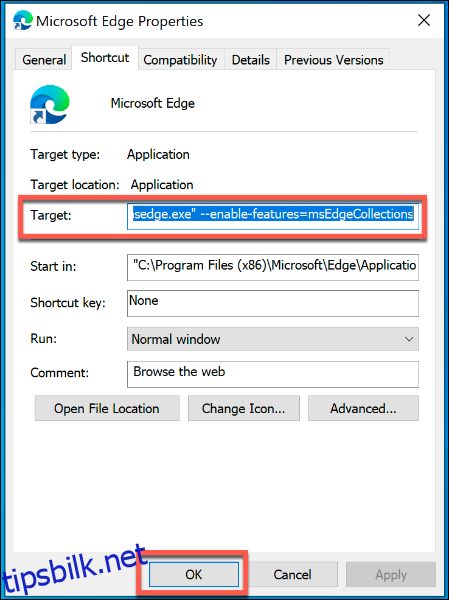
Klikk «OK» for å lagre endringen, og lukk deretter innstillingene for Edge-snarveien.
Hvis innstillingene er korrekte, skal du nå ha tilgang til Samlinger-funksjonen i Edge. Du må bruke denne snarveien for at funksjonen skal vises i Edge-nettleservinduet.
Opprette nye Microsoft Edge-samlinger
Samlinger-funksjonen vises som et ikon øverst til høyre i Microsoft Edge-vinduet, plassert mellom ikonet for favoritter og brukerprofil.
Ved å klikke på Samlinger-ikonet, får du opp funksjonsmenyen.
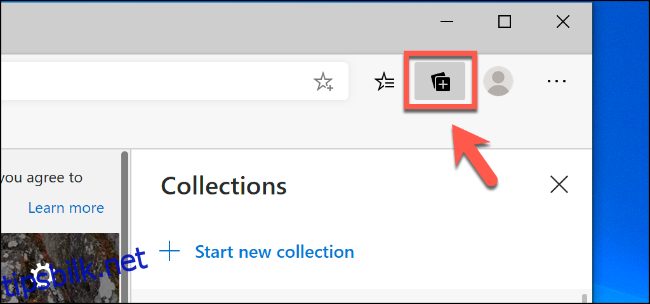
Klikk på ett av alternativene «Start ny samling» for å opprette en ny Edge-samling.
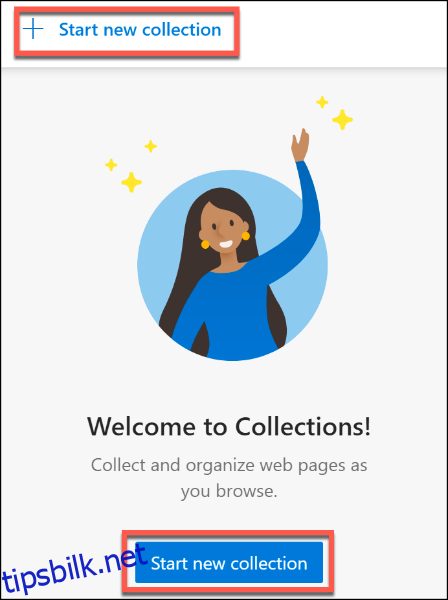
Gi den nye samlingen et navn i det øverste feltet og trykk deretter på Enter-tasten for å bekrefte.
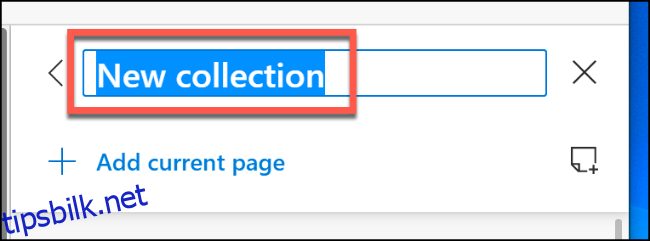
Når den nye Edge-samlingen din er opprettet, kan du begynne å legge til notater og nettlenker i den.
Legge til notater og lenker i en Edge-samling
For å legge til en lenke til nettsiden du er inne på for øyeblikket til en Microsoft Edge-samling, klikker du på alternativet «Legg til gjeldende side» i Samlinger-funksjonsmenyen.
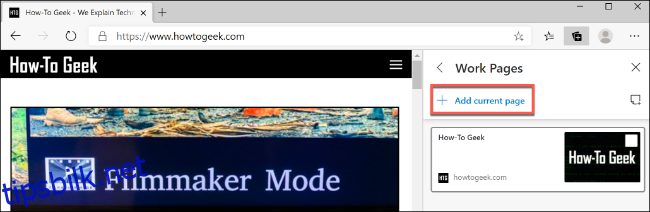
For å legge til et notat, klikker du på «Nytt notat»-knappen til høyre for «Legg til gjeldende side»-lenken.
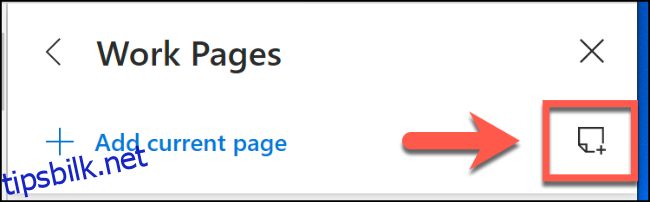
Dette åpner en notatboks med formateringsalternativer. Skriv inn teksten du vil legge til, og klikk deretter utenfor notatet for å lagre det.
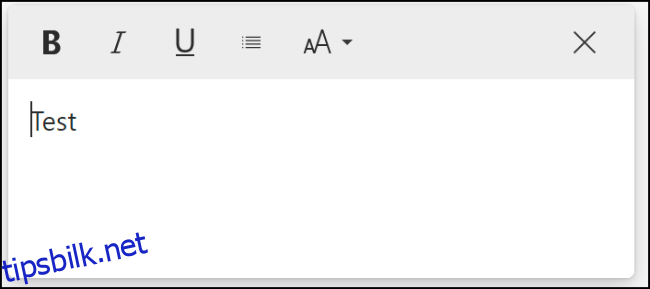
Du kan også legge til tekst, bilder og utdrag av nettkoblinger fra nettsider til din Edge-samling.
Åpne en nettside og høyreklikk på et objekt (som et bilde eller en nettkobling) eller marker en del av teksten og høyreklikk. Herfra velger du din Edge-samling i undermenyen «Legg til i samlinger».
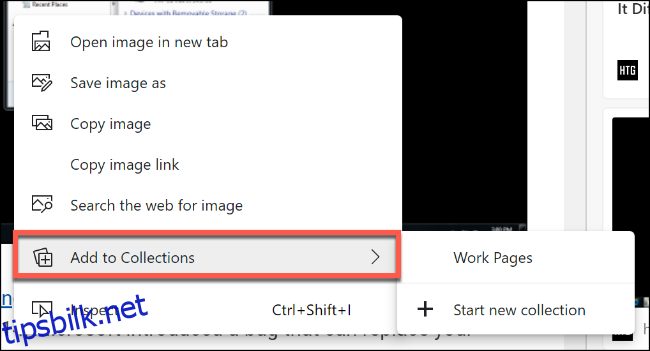
Dette vil legge det valgte innholdet til som et notat eller en lenke i din Edge-samling.
Redigere eller slette lagrede notater eller sider
For å redigere eller slette en lagret nettside eller et notat i en Microsoft Edge-samling, høyreklikker du på oppføringen i Samlinger-menyen for å se de tilgjengelige valgene.
For nettsider, høyreklikk og velg «Rediger» for å endre tittelen på den lagrede siden. Du kan ikke endre URL-en, så du må slette siden fra samlingen din ved å klikke på «Slett» i stedet. Legg til siden på nytt ved å følge instruksjonene ovenfor.
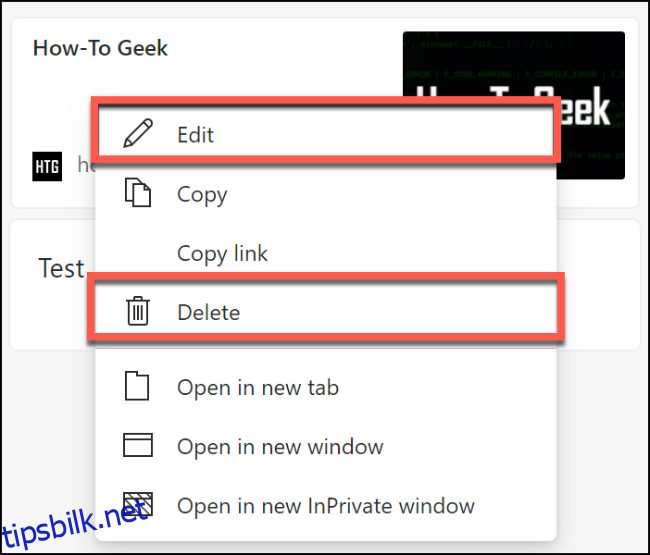
For notater, høyreklikk på en notatoppføring og klikk på «Rediger»-knappen for å gjøre endringer. Du kan også dobbeltklikke på oppføringen for å begynne redigeringen.
For å slette et notat, høyreklikk og velg alternativet «Slett».
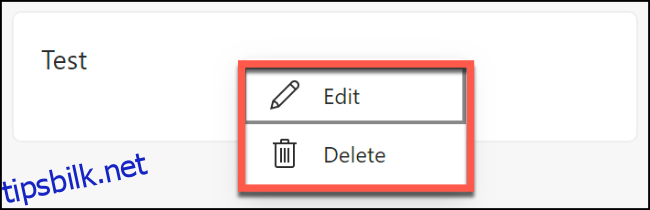
Bytte mellom samlinger
Hovedmenyen for samlinger viser en liste over de nåværende samlingene dine. Som standard vil det å klikke på Samlinger-ikonet øverst til høyre i Edge-nettleservinduet vise samlingen du sist brukte.
For å bytte til en annen samling, klikker du på venstrepilen for å gå tilbake til hovedmenyen Samlinger.
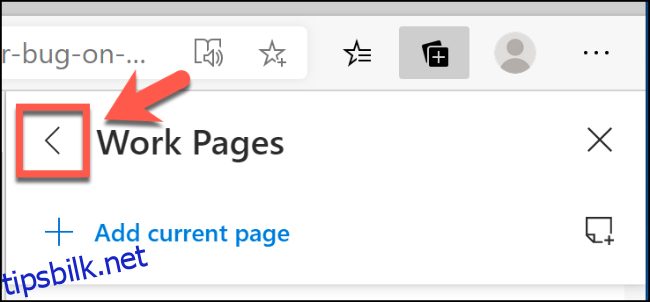
Klikk på en annen samling i hovedsamlingslisten for å få tilgang til notatene og sidene som er lagret i den.
Hvis du vil endre navnet på en samling, eller slette den fullstendig, høyreklikker du på oppføringen i hovedmenyen Samlinger.
Herfra kan du klikke på «Rediger samling» for å gi den et nytt navn, eller «Slett samling» for å slette samlingen helt.
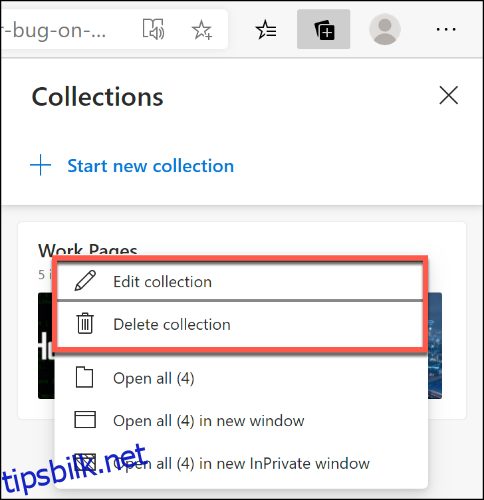
Hvis du ved et uhell sletter en Edge-samling, trykker du på «Angre»-knappen for å reversere handlingen.
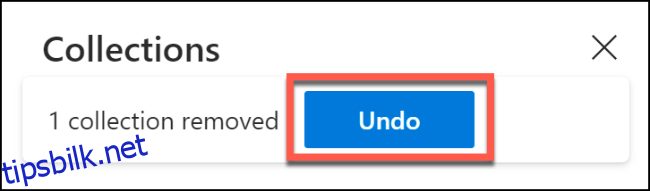
Du har kun kort tid til å gjøre dette, da alternativet forsvinner etter kort tid.