Smarttelefonen har blitt et uunnværlig verktøy i dagliglivet for de fleste, takket være dens mange funksjoner. Likevel kan hyppig bruk også medføre utfordringer. Heldigvis finnes det et kraftig verktøy for å tilpasse og optimalisere brukeropplevelsen: Innstillinger. Denne funksjonen er tilgjengelig på alle Android-enheter og gir deg muligheten til å justere telefonens funksjoner etter dine preferanser. I denne artikkelen skal vi utforske innstillingsmenyen på Android-telefoner, inkludert hvordan du åpner appinnstillinger. Vi dekker både generelle innstillinger, app-spesifikke alternativer og diverse andre justeringer.
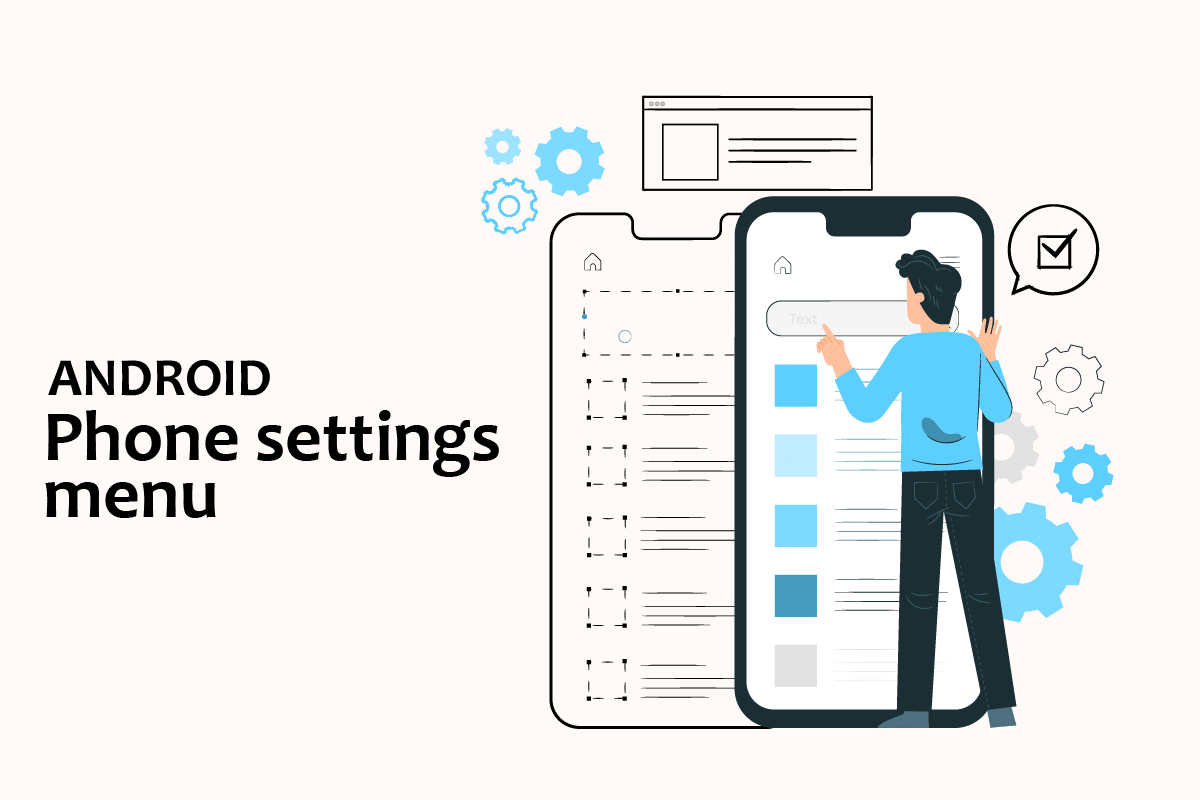
Navigere i Innstillingsmenyen på Android
Denne artikkelen presenterer ulike fremgangsmåter for å åpne og tilpasse innstillingene på din Android-telefon.
Viktig: Innstillingsalternativene kan variere noe mellom ulike smarttelefonmodeller og produsenter. Det er derfor viktig å bekrefte de spesifikke innstillingene før du gjør endringer. I denne veiledningen bruker vi Samsung Galaxy M21 som referanse.
Slik åpner du de generelle innstillingene
Det finnes flere måter å åpne Innstillinger-appen på Android. Nedenfor finner du en oversikt over de vanligste metodene:
Metode 1: Via varslingslinjen
Den raskeste måten å få tilgang til innstillingsmenyen er gjennom varslingslinjen. Du kan enkelt åpne den ved å sveipe ned fra toppen av skjermen på din Android-enhet.
Merk: Denne metoden fungerer på Android-versjon 4.0 og nyere.

Metode 2: Via appskuffen
Du kan også finne innstillingsmenyen ved å sveipe opp fra bunnen av skjermen, der alle appene dine er samlet. Se etter Innstillinger-ikonet i appskuffen.

Metode 3: Tredjeparts app for innstillinger
Enkelte tredjepartsapper tilbyr en utvidet innstillingsmeny. Disse appene kan gi deg tilgang til mer detaljerte tilpasningsmuligheter for enkeltapper, inkludert orientering, lysstyrke og volum. Du finner slike apper i Play Store.

Endre andre Android-innstillinger
Her er en steg-for-steg guide for hvordan du kan endre noen av de vanligste Android-innstillingene:
Metode 1: Justere lysstyrken
Dersom du ønsker å endre lysstyrken på skjermen, følg disse trinnene:
1. Åpne Innstillinger.

2. Trykk på «Skjerm».

3. Bruk glidebryteren for å justere lysstyrken etter ønske.

Merk: Du kan også endre lysstyrken direkte fra varslingslinjen.
Metode 2: Åpne Google-innstillinger
For å administrere personlig informasjon, sikkerhetsinnstillinger og sikkerhetskopiering av data, kan du åpne Google-innstillingene. Slik gjør du det:
1. Gå til Innstillinger.

2. Trykk på «Google».

Metode 3: Endre personverninnstillinger
Personverninnstillingene lar deg styre annonsepersonalisering, aktivitetskontroller og apptillatelser. Følg disse trinnene for å få tilgang:
1. Åpne Innstillinger.

2. Rull ned og finn «Personvern».

Metode 4: Tilpasse låseskjermen
Låseskjermen gir deg muligheten til å beskytte enheten din med passord, mønster eller fingeravtrykk. Slik endrer du disse innstillingene:
1. Åpne Innstillinger.

2. Trykk på «Låseskjerm».

3. Velg «Skjermlåstype».

4. Bekreft ditt eksisterende mønster eller passord.
5. Velg ønsket type skjermlås.

Metode 5: Endre tastaturinnstillinger
For å tilpasse tastaturet, for eksempel språket og skrivemåten, følg disse stegene:
1. Gå til Innstillinger.

2. Rull ned og trykk på «Generell administrasjon».

3. Trykk på «Samsung Keyboard-innstillinger» (eller tilsvarende). Hvis du vil endre språket.

4. Trykk på «Tastaturliste og standard» for å justere autokorrigeringen.
Metode 6: Aktiver utviklermodus
Utvikleralternativene gir tilgang til avanserte innstillinger, som for eksempel å endre bildefargemodus og hindre skjermen fra å slå seg av under lading. Slik aktiverer du utviklermodus:
1. Åpne Innstillinger.

2. Rull ned og trykk på «Om telefonen».

3. Velg «Programvareinformasjon».

4. Trykk på «Byggnummer» 7-8 ganger til du får en melding om at du er utvikler.

5. Utvikleralternativene vil nå være synlige i innstillingsmenyen.

Metode 7: Endre standardappinnstillinger
Android har standardapper for visse funksjoner, som for eksempel Meldinger for SMS. Slik endrer du standardappene:
1. Åpne Innstillinger.

2. Rull ned og trykk på «Apper».

3. Trykk på «Velg standardapper».

4. Velg standardappen du vil endre.

5. Velg ønsket app fra listen.

Metode 8: Redusere databruk
Hvis du ikke har ubegrenset databruk, kan du aktivere datasparingsmodus for å redusere databruken. Dette hindrer apper fra å bruke data i bakgrunnen. Slik gjør du det:
1. Åpne Innstillinger.

2. Trykk på «Tilkoblinger».

3. Velg «Databruk».

4. Rull ned og trykk på «Ultra datasparingsmodus» (eller tilsvarende).

Metode 9: Deaktivere posisjon
Hvis du ikke ønsker å dele posisjonsdata med Google eller andre apper, kan du deaktivere posisjonstjenester. Slik gjør du det:
1. Åpne Innstillinger.

2. Trykk på «Sted».

3. Slå av glidebryteren for å deaktivere posisjonstjenester.
***
I denne artikkelen har vi gått gjennom ulike metoder for å navigere i innstillingsmenyen på Android-telefoner og hvordan du kan åpne appinnstillinger. Vi håper denne veiledningen har vært nyttig for deg, og at du nå føler deg tryggere på å tilpasse Android-enheten din. Del gjerne i kommentarfeltet hvilken metode du foretrekker!